¿Cómo arreglar "error code ERR_BAD_SSL_CLIENT_AUTH_CERT"?
6 min. read
Updated on
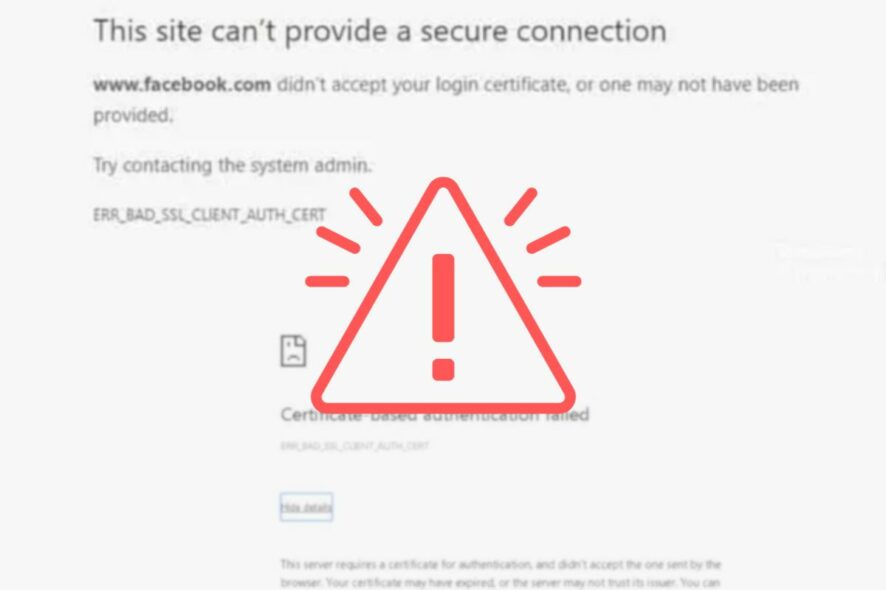
El error code ERR_BAD_SSL_CLIENT_AUTH_CERT es un error de seguridad que puede aparecer al intentar acceder a un sitio web seguro en Google Chrome.
Afortunadamente, solucionar el error ERR_BAD_SSL_CLIENT_AUTH_CERT no requiere mucha experiencia técnica, ya que no es un problema serio. En general, puedes arreglarlo de dos maneras: actualizando el navegador o borrando sus datos de navegación.
Dicho esto, el error suele ser acompañado de un mensaje de error que dice lo siguiente:
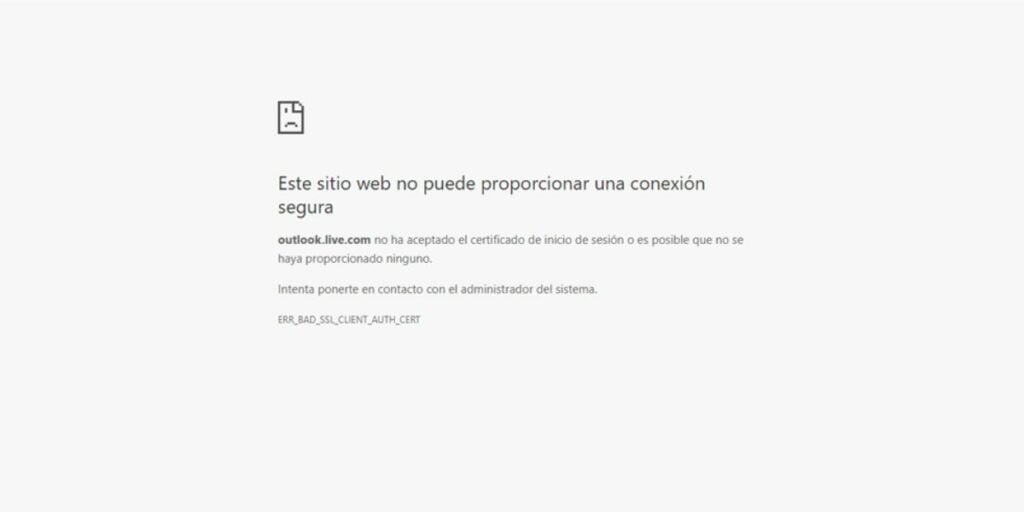
«Este sitio web no puede proporcionar una conexión segura. (La dirección URL del sitio) no ha aceptado el certificado de inicio de sesión o es posible que no se haya proporcionado ninguno. Intenta ponerte en contacto con el administrador del sistema».
Por supuesto que ponerte en contacto con el administrador no hará nada, y sería un poco extraño. Asó que mejor entendamos las causas y soluciones del error para deshacernos de este.
Origen y soluciones del error ERR_BAD_SSL_CLIENT_AUTH_CERT
El error ERR_BAD_SSL_CLIENT_AUTH_CERT puede ser causado por una variedad de factores y puede suceder cuando tratas de entrar páginas web que necesiten un login. De esta manera, las causas comunes incluyen:
- Un problema con el navegador Chrome: Si Chrome tiene un problema, puede causar errores de seguridad, incluido ERR_BAD_SSL_CLIENT_AUTH_CERT. El problema que tiene que ver con errores o bugs aleatorios que quedan grabados en sus archivos temporales. Borrar el cache del navegador o reiniciarlo suele ser el camino.
- Tu sistema operativo Windows está desactualizado: como suele suceder, si tu sistema operativo no tiene las últimas actualizaciones, esto puede crear problemas de compatibilidad y otros errores aleatorios con Google Chrome. De manera que actualizar el sistema puede solucionar el error.
- Un problema con la configuración de fecha de tu ordenador: Si tu ordenador no tiene la fecha correcta, esto también puede estar causando el error.
- Un problema con el certificado SSL del sitio web: El certificado SSL es un archivo que verifica la identidad del sitio web. Si el certificado SSL está caducado, dañado o emitido por una autoridad de certificación no confiable, Chrome puede bloquear la conexión al sitio web. Este es un problema que no puedes solucionar por tu parte, pero puedes intentar ingresar al sitio web desde otro computador o el celular; si el error se repite, probablemente sea esto.
Solucionar ERR_BAD_SSL_CLIENT_AUTH_CERT
Vamos a pasar a las soluciones del error de seguridad de Google Chrome. Estas son sencillas, así que te recomiendo realizar todas antes de probar el navegador de nuevo – si ninguna de estas funciona, puedes intentar reinstalar Google Chrome en tu computador.
Paso 1: Comprobar el certificado SSL de la página
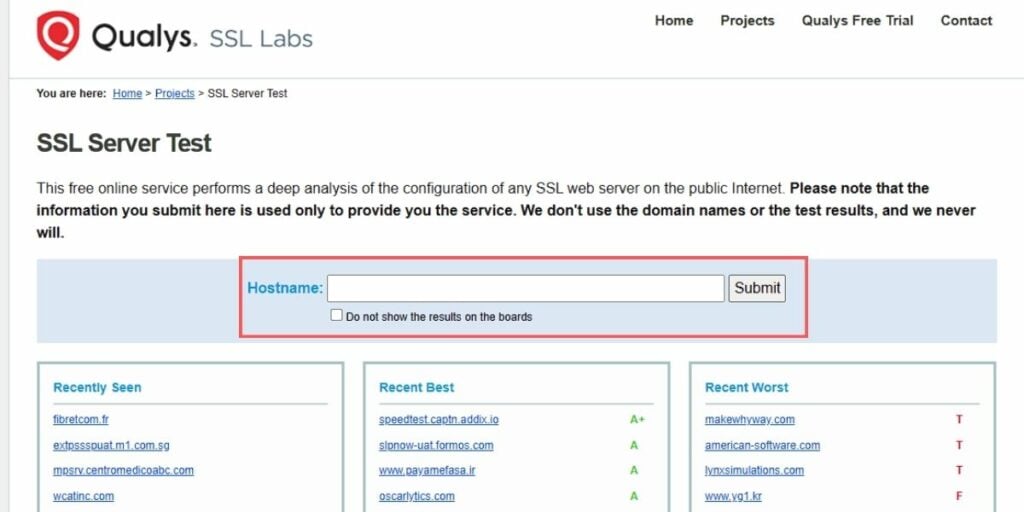
El primer paso es comprobar el certificado SSL del sitio web. Puedes hacerlo utilizando una herramienta de verificación de certificados SSL, como SSL Checker o Qualys SSL Server Test.
Si el certificado SSL del sitio web está caducado o dañado, puedes intentar actualizarlo o utilizar un navegador diferente que no requiera un certificado SSL.
En cualquier caso, si estas páginas arrojan error en la página que estás intentando usar, quiere decir que no estás lidiando con un error de Google Chrome.
Para asegurarte aún mas, puedes revisar la misma página con Microsoft Edge, y ver si te arroja el mismo error de tipo SSL.
Paso 2: Comprobar la configuración del navegador Google Chrome
Vamos a hacer algunos cambios en Google Chrome: cambiaremos la configuración de seguridad, borraremos el cache, lo reiniciaremos, lo actualizaremos, y quitaremos las extensiones.
Primero, asegúrate de que la configuración del navegador Chrome no esté bloqueando la conexión al sitio web. Puedes comprobar la configuración del navegador abriendo Chrome y haciendo clic en el botón de tres puntos en la esquina superior derecha. Luego, selecciona «Configuración».
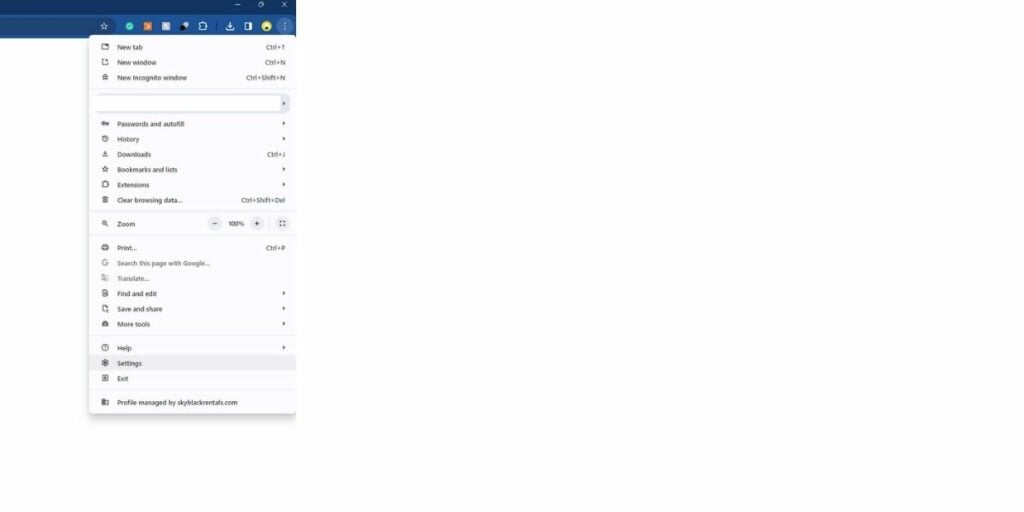
En la página «Configuración», haz clic en «Seguridad y privacidad«.
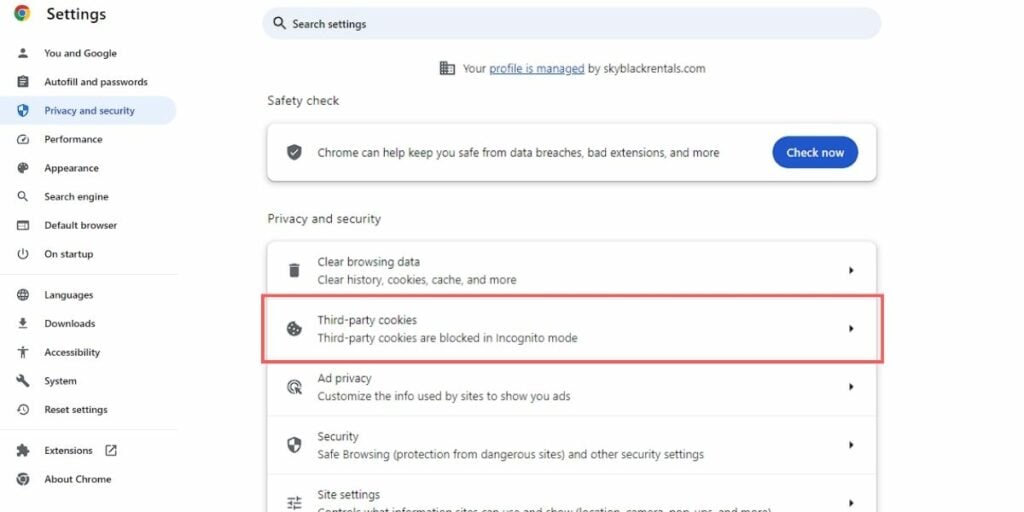
Luego, asegúrate de no estar bloqueando los cookies de páginas de terceros.
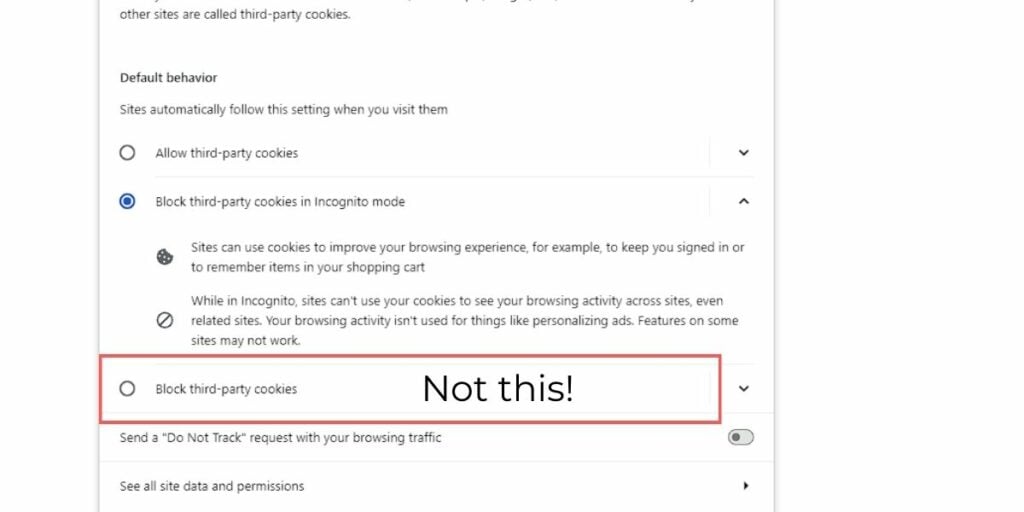
Otra configuración que puede estar previniendo la funcionalidad correcta de Google Chrome la encontraremos en: Configuraciones de sitio – Autenticación de terceros. Aquí, asegurate de no estar bloqueando el login o ingreso a páginas.
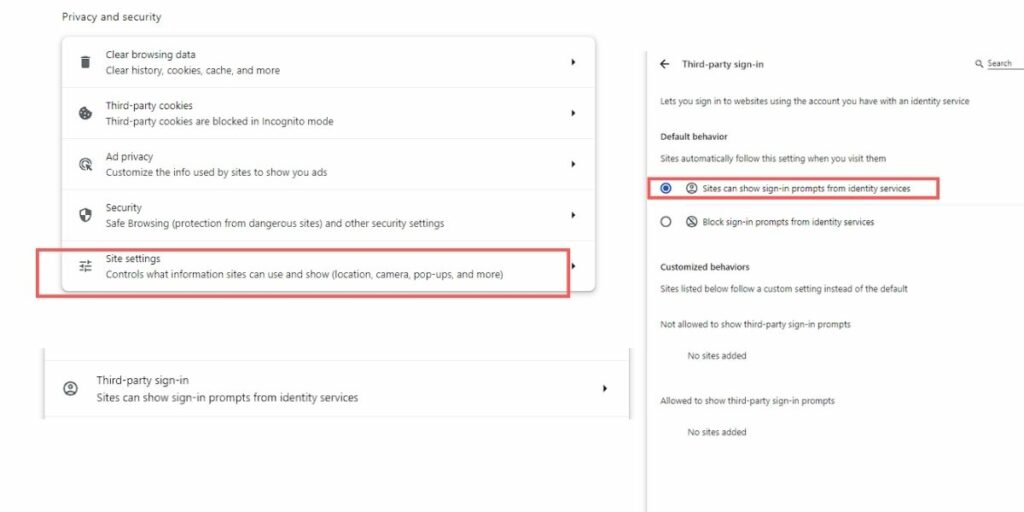
Finalmente, en la última opción del menu (Datos de Sitio) asegúrate de permitir que los sitios funcionen como lo harían por default,
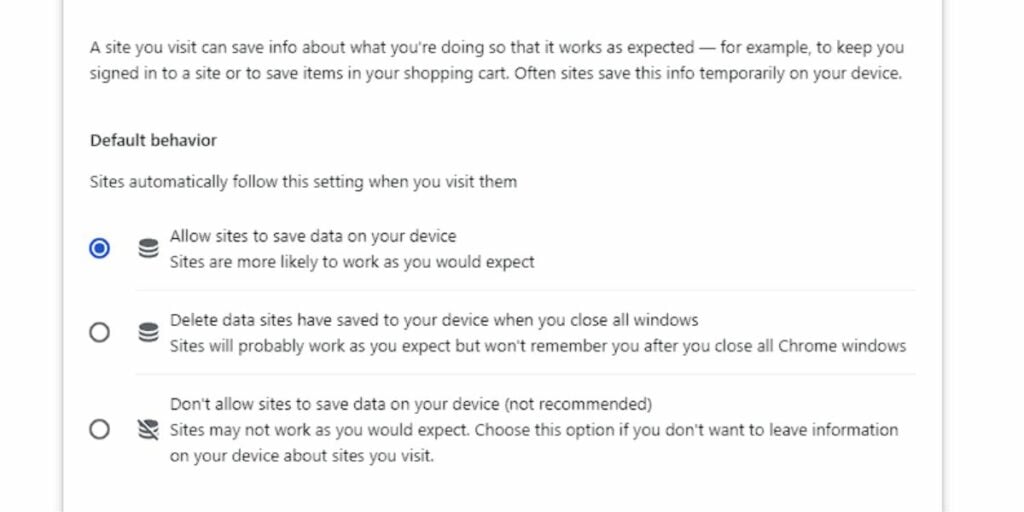
Luego de hacer todo esto, vamos a borrar el cache de Google Chrome. Regresa a el menú de privacidad y seguridad, y elige Borrar datos de navegación en tu derecha. Allí selecciona lo que deseas borrar.
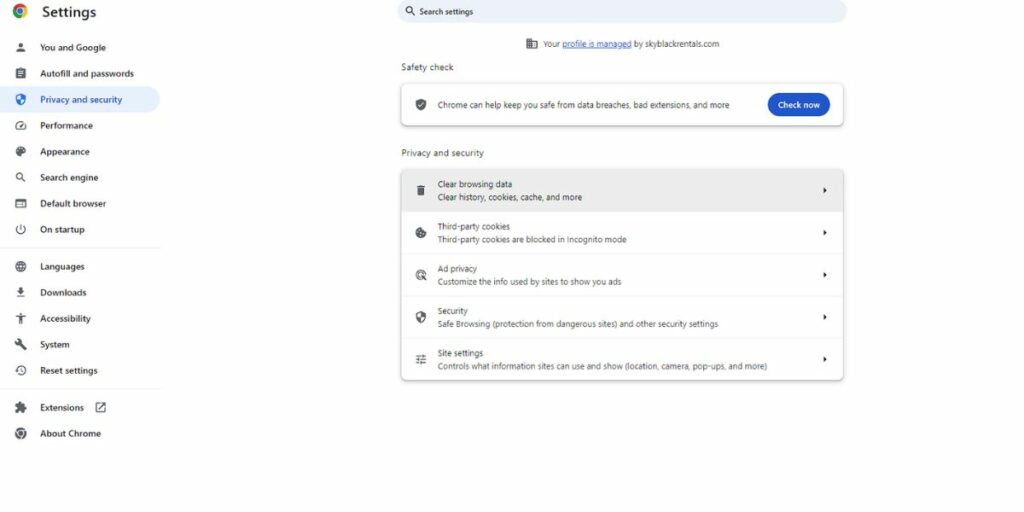
Luego, para reiniciar Chrome, vamos a darle click a «…» en la esquina superior derecha, y luego seleccionar «Cerrar.» Este reinicio suele arreglar todo tipo de errores de certificado en Chrome.
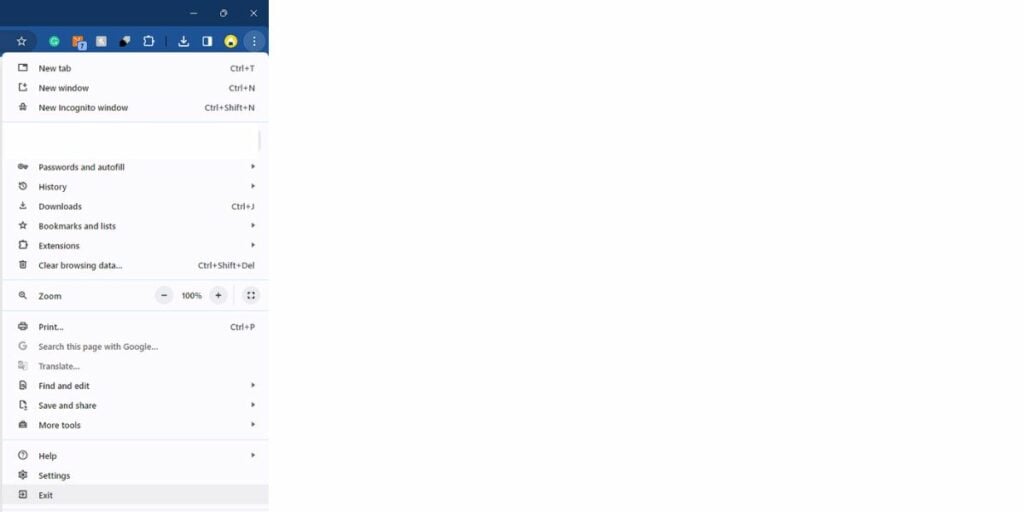
Luego, chequea si Chrome necesita actualizaciones en la pestaña «Acerca de». Si las necesita, ¡descárgala!
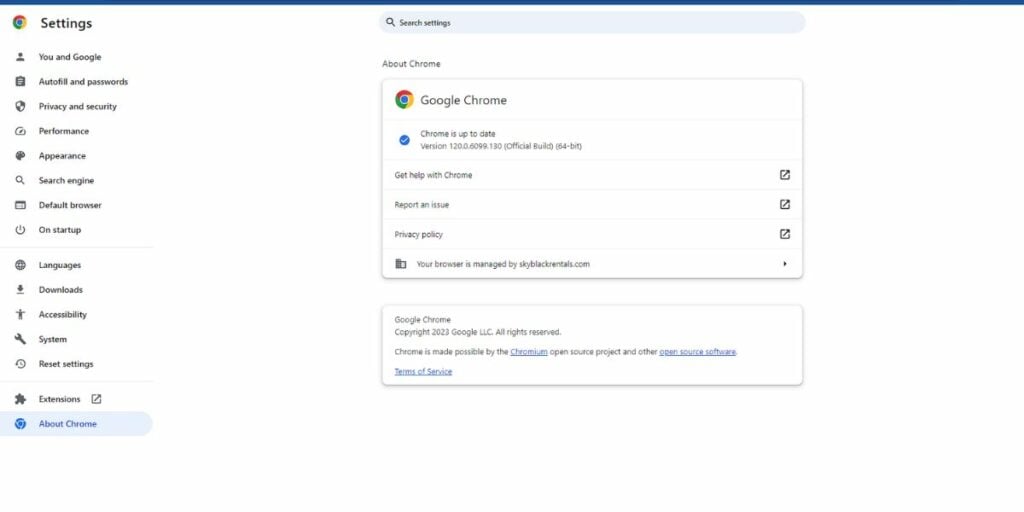
Por último, vamos a desactivar las extensiones de Chrome por ahora. Cuando todo funcione correctamente, actívalas otra vez – estas también pueden evitar que los sitios web funcionen correctamente.
Para hacerlo, puedes ir directamente a chrome://extensions/ y desactívalas todas desde este menu.
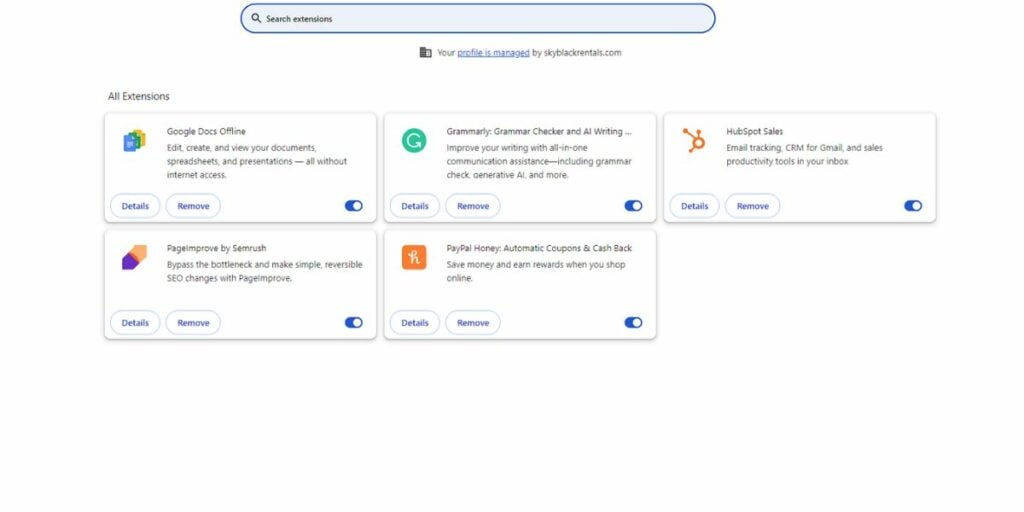
Estamos listos por el lado de Chrome, pero antes de probarlo, completa el siguiente paso.
Paso 3: Actualiza Windows
Asegúrate de que tu ordenador tiene instaladas las últimas actualizaciones de Windows. Las actualizaciones de Windows pueden incluir correcciones de errores que pueden solucionar el error ERR_BAD_SSL_CLIENT_AUTH_CERT.
Siga estos pasos para actualizar el sistema operativo Windows:
- Escribe «buscar actualizaciones» en la barra buscadora
- Abre «Buscar actualizaciones»
- Busca actualizaciones dándole click al botón.
- Si hay actualizaciones, instálalas.
- Dale click a «Opciones Avanzadas» (Windows 11 solamente).
- Ve a «Actualizaciones Opcionales«
- Instala las actualizaciones que estén disponibles.
Paso 4: Sincroniza el tiempo y la hora
Por último, vamos a sincronizar el tiempo y la hora de tu computador con el tiempo y la hora real. Esto es muy sencillo:
- Escribe «fecha» en la barra buscadora de Windows y abre «Cambiar fecha y hora«
- Activa la opción automática.
Si has seguido todos estos pasos y el error sigue apareciendo, es posible que haya un problema con el sitio web. En este caso, puedes contactar con el administrador del sitio web para informarle del problema.

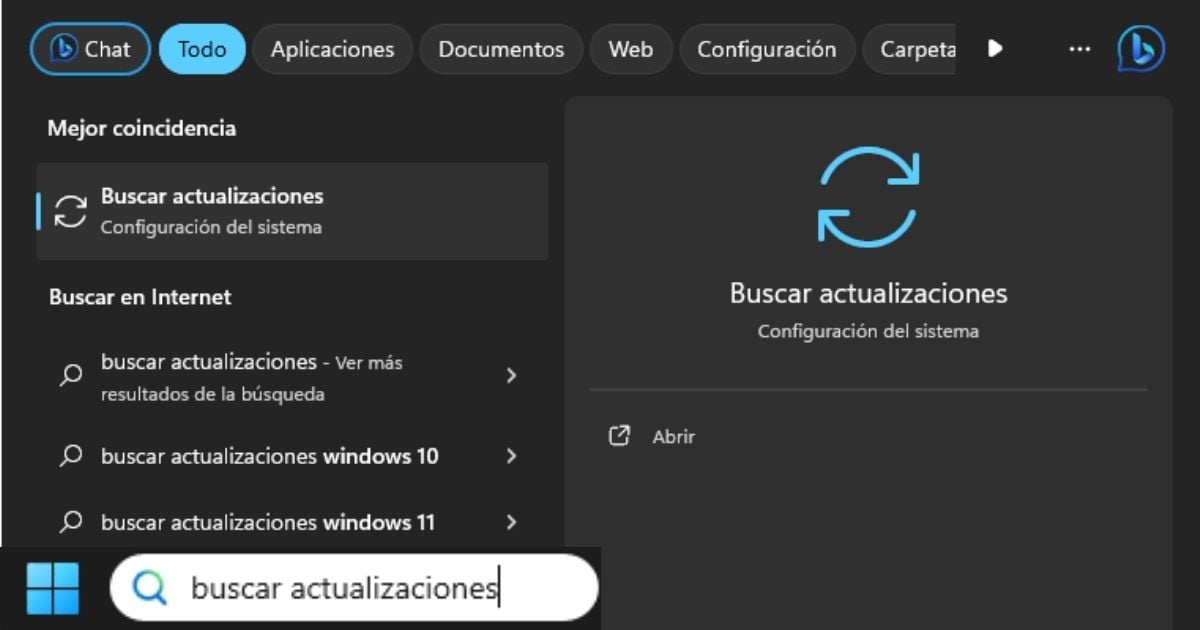
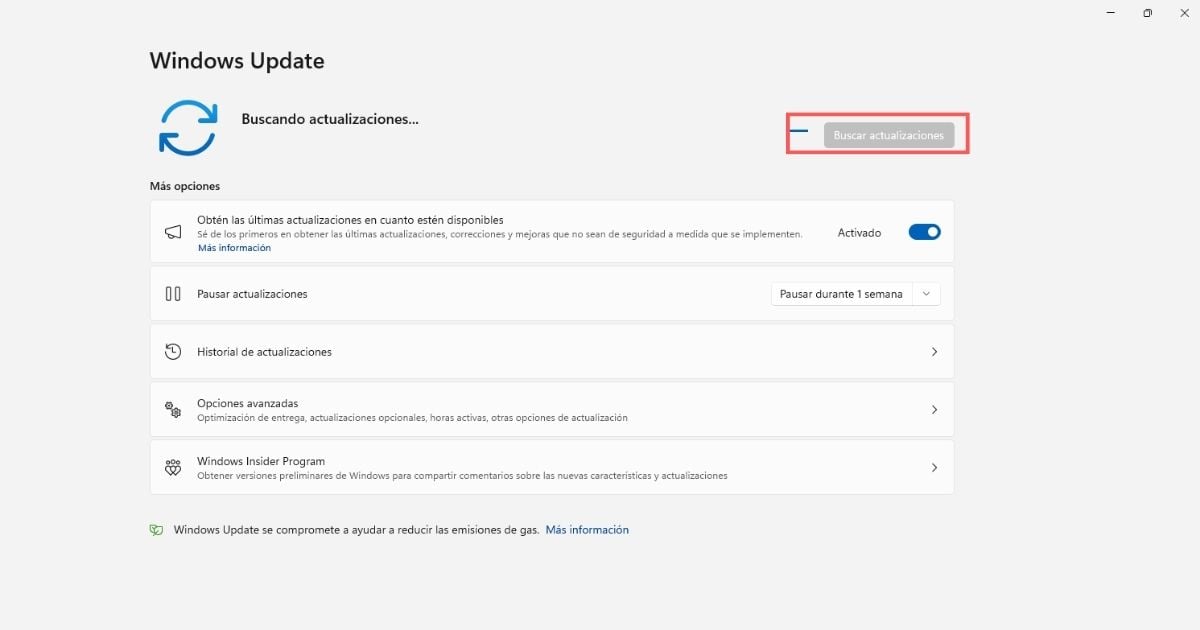
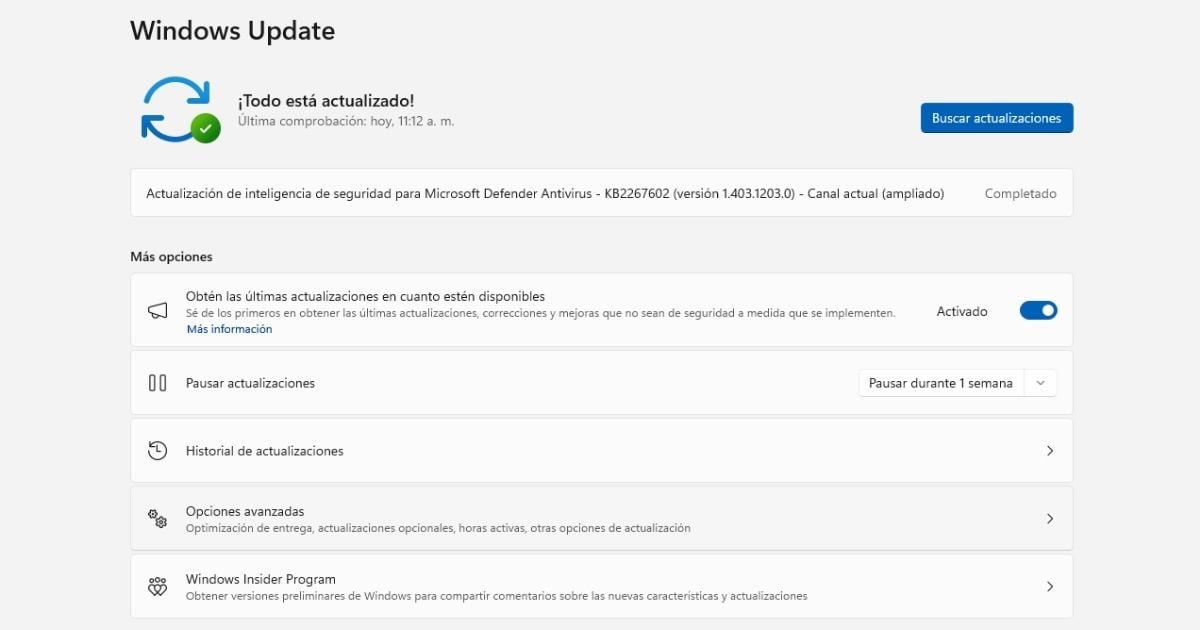
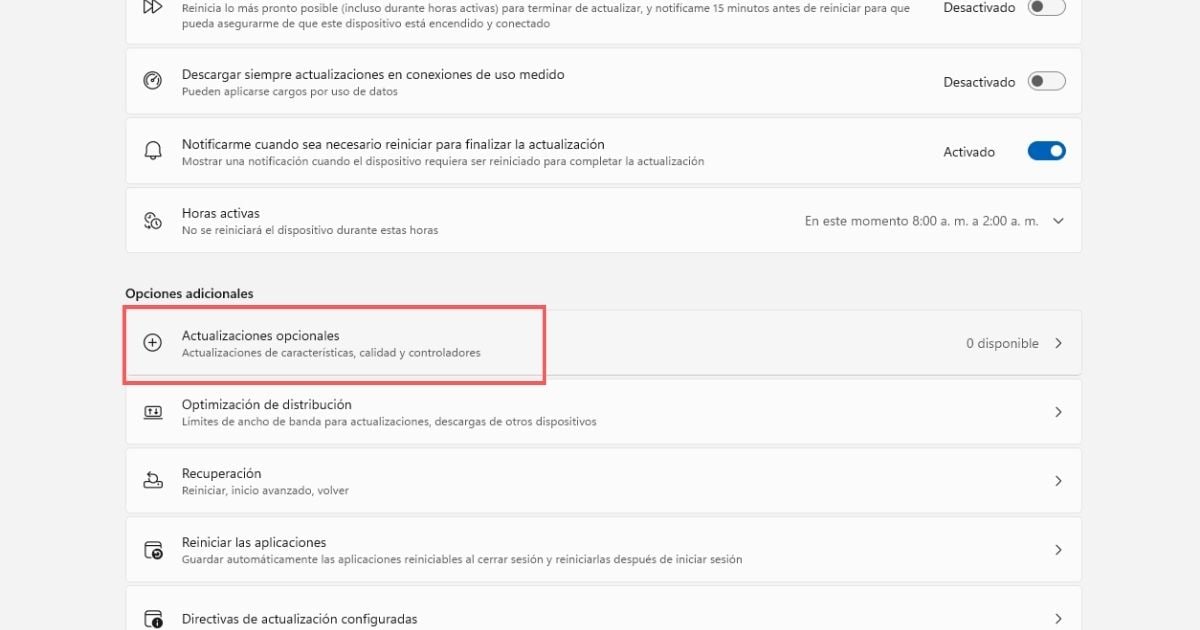
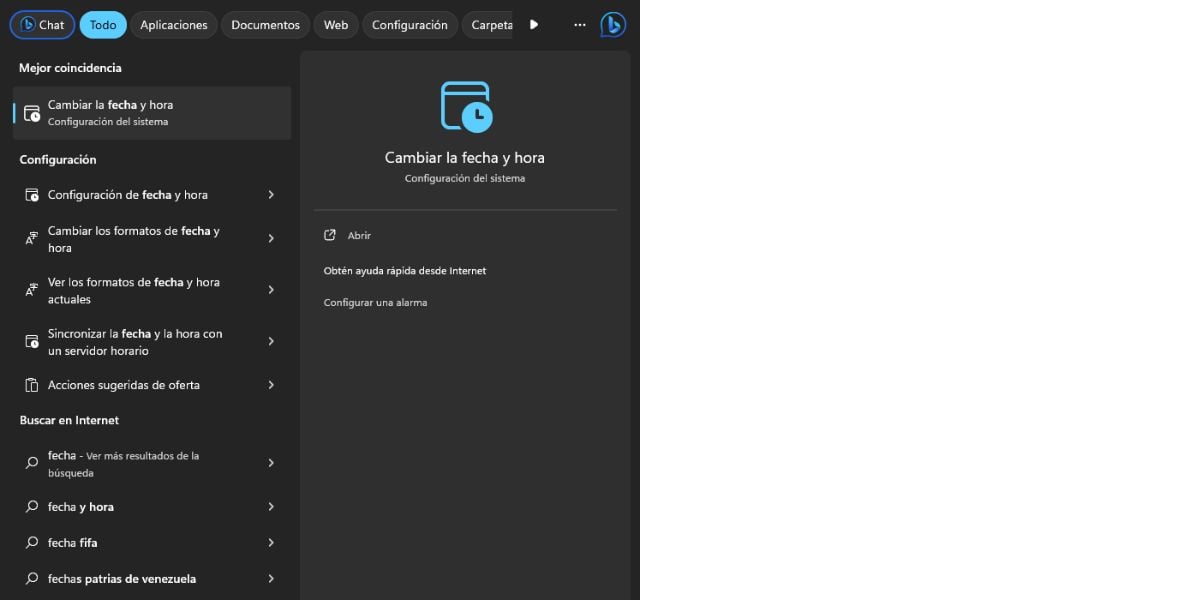
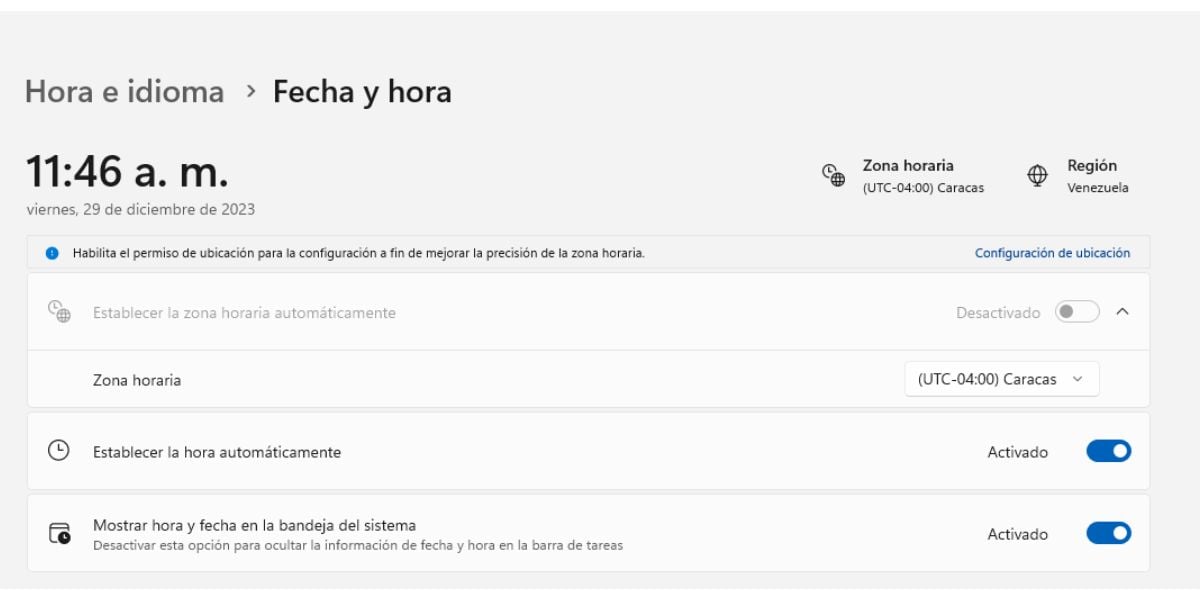








User forum
0 messages