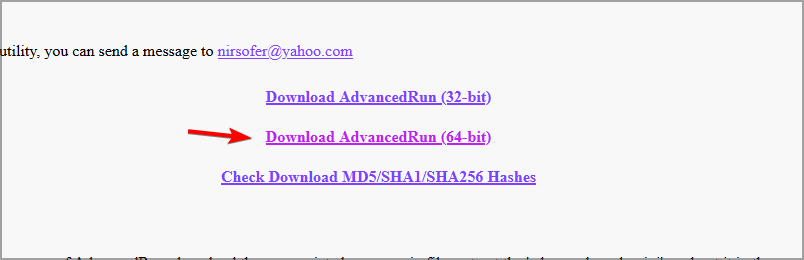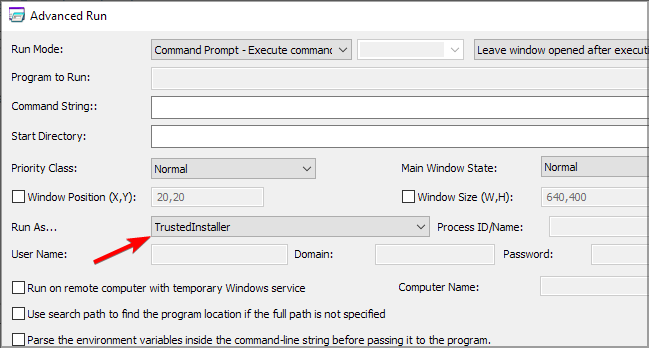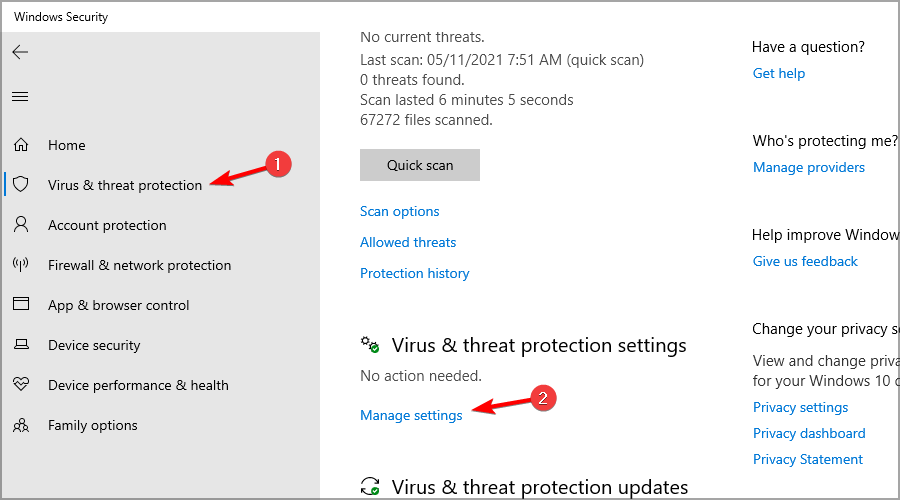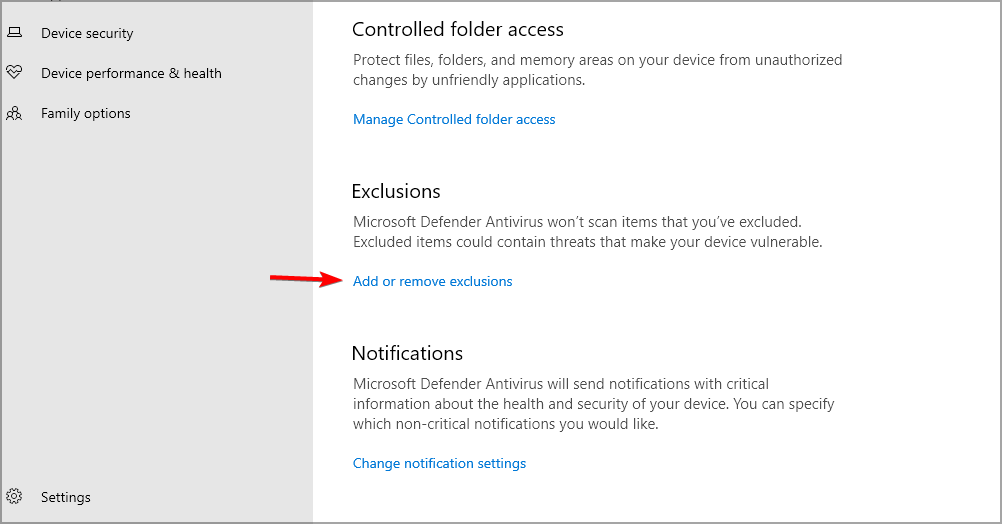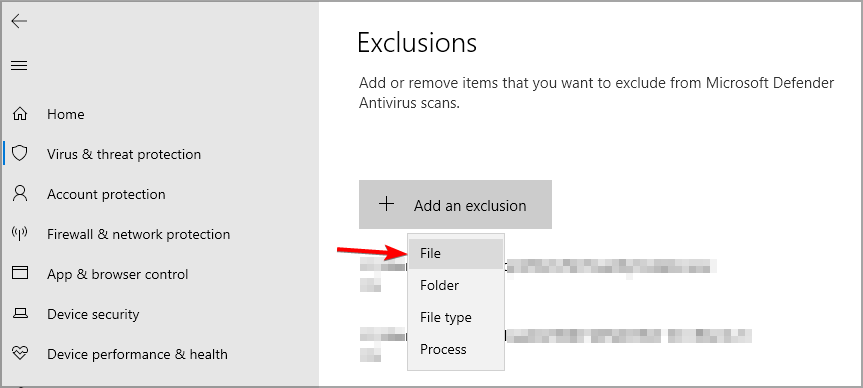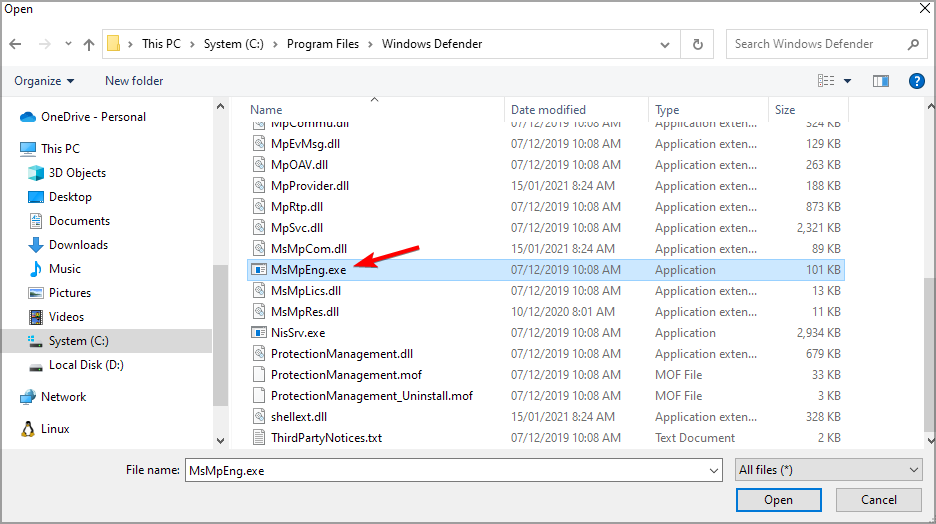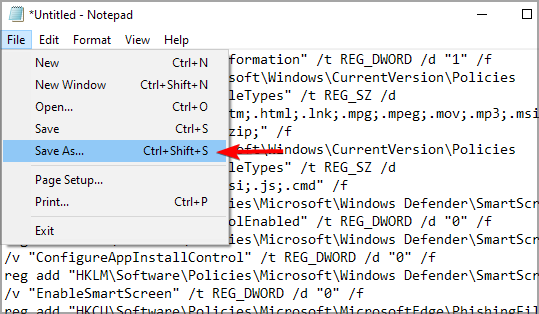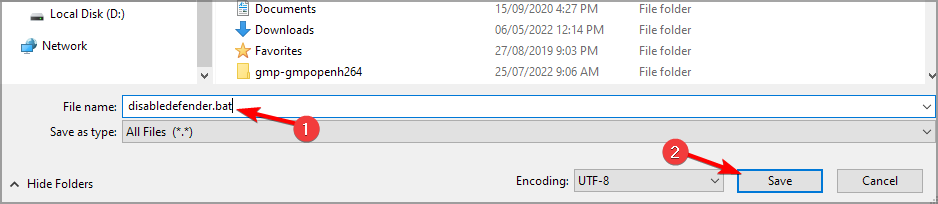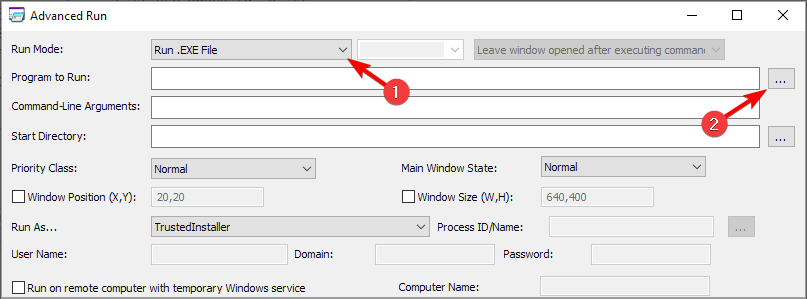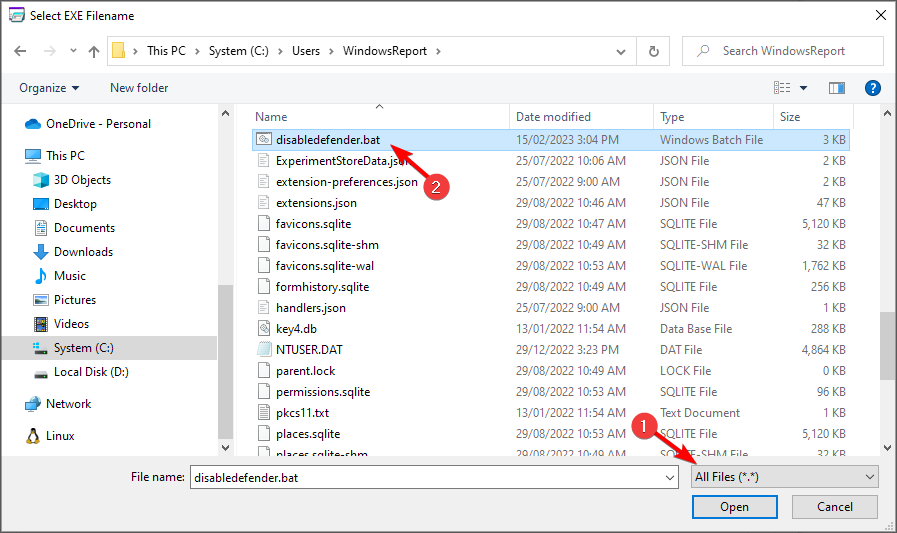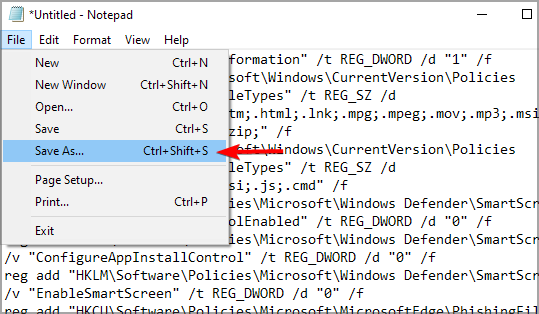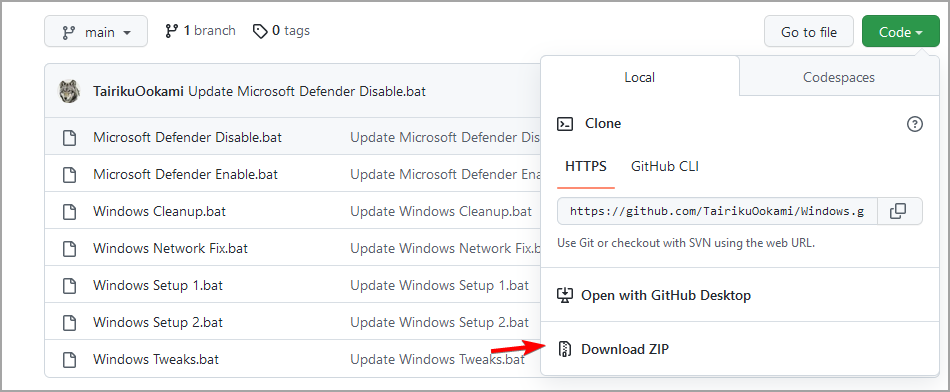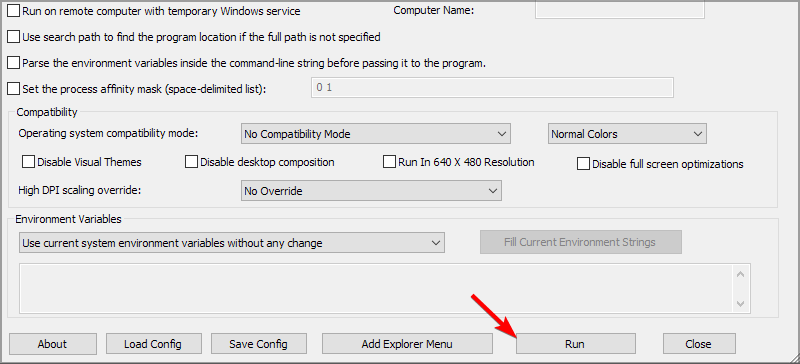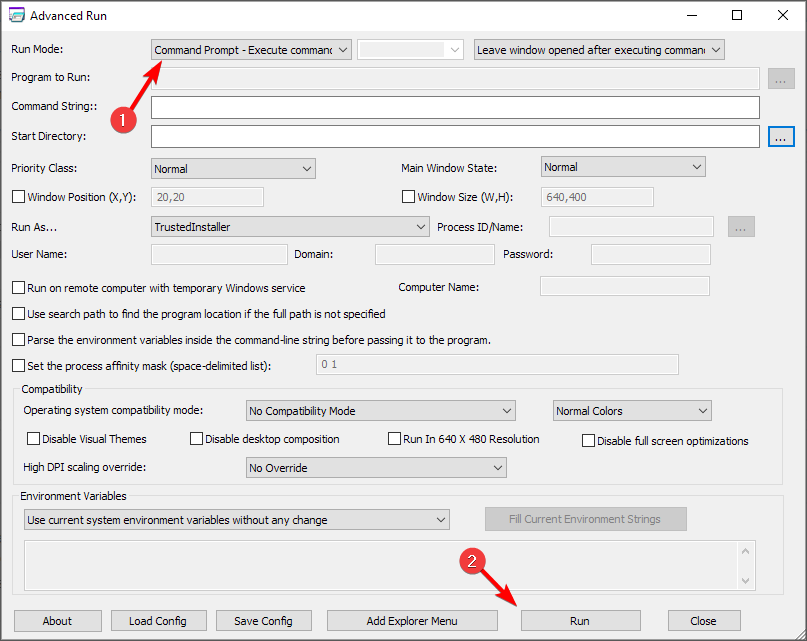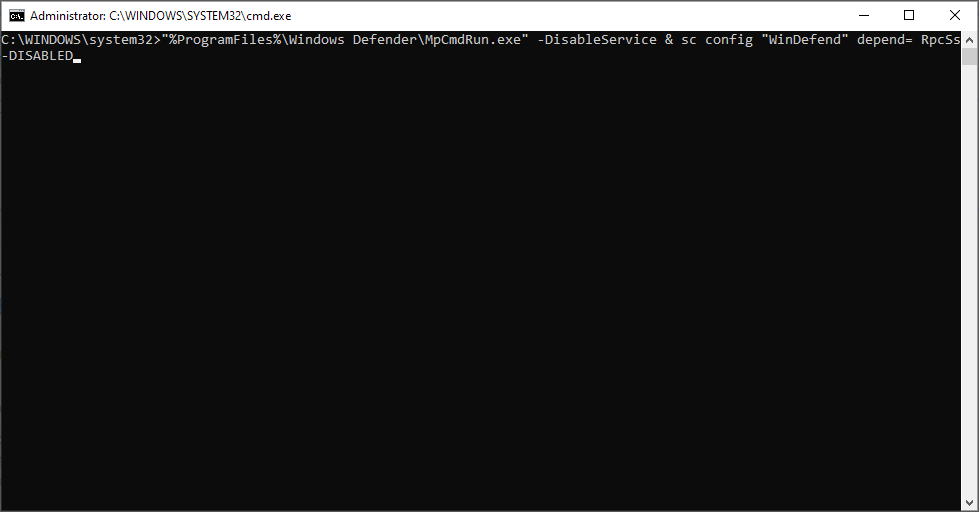Cómo deshabilitar el ejecutable del servicio antimalware
12 min. read
Updated on
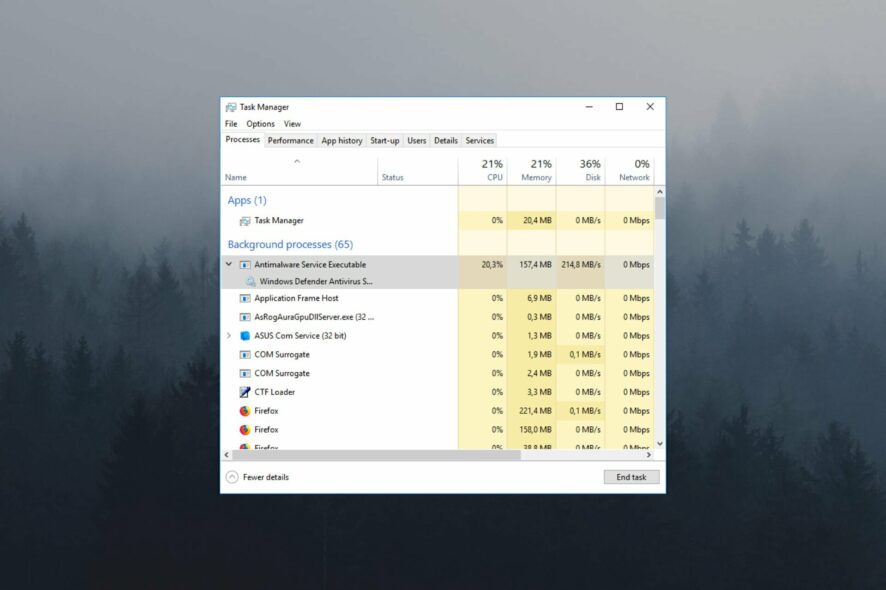
Microsoft Defender es el software antimalware integrado en Windows, pero muchos se preguntan cómo desactivar el ejecutable del servicio Antimalware.
El ejecutable del servicio antimalware, MsMpEng.exe, se ejecuta incluso después de que los usuarios eliminaron las herramientas antivirus de Microsoft, lo que a menudo genera un uso elevado de la CPU.
No quiero un antimalware. […] Hasta ahora intenté apagar Windows Defender, pero el proceso aún se está ejecutando. Mi último recurso sería eliminar MsMpEng.exe de C:Program FilesWindows Defender.
Si intento finalizarlo desde el Administrador de tareas, dice No se pudo completar la operación… Acceso denegado. Realmente no quiero que se ejecute y siento que está ralentizando mi computadora. ¿Cómo puedo apagarlo?
Es por eso que muchos quieren desactivarlo y en esta guía le mostraremos cómo hacerlo.
¿Por qué el ejecutable del servicio Antimalware siempre se ejecuta?
Antimalware Service Executable está asociado con Microsoft Defender y muchos usuarios de Windows 10 informaron problemas con este proceso.
Está diseñado para funcionar en segundo plano, de modo que pueda escanear archivos y aplicaciones en distintos intervalos. Cuando se encuentra un virus u otro ataque dañino, el ejecutable lo eliminará o lo pondrá en cuarentena.
Hablando de casos, estos son algunos problemas comunes que reportaron los usuarios:
- El ejecutable del servicio antimalware provoca una gran cantidad de memoria y pérdida de memoria : muchos usuarios informaron problemas de memoria debido a este servicio. Para solucionar el problema, se recomienda desactivar Microsoft Defender y comprobar si eso resuelve el problema.
- Uso elevado del disco ejecutable del servicio antimalware : varios usuarios informaron un uso elevado de la CPU y del disco debido a este error. Sin embargo, puedes solucionar el problema simplemente instalando un antivirus de terceros.
- Problemas con el ejecutable del servicio antimalware en Windows 8.1 y 7: este proceso puede afectar a Windows 8.1 y 7. Aún así, incluso si no estás usando Windows 10, deberías poder solucionar el problema con una de nuestras soluciones.
- Servicio antimalware ejecutable ejecutándose todo el tiempo, lo que ralentiza la computadora : muchos usuarios informaron que este servicio sigue ejecutándose todo el tiempo en su PC. Sin embargo, debería poder solucionarlo utilizando una de nuestras soluciones.
- El ejecutable del servicio antimalware no puede finalizar la tarea : si no puede completar esta tarea en su PC, deberá deshabilitar o eliminar Microsoft Defender para resolver el problema.
- Deshabilite el ejecutable del servicio antimalware en Windows 11, 10, servidor 2019 : los métodos siguientes son aplicables en todas las iteraciones de Windows, así que asegúrese de consultarlos.
- Deshabilitar el ejecutable del servicio antimalware provoca una CPU alta : siga las soluciones a continuación para deshabilitar permanentemente este proceso.
¿Puedo desactivar el ejecutable del servicio antimalware?
Recuerde que si no instala ningún software antivirus adicional, Windows Defender es lo único que protegerá su computadora del software malicioso. Por lo tanto, debes desactivar el servicio si te está causando problemas, pero comprar o instalar protección antivirus adicional .
¿Qué sucede si desactivo el antimalware? Si desactiva msmpeng.exe, es más probable que su computadora se infecte con virus digitales que, si no se hubiera desactivado, se habrían tratado en segundo plano de una manera más discreta.
Por esa razón, es más responsable obtener una solución antivirus eficaz que pueda proteger altamente su PC contra programas no deseados, malware dañino o ataques de phishing. Además, obtendrá una detección y eliminación de virus más confiable que si utiliza el antivirus integrado de Windows.
➡️ Obtenga ESET Internet Security
[wr_toc]
¿Cómo desactivo permanentemente el ejecutable del servicio Antimalware?
1. Obtenga el software AdvancedRun
- Visite la página de descarga de Advanced Run .
- A continuación, descargue el software.
- Una vez descargado el software, extráigalo a un directorio para acceder a él de forma rápida y sencilla.
Siempre que la solución requiera que utilice la ejecución avanzada , siempre Haz lo siguiente:
- Inicie el software Advanced Run haciendo doble clic en él.
- Fundamental : configure siempre Ejecutar como TrustedInstaller .
- Siga más instrucciones de la solución.
2. Agregar exclusiones a Windows Defender
- Presione la tecla Windows + S y escriba defender . Elija Windows Defender de la lista de resultados.
- Haga clic en Protección contra virus y amenazas . A continuación, haga clic en Administrar configuración .
- Después de eso, haga clic en Agregar o eliminar exclusiones en la sección Exclusiones .
- Haga clic en el botón Agregar una exclusión y seleccione Archivo .
- Vaya al siguiente directorio y seleccione MsMpEnd.exe en el siguiente directorio:
C:Program FilesWindows Defender
3. Cree un script por lotes
- Abra el Bloc de notas .
- Ahora pega el siguiente código:@eco apagado::Defensor de Windowsreg agregar "HKLMSYSTEMControlSet001ServicesMsSecFlt" /v "Inicio" /t REG_DWORD /d "4" /freg agregar "HKLMSYSTEMControlSet001ServicesSecurityHealthService" /v "Inicio" /t REG_DWORD /d "4" /freg agregar "HKLMSYSTEMControlSet001ServicesSense" /v "Inicio" /t REG_DWORD /d "4" /freg agregar "HKLMSYSTEMControlSet001ServicesWdBoot" /v "Inicio" /t REG_DWORD /d "4" /freg agregar "HKLMSYSTEMControlSet001ServicesWdFilter" /v "Inicio" /t REG_DWORD /d "4" /freg agregar "HKLMSYSTEMControlSet001ServicesWdNisDrv" /v "Inicio" /t REG_DWORD /d "4" /freg agregar "HKLMSYSTEMControlSet001ServicesWdNisSvc" /v "Inicio" /t REG_DWORD /d "4" /freg agregar "HKLMSYSTEMControlSet001ServicesWinDefend" /v "Inicio" /t REG_DWORD /d "4" /f::Bandeja del sistema de Windowsreg eliminar "HKLMSOFTWAREMicrosoftWindowsCurrentVersionRun" /v "SecurityHealth" /f::Guardia del sistemareg agregar "HKLMSYSTEMControlSet001ServicesSgrmAgent" /v "Inicio" /t REG_DWORD /d "4" /freg agregar "HKLMSYSTEMControlSet001ServicesSgrmBroker" /v "Inicio" /t REG_DWORD /d "4" /f::WebThreatDefSvcreg agregar "HKLMSYSTEMControlSet001Serviceswebthreatdefsvc" /v "Inicio" /t REG_DWORD /d "4" /freg agregar "HKLMSYSTEMControlSet001Serviceswebthreatdefusersvc" /v "Inicio" /t REG_DWORD /d "4" /ffor /f %%i in ('reg query "HKLMSYSTEMControlSet001Services" /s /k "webthreatdefusersvc" /f 2^>nul ^| find /i "webthreatdefusersvc" ') hacer (reg agregar "%%i" /v "Inicio" /t REG_DWORD /d "4" /f)::reg agregar "HKLMSOFTWAREMicrosoftWindows NTCurrentVersionImage File Execution Optionssmartscreen.exe" /v "Depurador" /t REG_SZ /d "%%windir%%System32taskkill.exe" /freg agregar "HKCUSoftwareMicrosoftWindowsCurrentVersionPoliciesAssociations" /v "DefaultFileTypeRisk" /t REG_DWORD /d "1808" /freg agregar "HKCUSoftwareMicrosoftWindowsCurrentVersionPoliciesAttachments" /v "SaveZoneInformation" /t REG_DWORD /d "1" /freg agregue "HKCUSoftwareMicrosoftWindowsCurrentVersionPoliciesAssociations" /v "LowRiskFileTypes" /t REG_SZ /d ".avi;.bat;.com;.cmd;.exe;.htm;.html;. lnk;.mpg;.mpeg;.mov;.mp3;.msi;.m3u;.rar;.reg;.txt;.vbs;.wav;.zip;" /Freg agregue "HKCUSoftwareMicrosoftWindowsCurrentVersionPoliciesAssociations" /v "ModRiskFileTypes" /t REG_SZ /d ".bat;.exe;.reg;.vbs;.chm;.msi;.js;. cmd"/freg agregue "HKLMSoftwarePoliciesMicrosoftWindows DefenderSmartScreen" /v "ConfigureAppInstallControlEnabled" /t REG_DWORD /d "0" /freg agregue "HKLMSoftwarePoliciesMicrosoftWindows DefenderSmartScreen" /v "ConfigureAppInstallControl" /t REG_DWORD /d "0" /freg agregue "HKLMSoftwarePoliciesMicrosoftWindows DefenderSmartScreen" /v "EnableSmartScreen" /t REG_DWORD /d "0" /freg agregue "HKCUSoftwarePoliciesMicrosoftMicrosoftEdgePhishingFilter" /v "EnabledV9" /t REG_DWORD /d "0" /freg agregue "HKLMSoftwarePoliciesMicrosoftMicrosoftEdgePhishingFilter" /v "EnabledV9" /t REG_DWORD /d "0" /fir a :EOF
- Haga clic en Archivo y elija Guardar como .
- Elija una ubicación para guardar. Establezca Guardar como tipo como Todos los archivos . Ingrese el nombre guardado comodisablefender.bat y guárdelo.
- Inicie Advanced Run y configúrelo para ejecutar el archivo como TrustedInstaller .
- Configure el modo de ejecución en Ejecutar archivo .EXE. Haga clic en tres puntos al lado del campo Programa para ejecutar .
- Seleccione Todos los archivos y elija el archivodisablefender.bat que acaba de crear.
- Haga clic en el botón Ejecutar y espere a que finalice el proceso.
Puede restaurar Windows Defender creando un nuevo script como este:
- Inicie el Bloc de notas y pegue el siguiente código:@eco apagado::Defensor de Windowsreg agregar "HKLMSYSTEMControlSet001ServicesMsSecFlt" /v "Inicio" /t REG_DWORD /d "0" /freg agregar "HKLMSYSTEMControlSet001ServicesSecurityHealthService" /v "Inicio" /t REG_DWORD /d "3" /freg agregar "HKLMSYSTEMControlSet001ServicesSense" /v "Inicio" /t REG_DWORD /d "3" /freg agregar "HKLMSYSTEMControlSet001ServicesWdBoot" /v "Inicio" /t REG_DWORD /d "0" /freg agregar "HKLMSYSTEMControlSet001ServicesWdFilter" /v "Inicio" /t REG_DWORD /d "0" /freg agregar "HKLMSYSTEMControlSet001ServicesWdNisDrv" /v "Inicio" /t REG_DWORD /d "3" /freg agregar "HKLMSYSTEMControlSet001ServicesWdNisSvc" /v "Inicio" /t REG_DWORD /d "3" /freg agregar "HKLMSYSTEMControlSet001ServicesWinDefend" /v "Inicio" /t REG_DWORD /d "2" /f::Bandeja del sistema de Windowsreg agregar "HKLMSOFTWAREMicrosoftWindowsCurrentVersionRun" /v "SecurityHealth" /t REG_EXPAND_SZ /d "%systemroot%system32SecurityHealthSystray.exe" /f::Guardiadelsistemareg agregar "HKLMSYSTEMControlSet001ServicesSgrmAgent" /v "Inicio" /t REG_DWORD /d "0" /freg agregar "HKLMSYSTEMControlSet001ServicesSgrmBroker" /v "Inicio" /t REG_DWORD /d "2" /f::WebThreatDefSvcreg agregar "HKLMSYSTEMControlSet001Serviceswebthreatdefsvc" /v "Inicio" /t REG_DWORD /d "3" /freg agregar "HKLMSYSTEMControlSet001Serviceswebthreatdefusersvc" /v "Inicio" /t REG_DWORD /d "2" /ffor /f %%i in ('reg query "HKLMSYSTEMControlSet001Services" /s /k "webthreatdefusersvc" /f 2^>nul ^| find /i "webthreatdefusersvc" ') hacer (reg agregar "%%i" /v "Inicio" /t REG_DWORD /d "2" /f)::reg eliminar "HKLMSoftwareMicrosoftWindows NTCurrentVersionImage File Execution Optionssmartscreen.exe" /freg eliminar "HKCUSoftwareMicrosoftWindowsCurrentVersionPoliciesAssociations" /freg eliminar "HKLMSoftwarePoliciesMicrosoftWindows DefenderSmartScreen" /freg eliminar "HKLMSoftwarePoliciesMicrosoftWindows DefenderSignature Updates" /fir a :EOF
- Haga clic en Archivo y elija Guardar como .
- Establezca Guardar como tipo en Todos los archivos . Nombra el archivo restauradoefender.bat y guárdalo.
- Inicie la ejecución avanzada y ejecute restauradoefender.bat como TrustedInstaller .
4. Utilice el script de GitHub
- Visite la página GitHub de Tairiku .
- Haga clic en Código y seleccione Descargar ZIP .
- Una vez descargado el archivo, extráigalo a una ubicación a la que pueda acceder rápidamente.
- A continuación, inicie Advanced Run y asegúrese de ejecutarlo como TrustedInstaller .
- Configure el Modo de ejecución en Ejecutar archivo .EXE y haga clic en los tres puntos al lado del campo Programa a ejecutar .
- Seleccione Todos los archivos y elija el archivo Microsoft Defender Disable.bat que descargó.
- Por último, haga clic en el botón Ejecutar para ejecutar el script.
CONSEJO DE EXPERTO:
PATROCINADO
Algunos errores de computadora son difíciles de arreglar, especialmente cuando se trata de archivos de sistema faltantes o corruptos en Windows.
Asegúrate de usar una herramienta dedicada, como Fortect, la cual escanea tu computadora y reemplaza tus archivos dañados con versiones nuevas de su propio repositorio.
Para revertir los cambios, repita los pasos pero use el script Enable.bat de Microsoft Defender en su lugar.
5. Utilice el símbolo del sistema
- Inicie Advanced Run y configúrelo para que se ejecute como TrustedInstaller .
- Configure el Modo de ejecución en Símbolo del sistema y haga clic en Ejecutar .
- Ejecute el siguiente comando:
"%ProgramFiles%Windows DefenderMpCmdRun.exe" -DisableService & sc config "WinDefend" depend= RpcSs-DISABLED
- Reinicie su PC.
- Opcional: Para revertir los cambios, use este comando:
sc config "WinDefend" depend= RpcSs & "%ProgramFiles%Windows DefenderMpCmdRun.exe" -EnableService
Si los comandos anteriores no funcionaron, utilice estos comandos en su lugar:
- Para deshabilitar Windows Defender:
REG ADD "HKEY_LOCAL_MACHINESYSTEMCurrentControlSetServicesWinDefend" /v "DependOnService" /t REG_MULTI_SZ /d "RpcSs-DISABLED" /f - Para habilitar Windows Defender:
REG ADD "HKEY_LOCAL_MACHINESYSTEMCurrentControlSetServicesWinDefend" /v "DependOnService" /t REG_MULTI_SZ /d "RpcSs" /f
6. Instale un antivirus de terceros
Antimalware Service Executable es un proceso estrechamente relacionado con Microsoft Defender.
Sin embargo, Microsoft Defender no se ejecutará junto con un antivirus de terceros, por lo que si tiene problemas con Antimalware Service Executable, es posible que desee instalar un antivirus de terceros.
Después de solucionar el problema con el proceso Defender, puede utilizar de forma segura el software antivirus de ESET para brindar protección de alto nivel contra ataques cibernéticos en línea. No solo eso, esta valiosa herramienta viene con el mejor uso de bajos recursos.
También puede proteger su PC con Windows contra nuevo malware emergente, ataques de ransomware o amenazas relacionadas con las finanzas mientras realiza actividades confidenciales, como operaciones bancarias.
Después de instalar un antivirus de terceros, Microsoft Defender se desactivará automáticamente y su problema debería resolverse.

Seguridad de Internet de ESET
Olvídate de los problemas causados por Microsoft Defender e instala este antivirus ligero de primer nivel.Esperamos que nuestras soluciones le hayan ayudado a aprender cómo detener el ejecutable del servicio antimalware y solucionar este problema para siempre.
Deshabilitar este servicio es uno de los pasos necesarios para solucionar el problema de no poder desactivar la protección en tiempo real en Windows 11 .
Incluso si desactiva el ejecutable del servicio Antimalware, no deje su sistema desprotegido. Puede utilizar cualquier opción de software antivirus de los mejores antivirus con una lista de licencias ilimitadas.
Para obtener más sugerencias o preguntas, no dude en dejarlas en la sección de comentarios a continuación y nos aseguraremos de revisarlas.
¿Sigues teniendo problemas?
PATROCINADO
Si las sugerencias que te dimos arriba no solucionaron el problema, es probable que tu PC esté lidiando con errores de Windows más graves. En ese caso, te recomendamos escoger una herramienta como Fortect para arreglar los problemas eficientemente. Después de instalarla, haz clic en el botón Ver & Arreglar presiona Comenzar a Reparar.