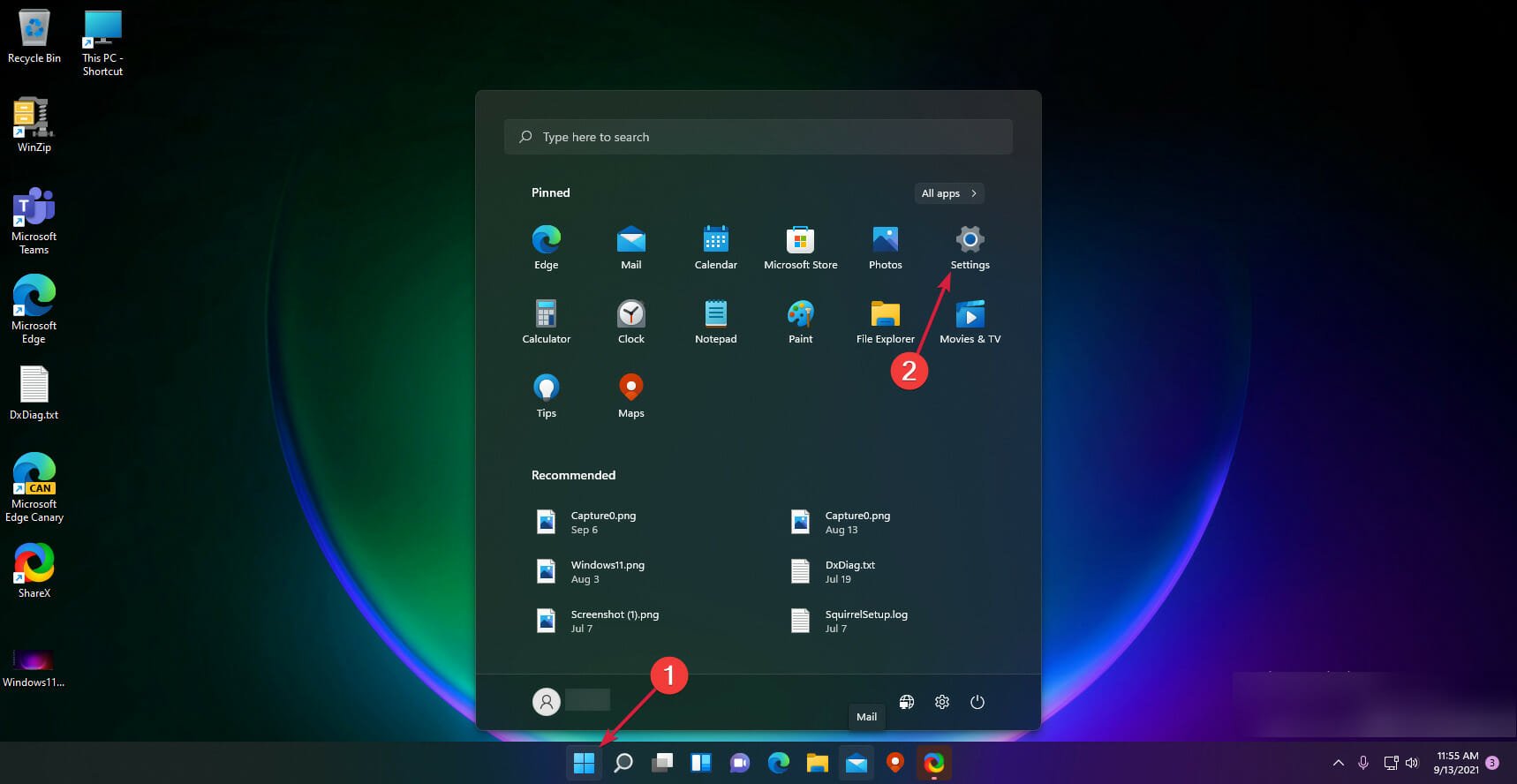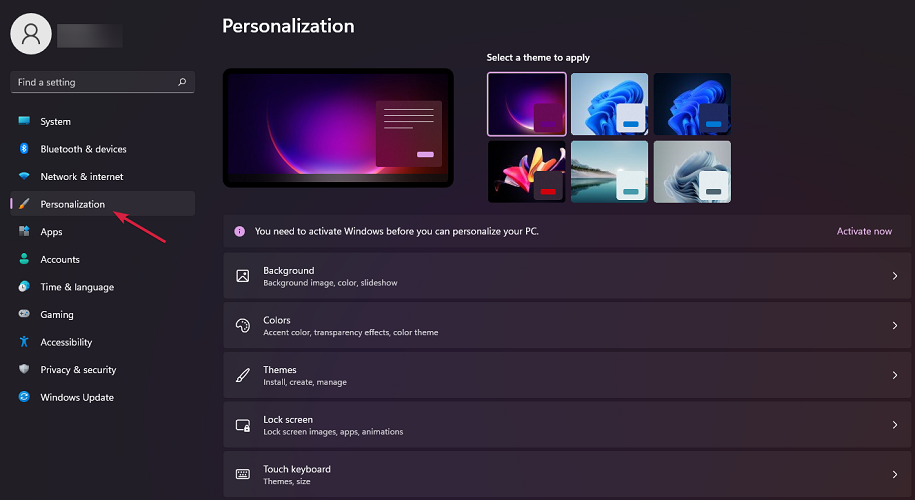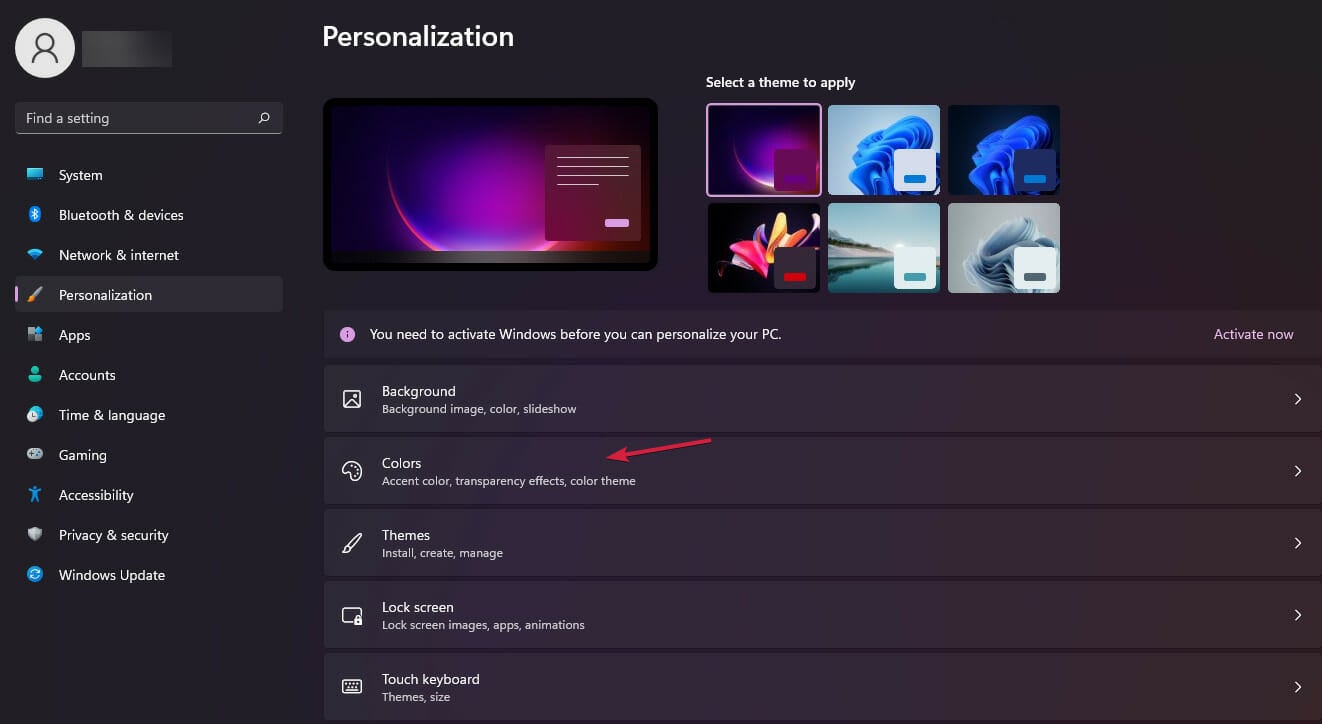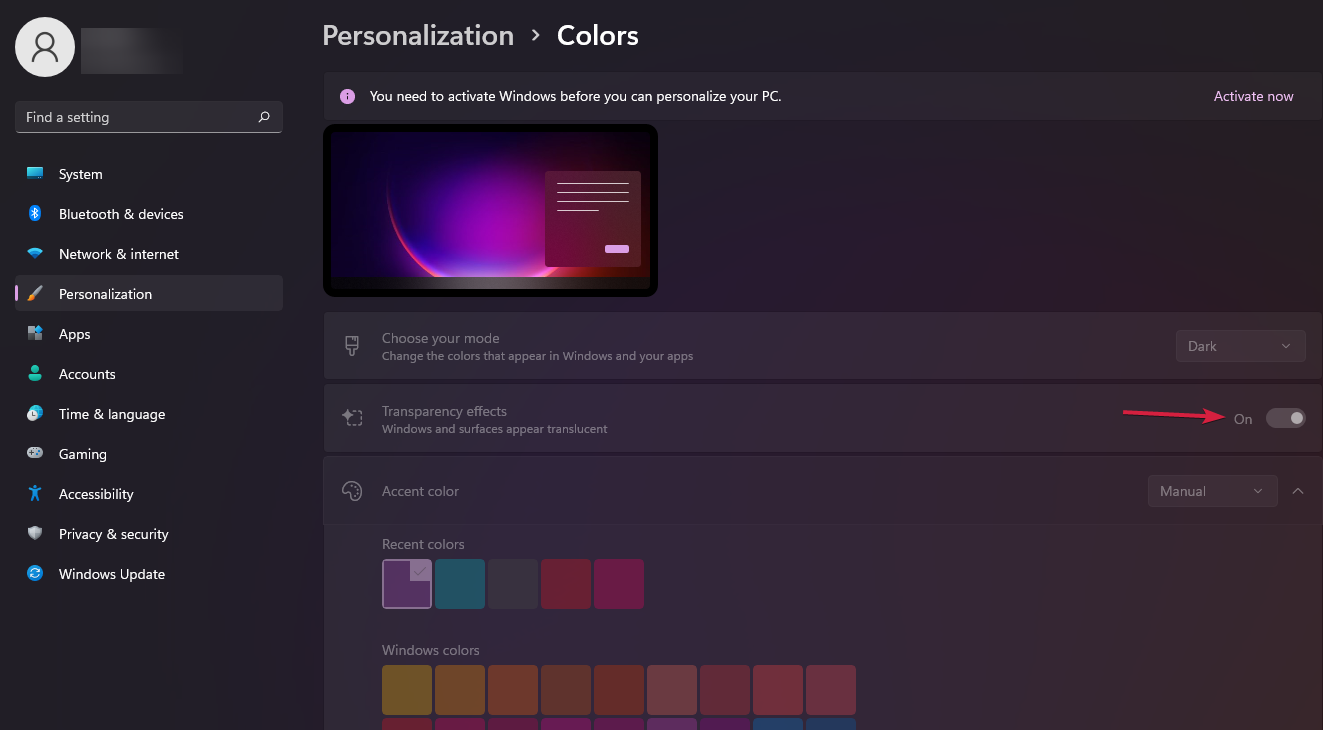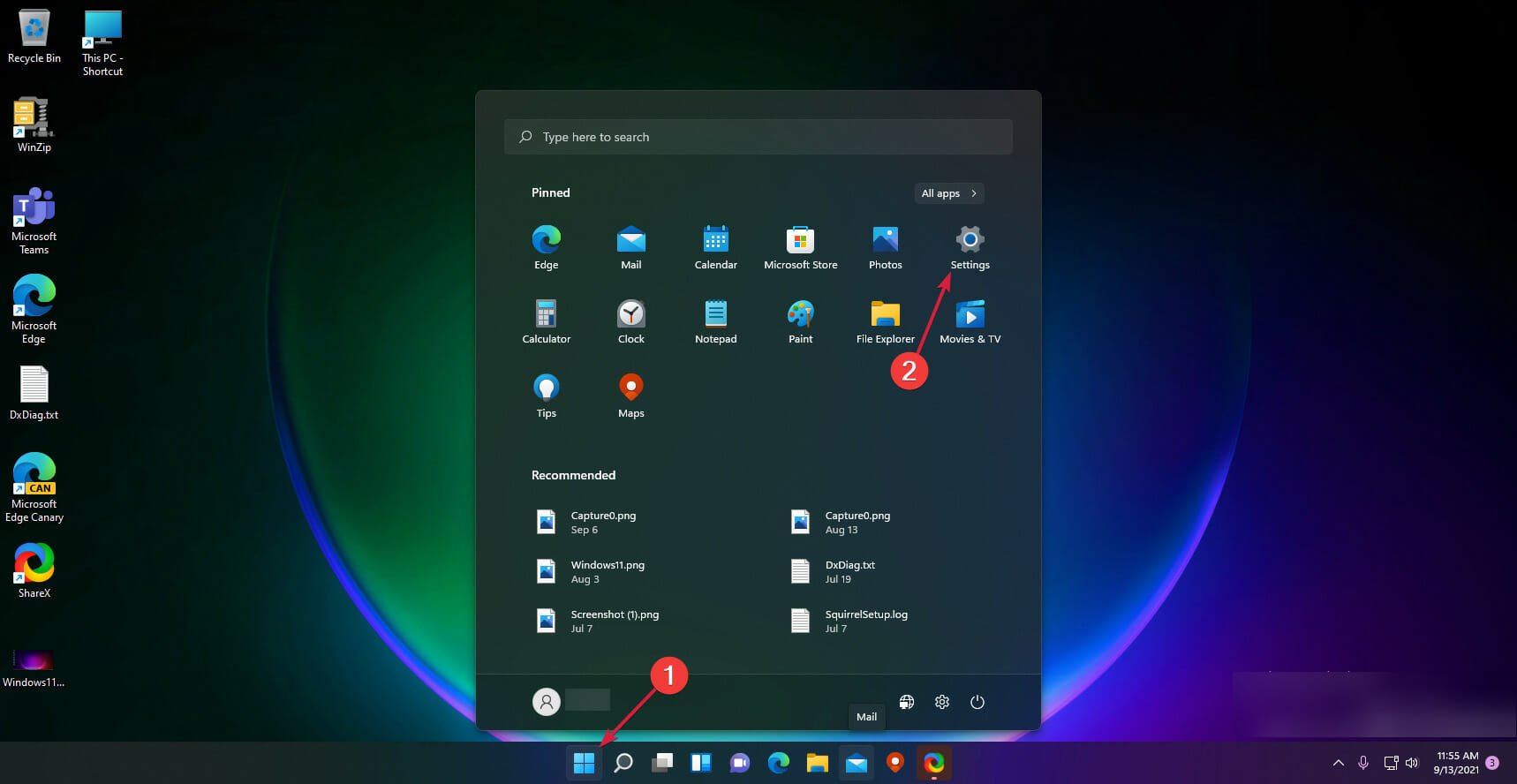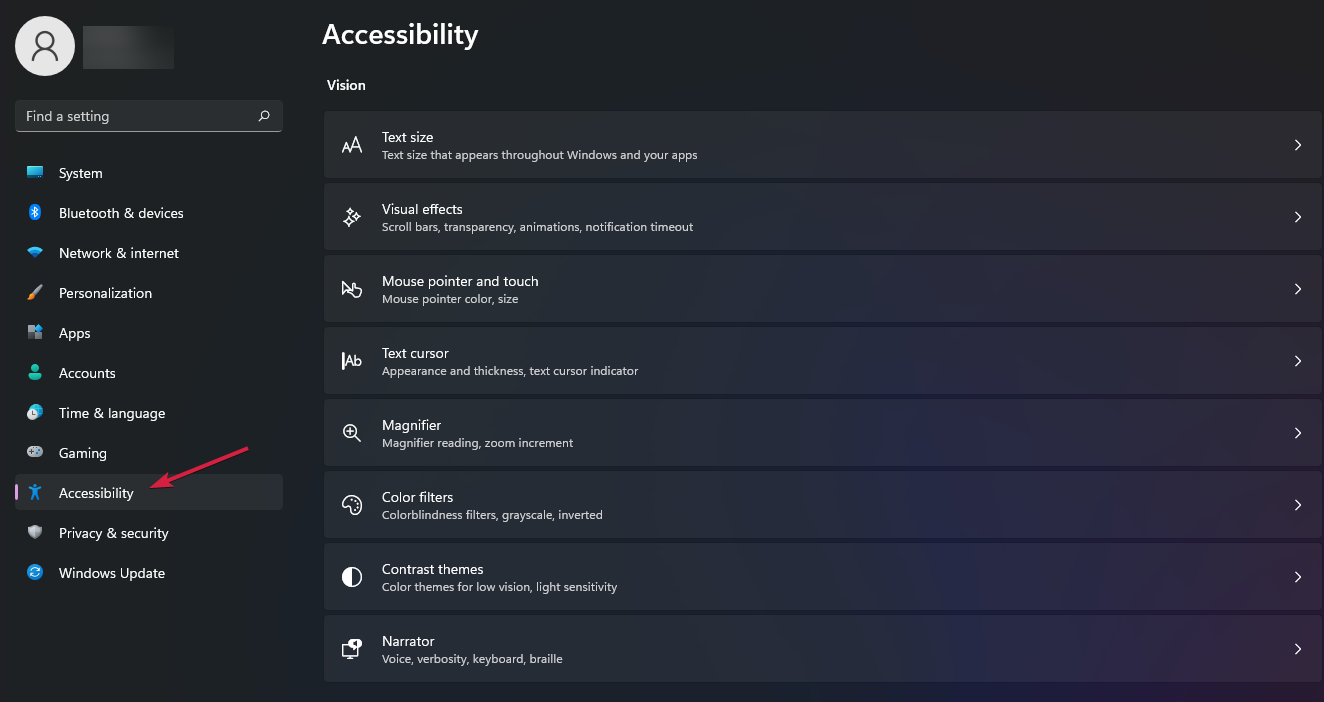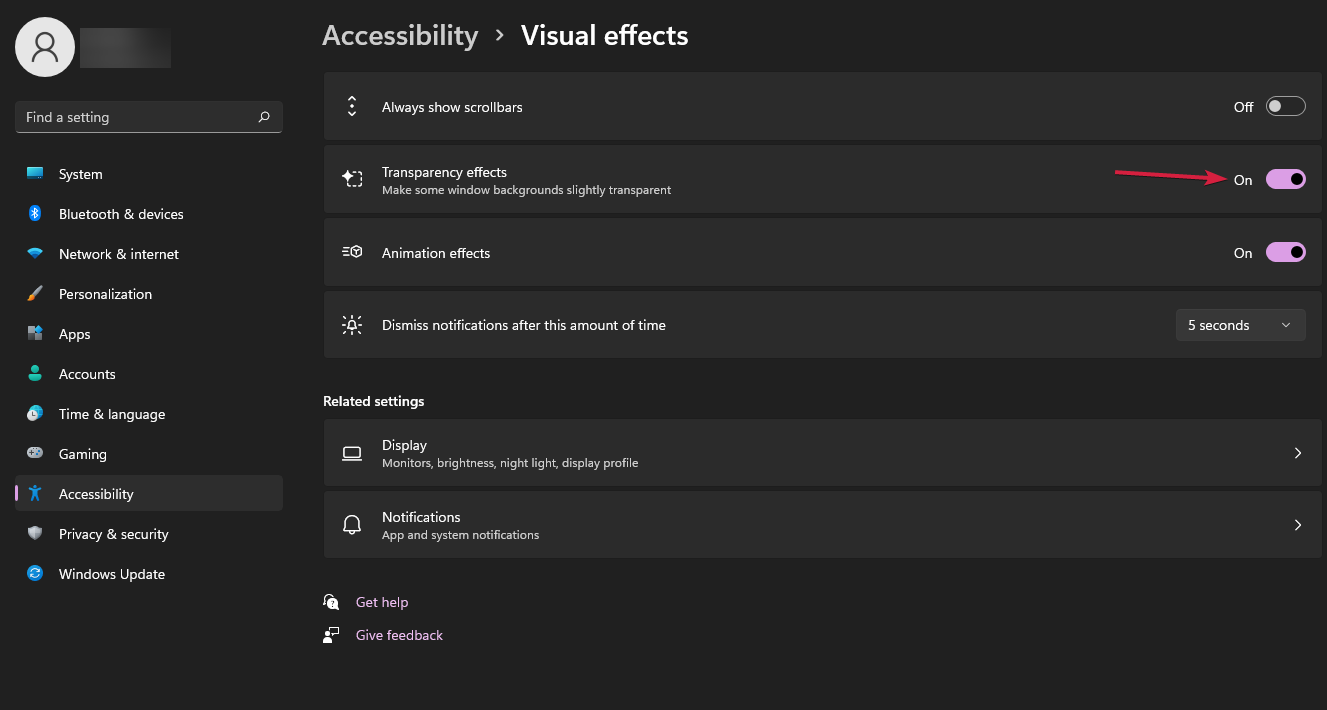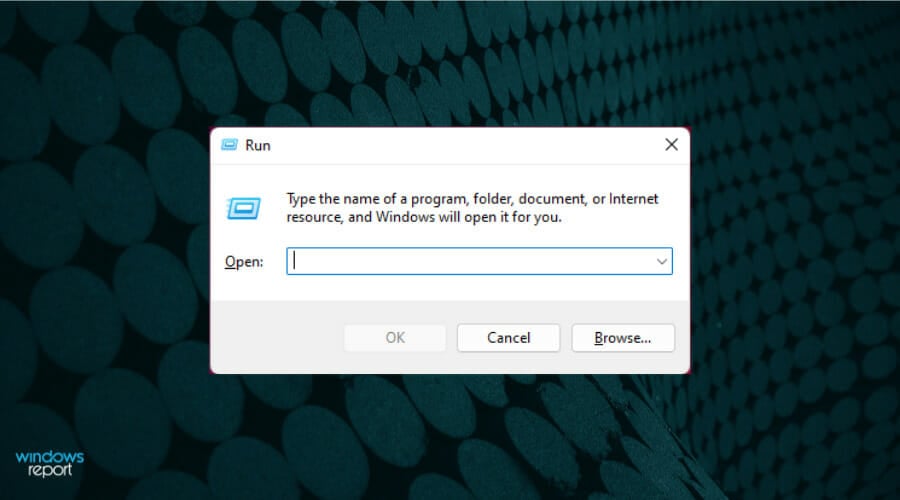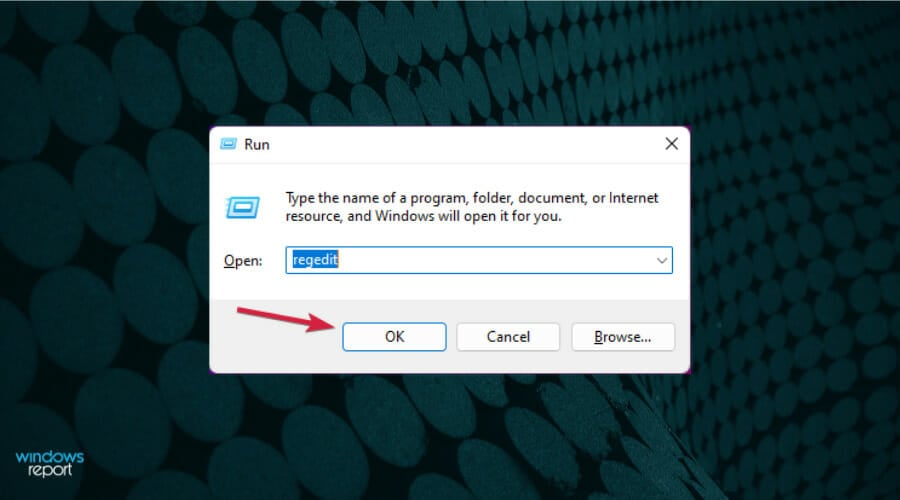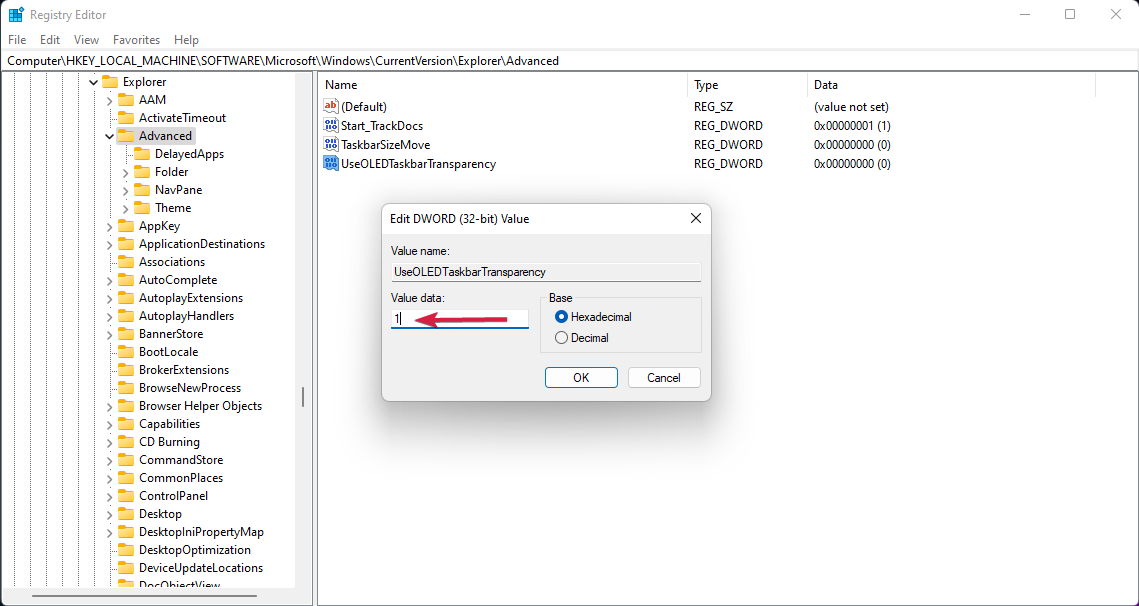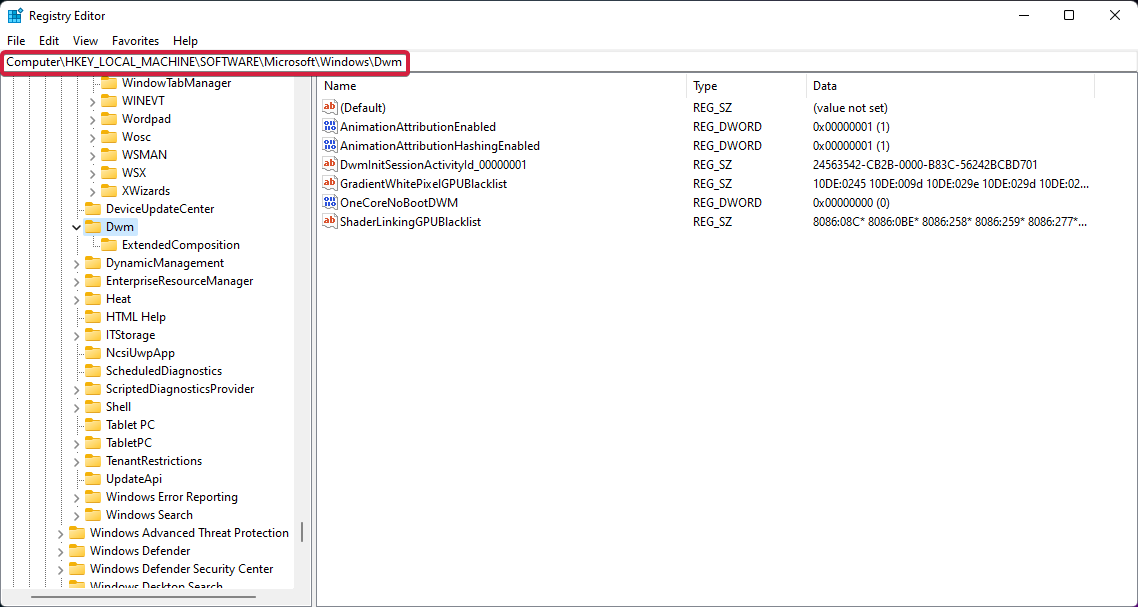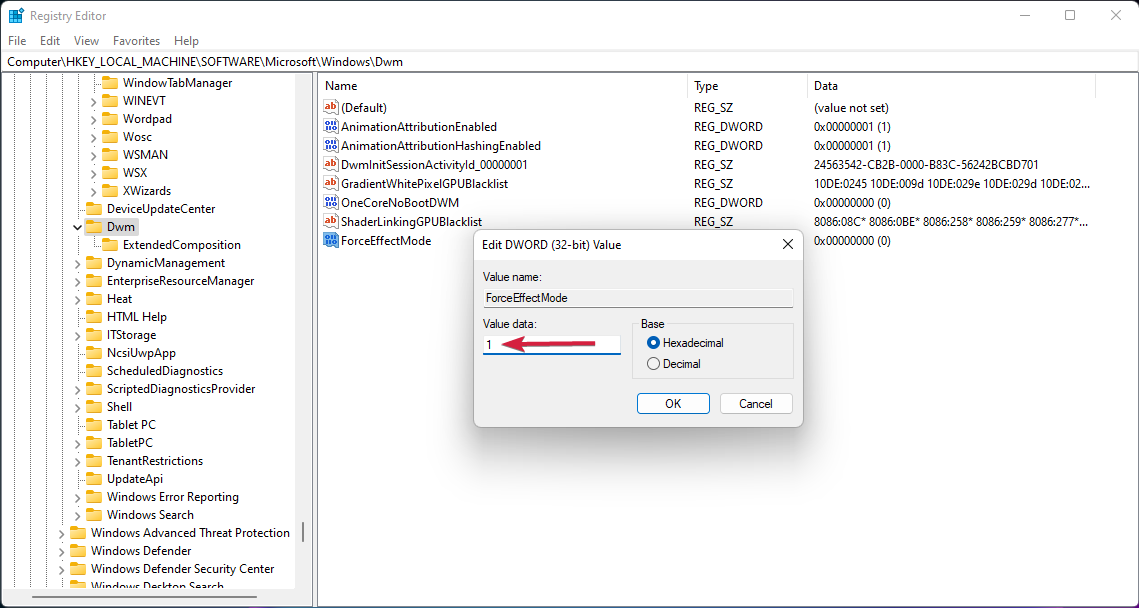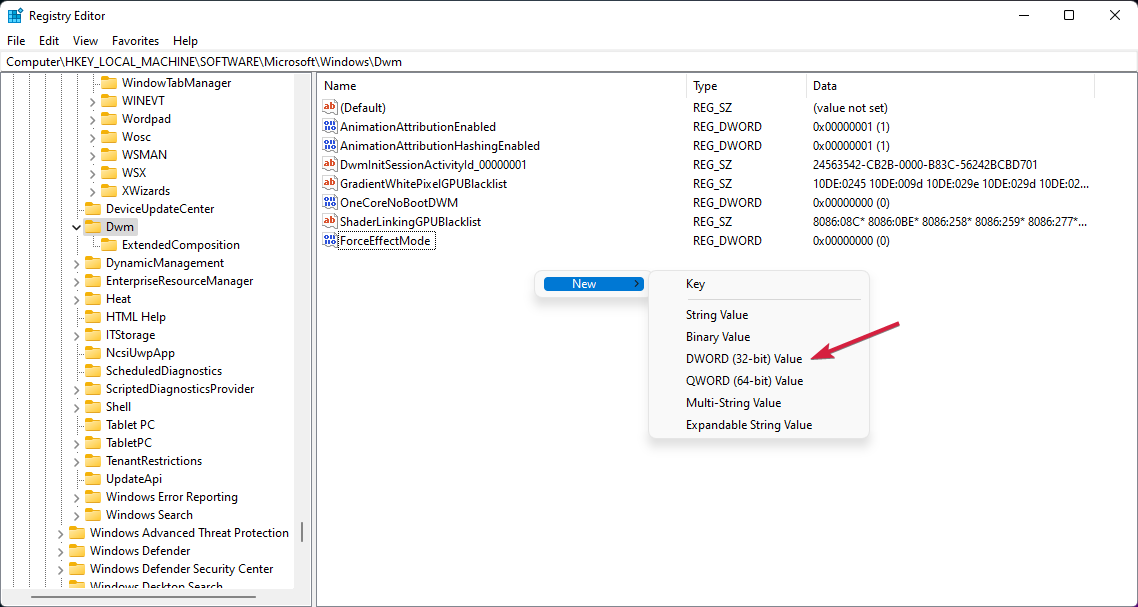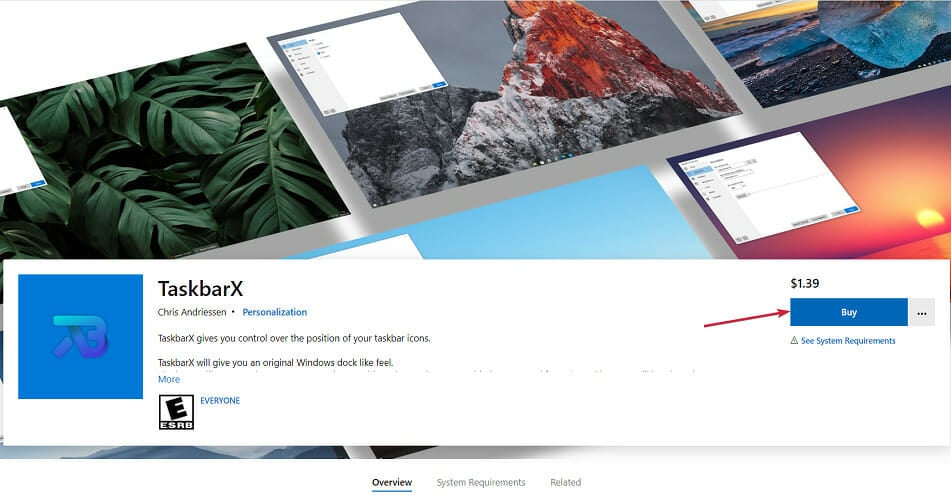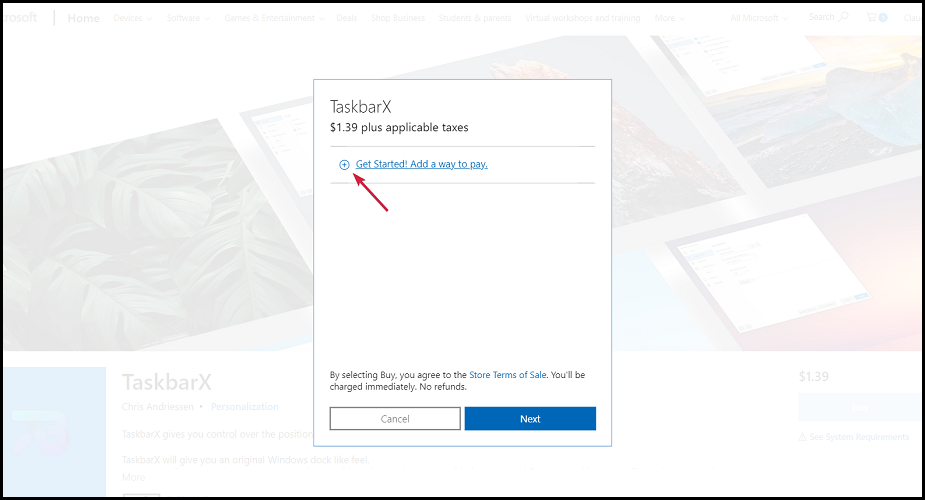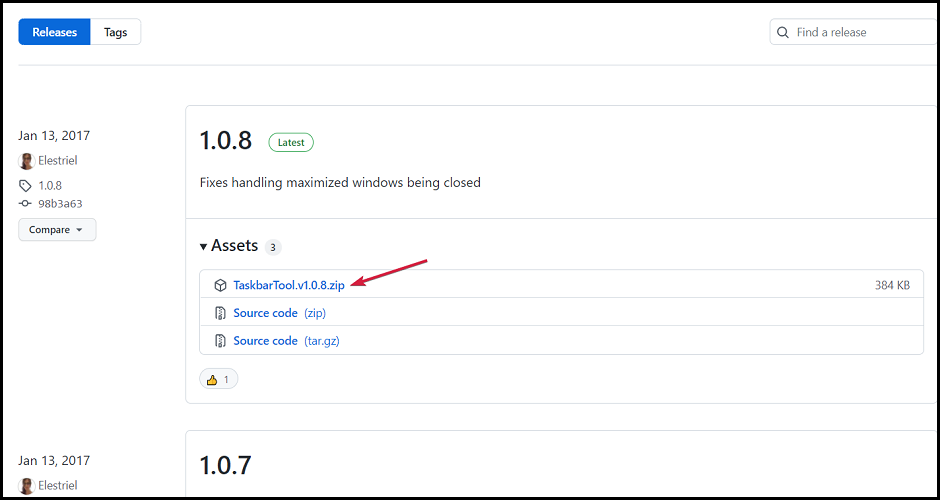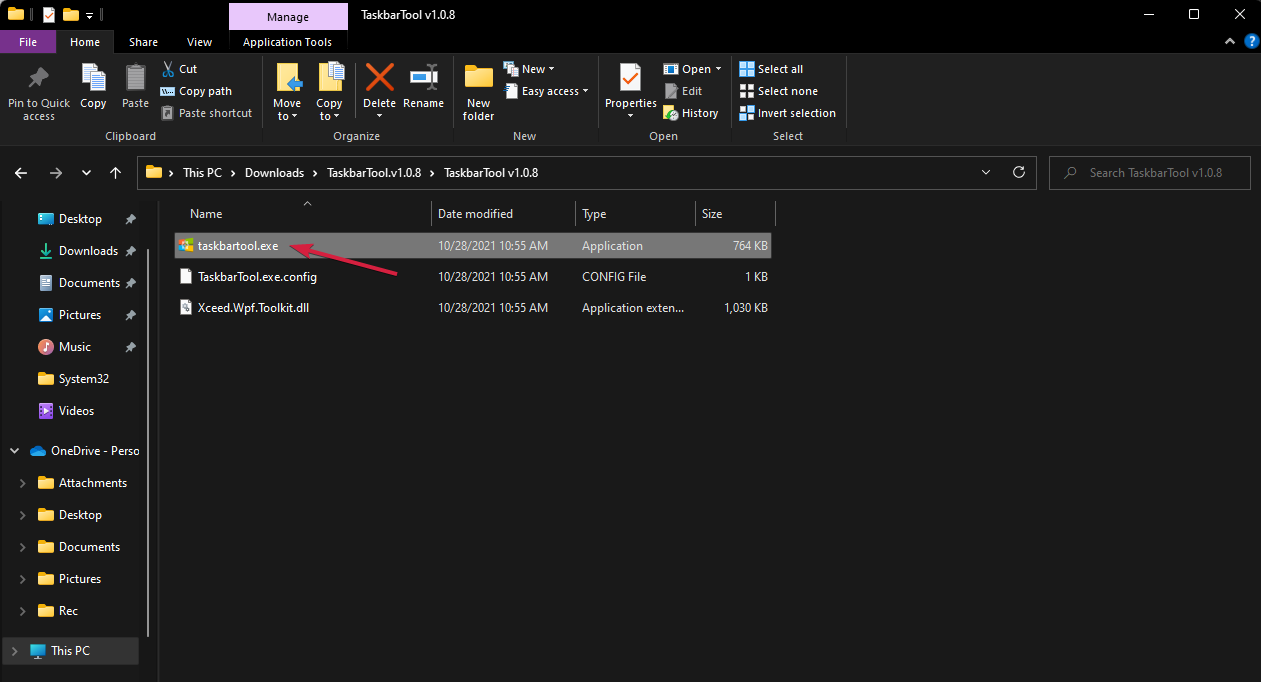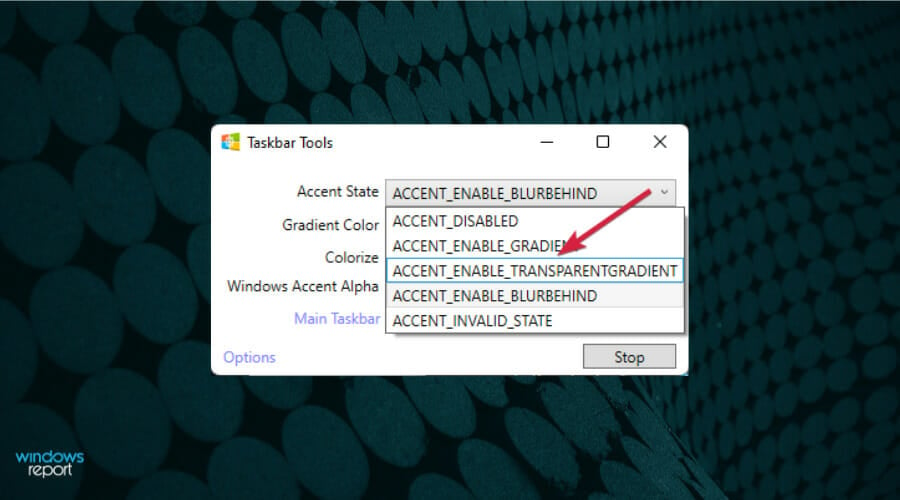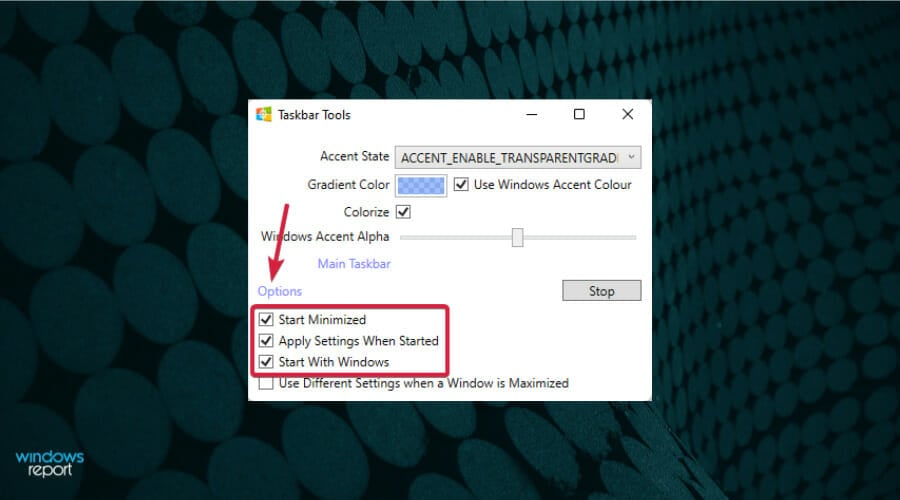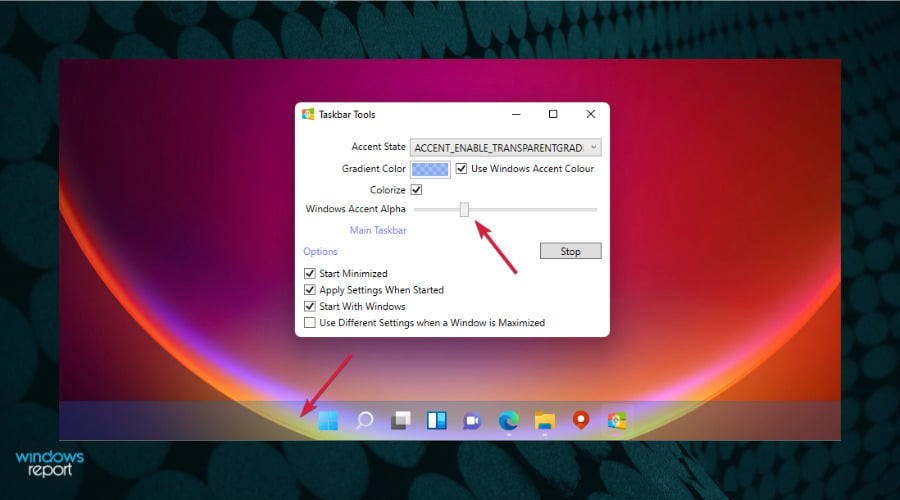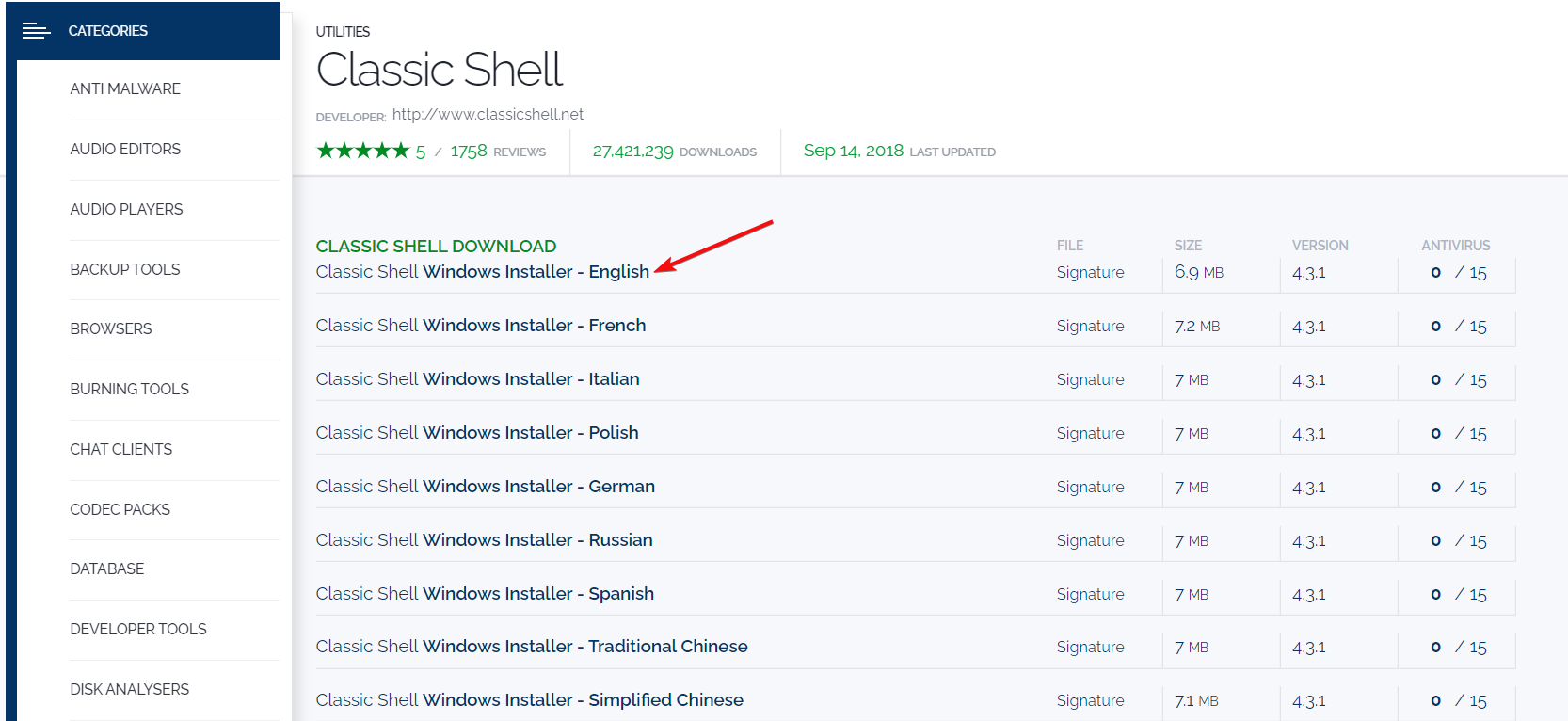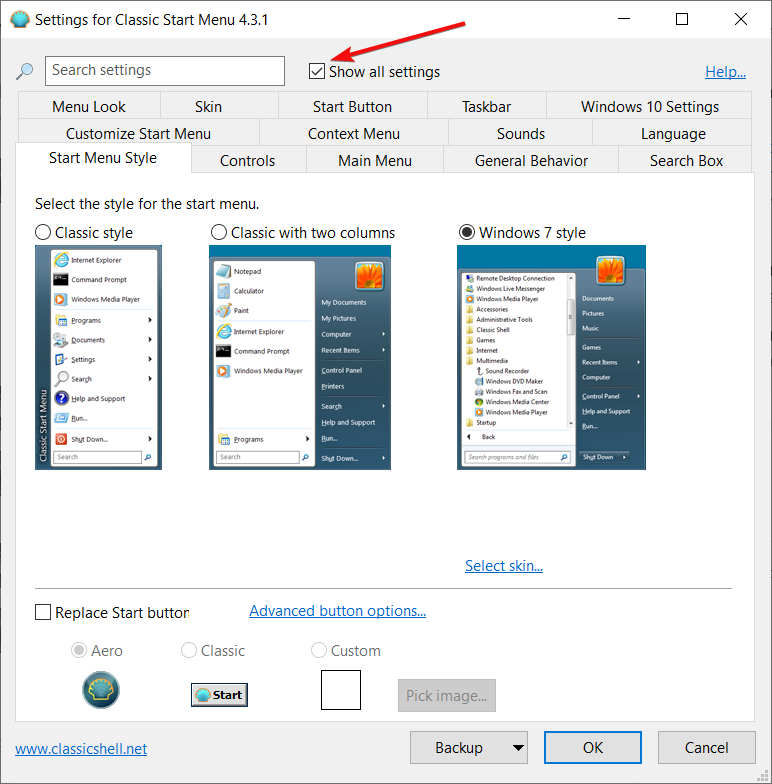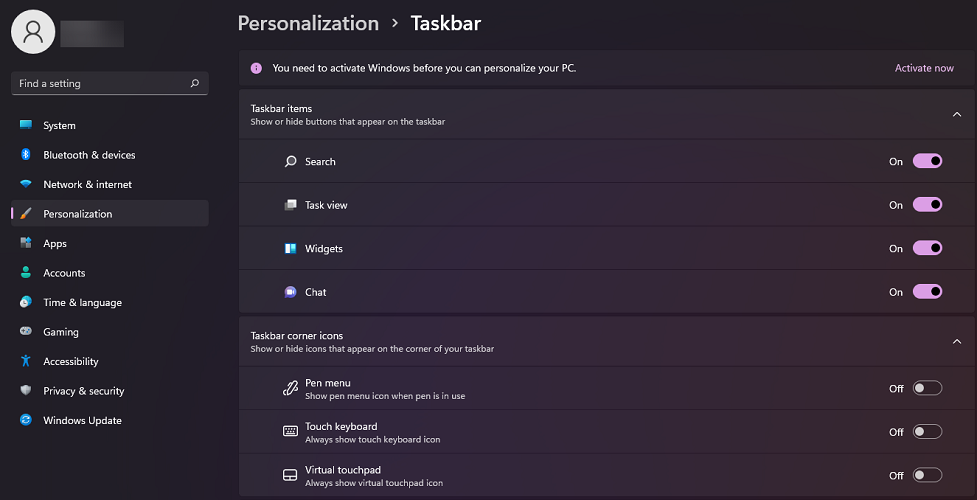Cómo hacer que la barra de tareas sea transparente en Windows 11
9 min. read
Published on

Windows 11 admite una barra de tareas transparente y esta función se puede habilitar en cuestión de segundos, pero muchos informaron que no están satisfechos con su funcionamiento.
En la guía de hoy, le mostraremos cómo utilizar esta función y personalizar aún más su barra de tareas con algunos trucos.
¿Cómo hago transparente la barra de tareas en Windows 11?
1. Utilice la opción Personalización
- Vaya a Inicio y haga clic en la opción Configuración .
- Haga clic en Personalización en el panel izquierdo.
- Desde aquí, seleccione Colores .
- Active el interruptor junto a Efectos de transparencia .
- Su barra de tareas ahora debería ser más transparente.
Mientras esté aquí, también puede elegir el color de acento deseado para que coincida con su fondo de pantalla, pero como dijimos anteriormente, su barra de tareas solo se volverá ligeramente transparente.
También puede cambiar de opinión y cambiar Windows 11 a la vista clásica para poder restaurarlo a ese aspecto antiguo de Windows 10.
Pase a la siguiente solución para activar otra función de Windows 11 que aumentará la transparencia en su barra de tareas.
2. Utilice la opción de efectos visuales.
- Una vez más, abra Configuración desde Inicio .
- Vaya a la sección Accesibilidad .
- Haga clic en la opción Efectos visuales .
- Habilite la opción para efectos de transparencia.
Si aún no está satisfecho con el nivel de transparencia, sepa que hay una manera de aumentarlo utilizando el Registro de Windows y, en la siguiente solución, le mostraremos cómo hacerlo.
3. Utilice el Registro
1. Utilice la transparencia de la barra de tareas OLED
- Presione las teclas Windows + R para abrir el cuadro Ejecutar .
- Escriba regedit y haga clic en Aceptar .
- Navegue hasta lo siguiente:
HKEY_LOCAL_MACHINESOFTWAREMicrosoftWindowsCurrentVersionExplorerAdvanced - En el panel del lado derecho, haga clic derecho en la zona blanca y elija Nuevo , luego Valor DWORD (32 bits) .
- Cambie el nombre del valor recién creado a: UseOLEDTaskbarTransparency haciendo clic derecho sobre él y eligiendo Cambiar nombre .
- Haga clic derecho nuevamente, seleccione Modificar y cambie el valor de 0 a 1.
- Haga clic en Aceptar para guardar la configuración.
2. Modificar ForceEffectMode
- Mientras todavía estás en el Editor del Registro , navega hasta la siguiente clave:
ComputerHKEY_LOCAL_MACHINESOFTWAREMicrosoftWindowsDWM - Localice ForceEffectMode y cambie su valor de 0 a 1 , como lo hizo en la solución anterior.
- Si no puede localizarlo, haga clic derecho en el lugar blanco y elija Nuevo , luego Valor DWORD (32 bits) y cámbiele el nombre a ForceEffectMode .
- Reinicie su dispositivo.
Después de reiniciar, notarás que la barra de tareas es aún más transparente. Agregar y modificar estos valores en el Registro de Windows 11 le permite modificar la configuración y lograr una mayor transparencia.
Además, para tener aún más control sobre el diseño, el color, la ubicación o la barra de tareas transparente en Windows 11, descargue estas aplicaciones para obtener los mejores resultados en cuanto a personalización.
Sin embargo, tenemos un excelente artículo centrado en cómo personalizar su Windows 11 usando el Editor del Registro, por lo que es posible que desee consultarlo y probar algunos pasos.
Make taskbar transparent with TranslucentTB
Another way to make your Windows 11 taskbar transparent is to use the app TranslucentTB from Microsoft Store. TranslucentTB is a small, free and easy-to-use app.
1. Download TranslucentTB
The first step is to enter Microsoft Store and type u003cemu003etranslucent tbu003c/emu003e in the search bar. Click on u003cstrongu003eGet u003c/strongu003eto start downloading the app. Alternatively, you can also click here on u003ca href=u0022https://www.microsoft.com/en-us/p/translucenttb/9pf4kz2vn4w9?rtc=1u0022u003eGet TranslucentTBu003c/au003e to download the app.
2. Open the application.
After the download is complete, click u003cstrongu003eOpen u003c/strongu003ein order to open TranslucentTB.
3. Click Continue
A pop-up will appear after you open the app. Click u003cstrongu003eContinueu003c/strongu003e.
4. Check your transparent taskbar.
Your Windows 11 taskbar will be fully transparent afterward. Note that the app will also make the Windows 10 taskbar transparent.
¿Qué funciones ofrece la aplicación gratuita TranslucentTB?
Para aquellos que intentan descubrir cómo hacer que mi barra de tareas sea 100% transparente, es posible con TranslucentTB. Es la mejor aplicación de barra de tareas transparente de Windows 11, pero también puedes hacerla opaca o introducir un efecto de desenfoque.
Además de anular el color y las configuraciones adicionales de la barra de tareas, esta aplicación combina estados como ventana maximizada, menú Inicio abierto, Cortana abierta y línea de tiempo abierta.
Cada uno de ellos tiene una apariencia de barra de tareas personalizable para ofrecerte un aspecto general agradable, personalizado a tu gusto.
Para ser una aplicación gratuita, tienes bastantes elementos para personalizar la barra de tareas. Y para mejorar aún más las cosas, hay una opción de Consejos y trucos que te enseña algunas cosas realmente interesantes.
Obtenga Microsoft TaskbarX
Si está buscando otra forma de lograr el efecto de barra de tareas transparente y más, también puede probar la aplicación Microsoft TaskbarX por una tarifa muy pequeña.
- Vaya a la tienda oficial de Microsoft y busque TaskbarX .
- Haga clic en Comprar .
- Se abrirá una ventana emergente. Aquí, seleccione Comenzar para agregar una forma de pagar la aplicación.
- Elige la forma de pago que desees, completa tus datos en las siguientes ventanas y haz clic en Guardar .
- Una vez completada la descarga, haga clic derecho en el archivo y descomprima el archivo.
- Abra la carpeta TaskbarX y ejecute el exe archivo para instalar la aplicación.
- Después de la instalación, los íconos de la barra de tareas se moverán automáticamente al centro de la barra de tareas.
¿Qué características ofrece TaskbarX de Microsoft?
Esta aplicación merece su atención ya que hay bastantes funciones para diseñar, personalizar o cambiar cada aspecto de su barra de tareas.
CONSEJO DE EXPERTO:
PATROCINADO
Algunos errores de computadora son difíciles de arreglar, especialmente cuando se trata de archivos de sistema faltantes o corruptos en Windows.
Asegúrate de usar una herramienta dedicada, como Fortect, la cual escanea tu computadora y reemplaza tus archivos dañados con versiones nuevas de su propio repositorio.
Incluso puedes moverlo hacia la izquierda y hacerlo transparente al mismo tiempo con la opción Posición que te permite ajustar la ubicación de los iconos de la barra de tareas. Bastante bueno, ¿no?
Hay otras categorías en este configurador, como Estilo , que administra el nivel de transparencia o el color de la barra de tareas, y Animación , que controla cómo se mueven los íconos de la barra de tareas cuando abre una nueva aplicación.
En pocas palabras, definitivamente puedes divertirte con TaskbarX, ya que te ofrece muchas opciones para elegir para personalizar tu barra de tareas.
Si busca más información sobre la barra de tareas del sistema operativo, aprenda cómo usar la función Nunca combinar en Windows 11.
Obtener herramientas de la barra de tareas
- Descargar herramientas de la barra de tareas .
- Extraiga el archivo Zip y haga clic en el archivo ejecutable para ejecutar la aplicación.
- Establezca el estado de acento en ACCENT_ENABLE_TRANSPARENTGRADIENT .
- Haga clic en Opciones , luego marque las opciones Iniciar minimizado , Aplicar configuración al iniciar e Iniciar con Windows , y desmarque la última.
- Ahora, alternar el interruptor Windows Accent Alpha hacia la izquierda y hacia la derecha determinará el nivel de transparencia de la barra de tareas. Por supuesto, también puedes jugar con todas las demás configuraciones, como el color de fondo, y cambiar el estado de Acento como prefieras.
TaskbarTools es una pequeña herramienta gratuita que te permite personalizar la barra de tareas a tu gusto, cambiar su color y más.
Y aunque su última versión data de 2017, la probamos en Windows 11 y funcionó a la perfección. Lo bueno de esta herramienta es que puedes ver los cambios en tiempo real. Entonces, si otras opciones para una barra de tareas transparente de Windows 11 no funcionan, ya sabes qué aplicación elegir.
Haga que la barra de tareas sea transparente con Classic Shell
- Descargue Classic Shell y luego instálelo.
- Después de la instalación, inicie la aplicación y marque Mostrar todas las configuraciones .
- Haga clic en la pestaña Barra de tareas , marque la casilla Personalizar la barra de tareas y haga clic en la opción Transparente justo debajo.
- Verás el efecto inmediatamente, así que podrás jugar con todas las demás opciones de la aplicación y ver qué hacen.
- Finalmente, haga clic en el botón Aceptar para reconocer los cambios.
Classic Shell dejó de desarrollarse en 2017, pero aún funciona perfectamente, así que puedes probarlo.
¿Qué personalizaciones de la barra de tareas están disponibles en Windows 11?
La funcionalidad predeterminada de la barra de tareas es bastante limitada, ya que su ubicación no se puede cambiar y no se pueden arrastrar y soltar aplicaciones o accesos directos en la barra de tareas, como en el sistema operativo anterior.
Solo puedes cambiar su color y agregar un nivel limitado de transparencia, agregar o deshabilitar funciones como Widgets o Búsqueda, o elegir qué íconos aparecer en la esquina de la barra de tareas.
Puede mover los íconos en el lado izquierdo de la barra de tareas si desea esa sensación de familiaridad a la que está acostumbrado.
Al presentar Windows 11 , esto es lo que Panos Panay, director de productos de Windows + Devices, dijo sobre la funcionalidad de la barra de tareas:
Hemos simplificado el diseño y la experiencia del usuario para potenciar su productividad e inspirar su creatividad. Es moderno, fresco, limpio y hermoso. Desde el nuevo botón Inicio y la barra de tareas hasta cada sonido, fuente e ícono, todo se hizo intencionalmente para darle el control y brindarle una sensación de calma y tranquilidad.
Aunque la barra de tareas cumple con los requisitos básicos, la gente siempre busca más opciones, como en este caso, la posibilidad de personalizar sus dispositivos para hacerlos sentir más propios.
En ese sentido, debes saber que Microsoft pone a tu disposición aplicaciones para personalizar el sistema operativo, así que sigue leyendo y aprende cómo hacer que tu barra de tareas sea transparente en tan solo unos sencillos pasos.
Además, le recomendamos que explore algunos fondos de pantalla increíbles que combinarán perfectamente con la barra de tareas mirando los mejores fondos de pantalla 4K de escritorio para personalizar su dispositivo.
Estas son las formas más fáciles de lograr este efecto genial en el que los íconos de la barra de tareas flotan sobre el fondo.
Y antes de partir, descubra cómo deshabilitar los efectos de transparencia en Windows 11, una ruta que muchos toman. Si eso no funciona, revierta los cambios.
Esperamos que esta guía te ayude a disfrutar un poco más de Windows 11. Si tiene alguna pregunta, no dude en utilizar la sección de comentarios a continuación y nos comunicaremos con usted.
¿Sigues teniendo problemas?
PATROCINADO
Si las sugerencias que te dimos arriba no solucionaron el problema, es probable que tu PC esté lidiando con errores de Windows más graves. En ese caso, te recomendamos escoger una herramienta como Fortect para arreglar los problemas eficientemente. Después de instalarla, haz clic en el botón Ver & Arreglar presiona Comenzar a Reparar.