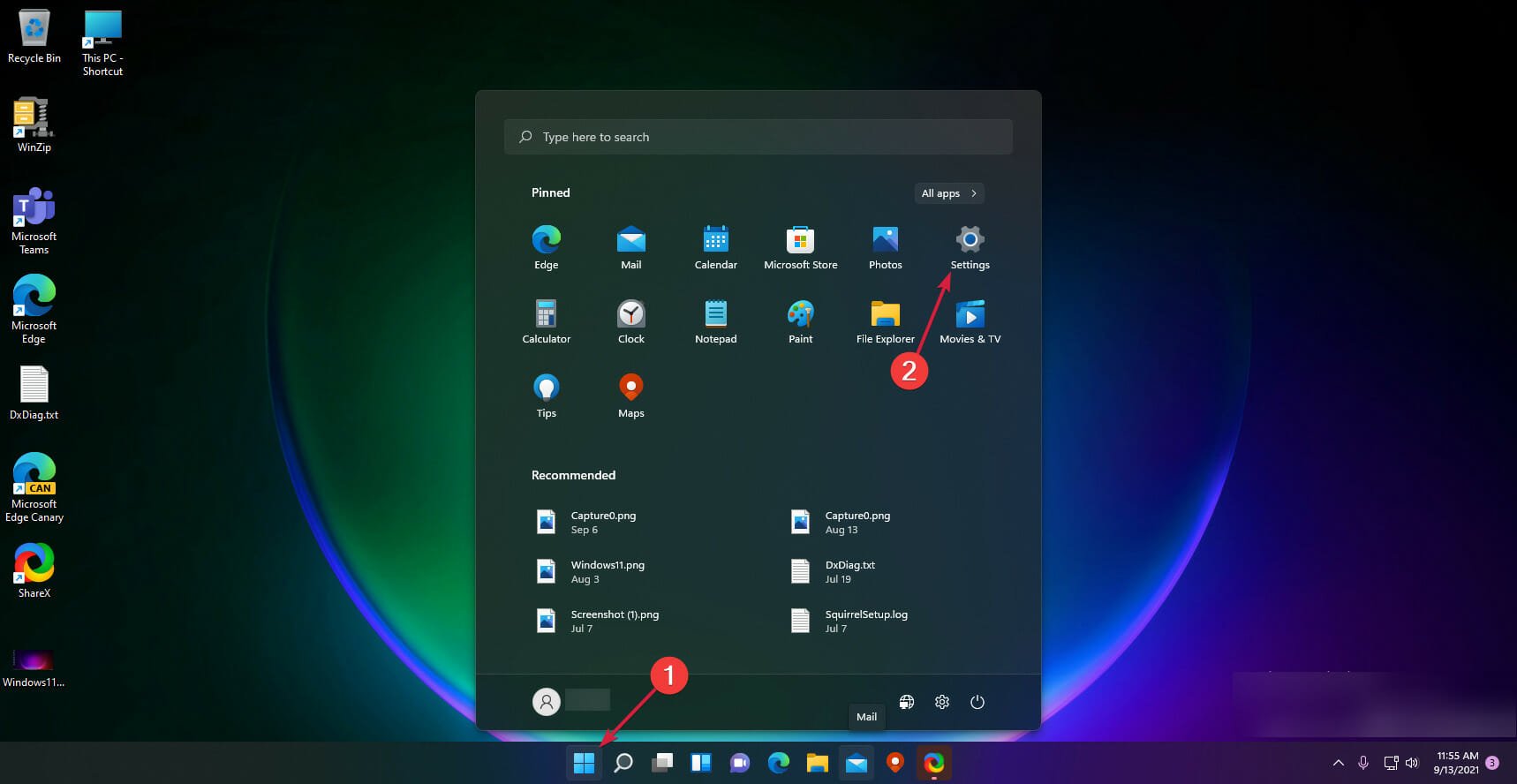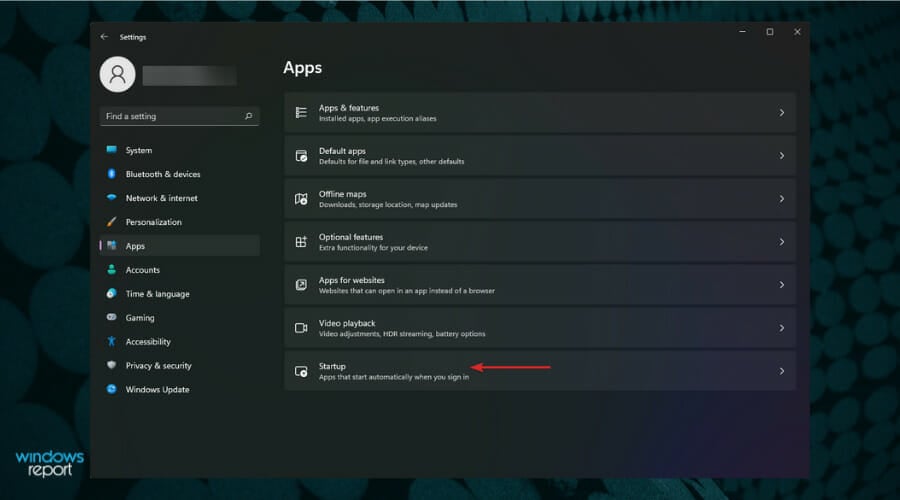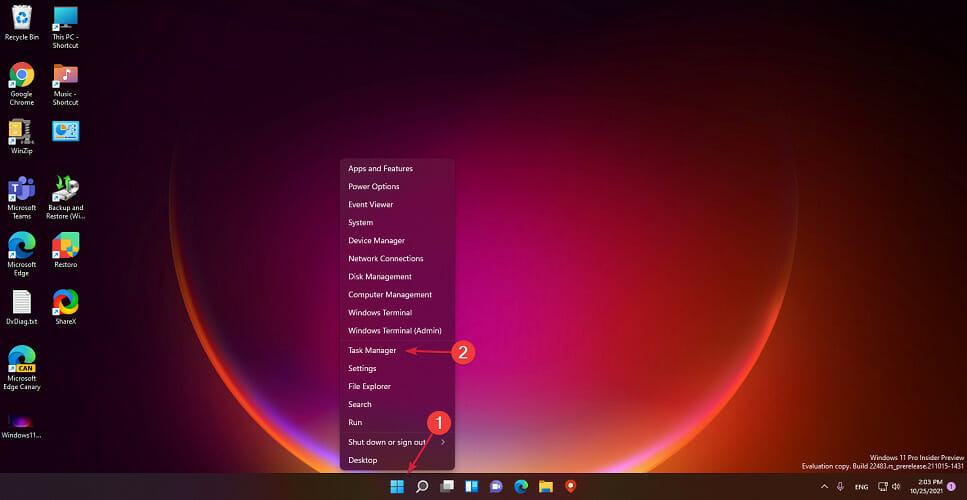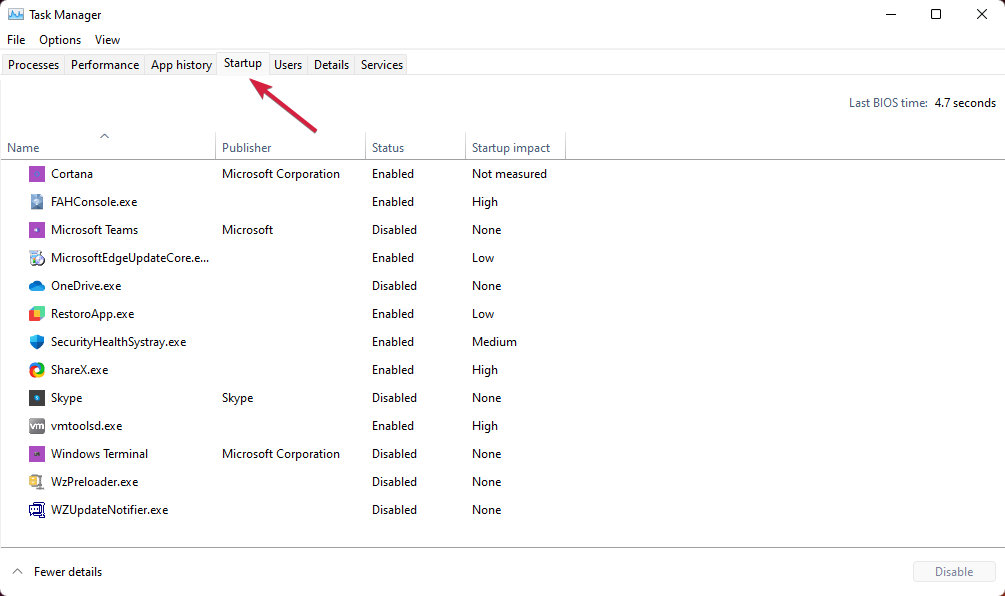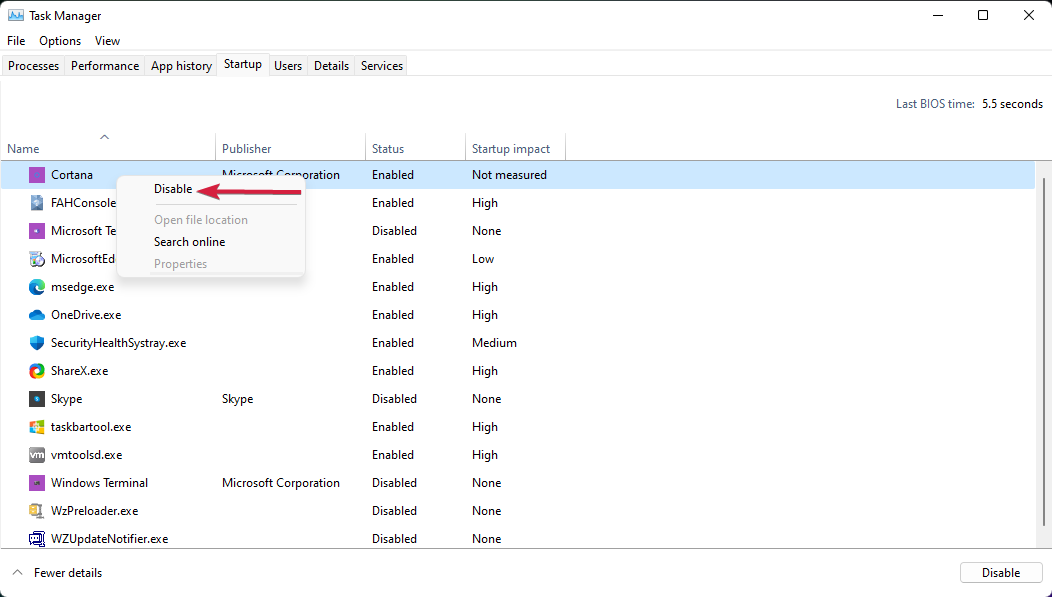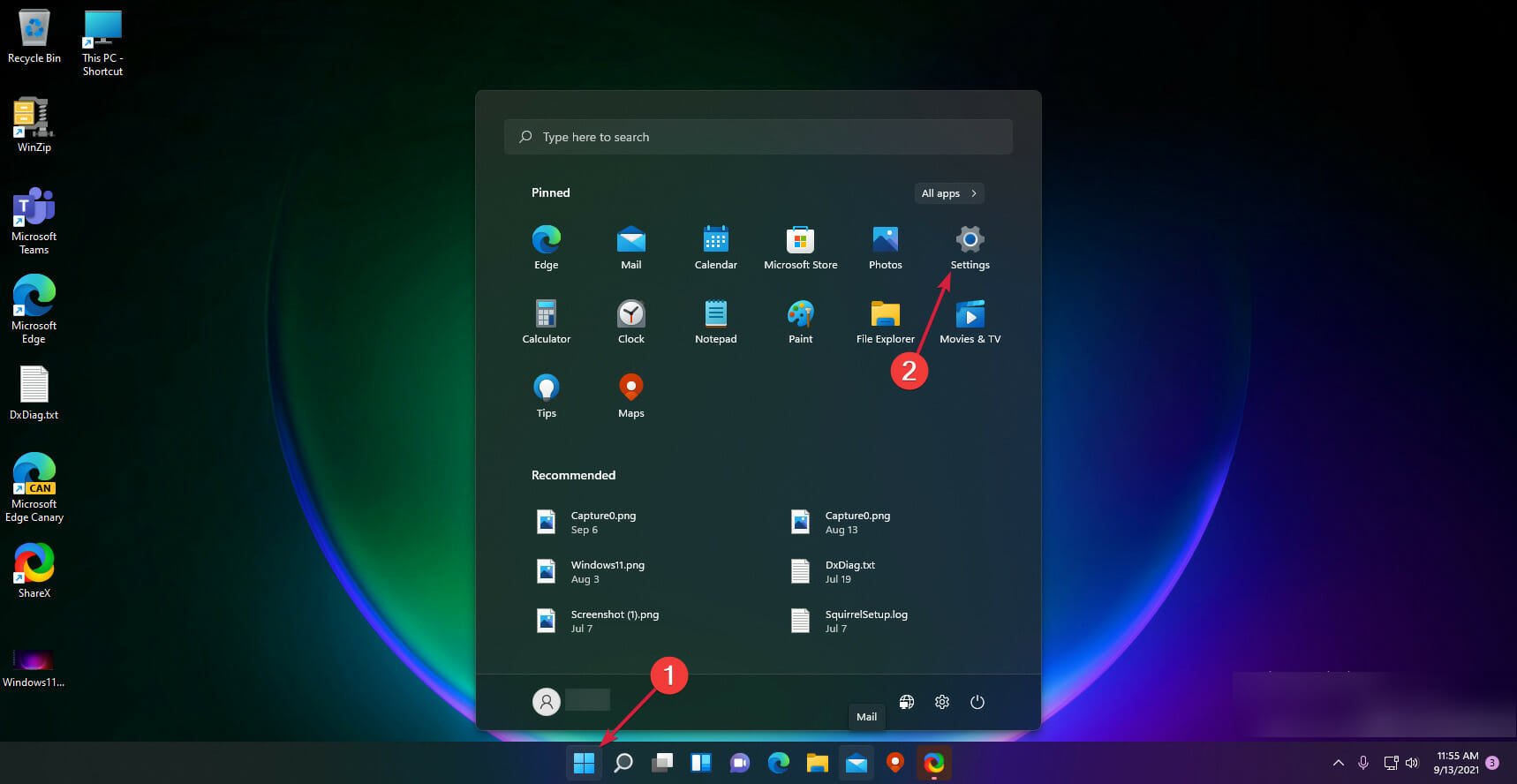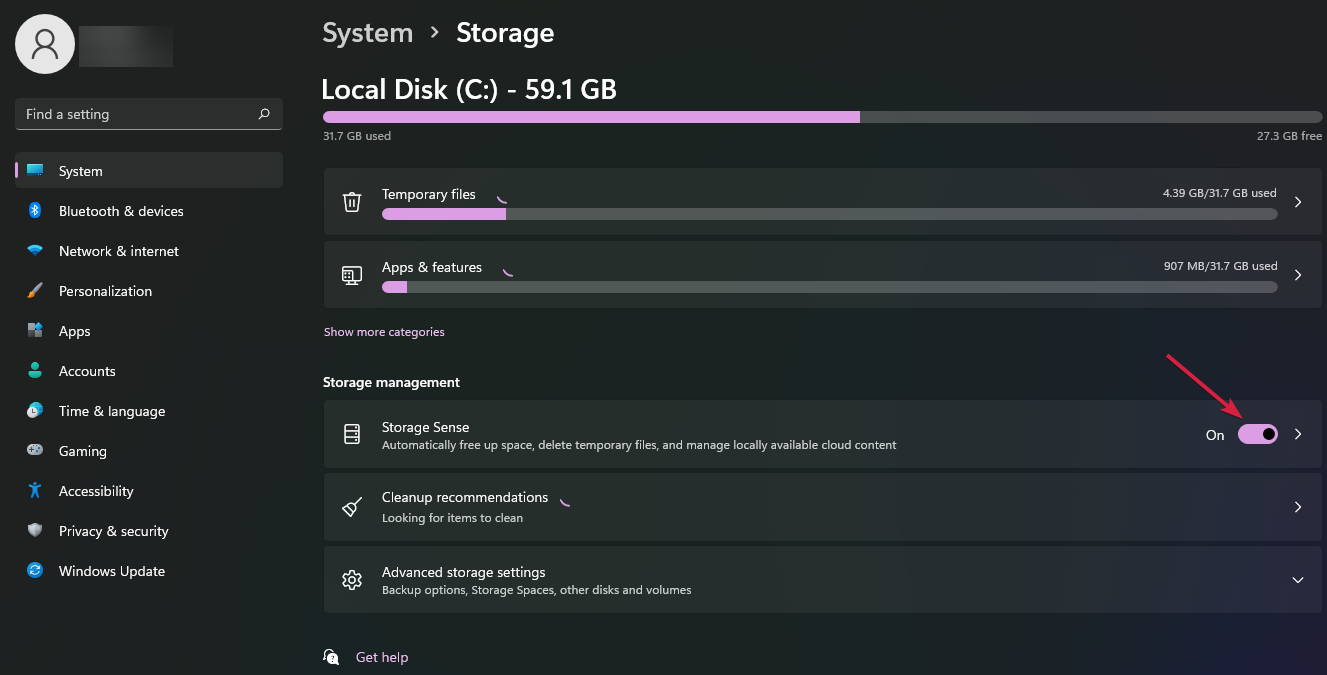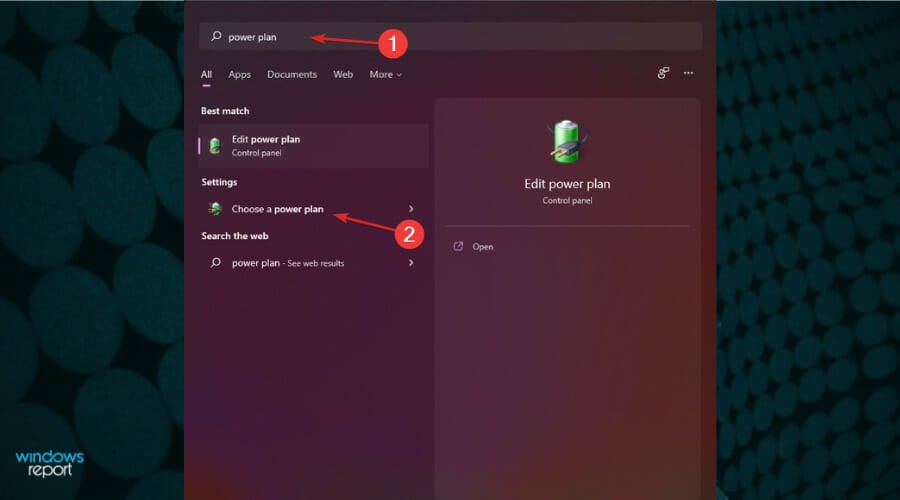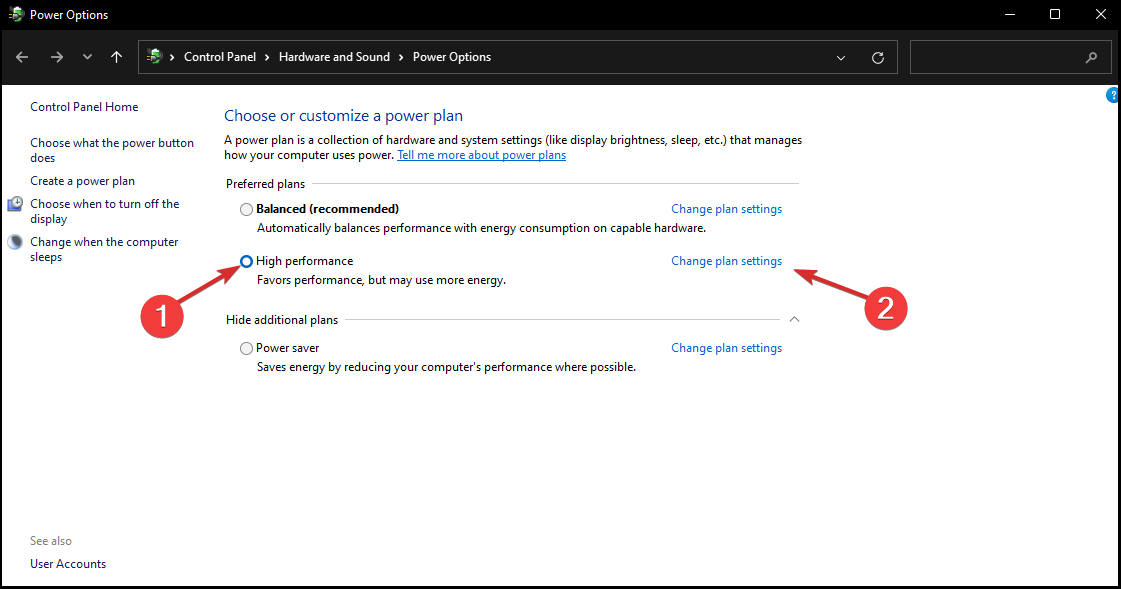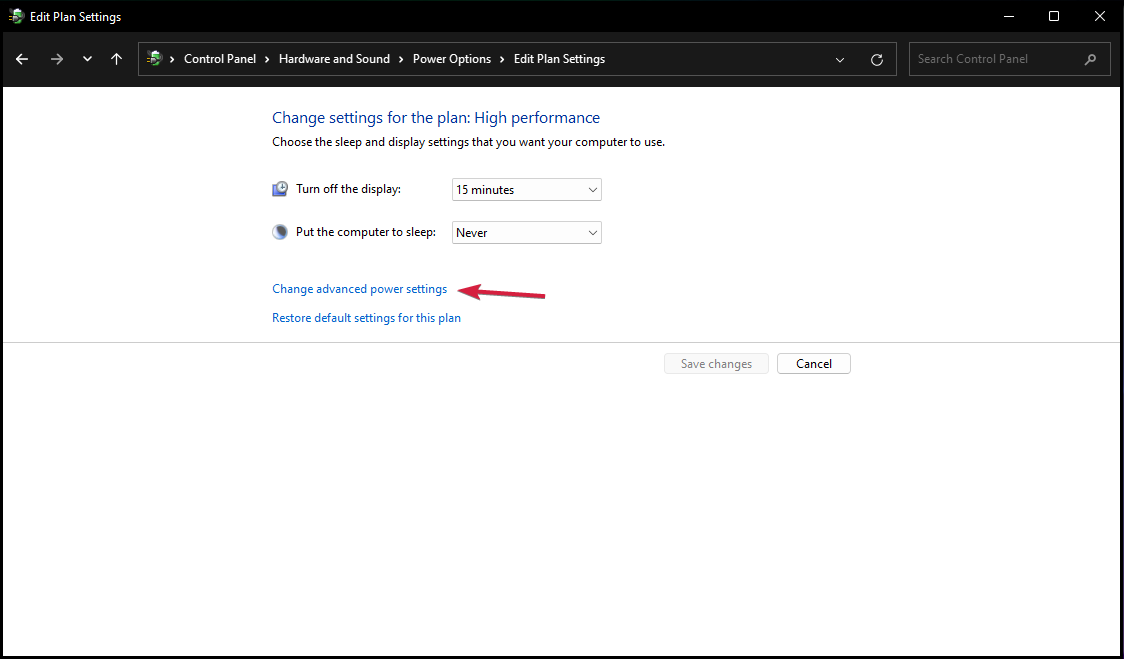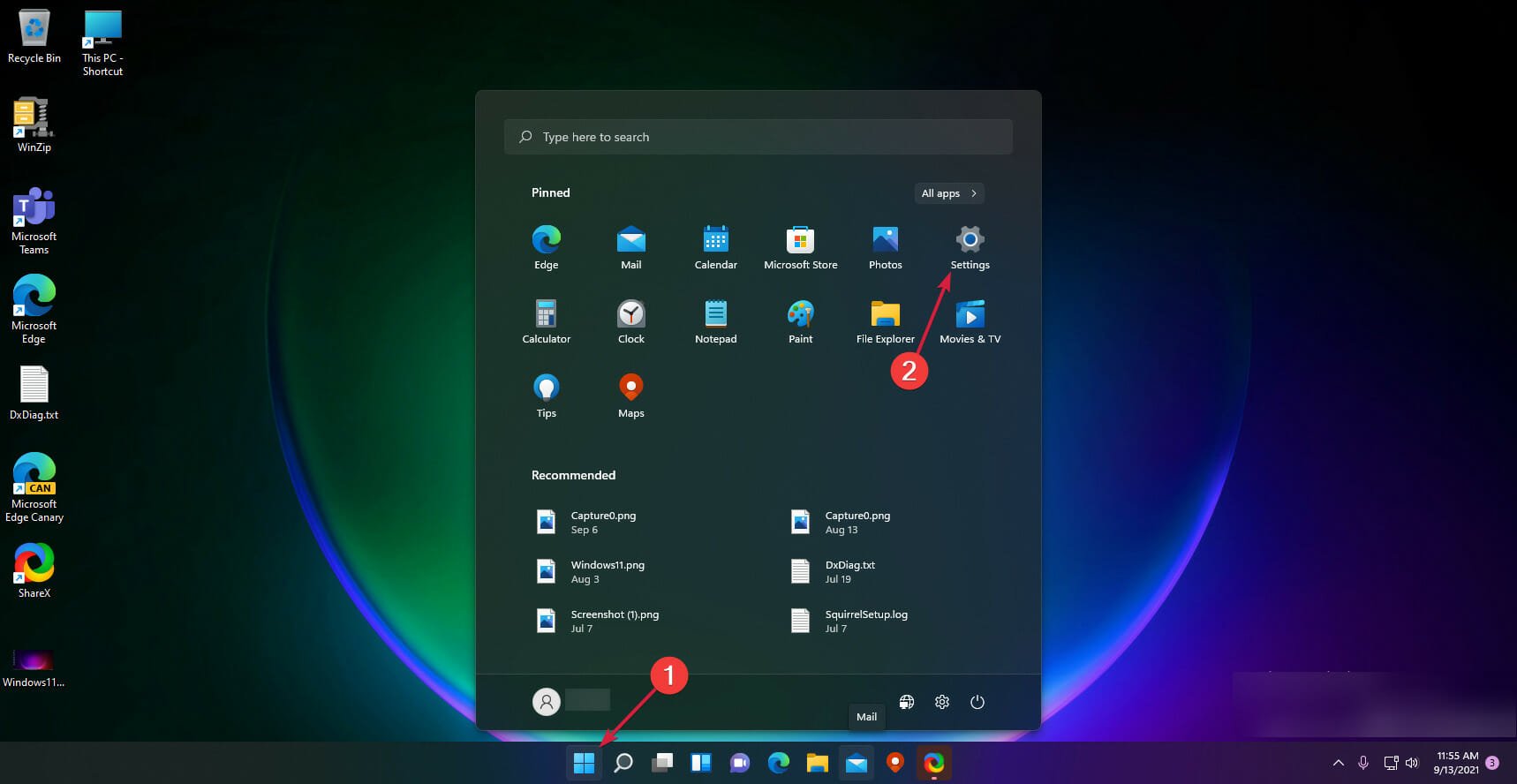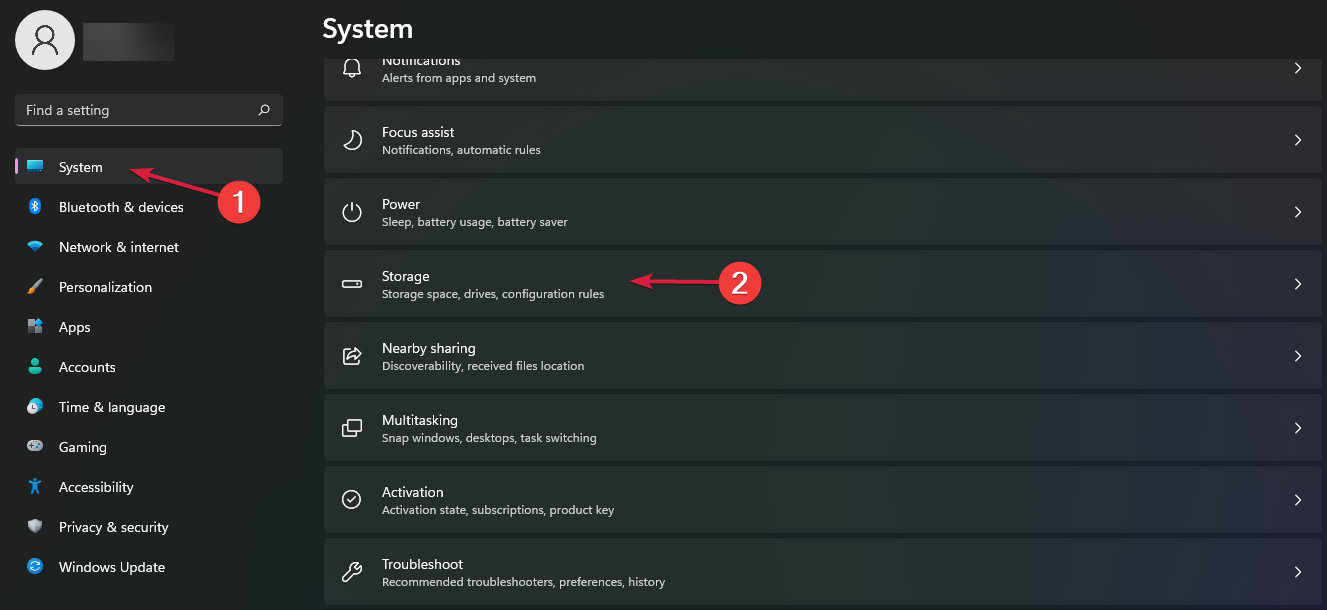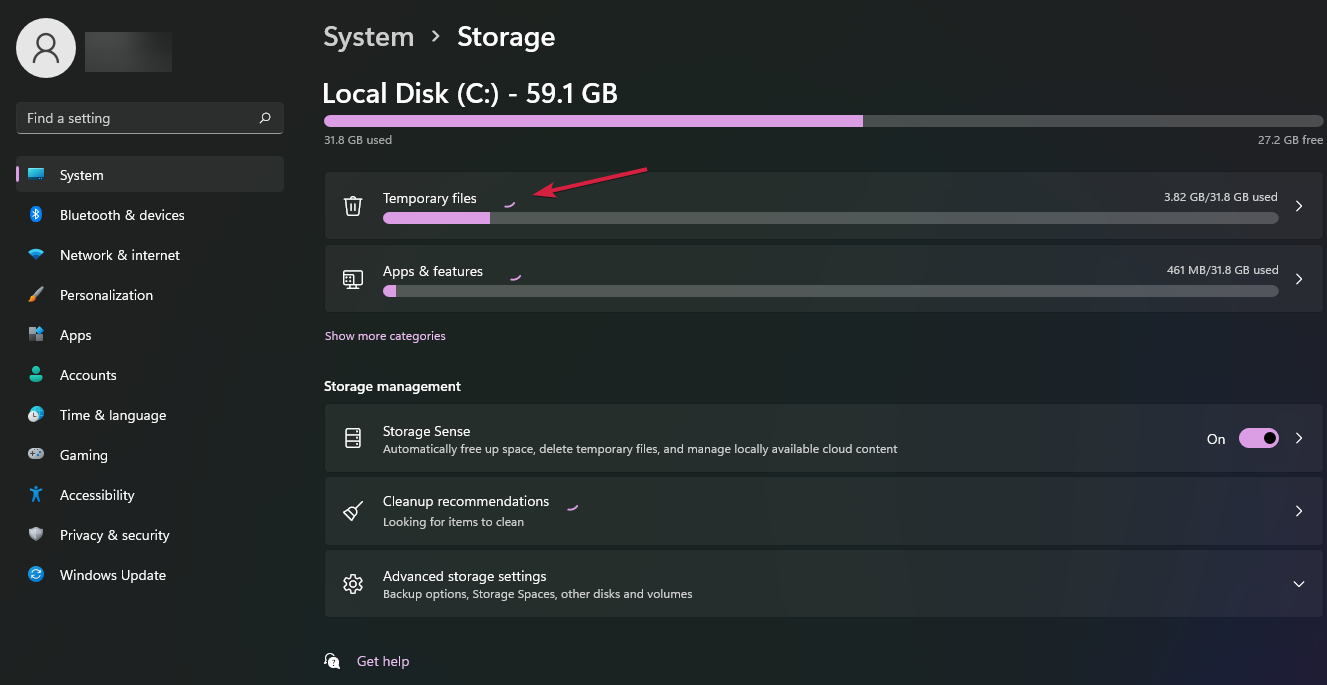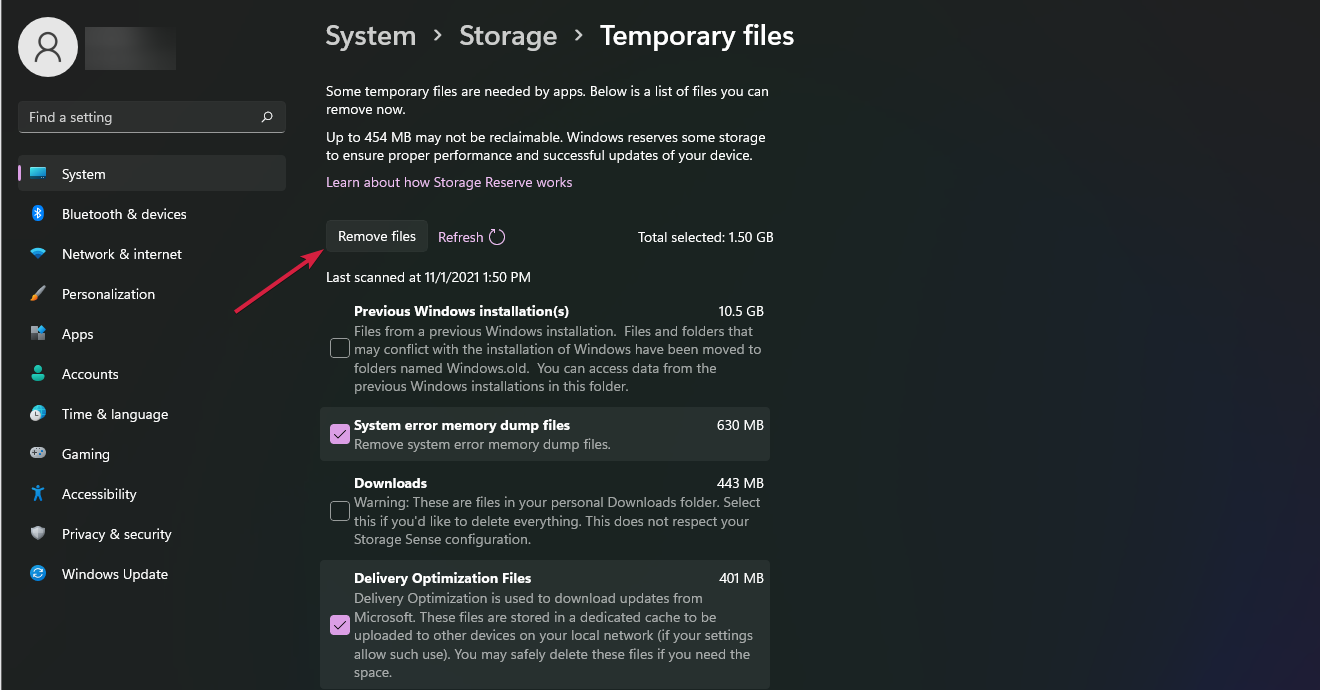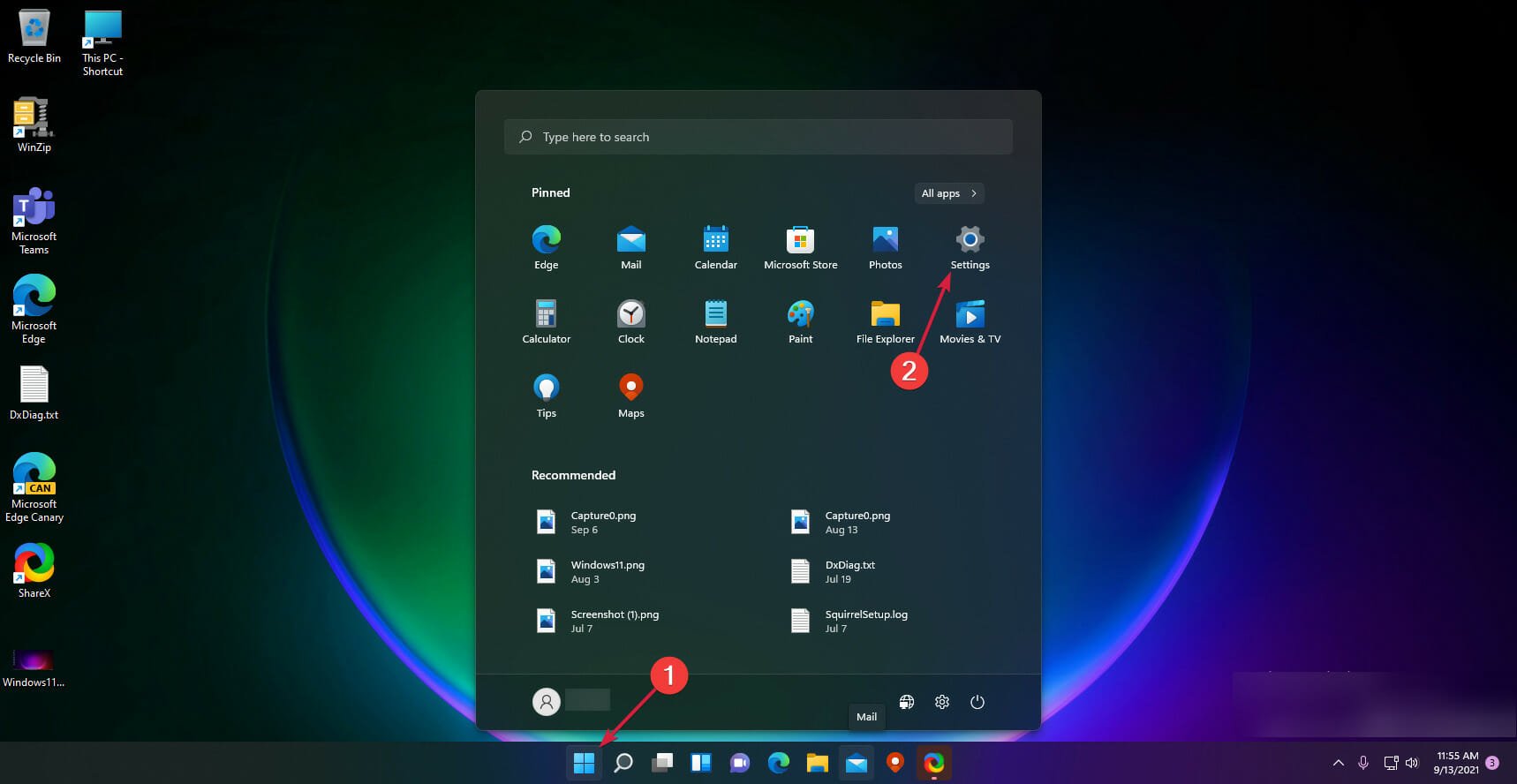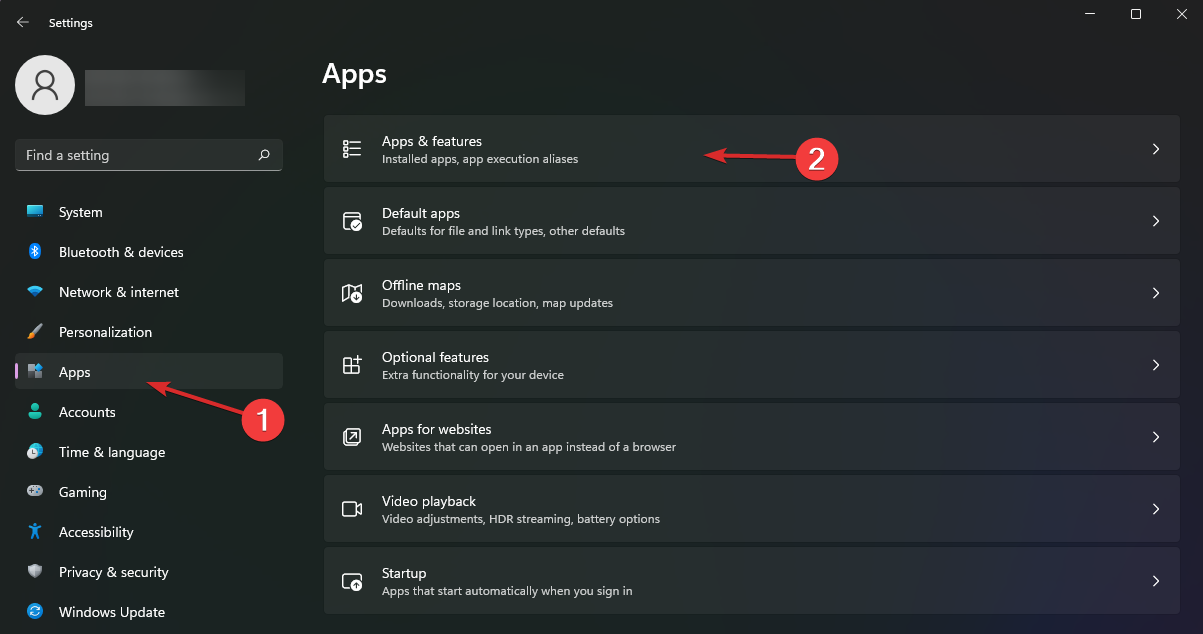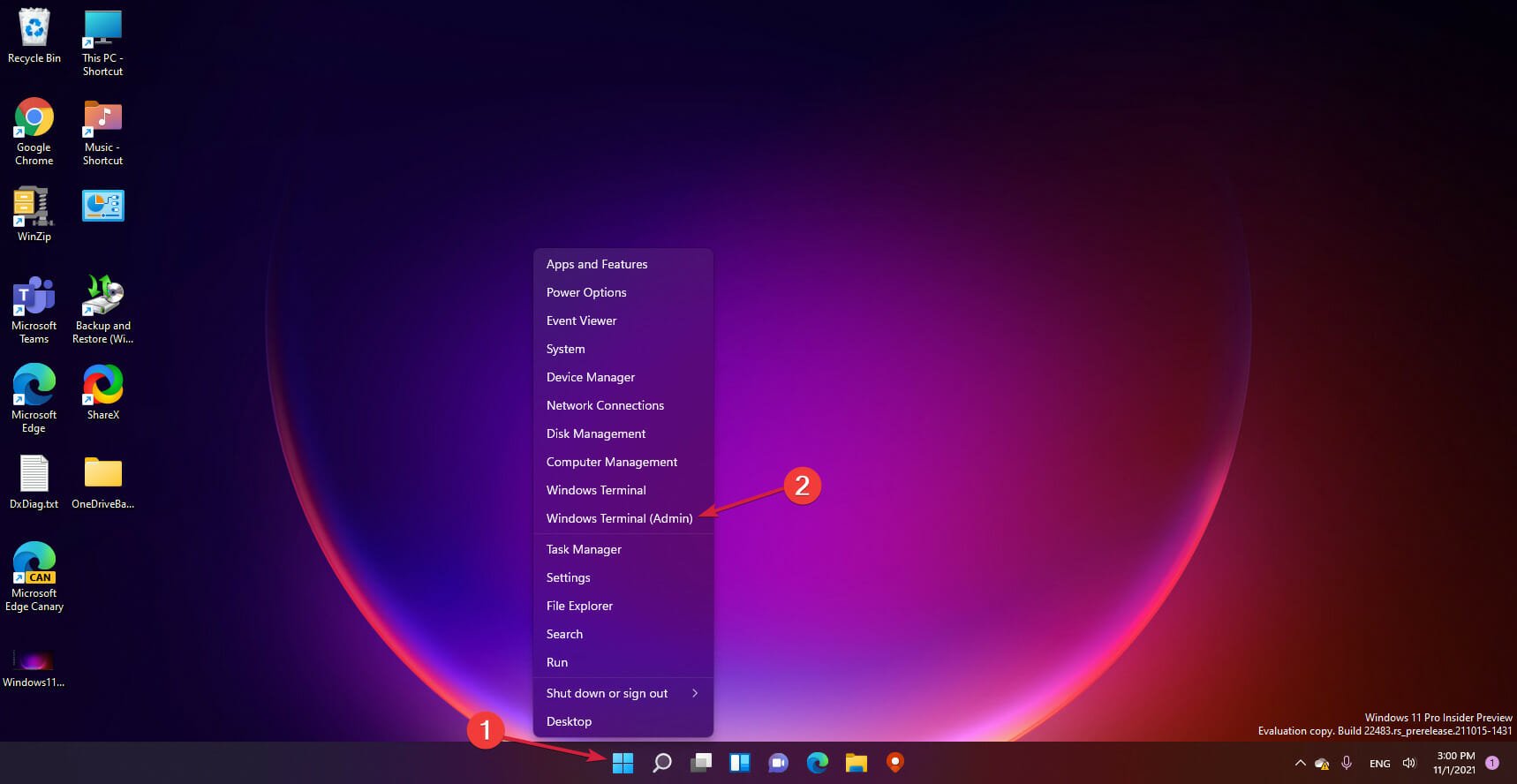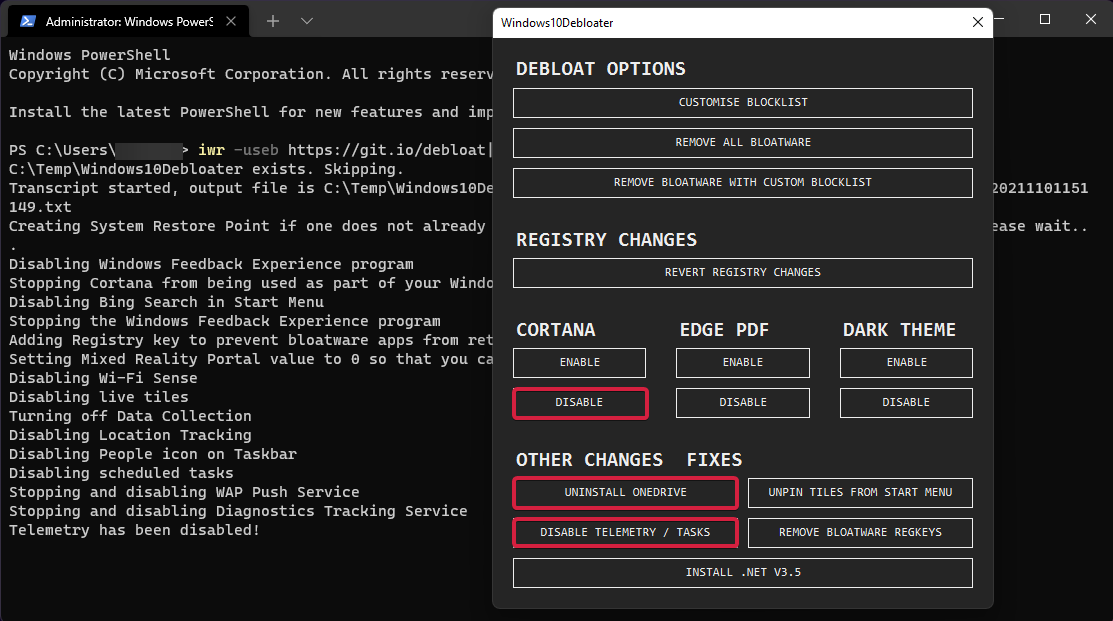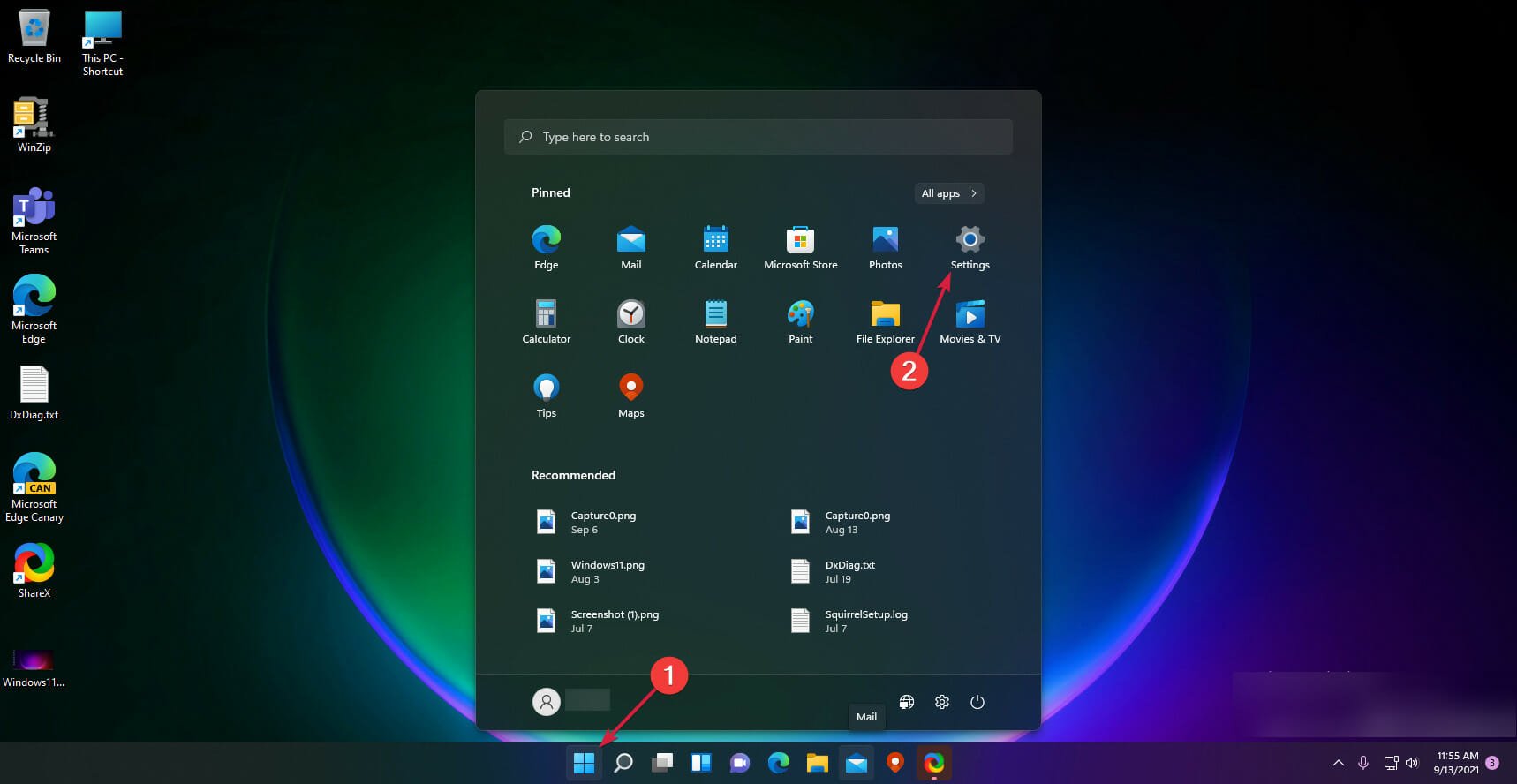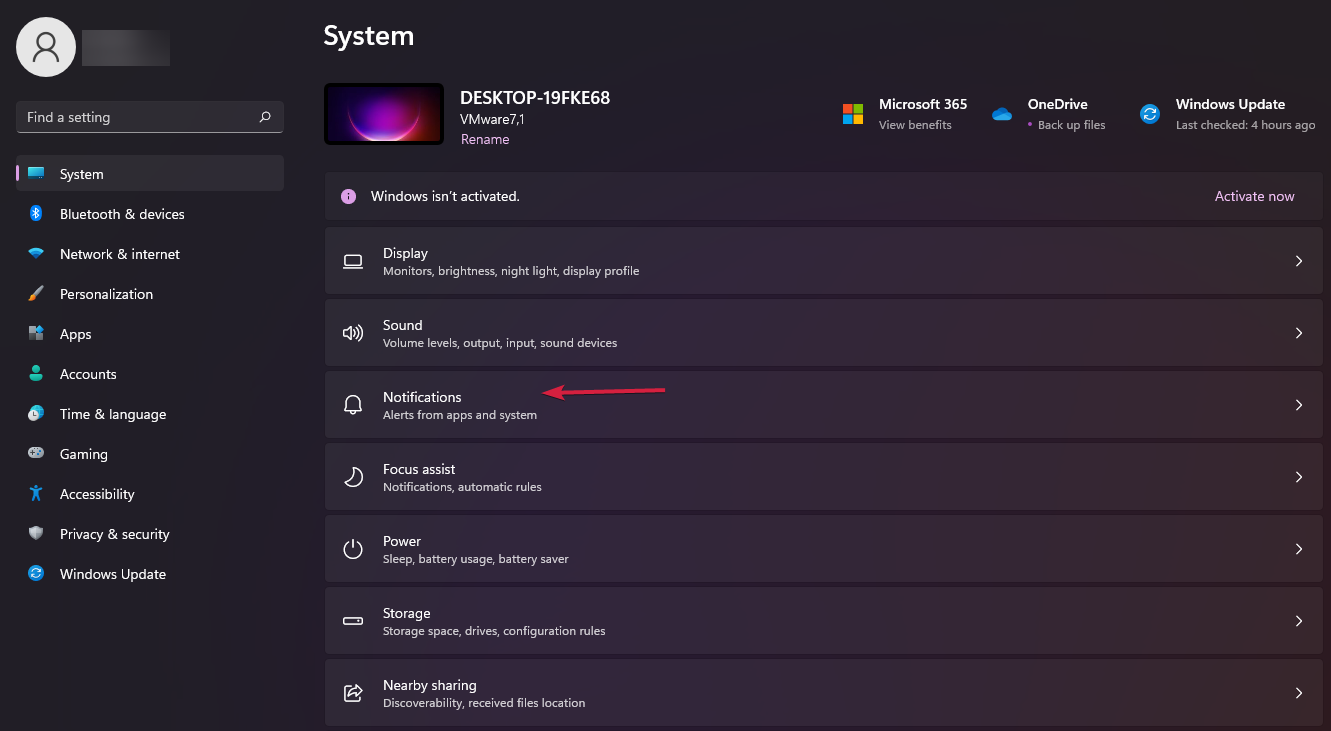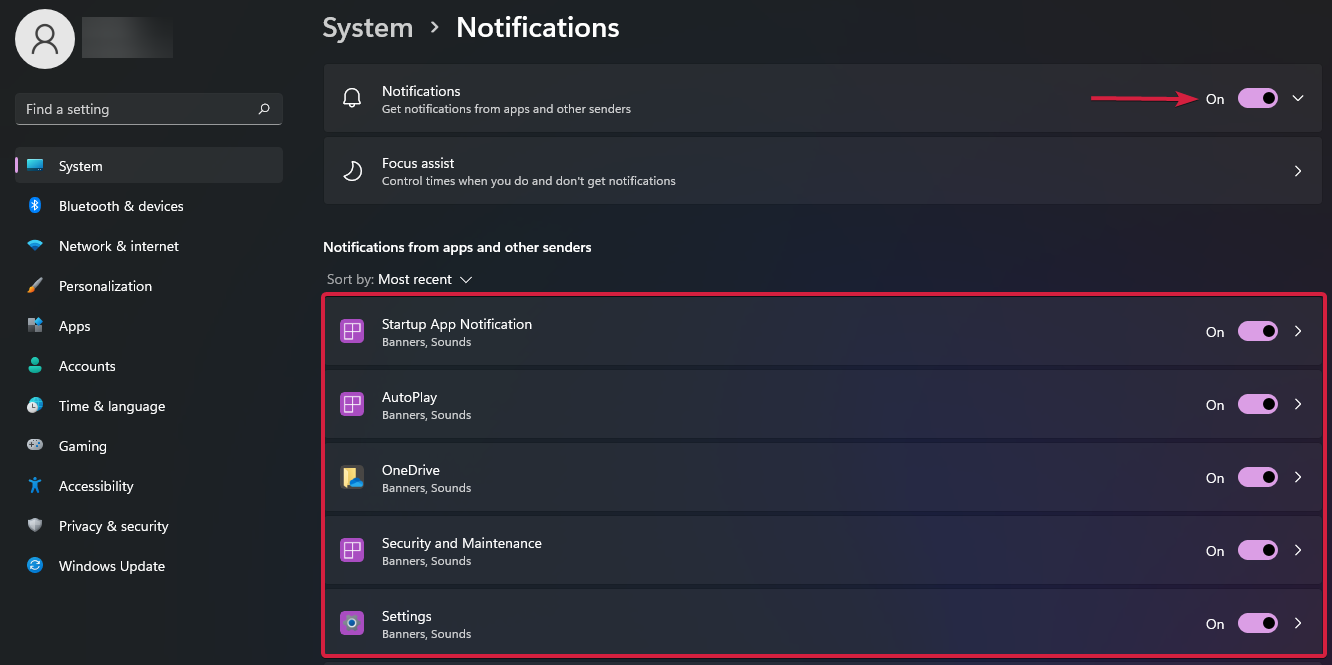Cómo Hacer que Windows 11 Sea Más Rápido y Rinda Mejor
10 min. read
Updated on
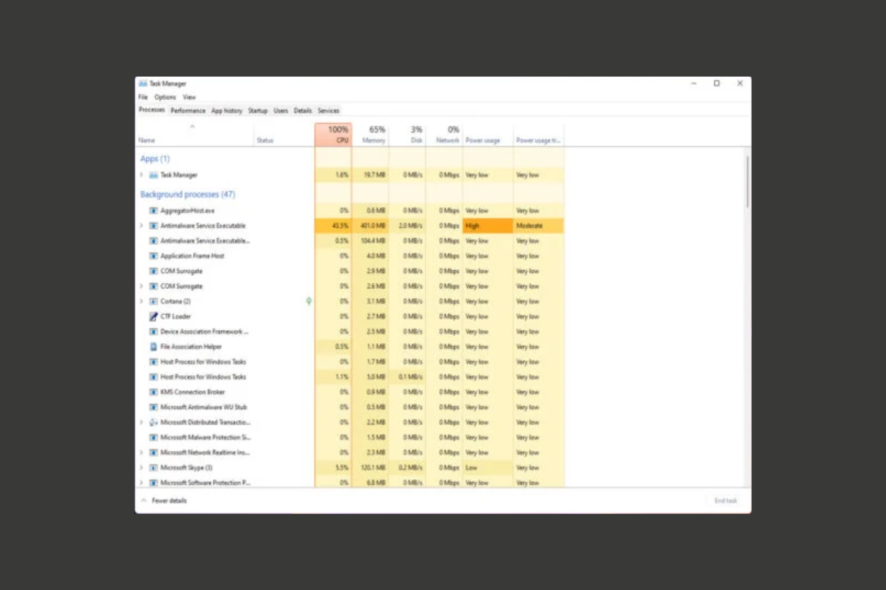
No hay duda de que Windows 11 funciona mejor y mucho más rápido que el sistema operativo anterior. Sin embargo, esto solo sucede en PC de alto rendimiento y no en dispositivos antiguos.
Incluso si presenta muchas mejoras en comparación con Windows 10, algunos usuarios parecen estar interesados en hacer que Windows 11 sea más rápido. ¡Y estamos aquí para ayudarte a hacer precisamente eso!
¿Por qué Windows 11 es tan lento?
Eche un vistazo a la siguiente lista y descubra algunas de las explicaciones más comunes para su PC lenta:
- Tener demasiadas aplicaciones de inicio: estos son los programas configurados para cargarse al inicio, lo que aumenta el tiempo de inicio y afecta negativamente el rendimiento de Windows.
- Quedarse sin RAM: si su sistema operativo se queda sin memoria RAM, es posible que use una parte de la unidad de almacenamiento como memoria virtual, lo que resultará en un bajo rendimiento. Puede aprovechar las mejores opciones de antivirus para Windows 11.
- Actualizaciones deficientes de Windows o de los controladores: no actualizar constantemente el software y las piezas de hardware puede causar fallas graves en la PC. También puede usar software especializado en actualización de controladores, que actualiza automáticamente los controladores de gráficos que faltan o están desactualizados, mejorando significativamente el rendimiento general de Windows 11.
- Si está buscando acelerar Windows 11, tenemos algunos ajustes y optimizaciones de rendimiento para mejorar el rendimiento y hacer que su computadora o computadora portátil funcione sin problemas.
¿Cómo puedo hacer que Windows 11 funcione más rápido?
Antes de probar las soluciones ligeramente elaboradas, veamos algunos ajustes rápidos de rendimiento de Windows 11:
- Reinicia la computadora. Es la forma más sencilla de darle a su PC un impulso rápido y debería brindarle un alivio temporal.
- Deje un espacio óptimo alrededor de la CPU para que el aire caliente se libere de manera efectiva.
- Escanee su PC en busca de malware utilizando un antivirus eficaz, ya que se ha descubierto que estos afectan el rendimiento.
- Elimina archivos no deseados. Estos pueden ser archivos que ya no usa, configuraciones del instalador de aplicaciones o archivos comprimidos, cuyo contenido ya se ha extraído, entre otros.
Una vez hecho esto, le recomendamos que siga adelante con los métodos que se enumeran a continuación y, cuando haya terminado con estos, Windows 11 será mucho más rápido.
1. Buscar actualizaciones
- Seleccione el botón de Windows y elija Configuración.
- Haga clic en Windows Update desde el panel izquierdo y presione el botón Buscar actualizaciones.
- Si el sistema encuentra nuevas actualizaciones, las instalará y se le pedirá que reinicie.
Aunque puede parecer inusual, el problema puede deberse a un error en Windows 11 y, si Microsoft lo soluciona, es posible que encuentre un parche para instalar. Entonces, si se preguntaba cómo hacer que Windows 11 sea más rápido y fluido, la actualización debería ser el enfoque principal.
2. Use un navegador amigable con los recursos
Cuando su PC cumpla con los requisitos mínimos para instalar Windows 11, también necesitará un navegador compatible con recursos para una conexión más rápida. Opera GX es uno de esos navegadores que es inteligente en términos de uso de memoria y también tiene capacidades de gestión de recursos integradas.
Una de las características más intrigantes es el control GX, que incluye una restricción de RAM y CPU. Prueba Opera GX si quieres poder decidir cuánta RAM puede usar el navegador. Además, si desea que su navegador sea muy colorido y configurable, este navegador cambia las reglas del juego.
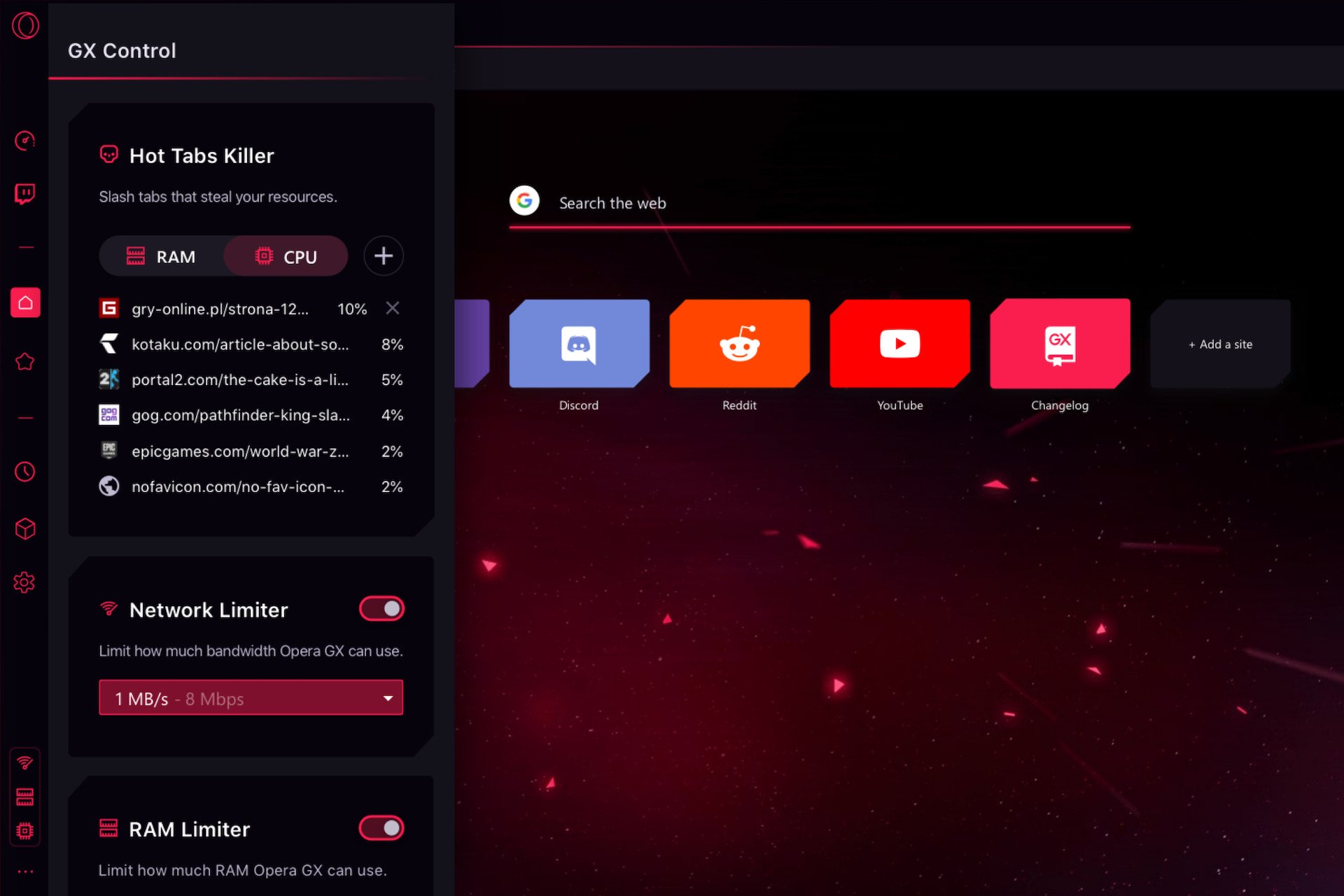
El limitador de red le permite establecer límites máximos para cargar y descargar la cantidad de ancho de banda de su red que le gustaría dedicar a su navegador.
Opera GX se apegará a ese límite, lo que significa que cualquier aplicación o servicio fuera del navegador funcionará mejor con un mayor ancho de banda de red a su disposición.
Opera GX
Configure limitadores de ancho de banda y controle cuánta RAM y CPU puede usar su navegador.3. Deshabilite los efectos visuales para que Windows 11 sea más rápido
1. Presiona la tecla Windows, escribe ver configuración y selecciona Ver Configuración Avanzada del Sistema.
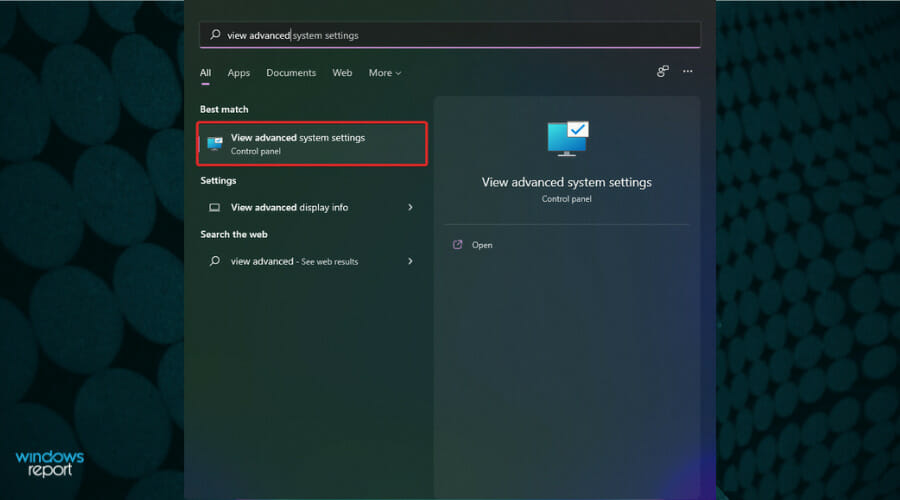
2. Haz clic en la pestaña Avanzada y selecciona Configuración.

3. Agrega una palomita a la opción Ajustar para el mejor rendimiento.
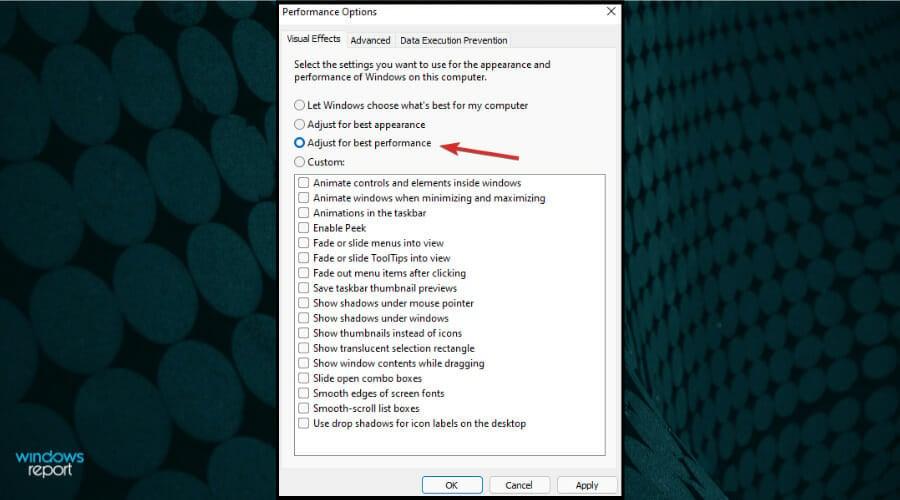
4. De la lista Personalizada, marca las siguientes opciones: Mostrar miniaturas en vez de íconos y Suavizar bordes de las fuentes de pantalla.
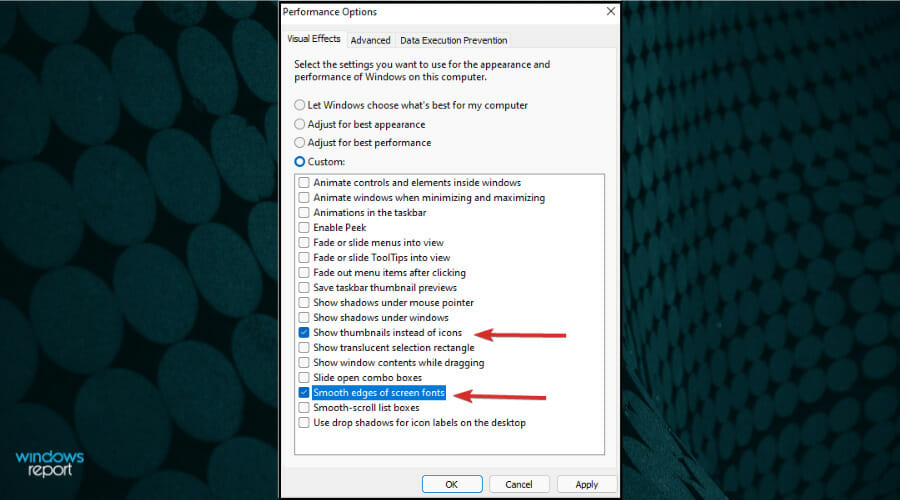
5. Haz clic en Aplicar y OK para guardar los cambios.
A pesar de que los efectos visuales pueden crear una experiencia visual más única, requieren bastantes recursos del sistema. Al final, esto ralentizará computadoras con hardware más antiguo.
CONSEJO DE EXPERTO:
PATROCINADO
Algunos errores de computadora son difíciles de arreglar, especialmente cuando se trata de archivos de sistema faltantes o corruptos en Windows.
Asegúrate de usar una herramienta dedicada, como Fortect, la cual escanea tu computadora y reemplaza tus archivos dañados con versiones nuevas de su propio repositorio.
Deshabilitar los efectos visuales reduce aproximadamente el 20% de la carga para la GPU. Por tanto, puedes acelerar fácilmente tu PC con Windows 11 si desactivas los efectos visuales.
4. Desactive las aplicaciones y programas de inicio para acelerar Windows 11
4.1 Desactivar aplicaciones
- Haga clic en el botón Inicio y seleccione Configuración.
- Ve a Aplicaciones.
- Elija Inicio.
- Deshabilite la alternancia para las aplicaciones que no necesita iniciar de forma automática.
4.2 Apagar programas
- Haga clic con el botón derecho en el botón Inicio y seleccione Administrador de tareas.
- Haga clic en la pestaña Inicio.
- Haga clic con el botón derecho en cualquier programa que no desee cargar al inicio y seleccione Desactivar.
Si se preguntaba cómo acelerar el tiempo de arranque de Windows 11, deshabilitar las aplicaciones de inicio debería hacerlo. Después de deshabilitarlos a todos, notará un tiempo de arranque considerablemente más rápido.
5. Habilitar el sentido de almacenamiento
- Presione el botón Windows en su teclado o seleccione el botón Inicio y elija Configuración de la lista.
- Vaya a Sistema, luego seleccione Almacenamiento.
- Seleccione la opción Storage Sense, luego actívela ajustando el botón de alternar.
Habilitar Storage Sense lo ayudará automáticamente a liberar espacio, eliminar archivos temporales y administrar contenido en la nube disponible localmente.
6. Ajuste la configuración del plan de energía de rendimiento
- Haga clic en el botón Inicio, escriba plan de energía y luego seleccione Elegir plan de energía.
- Marque la sección Alto rendimiento y luego seleccione Cambiar configuración del plan.
- Si no puede verlo en la lista de planes, haga clic en Mostrar planes adicionales.
- Haga clic en Cambiar la configuración avanzada de energía.
- Vaya a Administración de energía del procesador y asegúrese de que el estado mínimo y máximo del procesador sea 100%.
7. Deshágase de los archivos temporales
- Abra Configuración haciendo clic en el botón Inicio y seleccionándolo de la lista.
- Vaya a Sistema, luego seleccione Almacenamiento.
- Haz clic en Archivos temporales.
- Selecciona todos los archivos que no quieras y luego selecciona Eliminar archivos.
Si desea que su Windows 11 sea más rápido, la eliminación de archivos temporales es efectiva. Incluye historial de Internet, cookies y caché. Ocupan una tonelada de espacio en su dispositivo, por lo que eliminarlos libera mucho espacio de almacenamiento, lo que acelera su PC.
8. Desinstalar software innecesario
- Haga clic en el botón Inicio en Windows 11 y seleccione Configuración.
- Seleccione la opción Aplicaciones en el panel izquierdo, luego haga clic en Aplicaciones y características.
- Haga clic en los tres puntos verticales a la derecha de la aplicación que desea eliminar y seleccione Desinstalar.
Su sistema operativo y computadora vienen precargados con algunas aplicaciones, conocidas como Bloatware , que muchas personas no usarán, y consumen recursos del sistema. Debe desinstalarlos y podemos ayudarlo a eliminar todo el bloatware en Windows 11.
9. Elimina el bloatware con una herramienta dedicada
- Haga clic con el botón derecho en el botón Inicio y seleccione Terminal de Windows (Administrador) de la lista.
- Escriba el siguiente comando y presione Entrar para ejecutarlo:
iwr -useb https://git.io/debloat|iex - El comando descargará la aplicación Windows 10 Debloater que lo ayudará a eliminar un par de bloatware no deseados en su PC. No se preocupe, lo probamos en Windows 11 y funciona bien.
- Ahora recomendamos deshabilitar Cortana (si no la usa, por supuesto), desinstalar OneDrive (lo mismo aquí) y deshabilitar la telemetría y las tareas. El último desactiva la recopilación de datos, el seguimiento de la ubicación y otros servicios similares que utilizan gran parte de su memoria.
Esta pequeña herramienta no solo desbloqueará Windows 11, sino que puede hacer mucho más. Sin embargo, si no está seguro del resultado, es mejor no jugar con otras configuraciones.
10. Agregue más memoria a su PC para acelerarla
Aumentar la memoria RAM o SSD puede acelerar sus dispositivos para siempre. Un SSD cargará todo más rápido y la RAM puede mantener más cosas funcionando a la vez. Si se preguntaba cómo hacer que Windows 11 sea más rápido para jugar, esto debería ser suficiente.
Asegúrese de que cuando inserte el módulo RAM, las perillas del zócalo encajen en las bisagras del módulo RAM. Tienen que hacer clic en su lugar.
Sin embargo, si su computadora solo comienza a actuar de manera extraña una vez que abre toneladas de pestañas, seguramente tendrá que probar un aumento de RAM. También hay momentos en que la computadora no está usando toda la memoria RAM disponible, por lo que también debe tener en cuenta esta opción.
11. Desactiva las notificaciones para que Windows 11 sea más rápido
- Haga clic en el botón Inicio , luego seleccione Configuración de la lista.
- A continuación, haz clic en Notificaciones.
- Ahora, puede deshabilitar todas las notificaciones con el interruptor general de arriba o pasar por las aplicaciones una por una y deshabilitar sus notificaciones individualmente.
Deshabilitar las notificaciones en Windows 11 no hará que tu PC sea más rápida directamente, pero influirá en tu productividad porque no te molestarán durante tu trabajo.
¿Cómo puedo mantener la velocidad de mi PC?
Ahora que conoce las razones por las que su sistema se ralentiza y cómo hacer que Windows 11 funcione más rápido, eche un vistazo a algunos de nuestros consejos para mantenerlo así en el futuro:
- No instale bloatware. Algunos programas le solicitan que instale otros programas que incluso pueden ejecutarse en segundo plano; no permita su instalación.
- Elimine los archivos temporales y el caché con la mayor frecuencia posible. No hace falta decir que esos archivos pueden ralentizar su sistema, así que no espere a que lo obstruyan; ser proactivo.
- Cierre los programas innecesarios. La memoria de su PC es limitada y, si hay demasiados procesos, su sistema funcionará lentamente, sin importar qué tan limpio esté. También puede alta temperatura de la CPU. Vigílelos en el Administrador de tareas.
Como puede ver, clasificamos esas opciones que harán que Windows 11 sea más rápido que antes y mejoren su rendimiento al máximo nivel.
Siempre existe la opción de utilizar programas de optimización dedicados. Tenemos una gran lista de software de optimización de Windows 10 que también funciona para Windows 11.
¿Alguna otra idea o pregunta sobre cómo puede mejorar las capacidades del sistema operativo? Asegúrese de describirlos en la sección de comentarios a continuación.
¿Sigues teniendo problemas?
PATROCINADO
Si las sugerencias que te dimos arriba no solucionaron el problema, es probable que tu PC esté lidiando con errores de Windows más graves. En ese caso, te recomendamos escoger una herramienta como Fortect para arreglar los problemas eficientemente. Después de instalarla, haz clic en el botón Ver & Arreglar presiona Comenzar a Reparar.