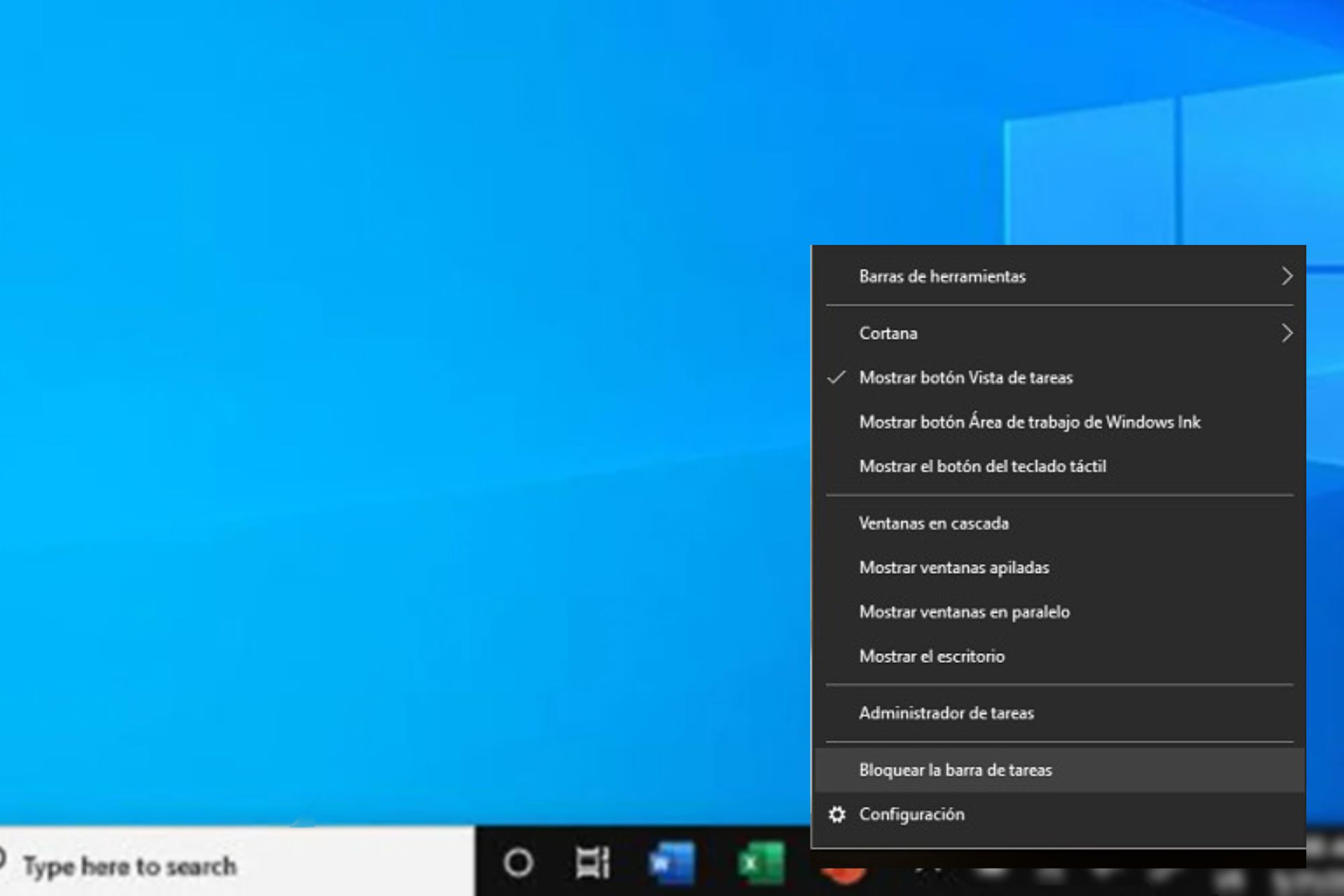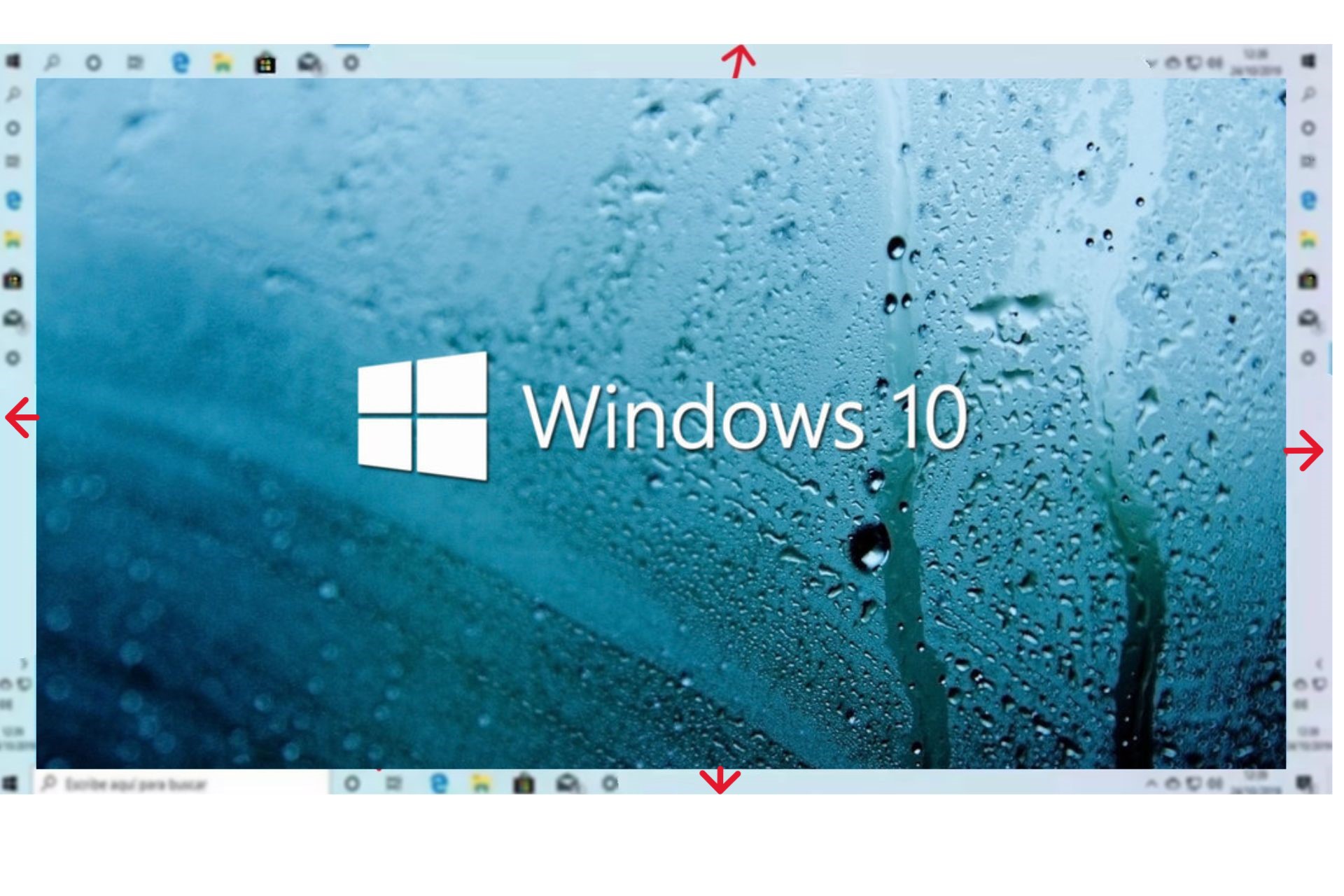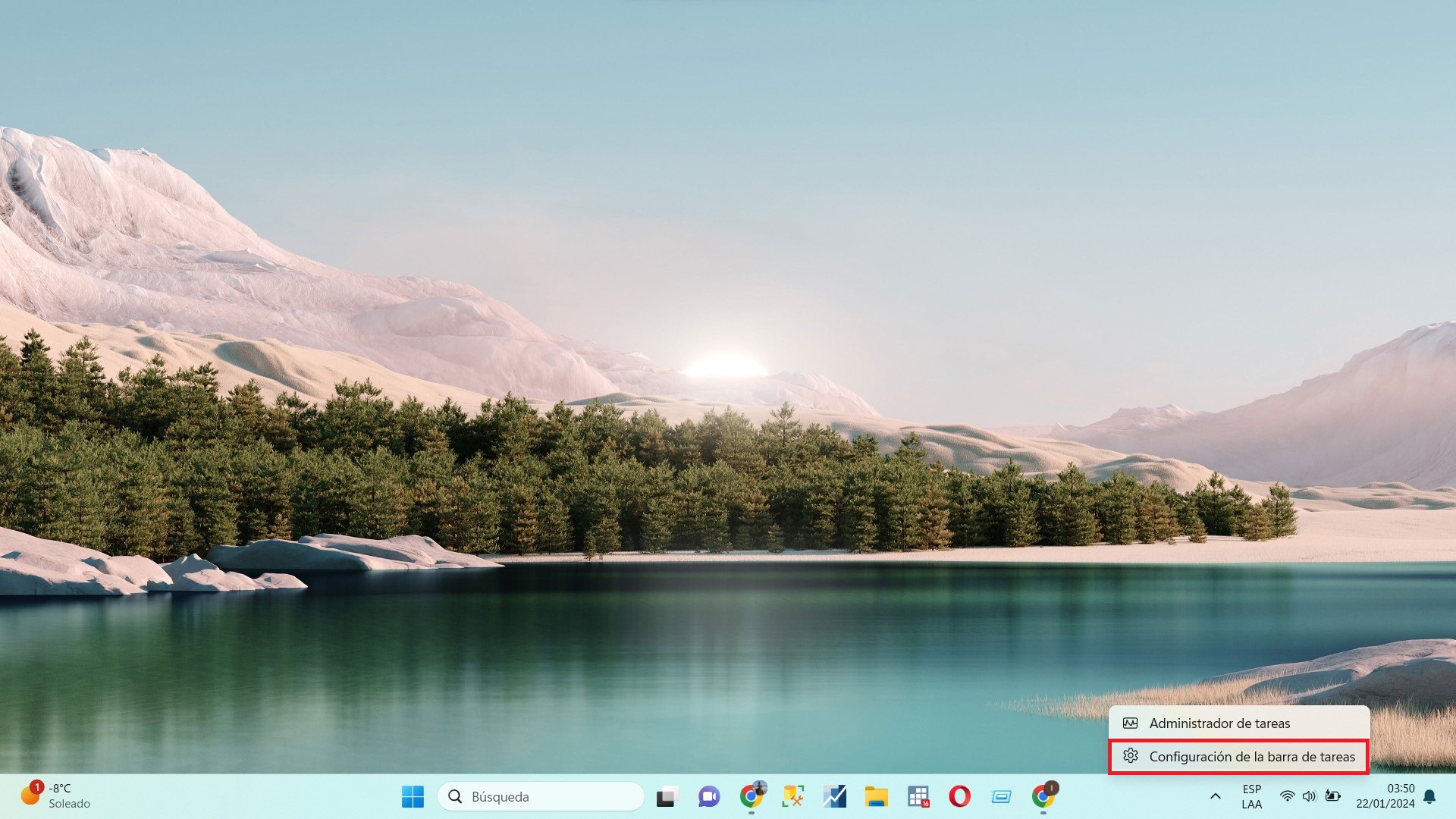Cómo Mover la Barra de Tareas de Windows 10/11 rápidamente
4 min. read
Updated on
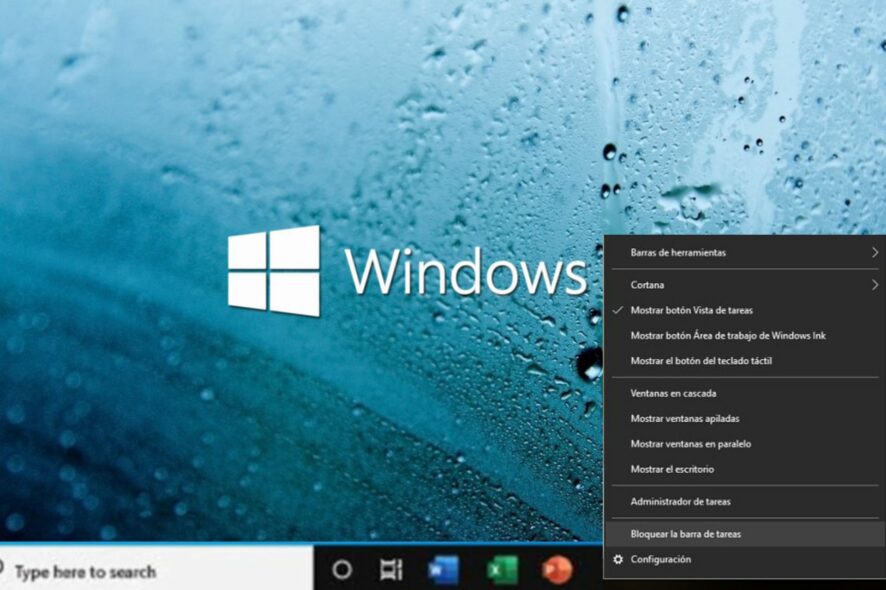
Mover la barra de tareas de Windows es una tarea sencilla que permite personalizar la disposición de tu escritorio y adaptarlo a tus preferencias y necesidades. Ya sea que desees tener la barra de tareas en la parte inferior, arriba, o en cualquier otro lugar de la pantalla, Windows ofrece la flexibilidad de hacerlo.
Este pequeño cambio puede tener un gran impacto en la organización de tu escritorio y en tu productividad diaria, permitiéndote tener acceso rápido a tus aplicaciones favoritas o liberando espacio para otros elementos en la pantalla.
En este tutorial, te mostraremos cómo realizar esta tarea de manera rápida y sencilla para que puedas tener tu barra de tareas justo donde te resulte más cómoda y eficiente. Así que, si estás listo para aprender a personalizar tu barra de tareas, sigue leyendo y descubre cómo hacerlo de manera eficiente.
Guía Para Mover la Barra de Tareas en Windows 10
- Desbloquea la Barra de Tareas:
- Haz clic derecho en la barra de tareas.
- Asegúrate de que la opción Bloquear la barra de tareas esté desmarcada. Si está marcada, haz clic en ella para desbloquear la barra.
- Haz clic derecho en la barra de tareas.
- Mueve la Barra de Tareas:
- Coloca el cursor sobre la barra de tareas, en un área vacía (sin iconos ni botones).
- Presiona el botón izquierdo del ratón y mantenlo presionado.
- Arrastra la barra de tareas a la ubicación deseada en tu pantalla. Puedes ubicarla en la parte inferior, superior, izquierda o derecha de la pantalla.
- Coloca el cursor sobre la barra de tareas, en un área vacía (sin iconos ni botones).
- Ajusta la Barra de Tareas:
- Una vez que la barra de tareas esté en la posición deseada, puedes ajustar su tamaño.
- Coloca el cursor sobre el borde de la barra de tareas hasta que se convierta en una flecha de dos direcciones.
- Haz clic y arrastra para cambiar el tamaño de la barra de tareas según tus preferencias.
- Una vez que la barra de tareas esté en la posición deseada, puedes ajustar su tamaño.
¡Listo! Ahora has movido y personalizado la barra de tareas en Windows 10 según tus necesidades.
Problemas con los que te puedes encontrar
Si enfrentas problemas comunes como que la barra de tareas no se mueve o se bloquea, asegúrate de:
- Verifica que la barra de tareas no esté bloqueada.
- Asegúrate de que no haya aplicaciones abiertas en modo pantalla completa.
- Reinicia Windows Explorer si la barra de tareas no responde (puedes hacerlo a través del Administrador de Tareas).
Guía para Windows 11
Para el caso de Windows 11 no está permitido el desplazamiento de la barra de tareas, sin embargo puedes centrar los íconos que se encuentran en la barras de tareas, para eso solo debes seguir estos simples pasos:
- Haz clic derecho en la barra de tareas de Windows 11, luego seleccionar la opción Configuración de la barra de tareas.
- Desplázate hacia abajo en ese apartado y haz clic en Comportamiento de la barra de tareas.
- Aquí puedes seleccionar en la Alineación de la barra de tareas entre dos opciones: Izquierda y Centro.
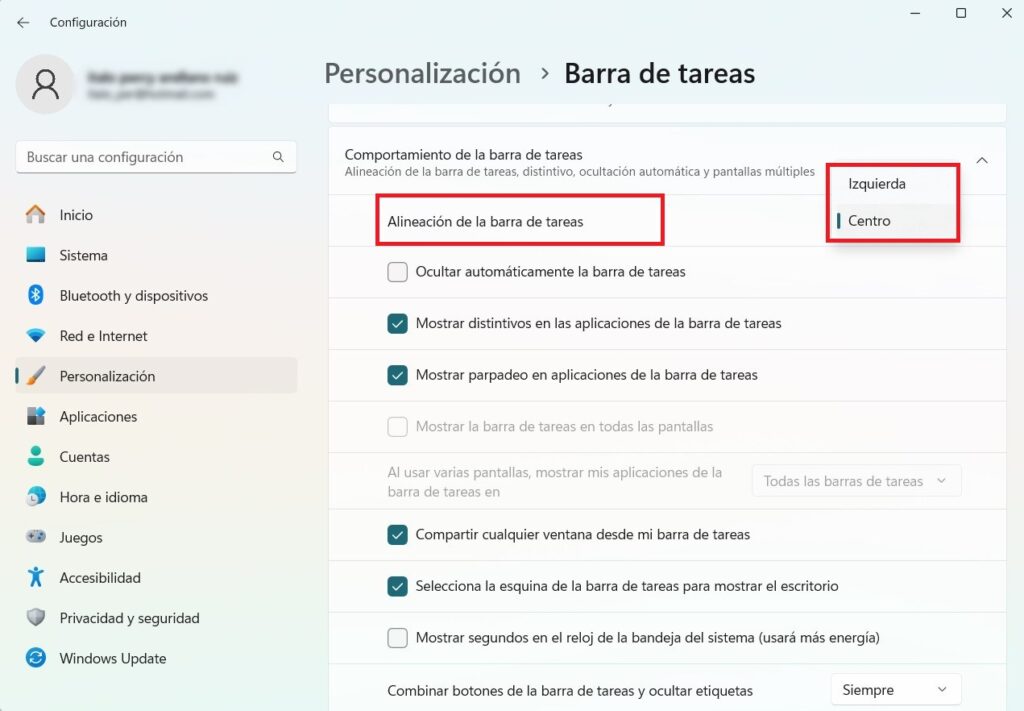
Consejos Adicionales
- Experimenta con diferentes ubicaciones de la barra de tareas para encontrar la que mejor se adapte a tu flujo de trabajo.
- Personaliza aún más tu barra de tareas agregando accesos directos a tus aplicaciones favoritas y eliminando los que no necesitas.
Mover la barra de tareas en Windows es una forma efectiva de personalizar tu experiencia en el sistema operativo. Siguiendo estos simples pasos, podrás adaptar tu escritorio a tus preferencias individuales y mejorar tu productividad. ¡No dudes en experimentar y encontrar la configuración que más te guste!
Recuerda que la clave está en desbloquear la barra de tareas, arrastrarla a la ubicación deseada y ajustar su tamaño si es necesario. ¡Ahora, tu escritorio estará listo para trabajar de la manera que más te convenga!
Si el artículo fue de utilidad, apreciaríamos mucho que nos dejes tu opinión en la caja de comentarios que tienes a continuación, así como también te invitamos a visitar nuestras guías para solucionar problemas mientras navegas en la web.