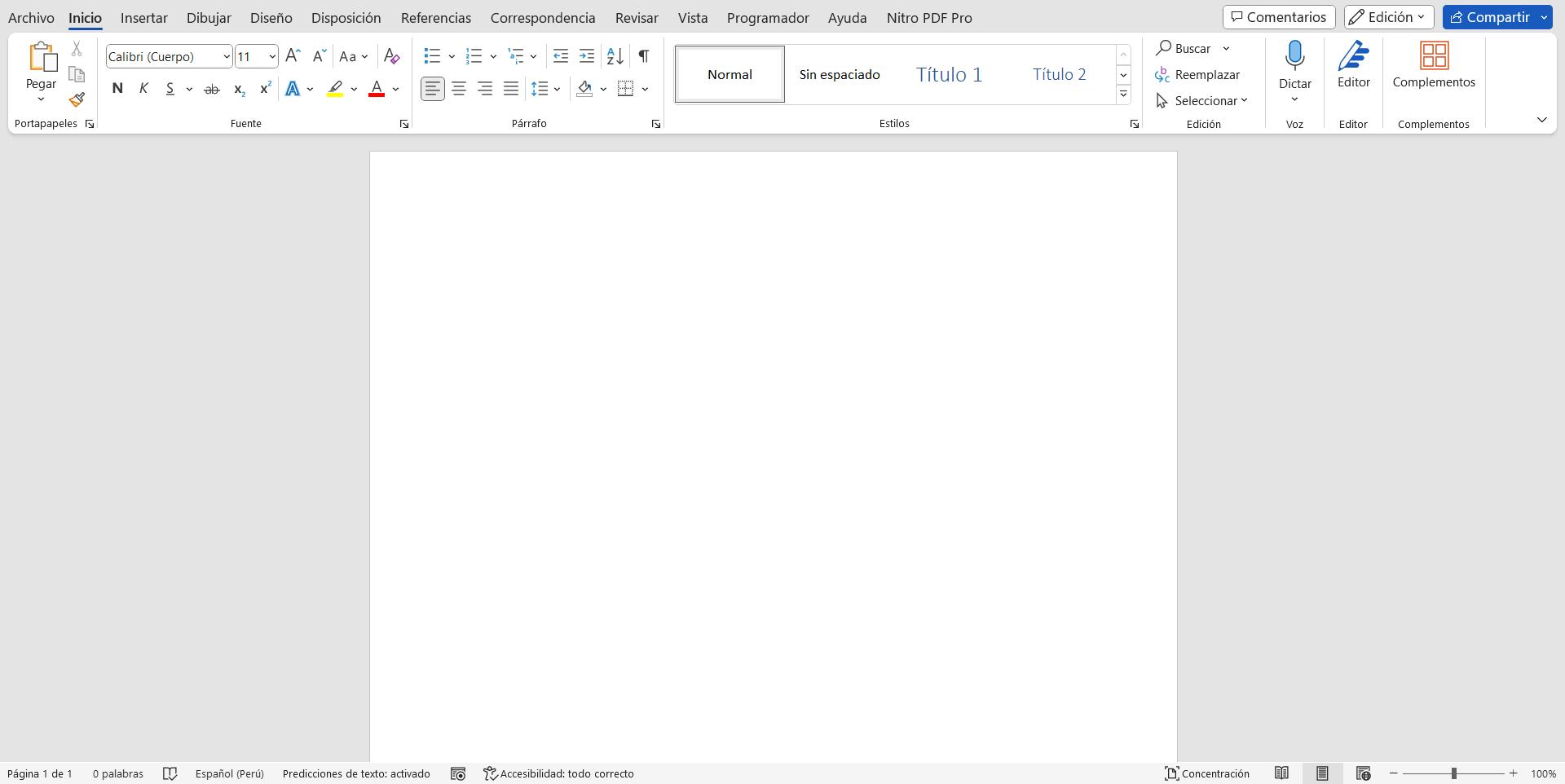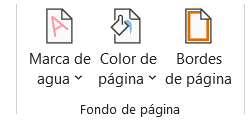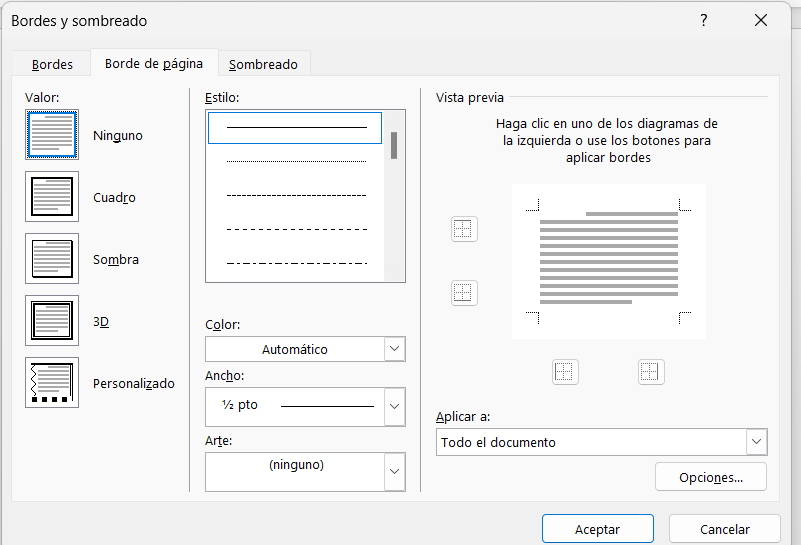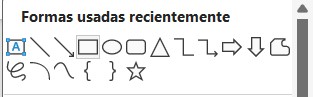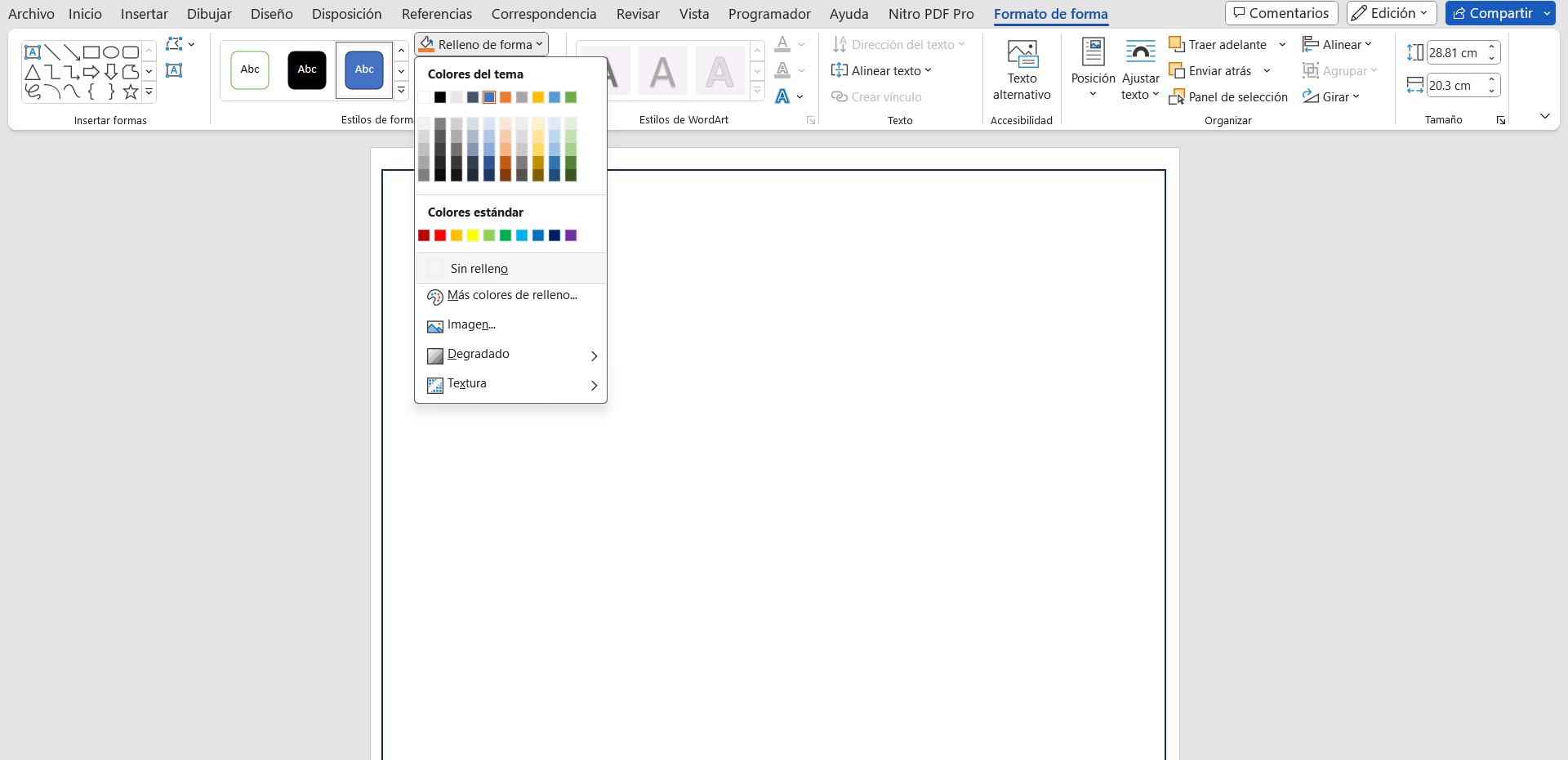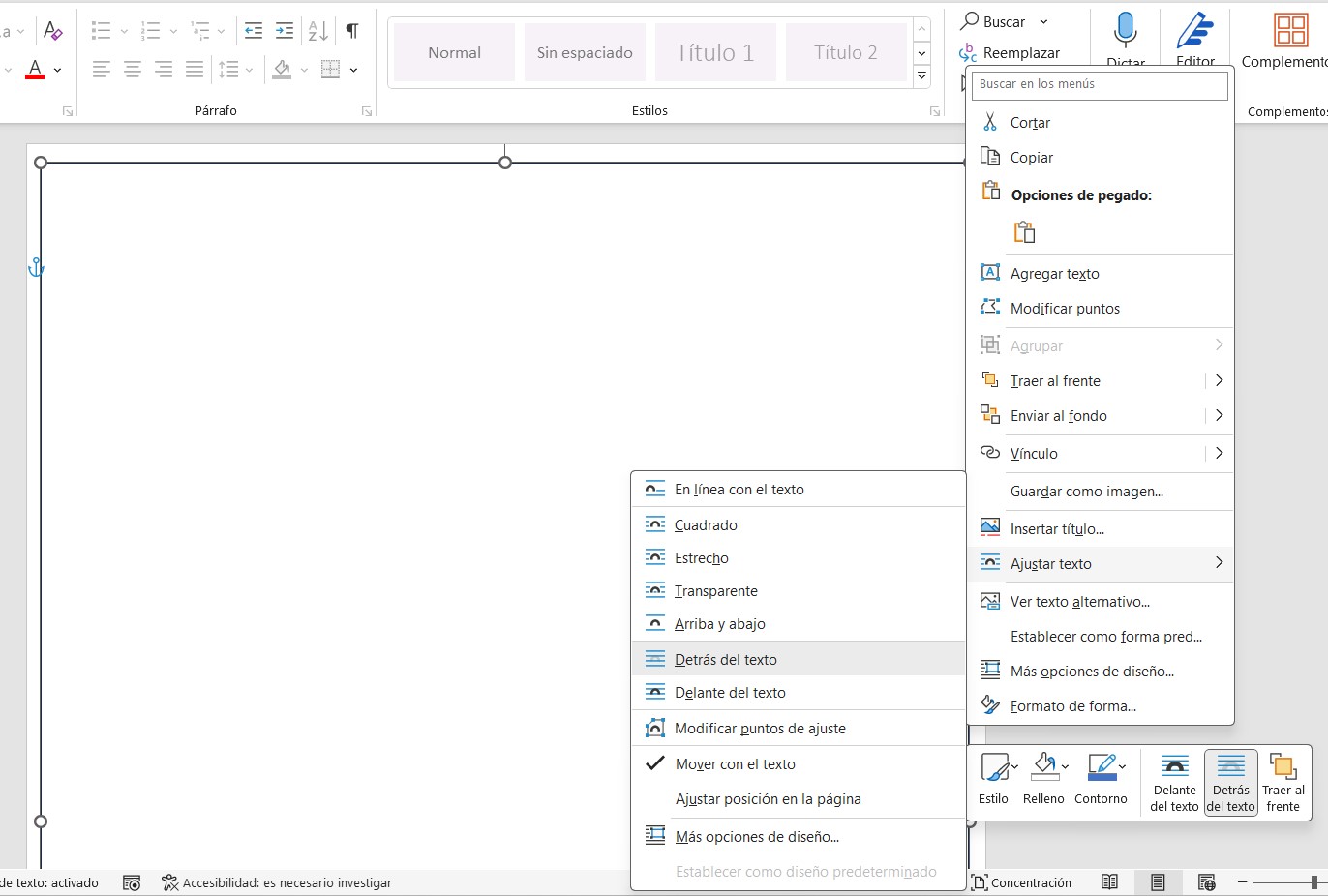Cómo Poner un Marco en Word
3 min. read
Updated on
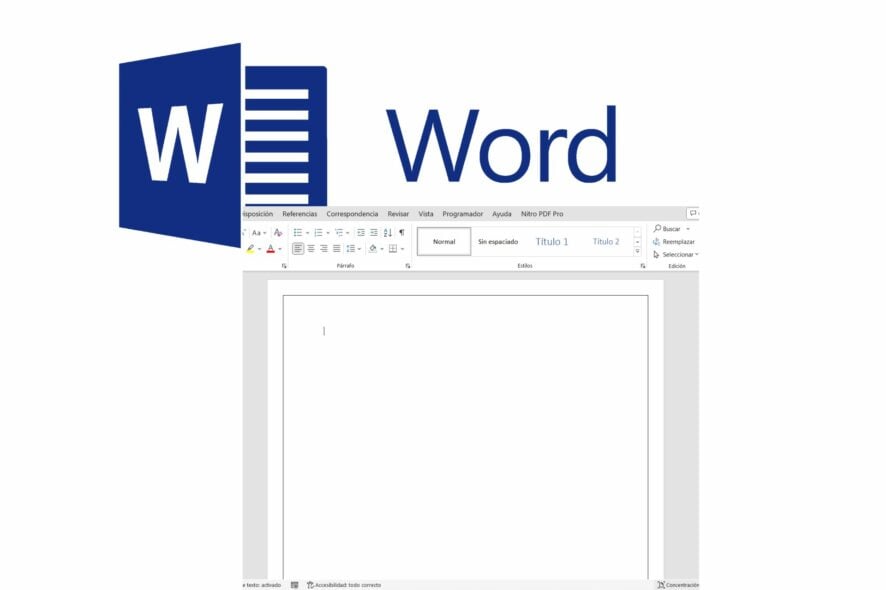
Poner un marco en un documento de Word puede transformar un simple texto en un documento visualmente atractivo, adecuado para presentaciones, certificados o cualquier otro tipo de documento oficial o creativo. Sigue leyendo para aprender como poner marco en Word.
Aunque pueda parecer una tarea compleja, es un proceso simple y directo. A continuación te enseñamos opciones para personalizar y dar un toque distintivo a tus documentos.
Método 1: Usar la Función de Borde de Página
- Abrir Documento en Word: Ejecuta Microsoft Word y abre el documento al que deseas añadir un
marco. - Ir a la Pestaña Diseño: En la barra de menú superior, selecciona la pestaña Diseño.
- Seleccionar Bordes de Página: En el grupo Fondo de página, haz clic en Bordes de Página.
- Elegir el Estilo de Marco: En la pestaña Bordes de página, selecciona un estilo de marco en Configuración.
- Personalizar el Marco: Ajusta el color, el ancho y el tipo de línea según tus preferencias.
- Aplicar y Guardar Cambios: Haz clic en Aceptar para aplicar el marco. Guarda tu documento para conservar los cambios.
Método 2: Utilizar Formas para Crear un Marco Personalizado
- Abre un Documento en Word: Inicia tu documento en Microsoft Word.
- Seleccionar la Pestaña Insertar: Ve a la pestaña Insertar en la barra de menú superior.
- Elegir Formas: En el grupo Ilustraciones, haz clic en Formas.
- Dibujar el Marco: Selecciona la forma de rectángulo y dibuja un marco alrededor de tu página.
- Personalizar el Marco: Ajusta el color del relleno, la línea y otros efectos de forma para personalizar tu marco.
- Enviar Atrás la Forma: Haz clic derecho en el marco y selecciona Enviar detrás del texto para que el marco no bloquee el contenido de tu documento.
- Guardar los Cambios: Guarda tu documento para mantener el marco personalizado.
Consejos Adicionales de como poner marco en Word
- Explora Varias Opciones: Word ofrece una variedad de estilos de marcos predefinidos. Tómate un momento para explorarlos y encontrar el que mejor se adapte a tu documento.
- Considera el Propósito del Documento: Elige un estilo de marco que complemente el propósito y el tono de tu documento.
- Usa Formas para la Creatividad: Si deseas un marco más creativo o específico, utiliza la herramienta de formas para diseñar uno único.
Déjanos tu opinión en la caja de comentarios y cuéntanos si la guía te resultó útil. Además, puedes encontrar contenido relacionado con Word y otras consultas.