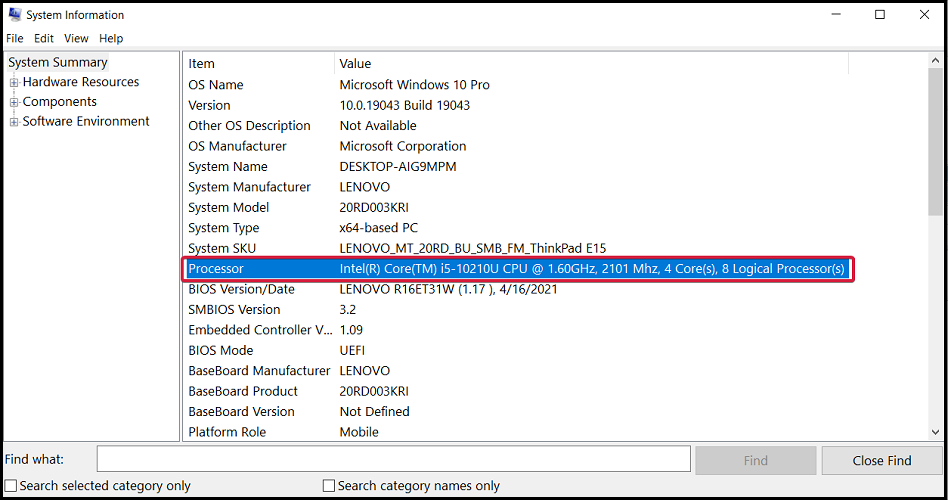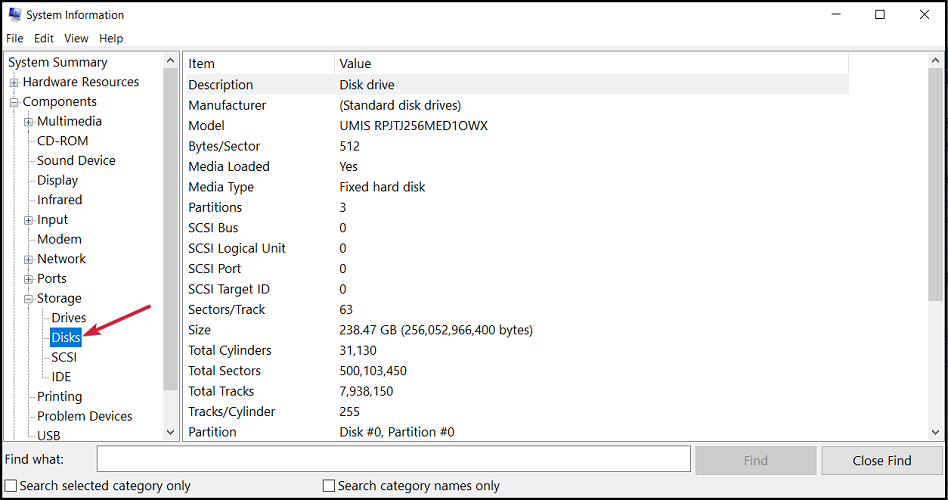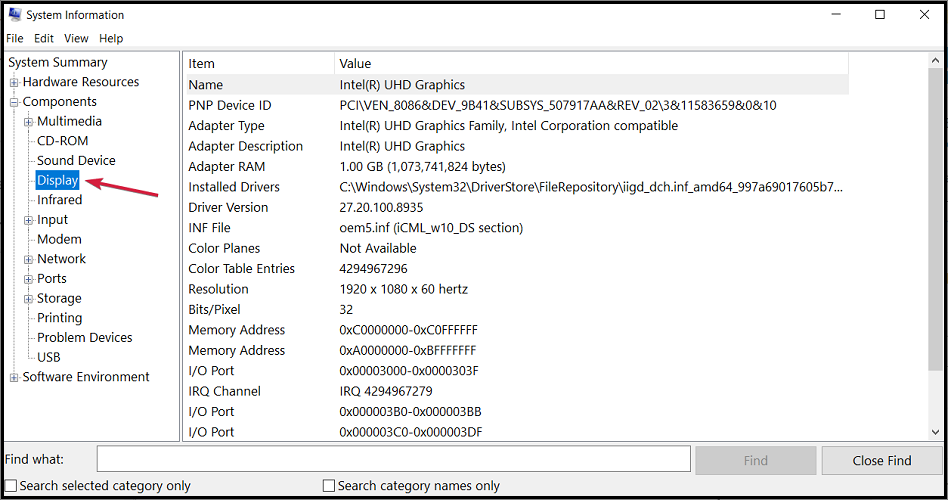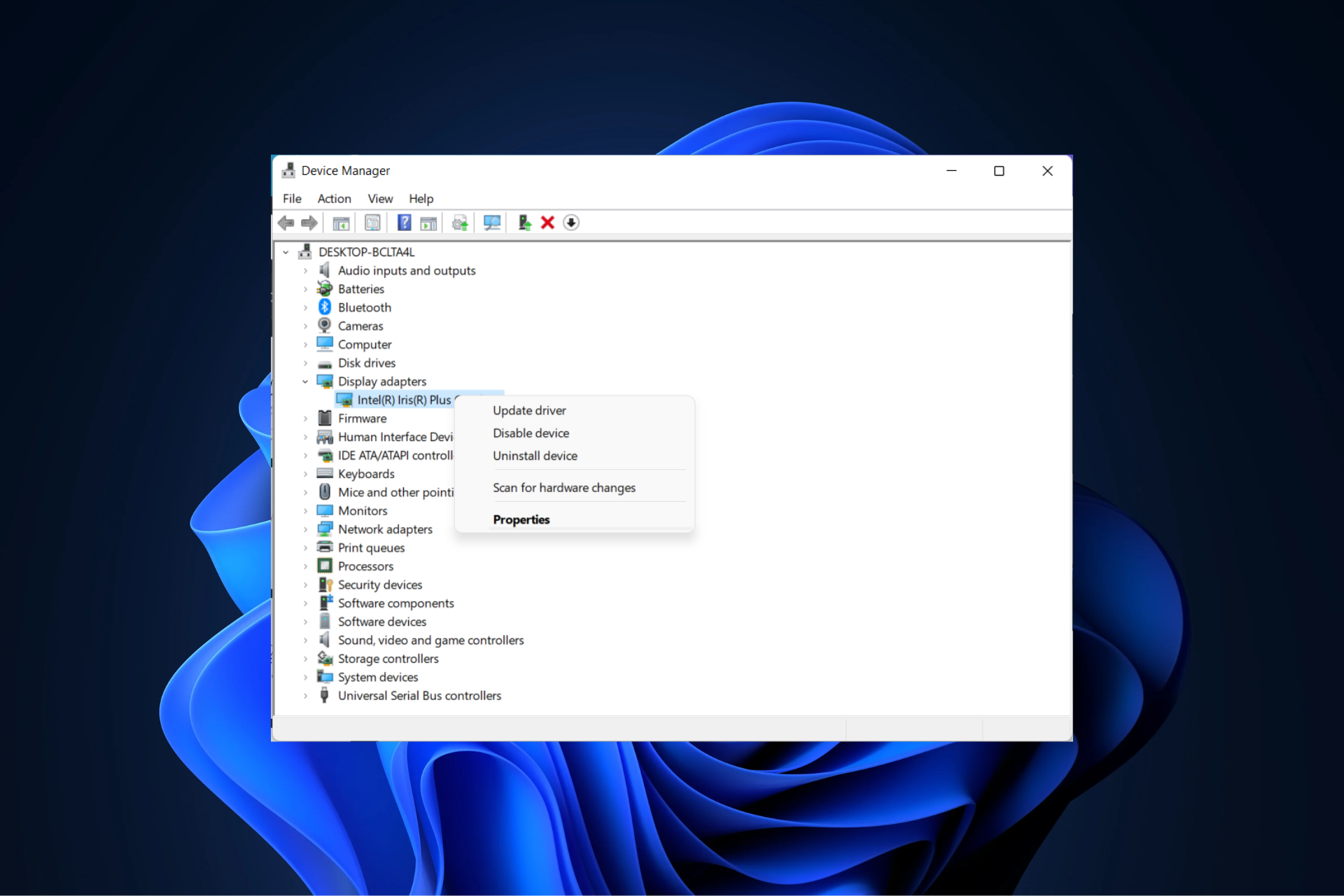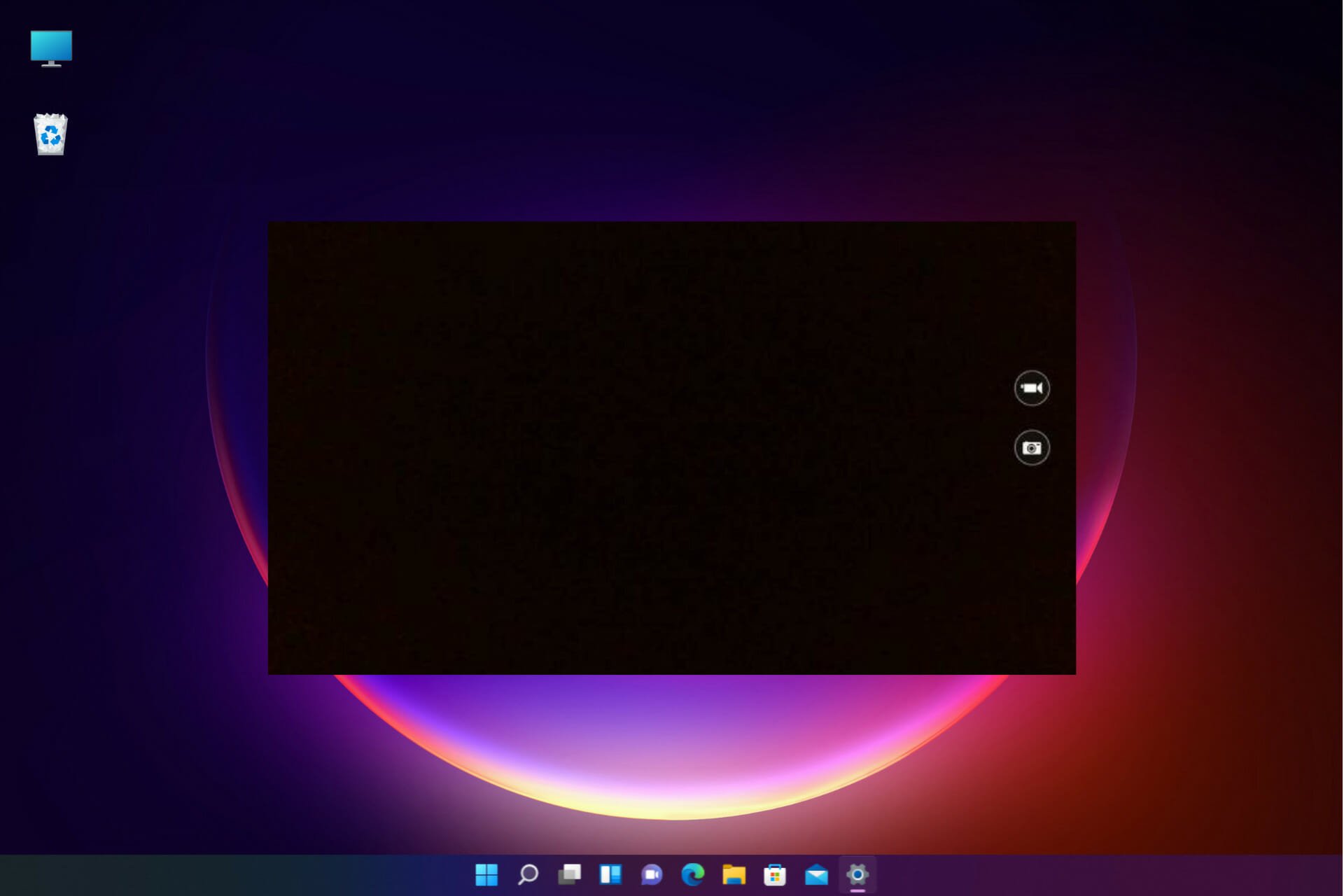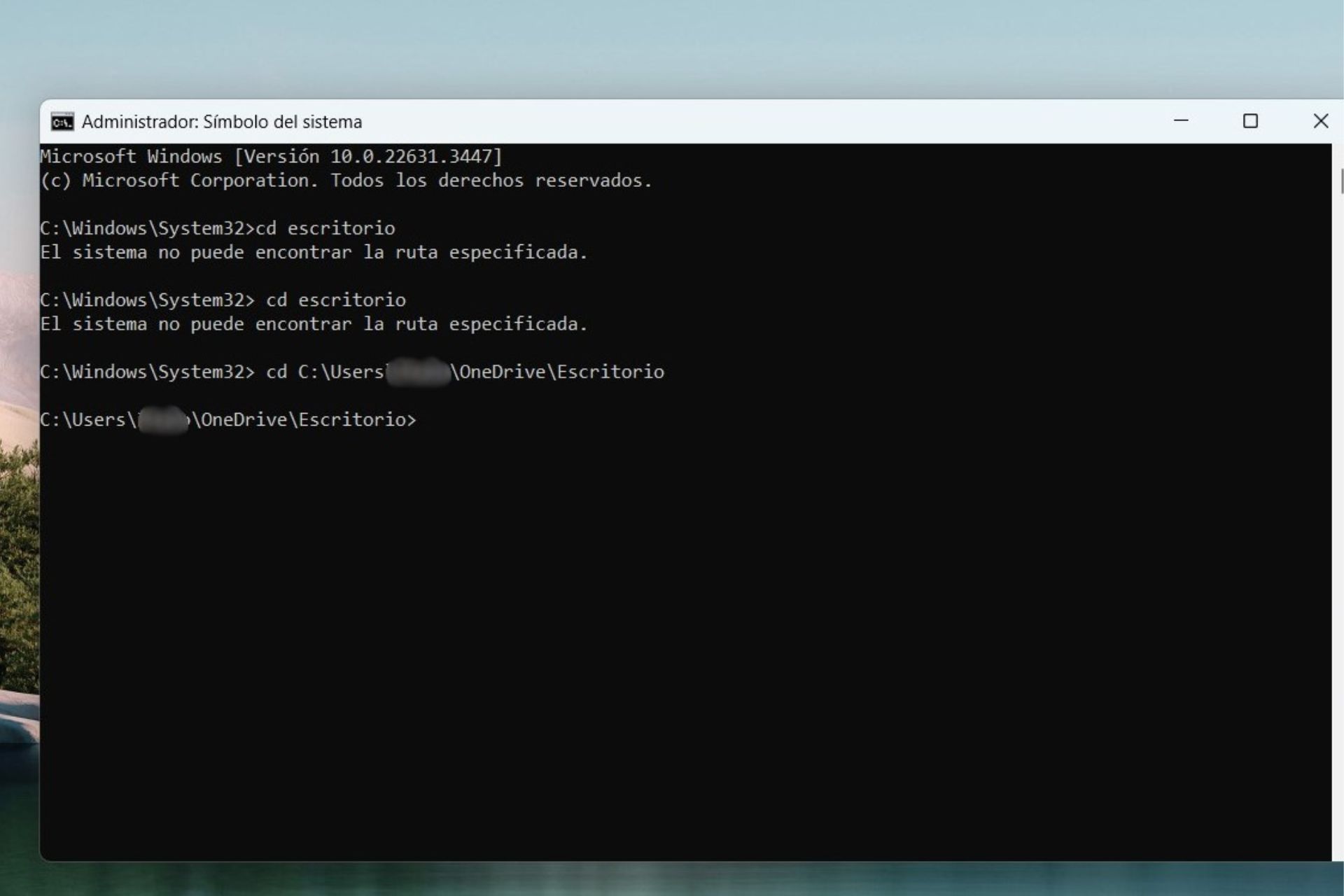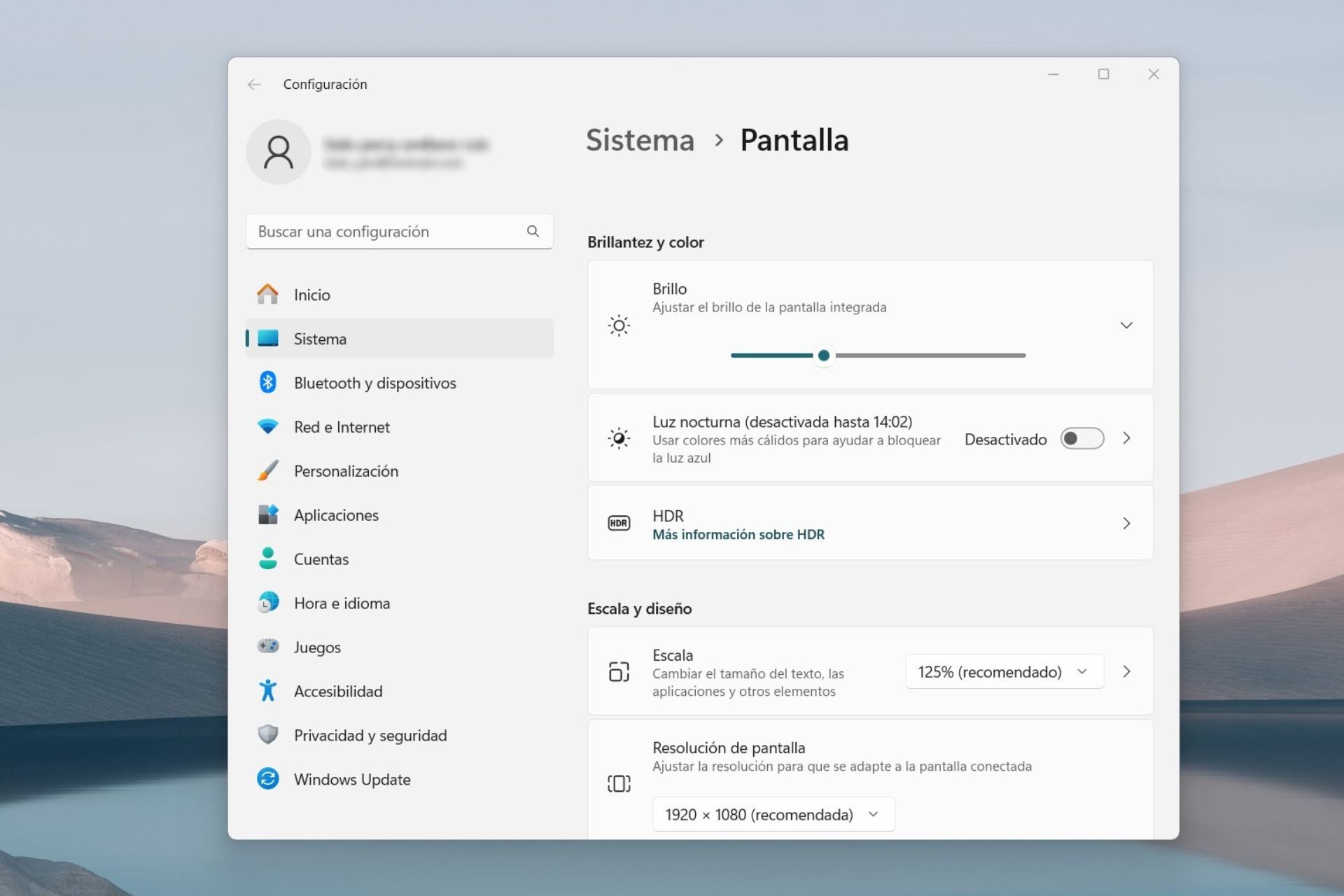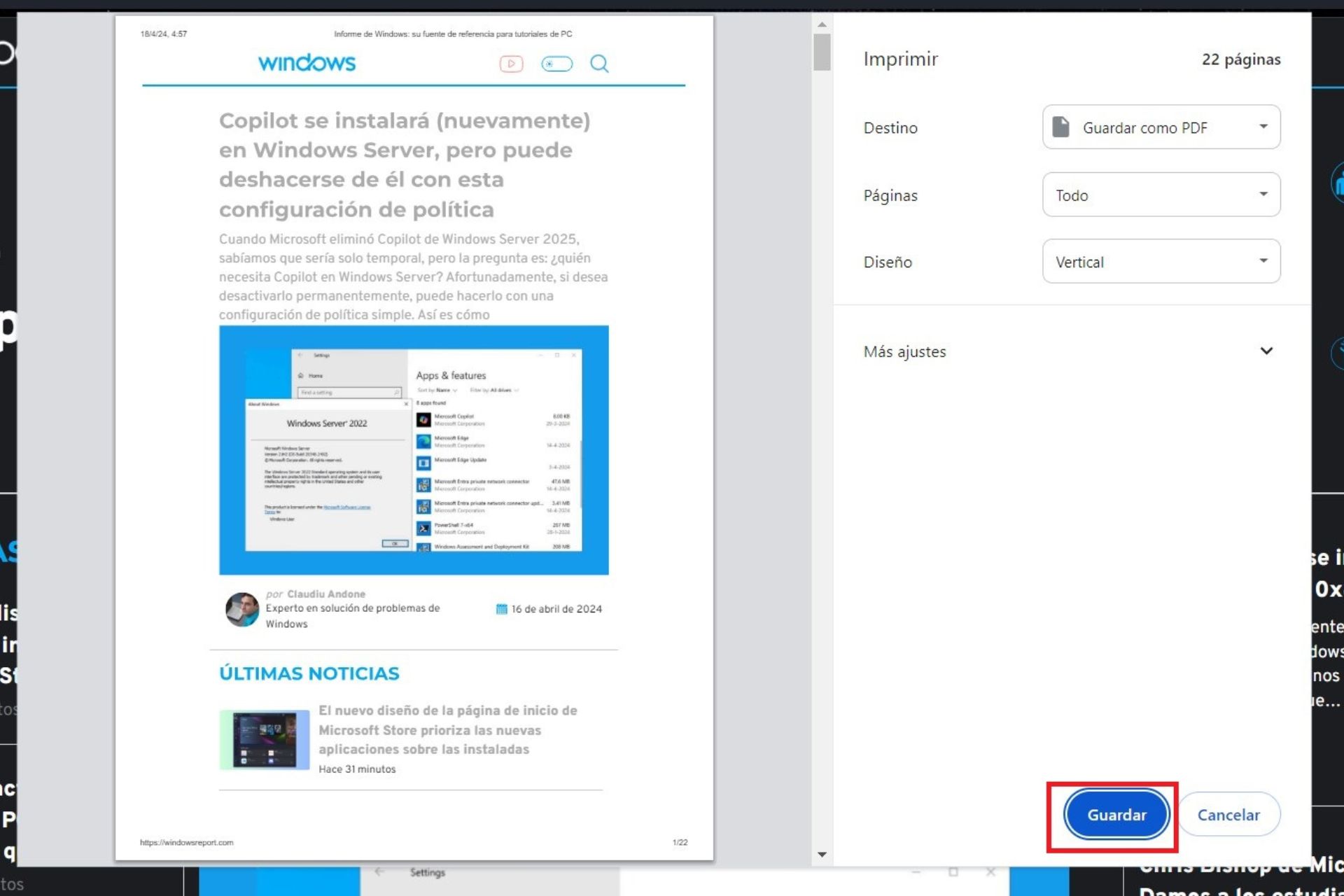Cómo Ver las Especificaciones de mi PC en Windows 11
7 min. read
Published on
Key notes
- Ya sea que desee solucionar problemas de su PC o verificar la compatibilidad con cierto software, es importante saber cómo verificar las especificaciones de la computadora en Windows 11.
- Tenga en cuenta que puede hacerlo directamente desde la aplicación Configuración o mediante el símbolo del sistema.
- Obtendrá información sobre todos los componentes de la PC, como la CPU, la RAM, los discos, su sistema operativo y muchos más.
- Lea nuestro artículo para ver cómo puede encontrar exactamente las especificaciones de PC para su dispositivo.
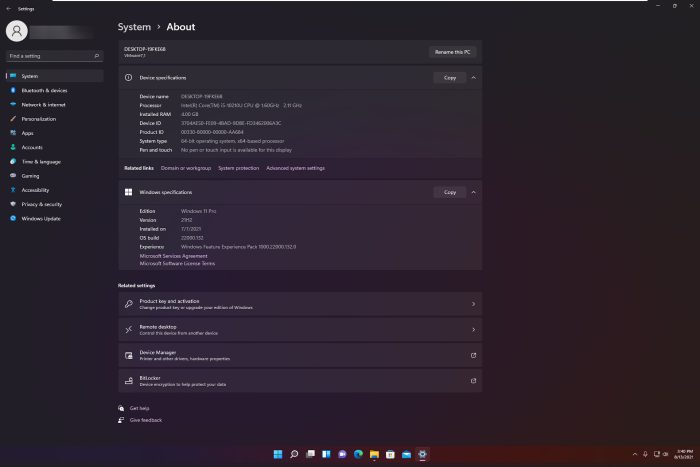
Ver las especificaciones de tu PC es un proceso importante para saber si tu PC puede ejecutar cierto software o si un nuevo componente será compatible con su sistema.
Puede encontrar datos sobre su CPU, RAM, versión o tipo de sistema operativo, o incluso los ID del sistema o dispositivo.
Por ejemplo, para saber con certeza si su PC puede ejecutar una solución de software, verifique los requisitos del sistema y confrontelos con su configuración.
¿Cuáles son las principales especificaciones de computadora que puedo encontrar?
Ya sea que desee conocer las especificaciones técnicas del sistema para verificar la compatibilidad del software o el hardware, o simplemente tenga curiosidad, enumeramos algunos criterios sobre los componentes del sistema en orden de importancia.
➡ CPU: Cuando se trata del procesador, necesita datos como el fabricante y el modelo, la frecuencia de funcionamiento, la cantidad de núcleos y los procesadores lógicos.
➡ RAM : puede encontrar la cantidad real, pero en la aplicación Información del sistema también verá datos sobre la memoria disponible y la memoria virtual.
➡ Discos : el tamaño del disco puede ser fácil de encontrar incluso en las propiedades de la unidad, pero en lo que respecta al número, tipo de particiones y espacio asignado a ellas, deberá consultar una herramienta de información del sistema.
➡ Pantalla : siempre puede verificar los detalles del monitor , la resolución y la frecuencia de la pantalla desde la configuración de pantalla, pero es posible que también desee obtener información sobre el adaptador y su cantidad de memoria, o incluso el controlador y su versión, el I/. O Dirección del puerto o su canal IRQ.
Ésta es solo una fracción de la información que puede necesitar para verificar la compatibilidad u obtener algunos datos que le ayuden a solucionar problemas de un componente. A continuación le mostramos cómo puede obtener datos relevantes sobre todas las especificaciones de inmediato:
¿Cómo puedo encontrar las especificaciones de mi computadora en Windows 11?
1. A través de Propiedades del sistema
1. u003cspanu003ePress the u003c/spanu003eu003ckbdu003eWindowsu003c/kbdu003eu003cspanu003e key + u003c/spanu003eu003ckbdu003eEu003c/kbdu003eu003cspanu003e to start u003c/spanu003eu003cstrongu003eFile Manageru003c/strongu003eu003cspanu003e.u003c/spanu003e
2. u003cspanu003eRight-click on u003c/spanu003eu003cstrongu003eThis PCu003c/strongu003eu003cspanu003e from the left pane and select u003c/spanu003eu003cstrongu003ePropertiesu003c/strongu003eu003cspanu003e from the menu.u003c/spanu003e
3. In the menu that opened, you can find two sections: u003cstrongu003eDevice specificationsu003c/strongu003e and u003cstrongu003eWindows specificationsu003c/strongu003e.
4. You can see all the PC specs in here. The technical specifications include the CPU data, the amount of RAM, device and product ID, the system type and information about the version and build of your OS.
5. u003cspanu003eYou can copy the data to your clipboard by clicking on the corresponding u003c/spanu003eu003cstrongu003eCopyu003c/strongu003eu003cspanu003e button in the window and then pasting it in a document file or on a troubleshooting page.u003c/spanu003e
6. After you finish, close the window.
A great method to check your PC specs is to navigate to the About menu via Settings. In that menu you will can find device specifications, as well as Windows specifications.
2. Utilice la aplicación Configuración
- Haga clic en el botón de Windows y seleccione la aplicación Configuración .
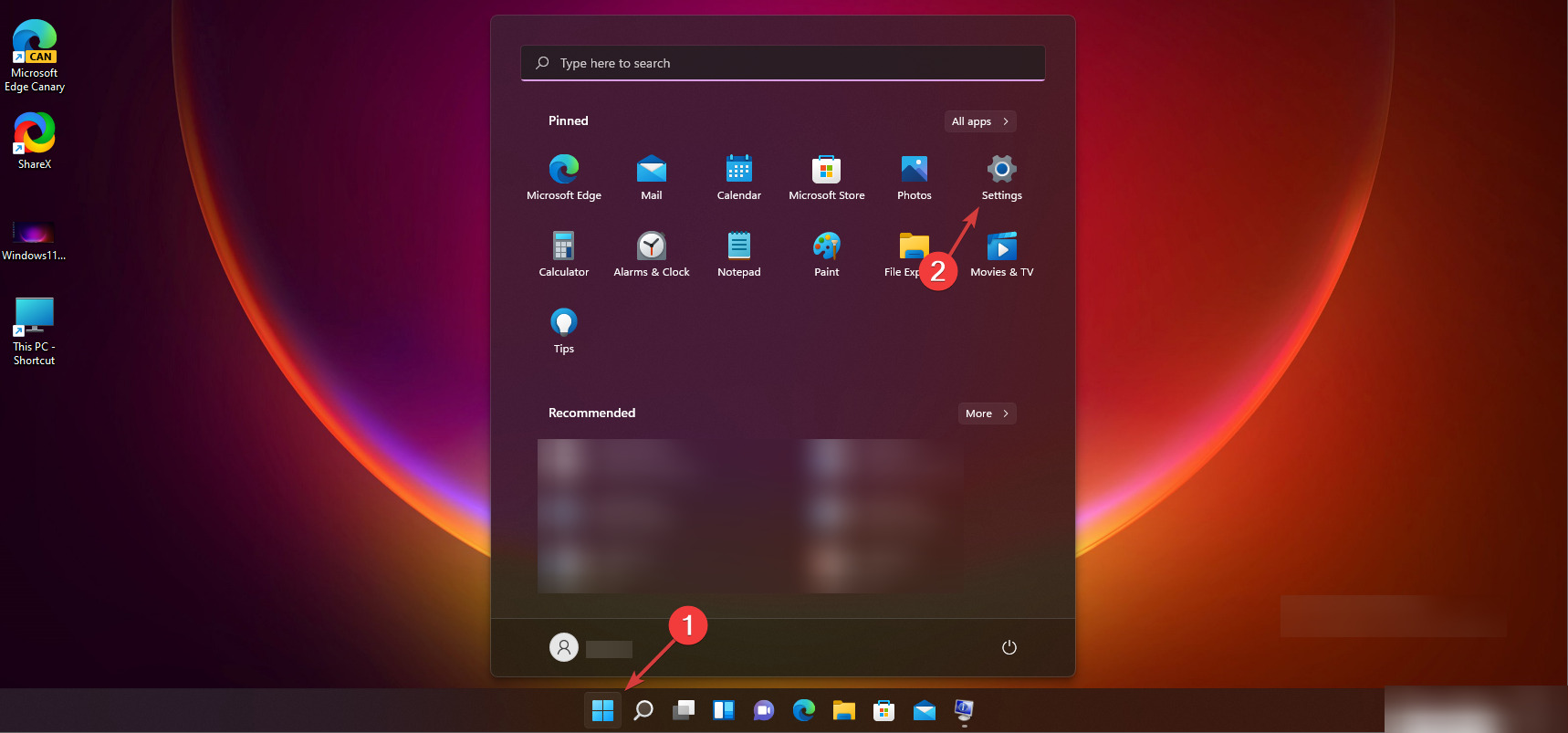
- Seleccione la sección Sistema en el panel izquierdo y luego elija la opción Acerca de en la parte inferior derecha.
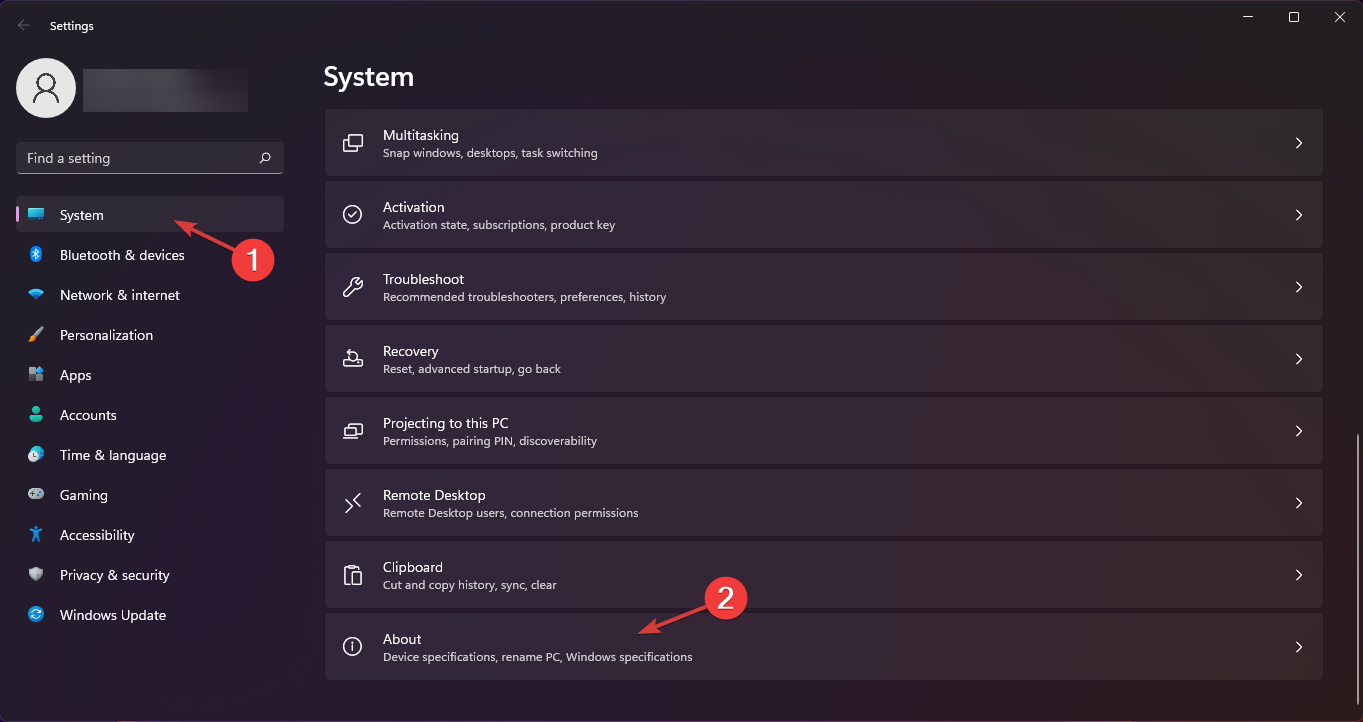
- En la siguiente ventana encontrará exactamente los mismos datos que los de nuestra solución anterior.
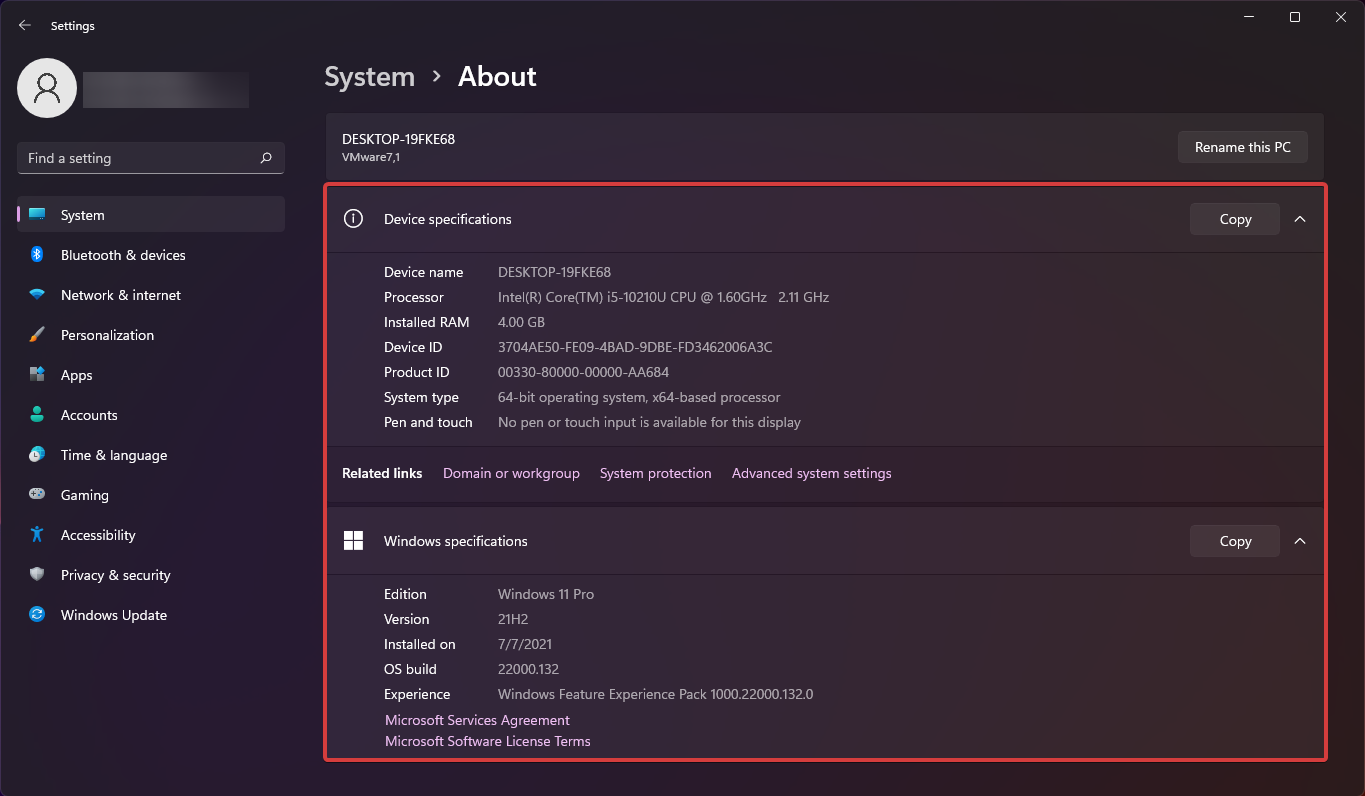
3. Utilice el símbolo del sistema
- Presione la tecla Windows + R para iniciar Ejecutar .
- Escriba cmd y presione Entrar o haga clic en Aceptar .
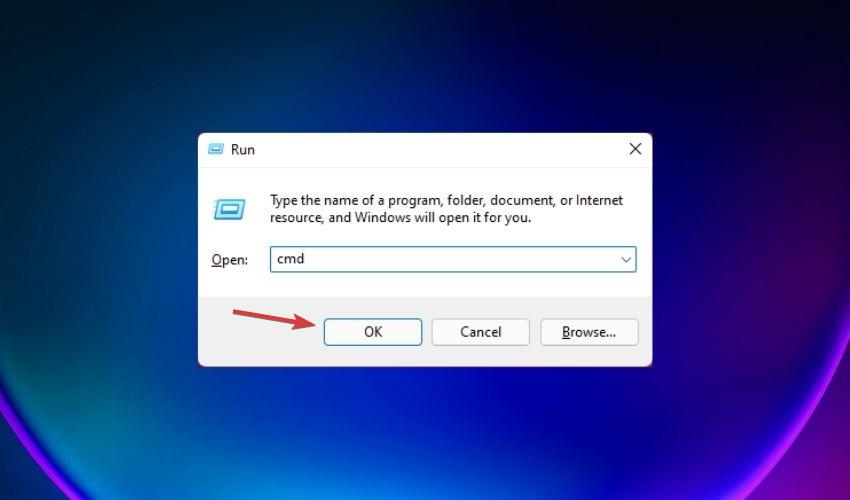
- Ahora escriba el siguiente comando y presione Enter para ejecutarlo:
systeminfo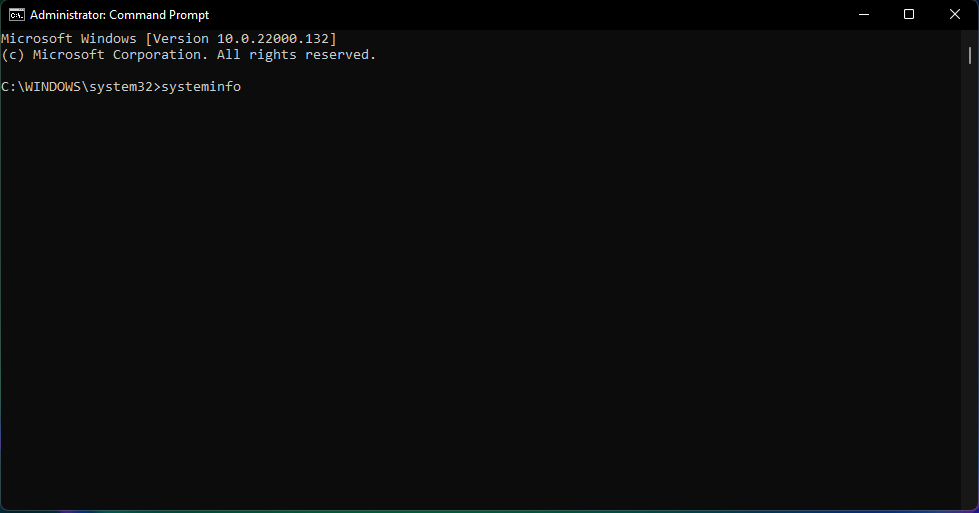
- Verás una lista con todas las especificaciones de tu sistema. Simplemente desplácese hacia arriba para ver todos los datos necesarios.
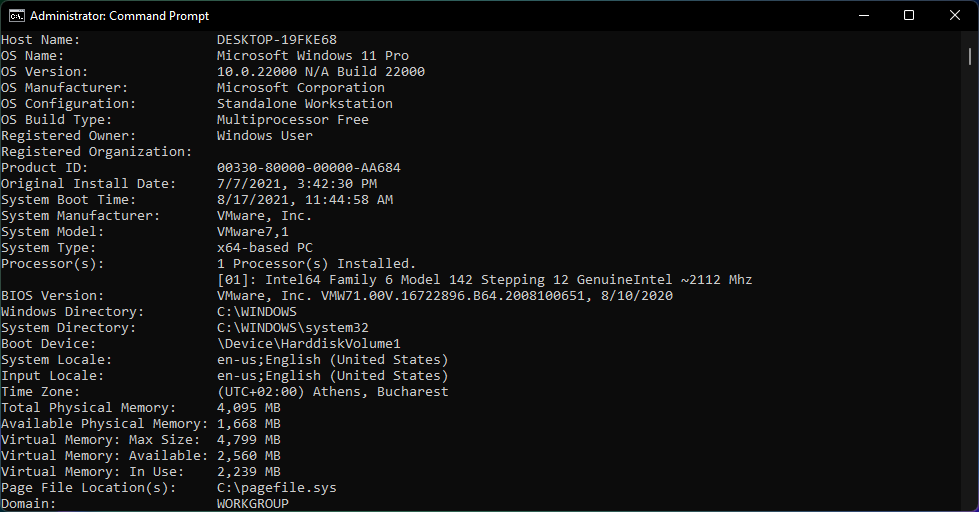
Enumerar las especificaciones técnicas con el símbolo del sistema ofrece muchos más datos sobre su sistema que los métodos anteriores.
Por ejemplo, podrá conocer las últimas correcciones de KB instaladas últimamente y los módulos Wi-Fi y Bluetooth de su PC.
4. Utilice la aplicación Información del sistema
- Presione la tecla Windows + R para iniciar Ejecutar .
- Escriba msinfo32 y presione Entrar o haga clic en Aceptar .
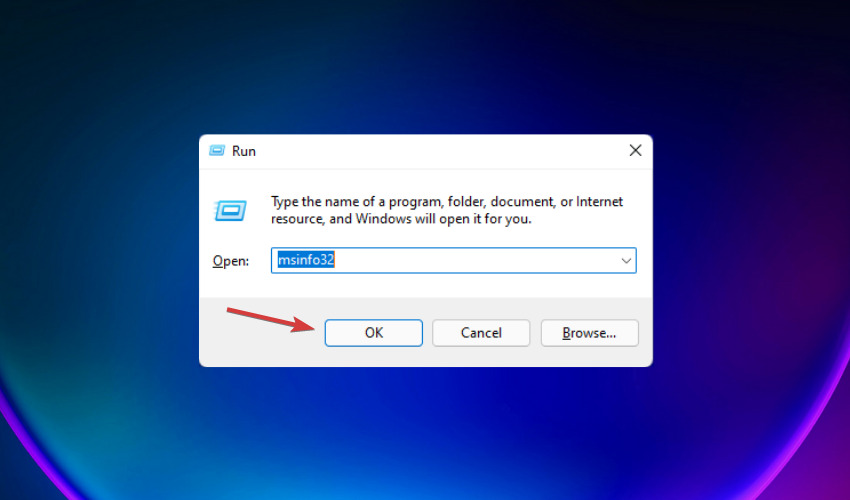
- Esto abrirá la aplicación Información del sistema con una gran cantidad de datos sobre su sistema.
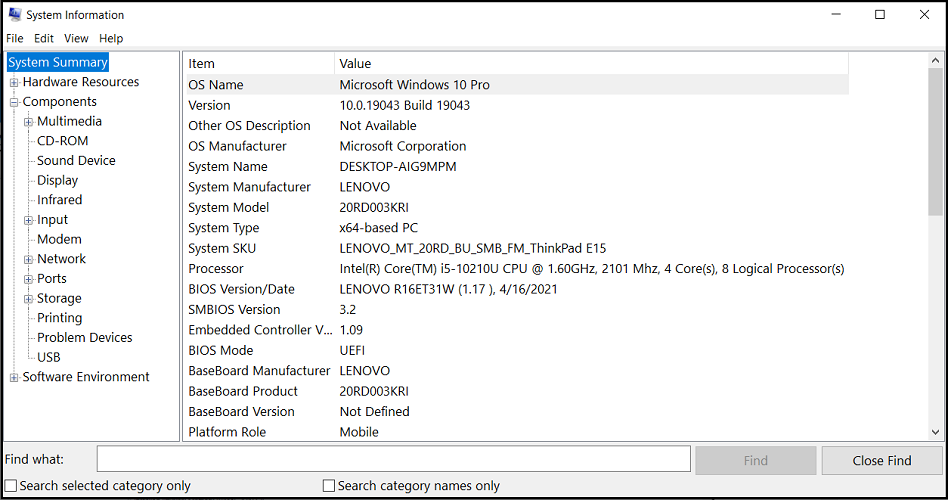
CONSEJO DE EXPERTO:
PATROCINADO
Algunos errores de computadora son difíciles de arreglar, especialmente cuando se trata de archivos de sistema faltantes o corruptos en Windows.
Asegúrate de usar una herramienta dedicada, como Fortect, la cual escanea tu computadora y reemplaza tus archivos dañados con versiones nuevas de su propio repositorio.
El Resumen del sistema es solo una parte de la información disponible aquí para que pueda elegir cualquier categoría de la lista, desde el panel izquierdo, para ver más datos en el panel derecho.
5. Utilice Windows PowerShell
- Haga clic derecho en el botón de Windows y seleccione Terminal de Windows (Administrador) de la lista de opciones.
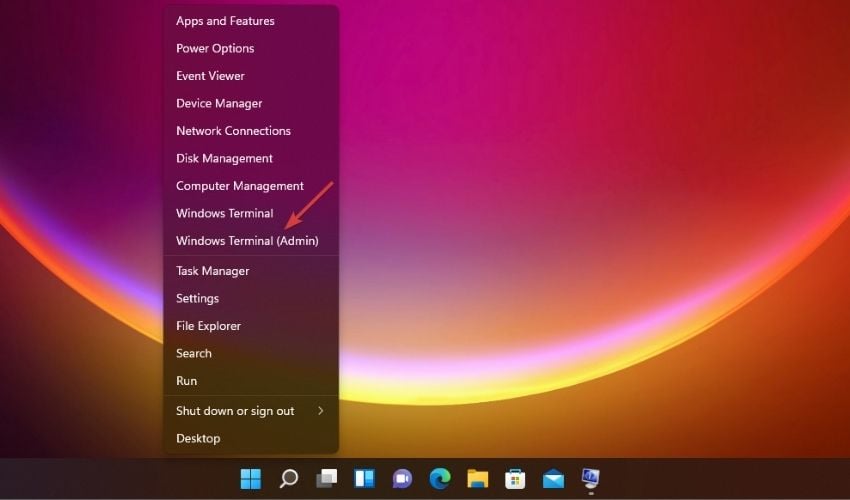
- Escriba el siguiente comando y presione Entrar para ejecutarlo:
Get-ComputerInfo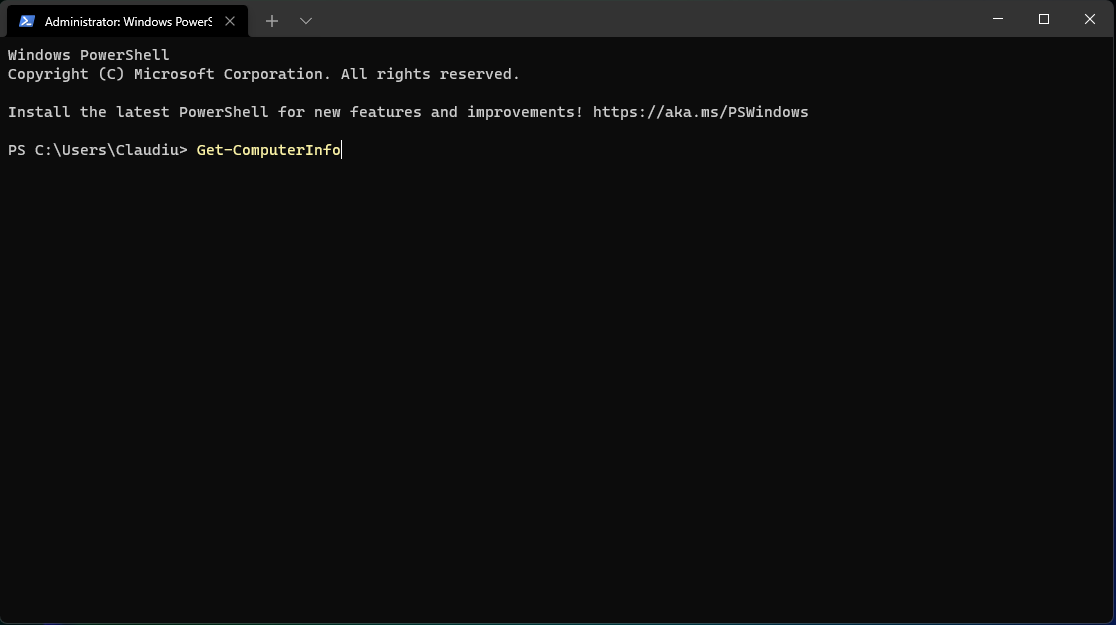
- El sistema analizará la información y recibirás mucha información sobre tu PC, incluida la versión del BIOS.
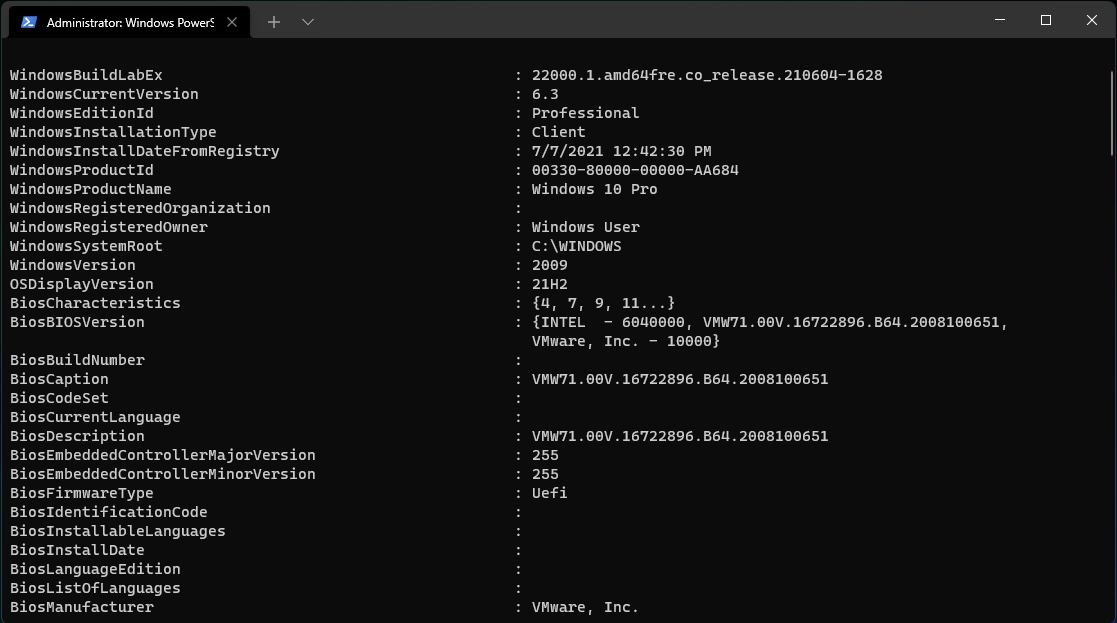
El comando Get-ComputerInfo de PowerShell le brindará mucha más información que la que obtiene con el símbolo del sistema, incluidos detalles sobre el sistema operativo y su red.
¿Cómo verifico mi RAM en Windows 11?
- Presione el atajo de Windows + R para iniciar Ejecutar .
- Escriba msinfo32 y presione Entrar o haga clic en el botón Aceptar .
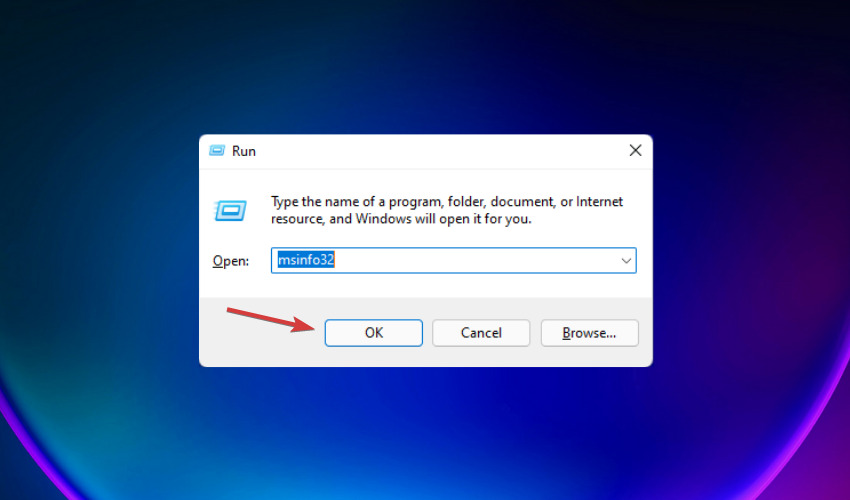
- En la siguiente ventana, puede verificar la memoria física y la memoria disponible desde el panel derecho.
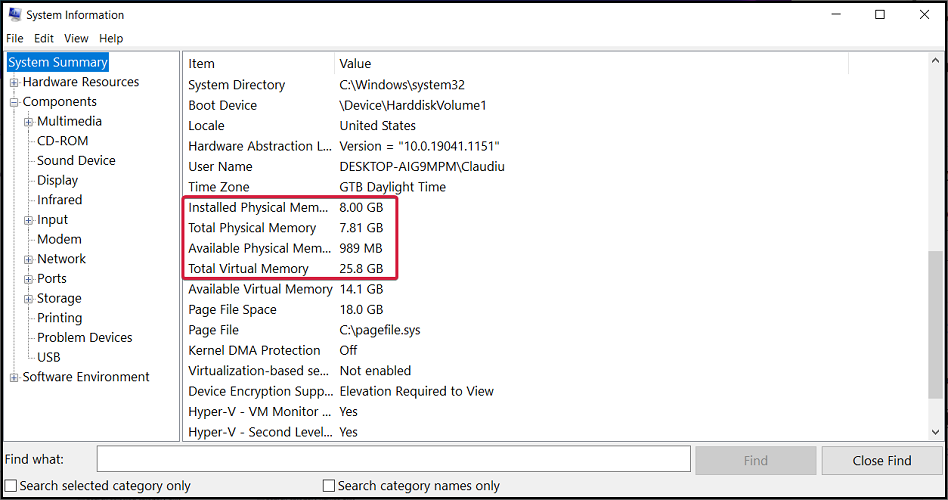
Después de verificar la cantidad de RAM disponible en su sistema, intentaremos responder algunas preguntas comunes que pueda tener sobre este tema.
➡ ¿Cuánta RAM necesitas realmente? – Depende de las aplicaciones que necesites ejecutar en tu PC con Windows 11. Si quieres jugar a uno de los últimos juegos de acción sin problemas, necesitarás al menos 16 GB. Por otro lado, para tareas habituales de oficina, estarás bien con sólo 8 GB.
➡ ¿ Más RAM acelerará mi computadora? – ¡Ciertamente si! Si estás acostumbrado a realizar múltiples tareas o incluso si abres más pestañas en un navegador, definitivamente verás una mejora con un aumento de 2 GB o 4 GB.
➡ ¿Es mejor tener más RAM o almacenamiento? – Cuando se trata de recursos de PC, más es mejor. Sin embargo, si no sientes que el sistema es lento o no ejecutas ninguna aplicación exigente, no necesitas invertir en más RAM. En su lugar, podrías consultar nuestro artículo sobre cómo acelerar tu PC.
¿Microsoft cambiará los requisitos de Windows 11?
Durante el primer mes después del lanzamiento de la primera versión de Windows 11 dentro del programa Windows Insider, Microsoft cambió los requisitos mínimos del sistema .
Entonces, es posible volver a verlo hasta el lanzamiento final para el público, aunque no esperamos que estos cambios sean drásticos.
Recapitulemos las principales especificaciones técnicas que necesitará si desea ejecutar Windows 11:
- CPU: Al menos un procesador de 2 núcleos con una frecuencia mínima de 1 GHz
- RAM: Mínimo 4 GB
- Espacio de almacenamiento: Al menos 64 GB
- Firmware:UEFI
- Seguridad: se requiere TPM 2.0 y arranque seguro UEFI
- Pantalla: Resolución HD (720p), mínimo de 9 pulgadas, 8 bits por canal de color
- Gráficos: DirectX 12 API, WDDM 2.0
- Conectividad: Bluetooth (excluyendo PC de escritorio), Wi-Fi o conexión Ethernet
- Digitalizador: Panel táctil de precisión (si el panel táctil está presente)
- Botones: Los botones de volumen y el botón de encendido deben estar presentes
- Puertos: Puertos USB (al menos uno), se necesita salida de video
Al utilizar los métodos proporcionados en nuestra guía, descubrirá todo eso y mucho más. O puede usar una aplicación dedicada llamada WhyNotWindows11 que le mostrará exactamente si puede ejecutar Windows 11.
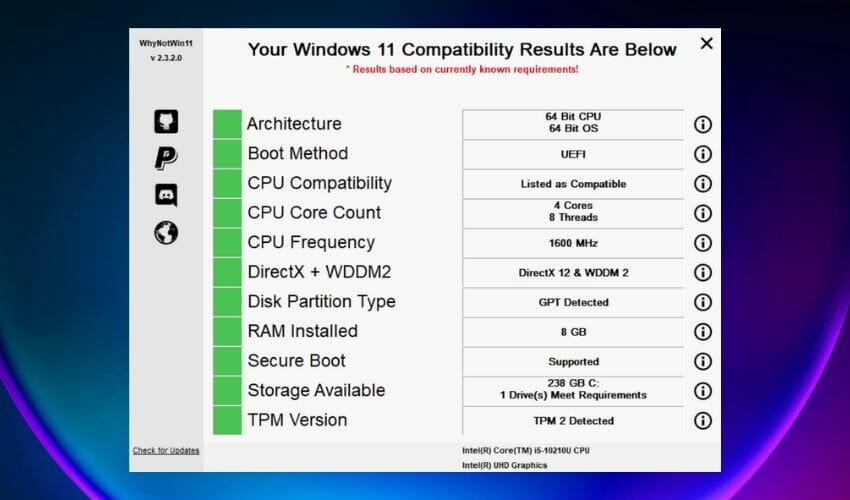
Después de descargarlo y ejecutarlo, su sistema será analizado y recibirá un gráfico como el de arriba. Si todos los cuadrados son verdes, estás listo para comenzar.
De todos modos, ahora que sabes cómo evaluar tu sistema con las herramientas que proporciona el sistema Windows, estarás listo.
El cuarto método ofrece mucha más información sobre su sistema que cualquiera de los otros, y los datos están muy bien estructurados, por lo que siempre podrá encontrar los datos que busca.
Sin embargo, si busca información básica, cualquiera de las otras soluciones le proporcionará suficiente información.
Por otro lado, si aún no está satisfecho con los resultados, puede utilizar las mejores soluciones dedicadas para encontrar las especificaciones del sistema.
Si tiene preguntas y sugerencias, no dude en utilizar la sección de comentarios a continuación y escríbanos.
¿Sigues teniendo problemas?
PATROCINADO
Si las sugerencias que te dimos arriba no solucionaron el problema, es probable que tu PC esté lidiando con errores de Windows más graves. En ese caso, te recomendamos escoger una herramienta como Fortect para arreglar los problemas eficientemente. Después de instalarla, haz clic en el botón Ver & Arreglar presiona Comenzar a Reparar.