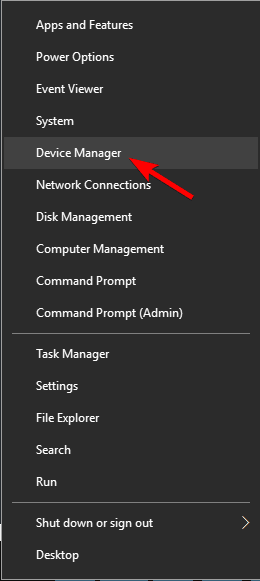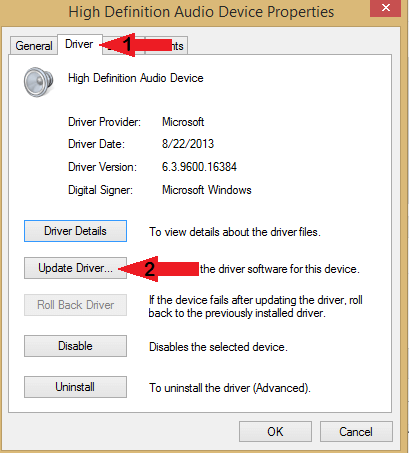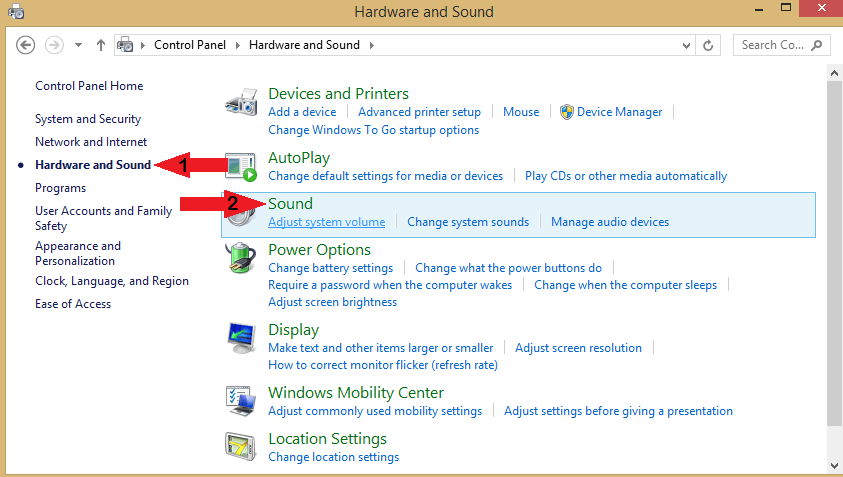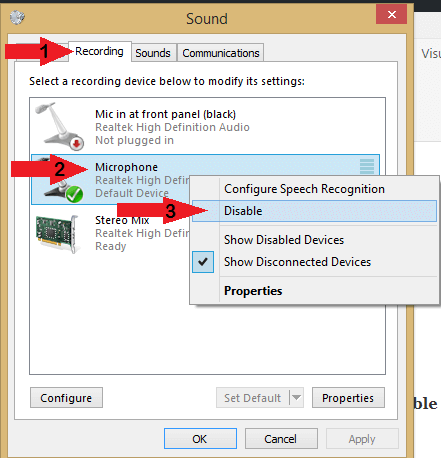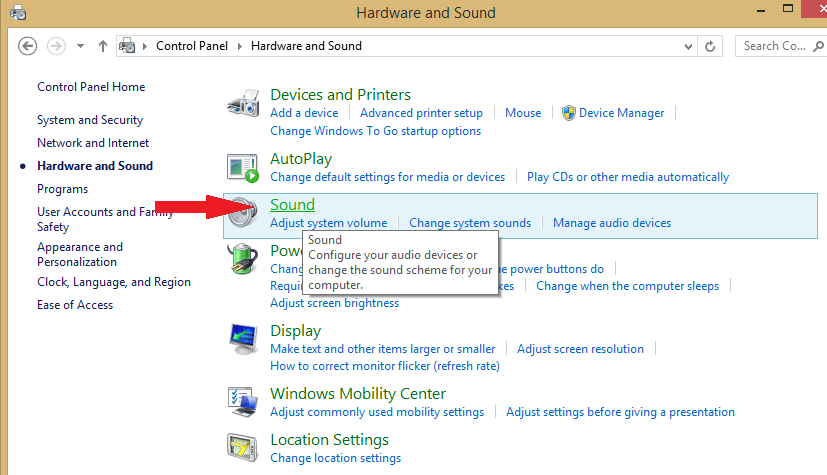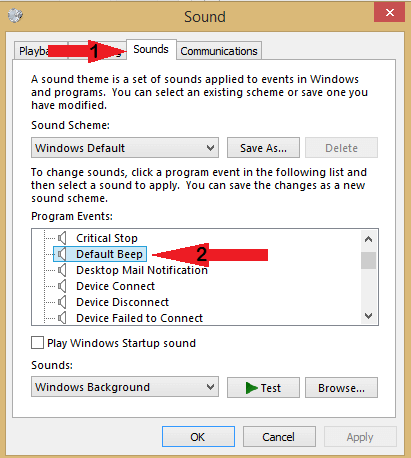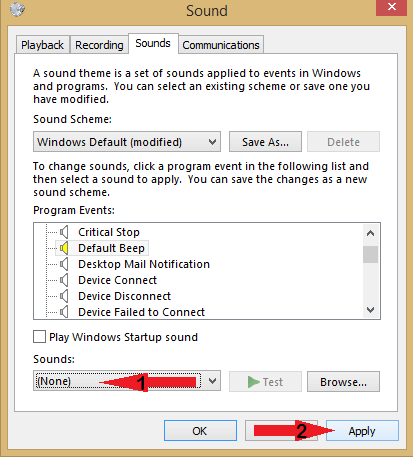¿Por Qué mi Computadora Emite un Pitido al Azar? Detenlo Así
5 min. read
Updated on
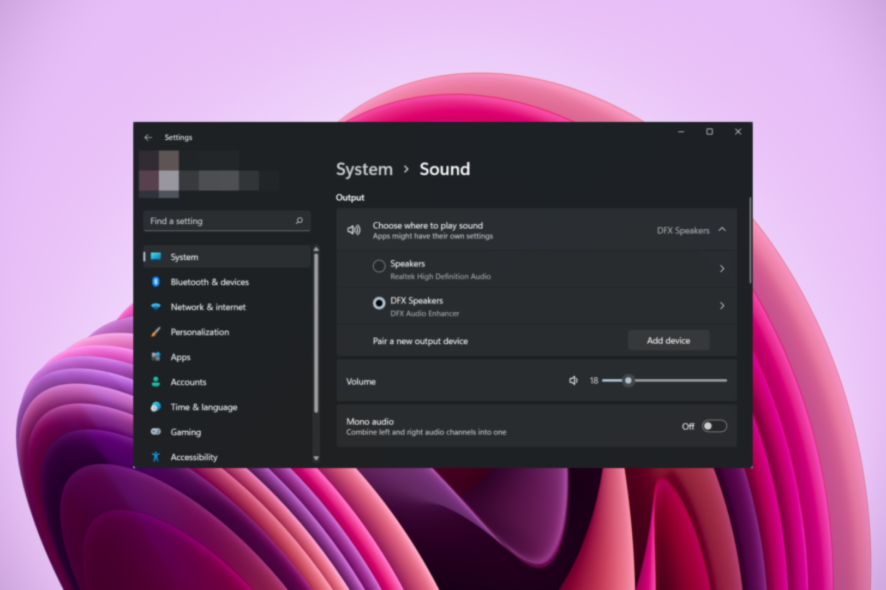
Cuando escuchas un pitido de la computadora, sabes que debes prestar atención a algo. Por lo general, puedes escucharlo cuando presionas una combinación de teclas incorrecta o cuando ocurre un error. Pero, ¿qué pasa con los altavoces de tu computadora emiten un pitido al azar?
Así es como un usuario describe la situación:
Muy bien, recién hoy comenzó este problema. Al azar, mientras uso mi computadora, recibo una serie de pitidos de mis parlantes cuando hago cosas como Alt+Tab para salir de un juego, abrir una ventana del Explorador de archivos, etc. Cuando ocurren estos pitidos, mi computadora se ralentiza por un breve momento.
Si has experimentado algo similar, estás en el lugar correcto. En el siguiente artículo, discutiremos algunas formas de evitar esta situación desagradable.
¿Por qué mi computadora sigue sonando aleatoriamente en Windows 11?
Ahora, hay diferentes razones por las que sus parlantes emiten un pitido continuo. Sin embargo, después de algunas investigaciones, hemos deducido una lista de las razones más comunes de este problema.
- Hay un problema de hardware.
- Sus controladores no están actualizados.
- Ha mantenido el micrófono encendido.
- Los ajustes de sonido se han modificado incorrectamente.
- Esto también podría suceder debido a que los cables de alimentación no están bien ajustados.
- El puerto está defectuoso.
- Cuando el altavoz está recibiendo bajo voltaje.
¿Cómo arreglo el que mi computadora emita un pitido al azar?
1. Actualizar controladores
- Haga clic derecho en el menú Inicio para abrir el menú contextual.
- Haga clic en Administrador de dispositivos.
- Expanda los Controladores de video y juegos.
- Haga doble clic en cada controlador para abrir la ventana Propiedades.
- Haga clic en la pestaña Controlador y seleccione Actualizar controlador.
- Instale los controladores en su computador y espera hasta que finalice la instalación. El pitido al desplazarse en Windows 10 desaparecerá.
Si este método no funciona, también puede intentar usar una herramienta de terceros como Outbyte Driver Updater para actualizar sus controladores automáticamente con solo unos pocos clics.
La mayoría de las veces, el sistema no actualiza correctamente los controladores genéricos para el hardware y los dispositivos periféricos de tu PC.
Buscar la versión correcta del controlador para cada uno de tus componentes de hardware puede ser tedioso. Un asistente automatizado puede ayudarte a encontrar los controladores adecuados y actualizar tu computadora cada vez que lo necesites. Nosotros recomendamos Outbyte Driver Updater. Aquí te decimos cómo hacerlo:
- Descarga e instala Outbyte Driver Updater.
- Abre la aplicación.
- Espera a que Outbyte detecte todos lo controladores defectuosos.
- El software ahora te mostrará todos los controladores que tienen problemas y tú solo necesitas seleccionar aquellos que quieres arreglar.
- Espera a que Outbyte descargue e instale los controladores más nuevos.
- Reinicia tu PC para que los cambios hagan efecto.
2. Desactiva tu micrófono
- Para corregir el pitido aleatorio de Windows 10, abra el Panel de control.
- Haga clic en la opción Hardware y sonido, luego haga clic en Sonido.
- Vaya a la pestaña Grabación.
- Haga clic con el botón derecho en el micrófono y elija la opción Desactivar.
3. Cambiar la configuración de Sonidos
- Abra el Panel de control.
- En el menú Hardware y sonidos, haga clic en Sonido.
- Elija la pestaña Sonido.
- Desplácese por el cuadro Eventos del programa y haga clic en Sonido predeterminado.
- Seleccione la opción Ninguno en el menú desplegable.
- Haga clic en Aplicar para guardar los cambios y en Aceptar para cerrar la ventana.
- Cierre el Panel de control.
Ahí lo tienes, tres soluciones sencillas que deberían ayudarte si los parlantes de tu computadora emiten pitidos al azar.
CONSEJO DE EXPERTO:
PATROCINADO
Algunos errores de computadora son difíciles de arreglar, especialmente cuando se trata de archivos de sistema faltantes o corruptos en Windows.
Asegúrate de usar una herramienta dedicada, como Fortect, la cual escanea tu computadora y reemplaza tus archivos dañados con versiones nuevas de su propio repositorio.
¿Cómo soluciono los pitidos aleatorios en Windows 11?
Aquí hay algunas soluciones rápidas que puede aplicar para corregir el pitido aleatorio en su PC con Windows 11.
- Reinicie su PC.
- Actualice el software del controlador.
- Instale las últimas actualizaciones de Windows.
- Vuelva a conectar los periféricos.
- Desactive la opción de pitido predeterminada en la configuración de Sonido.
¿Por qué mi computadora portátil emite un pitido al azar?
- Hay un error de señal.
- Tus parlantes están desgastados.
- Los altavoces están recibiendo bajo voltaje.
- Faltan algunos archivos importantes en su PC.
- El controlador de sonido no está actualizado.
Consulte este útil artículo también, en caso de que su teclado emita un pitido molesto, independientemente de lo que esté tratando de escribir. Siéntase libre de probar todas nuestras soluciones y díganos qué solución funcionó para usted.
Recuerda que puedes acudir a nuestra sección de solución de problemas de Windows 10 para cualquier problema relacionado con el sistema. Nuestro Centro de Periféricos también contiene guías útiles para problemas similares al descrito aquí.
¿Sigues teniendo problemas?
PATROCINADO
Si las sugerencias que te dimos arriba no solucionaron el problema, es probable que tu PC esté lidiando con errores de Windows más graves. En ese caso, te recomendamos escoger una herramienta como Fortect para arreglar los problemas eficientemente. Después de instalarla, haz clic en el botón Ver & Arreglar presiona Comenzar a Reparar.