Configurar una Red Doméstica en Windows - Guía
Pasos para usuarios de Windows 10 y Windows 11
13 min. read
Published on
Key notes
- La red doméstica permitirá compartir archivos y carpetas entre dispositivos que estén conectados al mismo Wi-Fi.
- Se puede configurar fácilmente en Windows aunque no tengamos acceso al panel del módem o router.
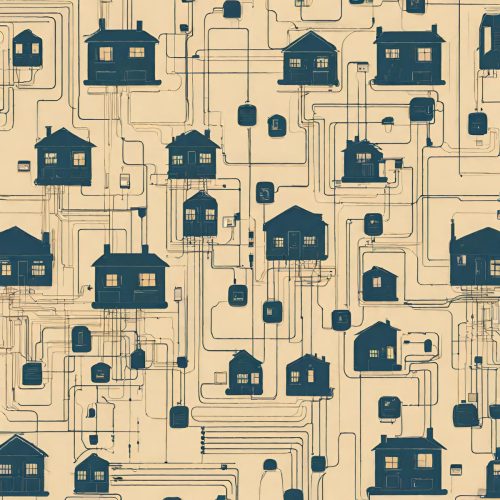
Las herramientas del sistema operativo serán suficientes para configurar una red doméstica en Windows, y así compartir la conexión con otros dispositivos.
Para configurar una red doméstica, se necesita un router o módem con capacidad Wi-Fi o Ethernet, y luego conectar tus dispositivos (ordenadores, teléfonos inteligentes, consolas de juegos, etc.) a la misma red, ya sea por cable o de forma inalámbrica.
De modo que la red debe estar funcionando correctamente antes de hacer este tutorial.
¿Qué es una red doméstica de Windows?

La red doméstica de Windows, también conocida como una red para el hogar (home area network – HAN en inglés), es un tipo de red de área local (LAN) diseñada para conectar dispositivos digitales dentro de una casa o en sus alrededores.
Su propósito principal es facilitar la comunicación y la interoperabilidad entre esos dispositivos, permitiendo:
- Compartir recursos: Archivos, impresoras, y conexión a internet.
- Aumentar la productividad: Permite el acceso a documentos e información desde diferentes dispositivos de la red. Por ejemplo, puedes compartir documentos de un ordenador a otro si están en la misma red local.
- Mejorar la seguridad del hogar: Algunos sistemas de seguridad del hogar se conectan a la red doméstica para permitir el monitoreo remoto.
- Entretenimiento: Permite transmitir contenido multimedia (música, películas) a distintos dispositivos de la red.
¿Cómo puedo configurar la red doméstica en Windows?
Estos son los requisitos previos:
- Un router o módem con Wi-Fi o capacidad de Ethernet.
- Cables Ethernet (opcional, si deseas conectar algunos dispositivos por cable).
- Contraseña del router o módem.
Los pasos para configurar una red doméstica en Windows son similares en Windows 10 y Windows 11. En particular, si desea hacerse en más de un ordenador, de manera que todos pertenezcan a la red para compartir archivos entre ellos, se deben seguir los mismos pasos en todas las computadoras.
De antemano, adelantamos que cuando se termine el tutorial correctamente, verás íconos como estos en el menú de «Red» del Explorador de Windows de tu PC:
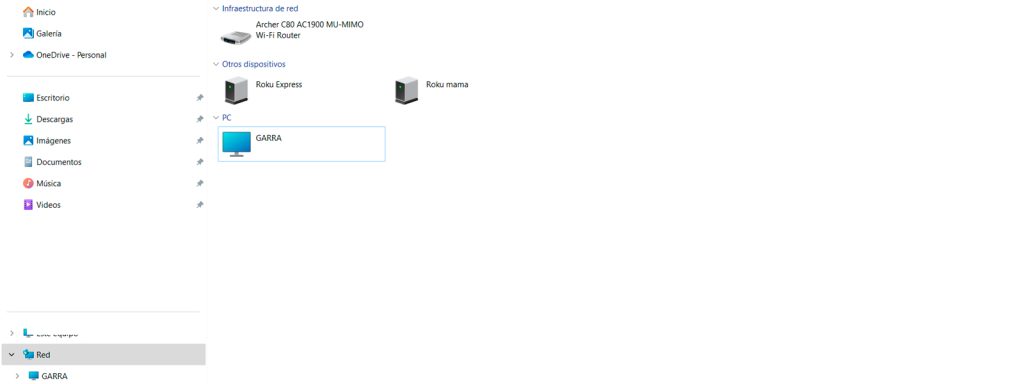
Estos íconos representan todos los elementos que pertenecen a la red compartida. Uno de esos es el ordenador base, otros serán impresoras, ordenadores, el panel de administración de tu router y demás.
Paso 1: Configurar el router o módem (opcional)
El primer paso es configurar el módem para que pueda compartir la red. Esto es opcional y puede no ser necesario, sin embargo, recomendamos revisar que la configuración sea correcta.
- Se conecta el router o módem a una fuente de alimentación y a Internet.
- Se accede a la interfaz web del router o módem introduciendo su dirección IP en un navegador web. El resultado será una interfaz como esta:
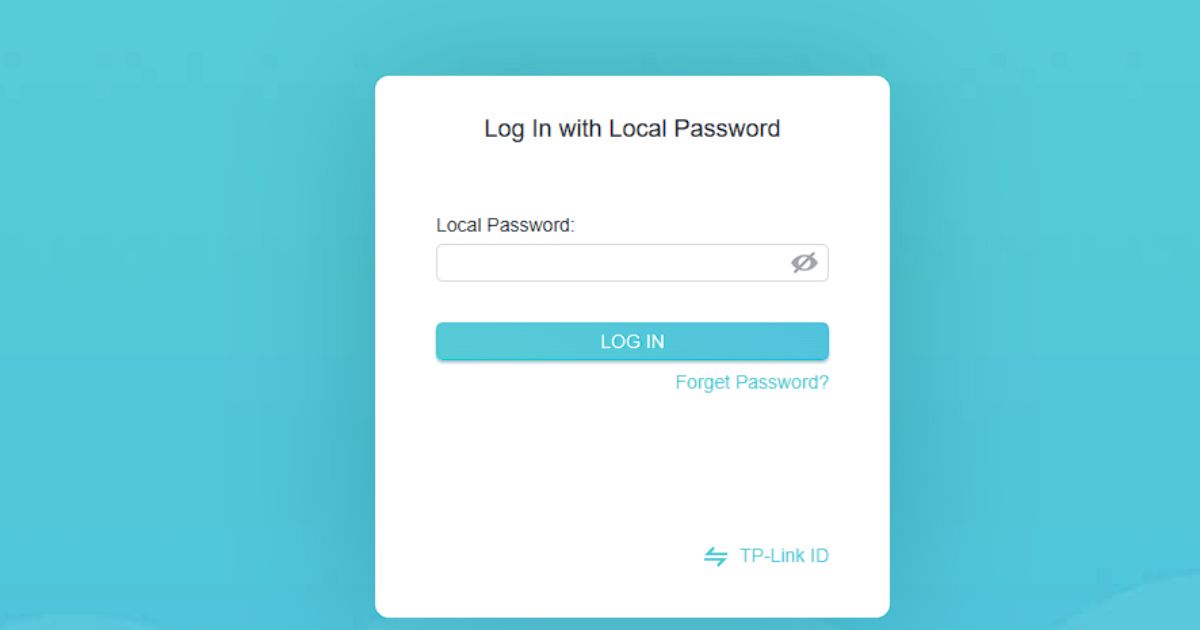
- En general, se puede encontrar la dirección IP del router en la parte trasera del router o módem. Se puede también buscar en Google cuál es la dirección IP de cada modelo o marca de router. Si no se encuentra la dirección IP en la parte trasera o la caja del modem, puede que exista una «dirección de acceso» («Default Access» en este caso) o similar.
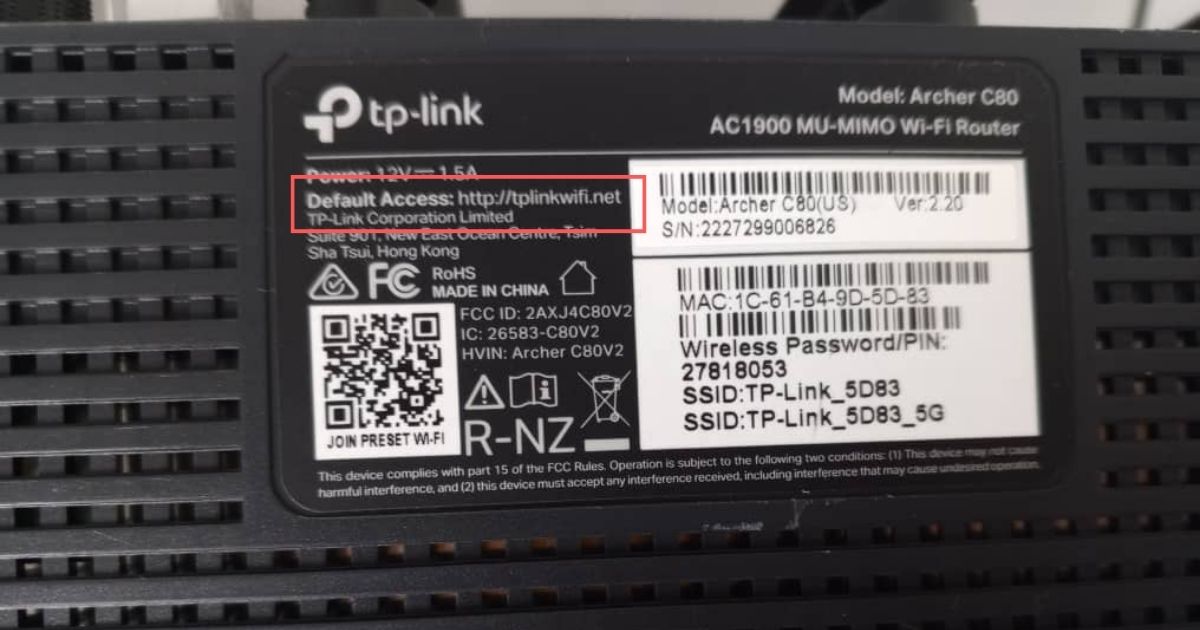
- Se puede navegar a la dirección de acceso en cualquier navegador. Allí se encontrará la dirección IP exacta, a la cual se le puede hacer clic.
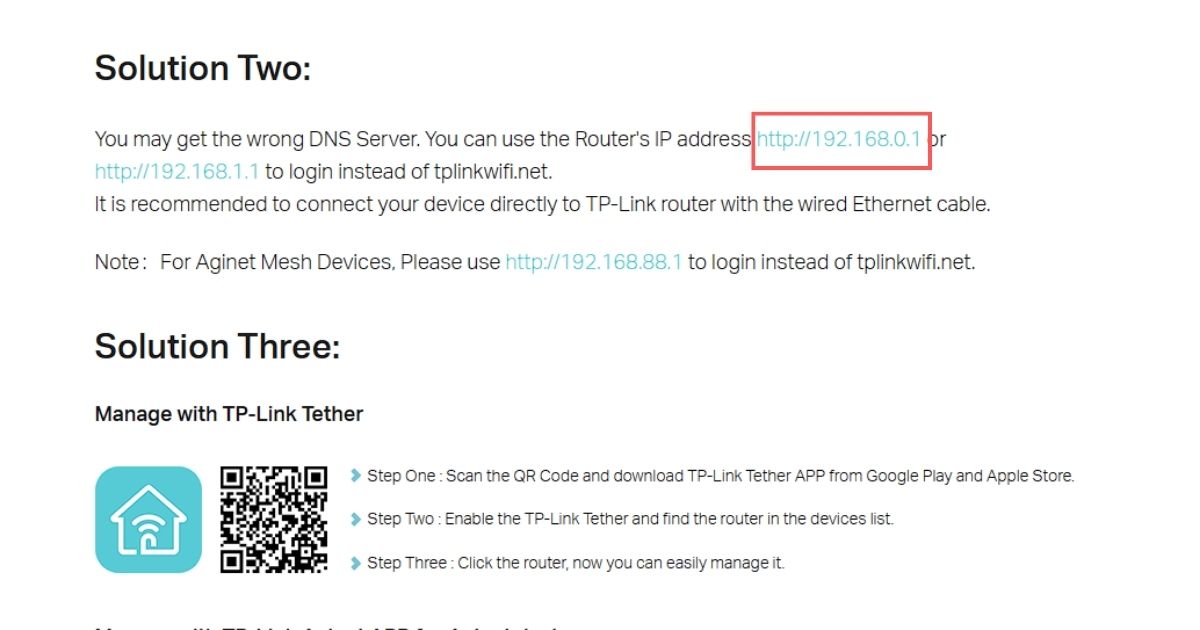
- En general, hay dos direcciones IP que son los comunes accesos para casi todas las marcas y modelos de modem. Estas son: http://192.168.0 y http://192.168.88.1. Se puede hacer clic en ellas desde un navegador.
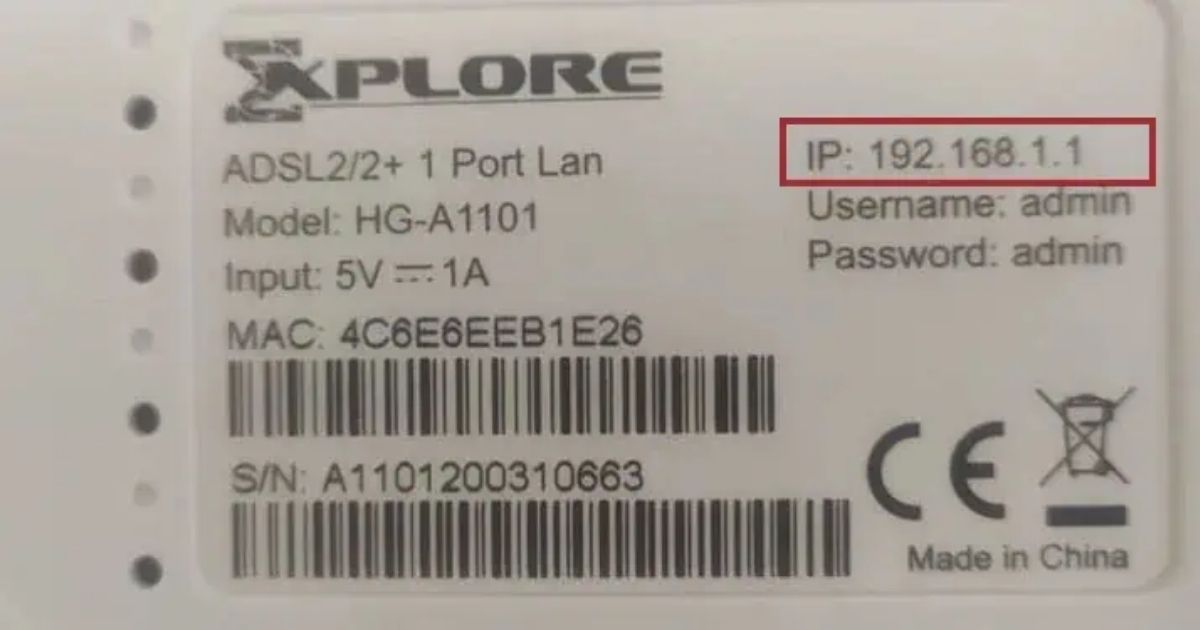
- Una vez se llegue a la página a la cuál se debe de llegar, estará la opción de poner las credenciales de acceso. Estas también se encuentran en la parte de atrás del router o módem, en su caja, o en las instrucciones. El usuario y la contraseña, si nunca se ha entrado aquí, suele ser «admin«. En la foto adjunta como ejemplo, vemos la clave de acceso en elñ apartado «SSID».

- Puede que esta contraseña haya sido cambiada por quien instaló el router. Si es así, se deberá contactar al proveedor de internet para solicitarla, o para que ayuden a reiniciar el router. En general, se puede reiniciar el router pulsando por varios segundos el botón de reseteo, usualmente escondido en un pequeño orificio -se necesita de un pin o algo similar para pulsarlo.
- En general, se puede encontrar la dirección IP del router en la parte trasera del router o módem. Se puede también buscar en Google cuál es la dirección IP de cada modelo o marca de router. Si no se encuentra la dirección IP en la parte trasera o la caja del modem, puede que exista una «dirección de acceso» («Default Access» en este caso) o similar.
- Una vez se ingrese al área de administración de tu modem, se debe buscar la configuración de Wi-Fi y establecer un nombre de red (SSID) y una contraseña segura. La interfaz varía de acuerdo al modelo y marca de tu módem.
- Ahora se deben guardar los cambios y reiniciar el router o módem. Para hacer eso, se puede pulsar el botón de encendido para apagarlo, esperar 10 segundos, y luego prenderlo de nuevo.
¿Qué tipo de conexión debo tener?
Ten en cuenta que no todas las opciones de red que encontrarás en el panel de administración admiten una red doméstica. De ser necesario, deberás cambiarla a una de estas:
- Red básica: Esta es la opción más simple y la que se recomienda para la mayoría de los usuarios. Te permite crear una red Wi-Fi con un nombre y una contraseña.
- Red de invitados: Esta opción te permite crear una red Wi-Fi separada para invitados. Esto te permite compartir tu conexión a Internet con invitados sin darles acceso a tu red principal.
- Red WDS: Esta opción te permite conectar dos routers TP-Link de forma inalámbrica para ampliar el alcance de tu red.
- Red VLAN: Esta opción te permite crear redes virtuales separadas dentro de tu red doméstica. Esto es útil para separar dispositivos como IoT o dispositivos de trabajo de tu red principal.
- Red WPA2-PSK o WPA3-PSK: ambos son el estándar de seguridad de hoy en día, y servirán para una red casera.
Si no se puede acceder al panel, podemos saltar este paso. Por lo general, tu conexión será una de estas.
Paso 2: Configurar el «Grupo de Trabajo»
El siguiente paso es asegurarse de ponerle nombre a cada PC que vaya a pertenecer a la misma red, así como al «Grupo de trabajo«. Esto, porque si se quiere habilitar la red entre dos o más ordenadores ambas deben pertenecer al mismo grupo.
- Se pulsa la tecla Windows + R. En la barra de «Ejecutar», se escribe: «sysdm.cpl» y se ejecuta.
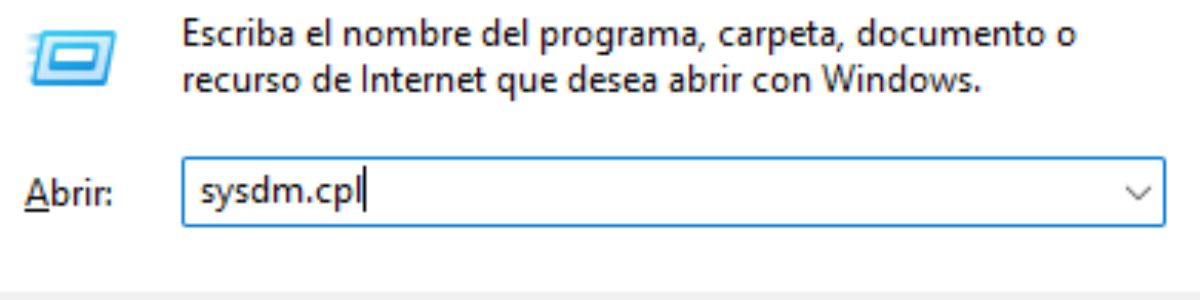
- Se navega a la pestaña de «Nombre de Equipo» y se selecciona «Cambiar«. Allí se cambiará el nombre del equipo, así como el nombre del «Grupo de trabajo».
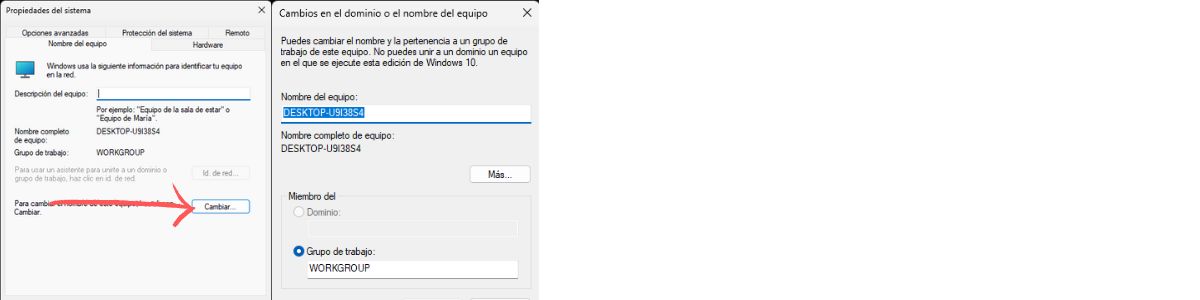
- Luego de hacer este paso, el ordenador pedirá un reinicio. Recomendamos leer este tutorial en su totalidad antes de hacerlo.
Se debe considerar que, para que diferentes ordenadores puedan pertenecer a la misma red doméstica de Windows, todos deben tener exactamente el mismo nombre en «Grupo de trabajo» (mayúsculas incluídas).
Paso 3: cambiar la red a «Privada»
Los ordenadores que vayan a formar parte de la red local deben tener el tipo de conexión «privada». Para eso:
- Se hace clic en el ícono de Wi-Fi abajo a la derecha.
- Luego, se ubica la red, se hace clic derecho encima de ella, y se selecciona «Propiedades«.
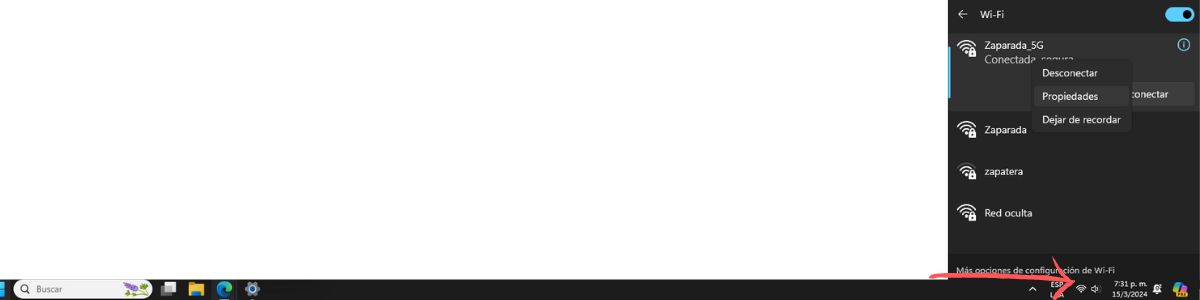
- Aquí, se selecciona «Red Privada» en vez de «Red Pública.»
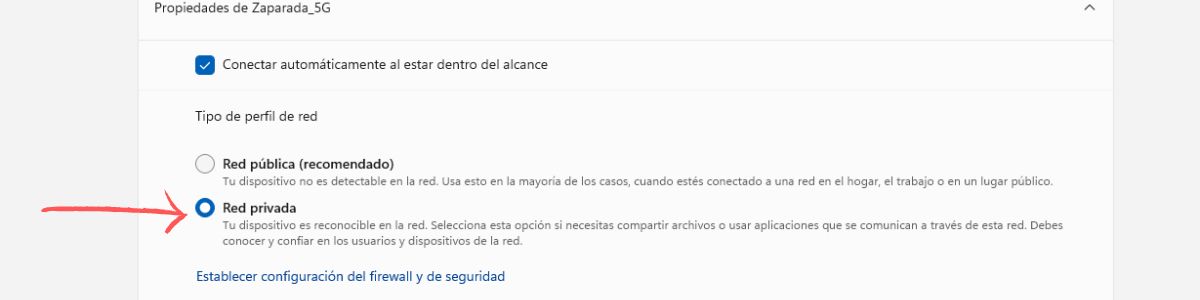
Esta configuración no pondrá en riesgo la seguridad de los ordenadores.
Paso opcional: Configurar la conexión Ethernet (si se está usando Ethernet)
La configuración de la red doméstica puede funcionar con conexión de Wi-Fi o de cable Ethernet. Si se usa cable Ethernet, se recomiendan estos pasos extra:
- Se conecta el ordenador al router o módem mediante un cable Ethernet.
- Lo siguiente es ir a la «Configuración» de Windows.
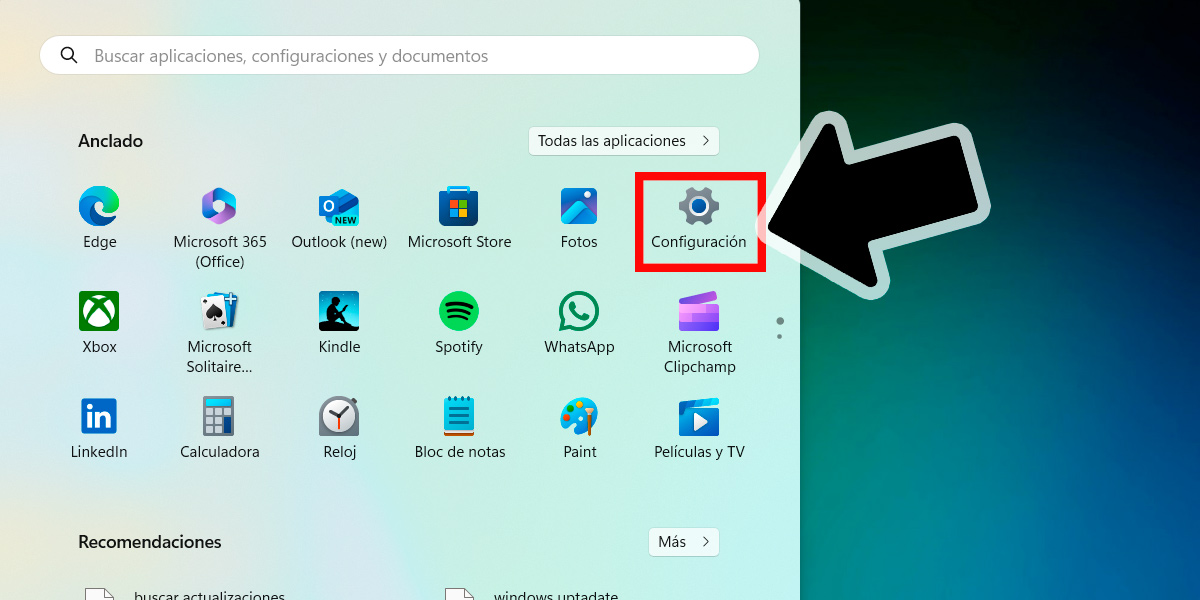
- Ahora, se debe seleccionar «Red e Internet» > «Ethernet«.
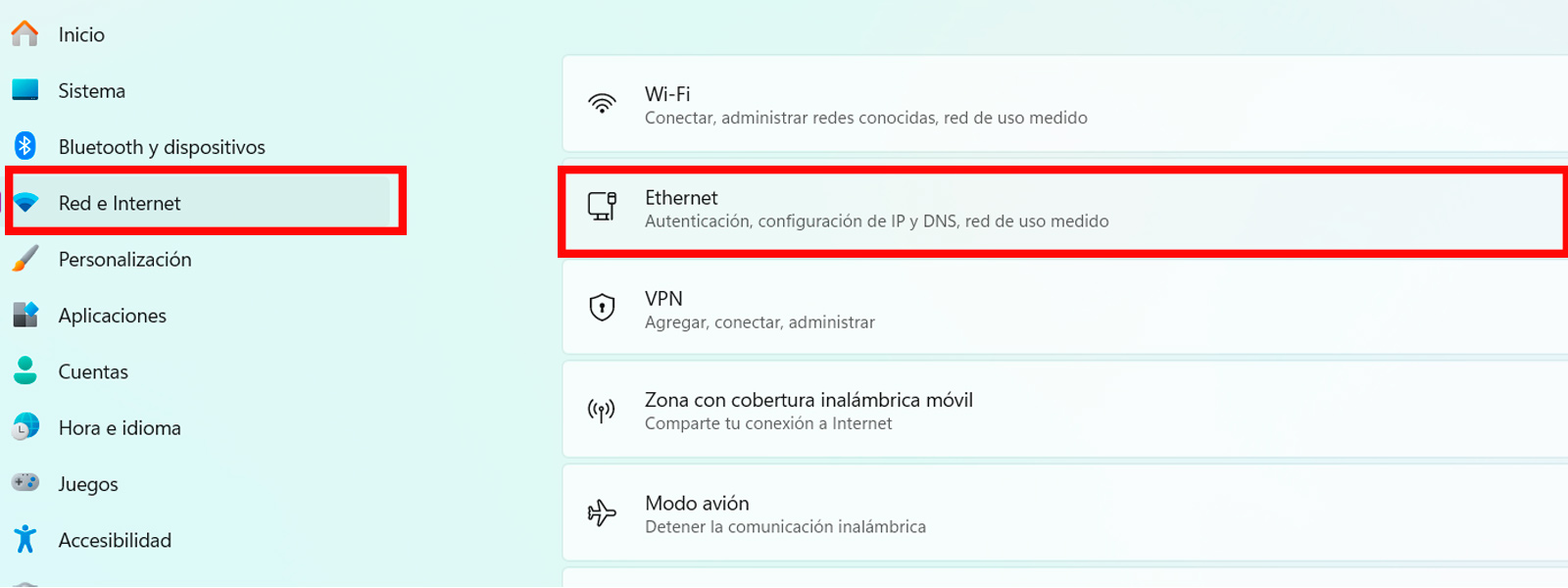
- La opción «Ethernet» debe estar activada.
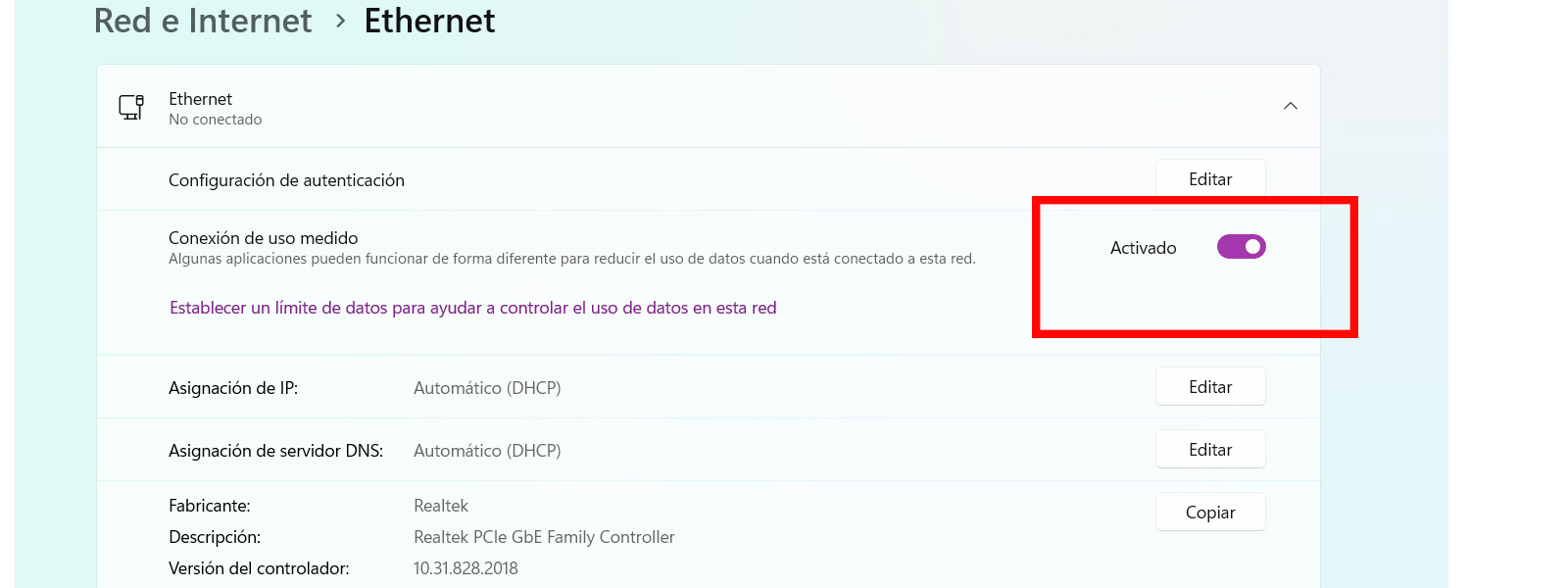
Paso 4: Configurar el uso compartido de archivos
La siguiente parte habilitar las opciones correctas para que los ordenadores en la red puedan compartir con otros dispositivos conectados al mismo módem o router:
- Se abre el «Explorador de archivos»
- Se selecciona el apartado «Red» abajo a la derecha.
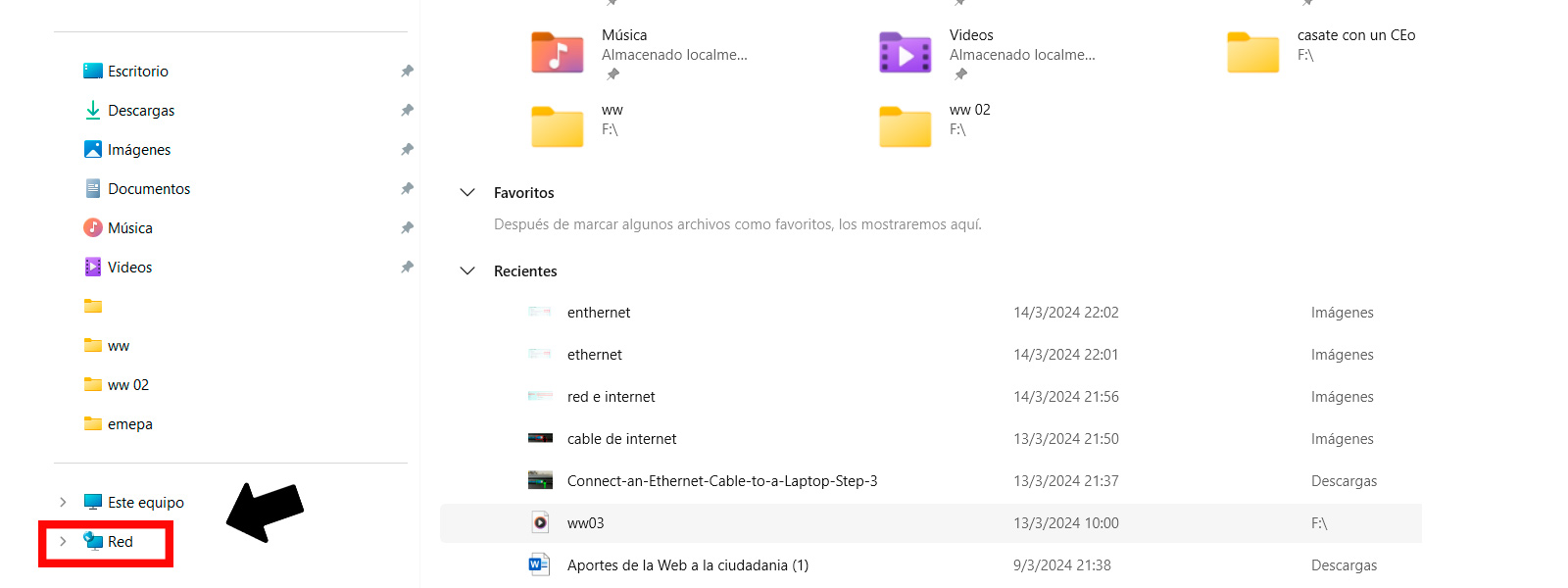
- En la parte superior de «Red», habrá un mensaje que indica que está desactivada la opción de compartir con otros dispositivos en la red.
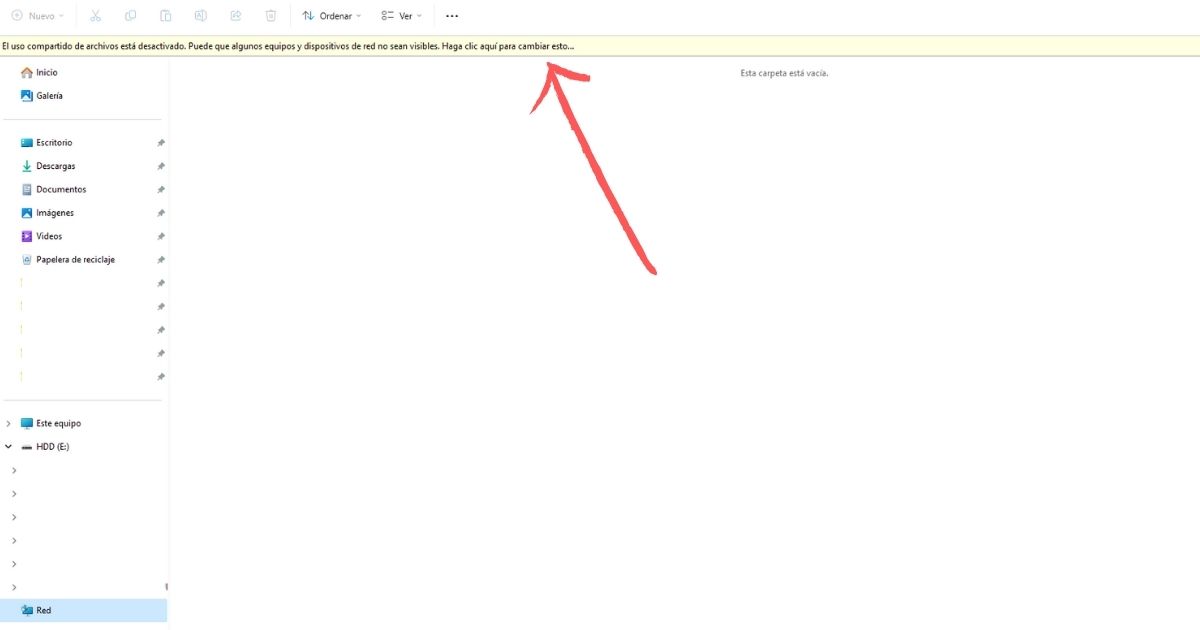
- Se hace clic en el aviso de la parte superior de la pantalla, y luego se selecciona «Activar la detección de redes y el uso compartido de archivos.«
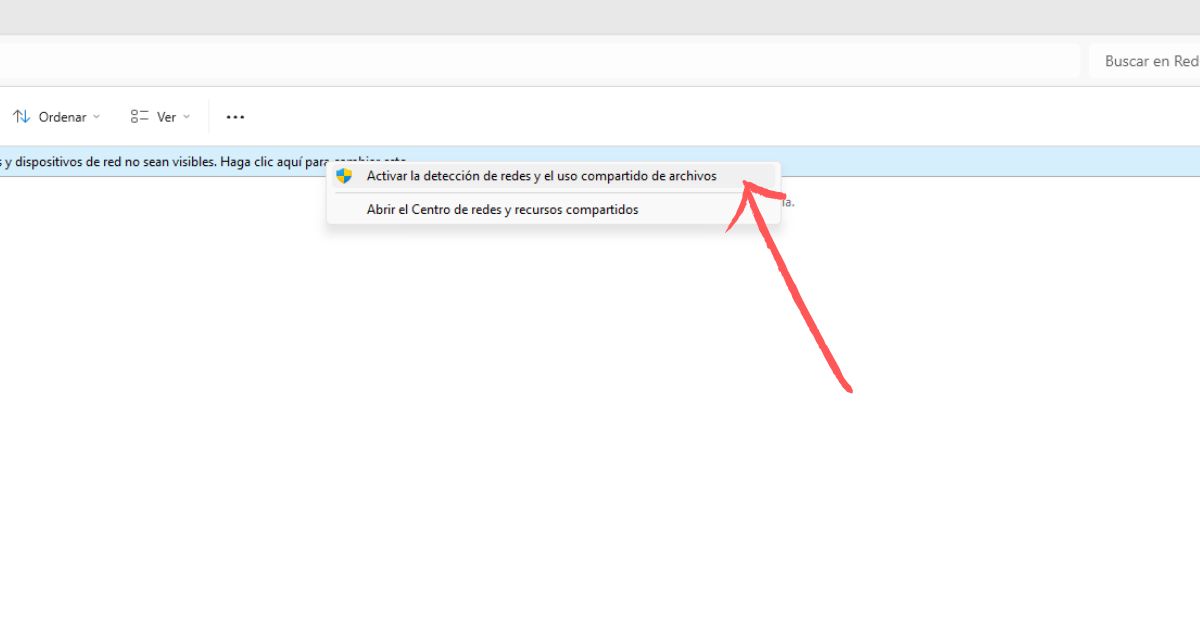
- Finalmente, se selecciona: «Si, permitir la detección de redes y el uso compartido de archivos para todas las redes públicas«.
- Ahora la carpeta «Red» mostrará todos los dispositivos que han empezado a compartir.
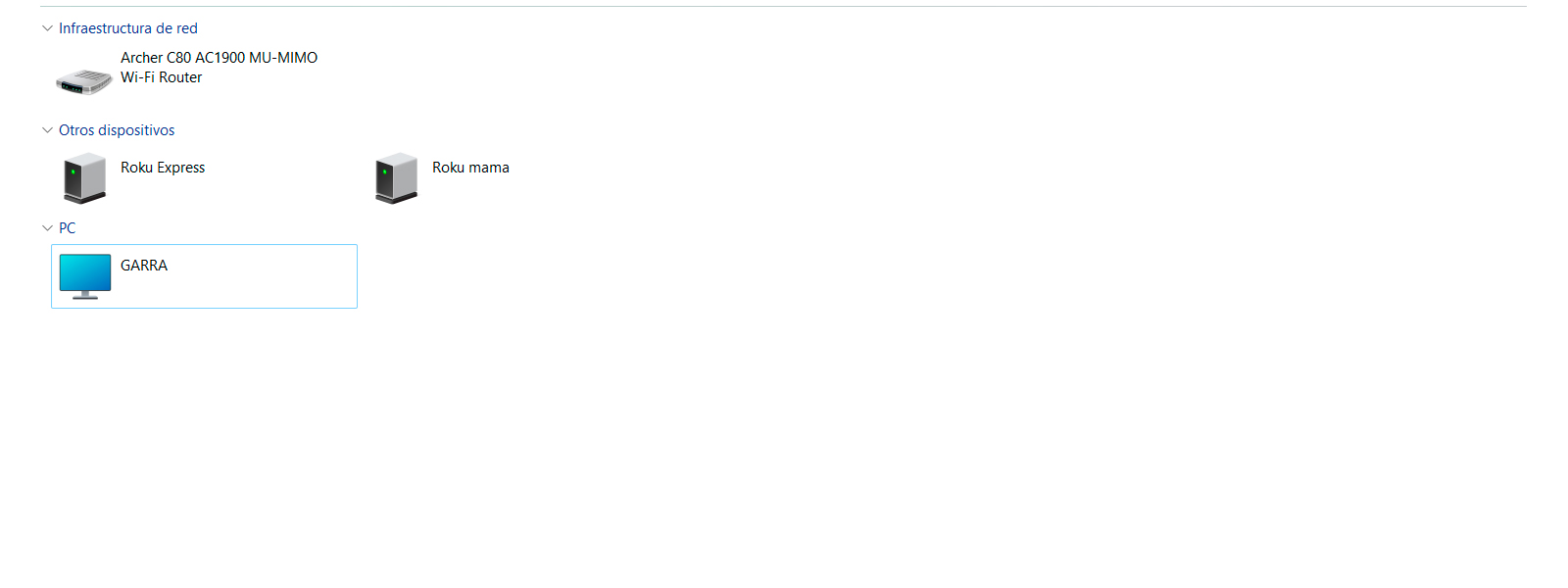
¿Cómo verificar la configuración?
Se puede verificar que se hicieron los pasos correctamente yendo a: «Configuración» > «Redes e Internet» > «Configuración avanzada de red«.
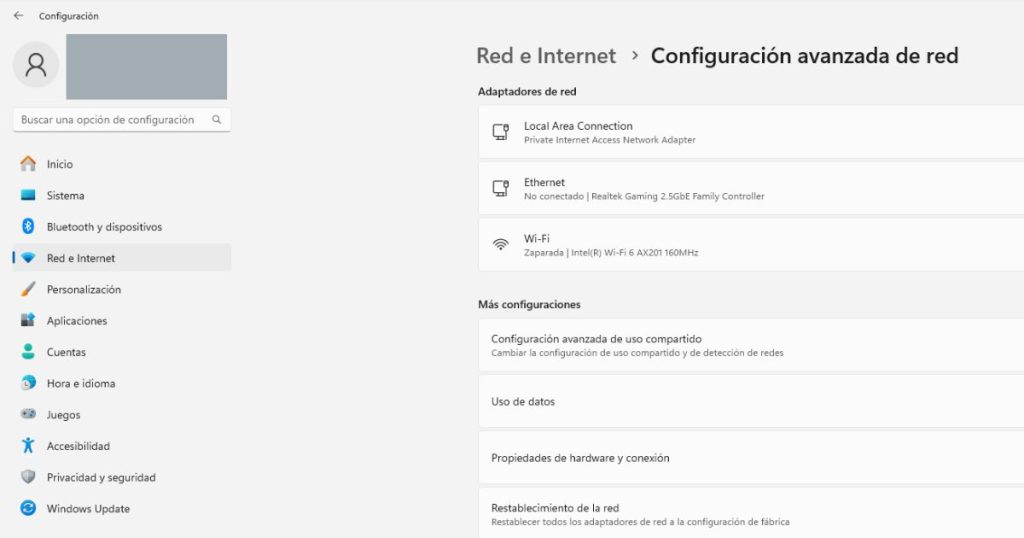
Allí, se debe seleccionar «Configuración avanzada de uso compartido«:
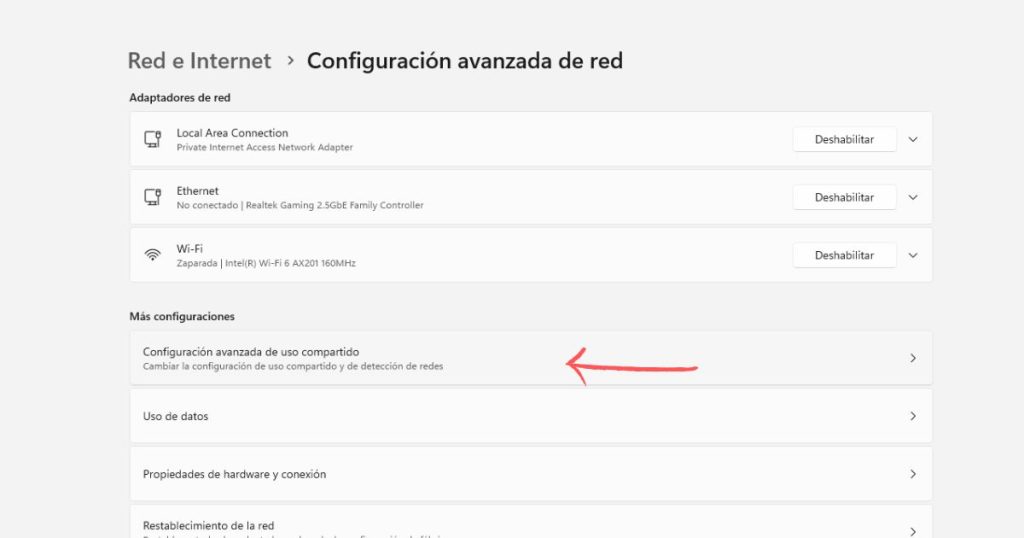
Por último, todas las opciones en este menú deben estar activadas. Así se podrá disfrutar todo lo que ofrece una red doméstica en Windows.
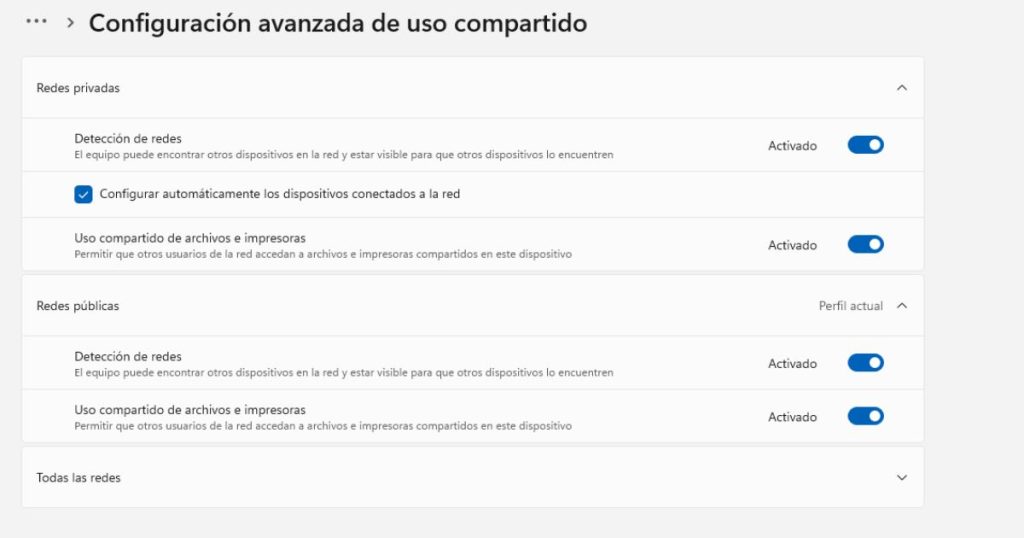
Paso 5: Configurar las carpetas compartidas
Si lo que se desea es, en específico, compartir carpetas entre ordenadores (que desde un ordenador se puedan ver las carpetas de otra computadora si pertenecen al mismo «Grupo de trabajo»), se debe compartir la carpeta en específico.
De otra manera, la red doméstica sólo tendrá acceso a las carpetas públicas. Dicho esto, se debe hacer este proceso con todas las carpetas que se deseen compartir en la red local:
- Se busca en el Explorador de Windows la carpeta que se desea compartir (por ejemplo, la carpeta de usuario).
- Se abre el menú de la carpeta haciendo clic derecho encima de la carpeta.
- En el menú desplegable, se selecciona «Propiedades«.
- En la pestaña «Uso compartido«, se hace clic en «Compartir«. Luego, se selecciona «Everyone» en el menú cascada.
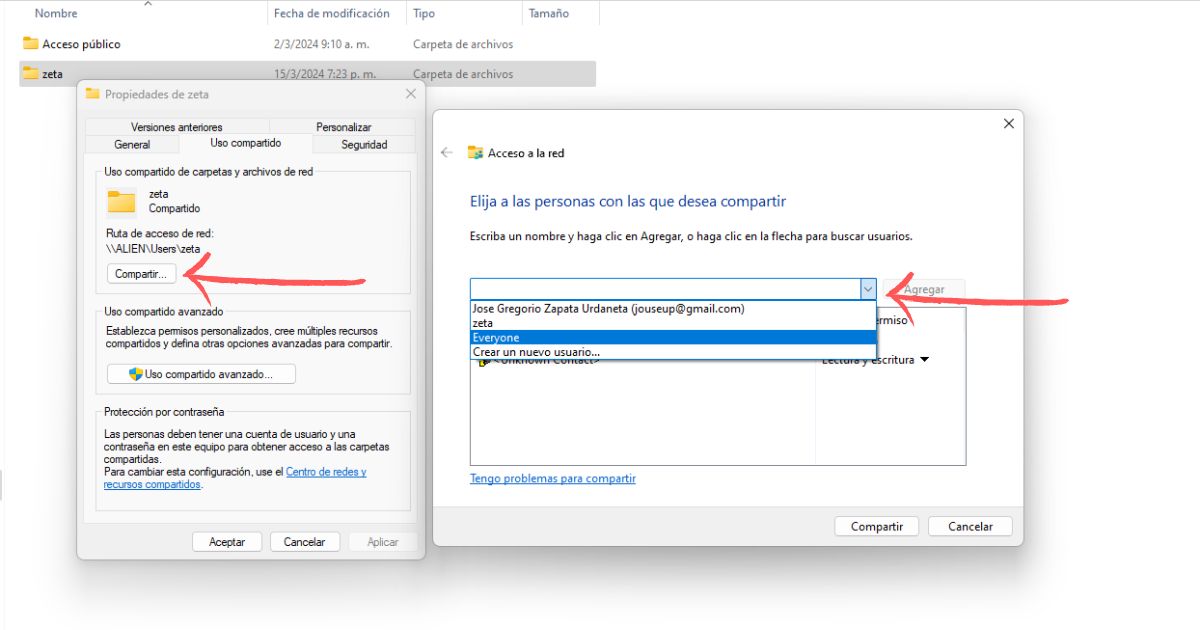
- Una vez se agregue «Everyone», se cambian sus permisos a «Lectura y escritura».
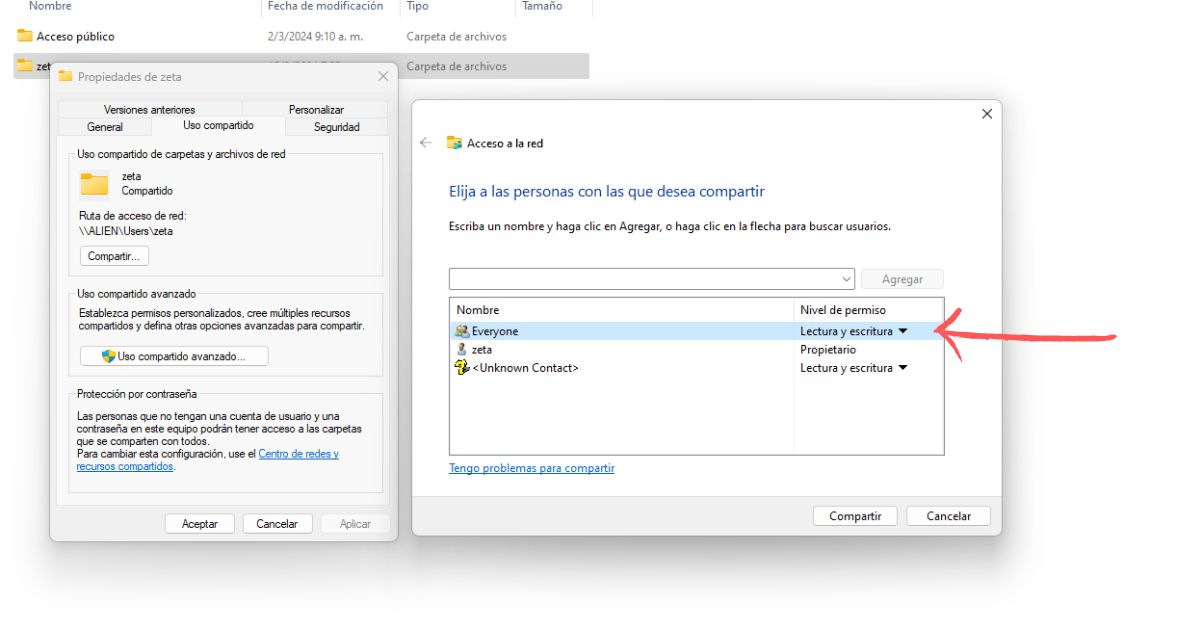
Hay que recordar que si se tiene más de un ordenador, se deben repetir los mismos pasos en todos ellos para que puedan pertenecer a la misma red local.
En este punto, hay una recomendación extra. Al hacer clic derecho encima de una carpeta de otro ordenador en la red, se puede seleccionar «Anclar al inicio» o «Anclar a acceso rápido» para tener esta carpeta a la mano de ahora en adelante.
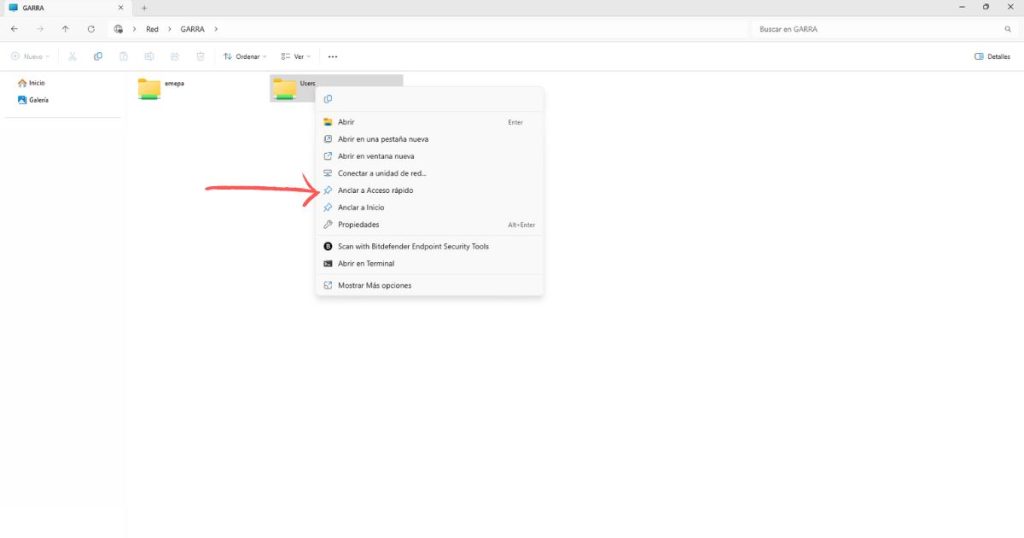
¿No funciona la red doméstica?
La función de red doméstica de Windows es notoriamente problemática, razón por la cuál se menciona y usa poco. Aún así, existen algunas soluciones para ayudar si no está funcionando el proceso.
Es fácil notar que no funciona. Simplemente, no habrá nada en el apartado «Red«, ya que el ordenador no pudo encontrar otros elementos en la red local.
Si este es el caso, la primera solución es «ejecutar» otro ordenador desde el ordenador base. Para eso, se pulsa la tecla Windows + R y se escribe:
\\NOMBREDELAOTRAPC (hay que colocar el nombre de la otra computadora, el cuál seleccionamos en el primer paso).
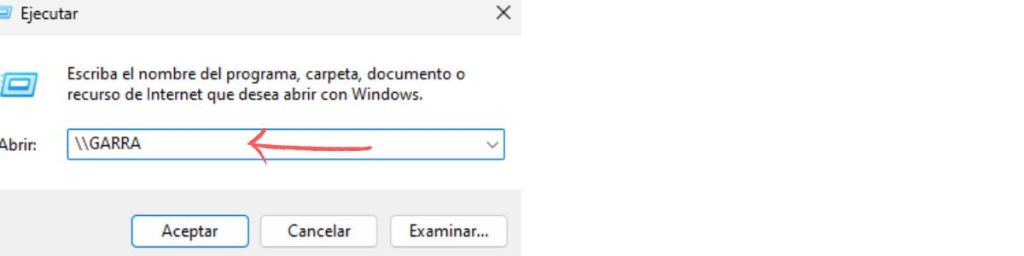
Si se puede encontrar la otra PC de esa manera, ha funcionado la red local. En este caso, puede que el antivirus o Firewall estén bloqueando la funcionalidad correcta como método de seguridad (esto es común cuando se usan antivirus dentro de un ambiente empresarial).
Por ejemplo, se navega directo a la dirección de una PC, el resultado se verá así:
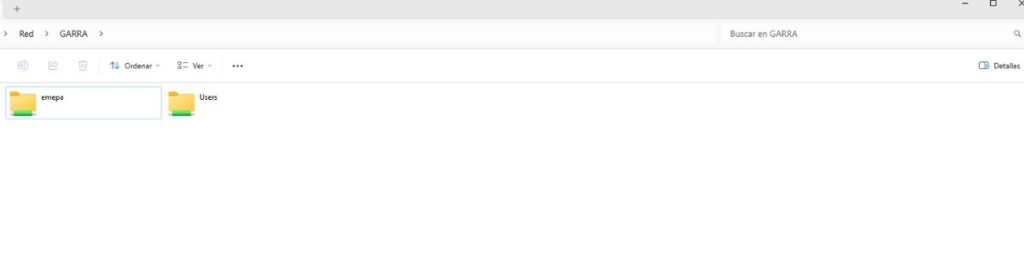
Si no se puede abrir una carpeta, puede que no se haya compartido correctamente desde el otro ordenador. Para este proceso, es recomendable habilitar el uso compartido en la carpeta principal de usuario.
Por último, es posible que la configuración web en el panel de administración del módem no sea correcta. Debe ser una de las opciones mencionadas antes.
Ventajas de configurar red doméstica en Windows:
En primer lugar, una red doméstica te permite compartir recursos en la red local, lo cual también tiene ventajas para el gaming.
En segundo lugar, esta herramienta te ayudará a incrementar la productividad y facilidad de tu trabajo. Ya que la red doméstica puede incluir a varios aparatos en la misma red, la conectividad entre estos aparatos será mejor.
Por último, te ayudará a mejorar la seguridad del hogar. Dicho esto, aquí hay un listado de todas las ventajas:
- Archivos: Comparte fácilmente documentos, fotos, música y vídeos entre todos tus dispositivos conectados a la red.
- Impresoras: Ahorra tiempo y dinero imprimiendo desde cualquier dispositivo de la red sin necesidad de conectar cables.
- Acceso a internet: Comparte la conexión a internet con todos tus dispositivos, permitiéndote navegar por la web, usar correo electrónico y acceder a otros servicios online.
- Actualizaciones y backups automáticos: Facilita la actualización del software y la realización de copias de seguridad en todos los dispositivos conectados.
- Juegos multijugador: Disfruta de juegos en línea con amigos y familiares que estén conectados a la misma red.
- Acceso remoto: Accede a tus archivos y recursos compartidos desde cualquier lugar, incluso si estás fuera de casa.
- Colaboración: Trabaja en proyectos de forma simultánea con otros miembros de tu hogar en tiempo real.
- Entretenimiento: Disfruta de contenido multimedia (música, películas) en streaming desde tu ordenador a otros dispositivos como televisores o altavoces inteligentes.
- Sistemas de seguridad: Algunos sistemas de seguridad para el hogar se conectan a la red doméstica para permitir el monitoreo remoto de cámaras, alarmas y sensores.
- Control remoto: Controla dispositivos inteligentes como luces, termostatos y cerraduras desde tu smartphone o tablet.
En resumen, tener una red doméstica en Windows ofrece una serie de beneficios que pueden mejorar tu vida diaria, aumentar tu productividad y mejorar la seguridad de tu hogar.
Desventajas de configurar una red doméstica en Windows
También hay algunos puntos negativos que podemos considerar. Empecemos por la seguridad: es importante configurar la red de forma segura para evitar accesos no autorizados y proteger tus datos.
Con respecto a la compatibilidad, asegúrate de que todos tus dispositivos sean compatibles con la red y puedan conectarse sin problemas.
Por último, en lo que respecta a solución de problemas, en ocasiones, pueden surgir errores de conexión o configuración que requieran su atención. Por ejemplo, problemas haciendo «Ping» a otras PCs en la red.








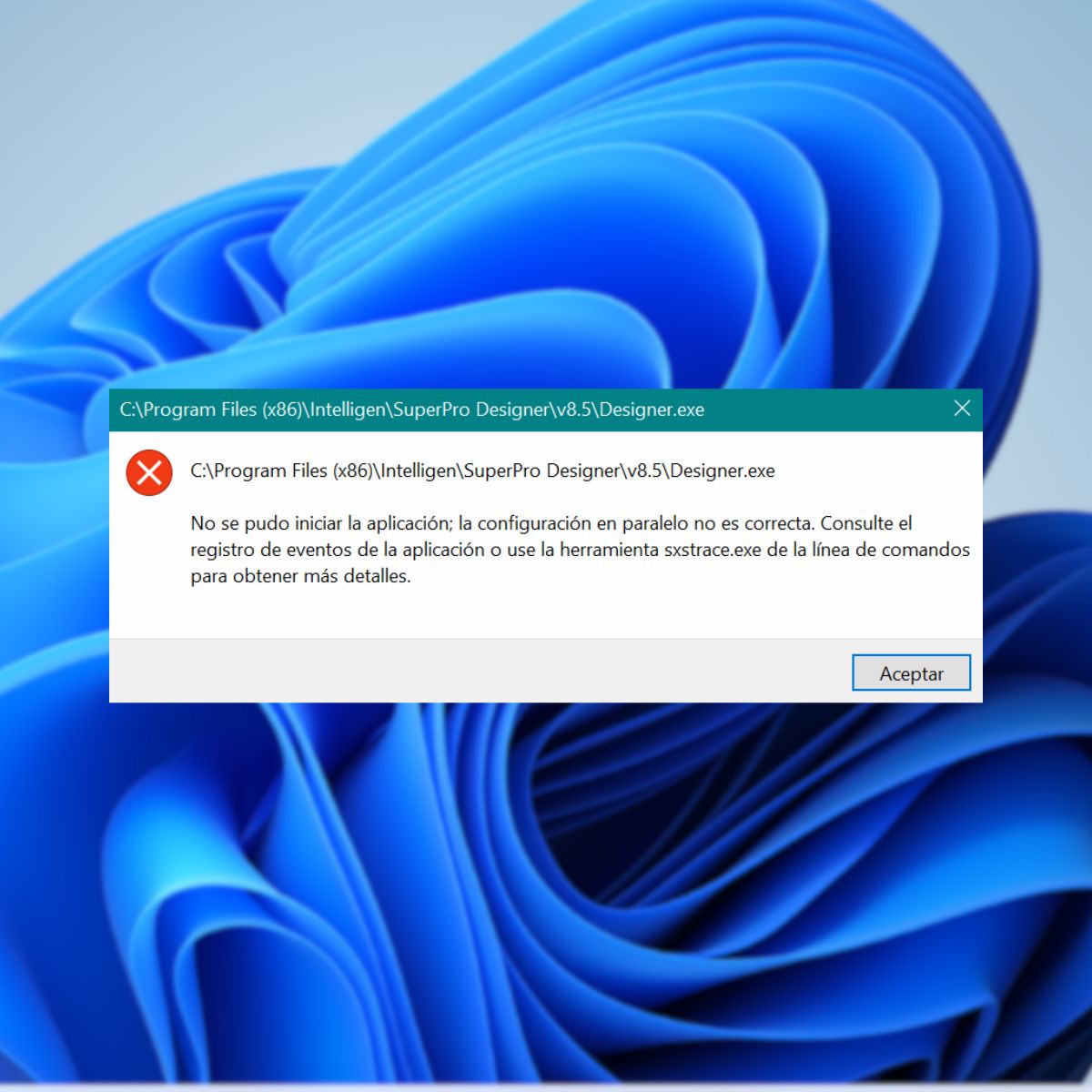

User forum
0 messages