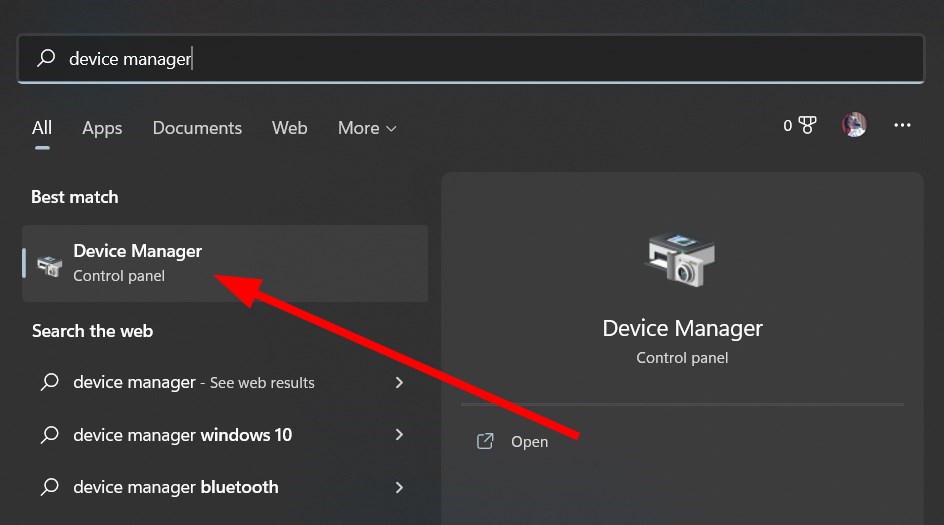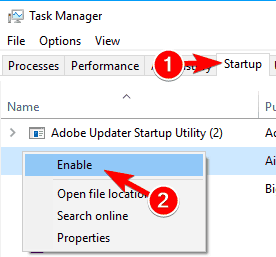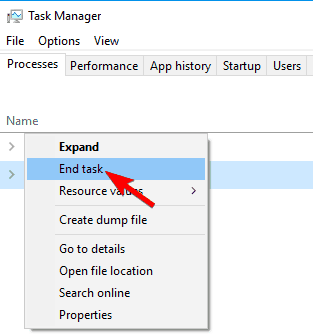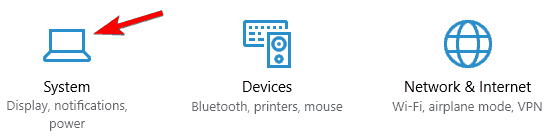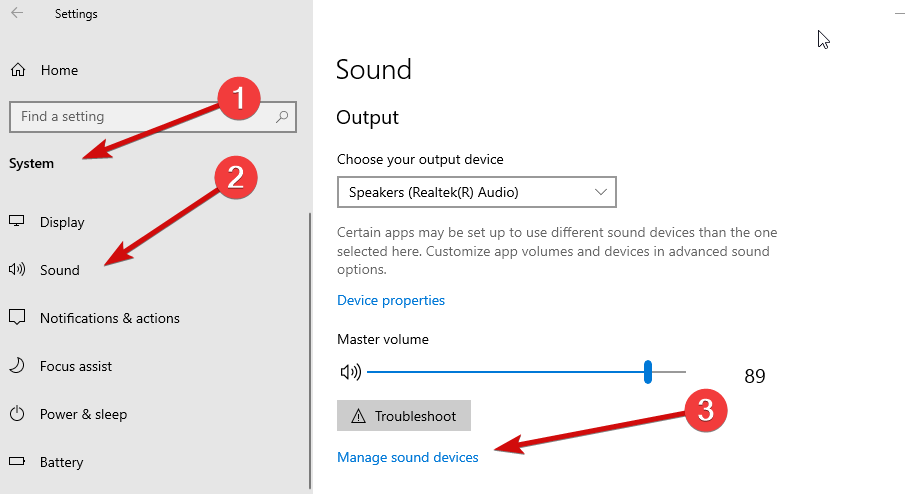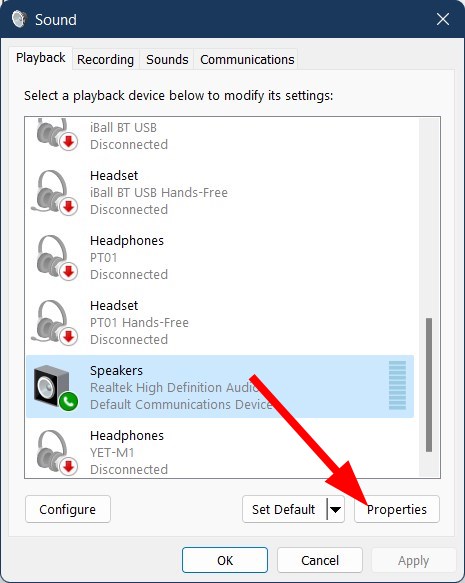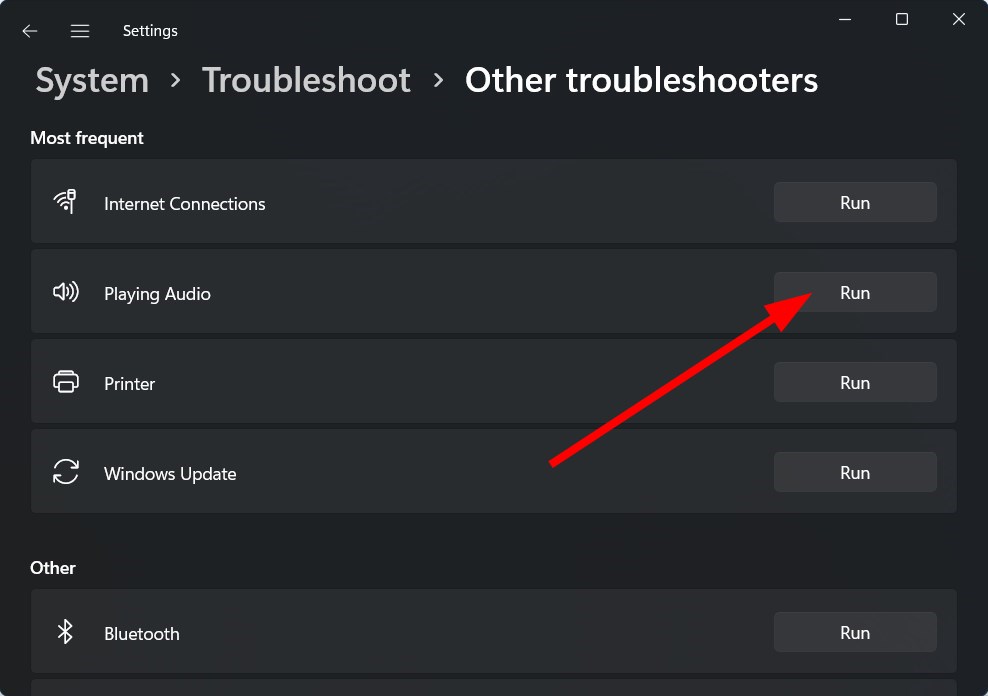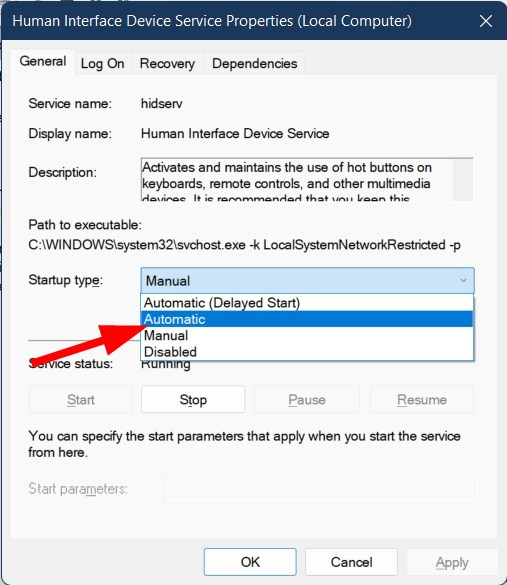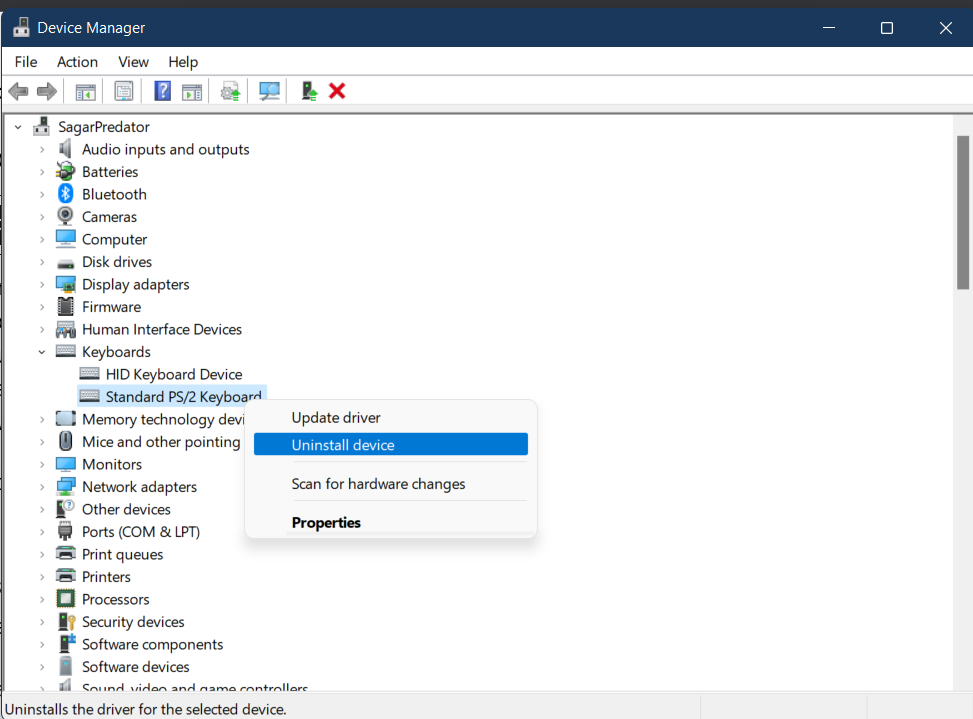Cómo Arreglar el Botón de Volumen que No Funciona [Windows 10]
14 min. read
Updated on
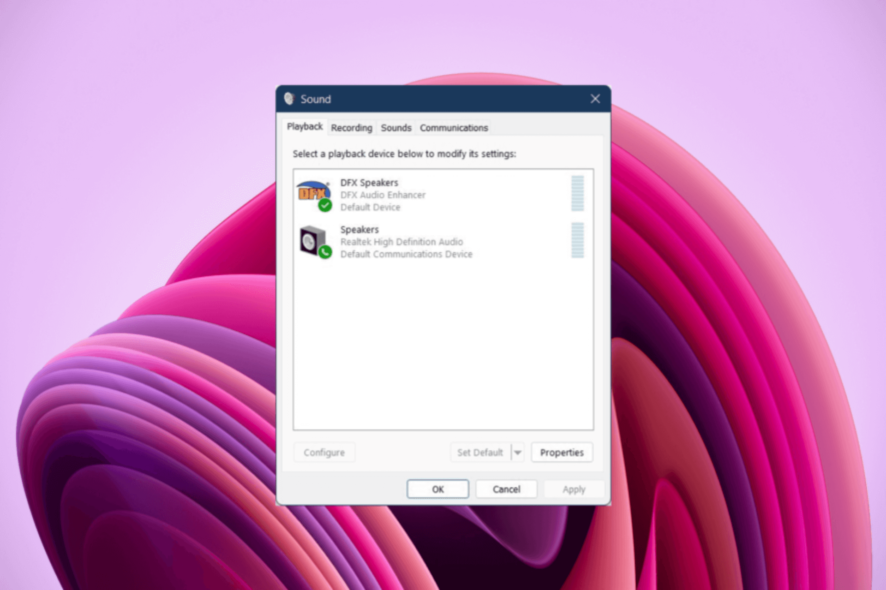
Los problemas de sonido son comunes en casi todas las versiones del sistema operativo, incluyendo Windows 10 y 11. Por ejemplo, hay veces que el control de volumen de Windows 10 no funciona desde la barra de tareas.
Algunos usuarios informaron en línea que no pueden abrir la barra de control de sonido desde la barra de tareas en Windows 10, por lo que preparamos un par de soluciones para este problema para ayudar a todos los que enfrentan este problema.
¿Qué problemas relacionados con el control de volumen pueden aparecer en Windows 10?
A veces pueden ocurrir problemas con el sonido y el ícono de volumen de la barra de tareas. Hablando de casos, estos son algunos de los problemas que abordaremos en este artículo:
- El ícono de volumen de la barra de tareas no se abre: un problema común que puede experimentar es la imposibilidad de abrir los controles. Este es un problema común, pero debería poder solucionarlo con una de nuestras soluciones.
- El control deslizante de volumen de Windows 10 no funciona: varios usuarios informaron que no podían ajustar su volumen. Según ellos, su control deslizante de volumen no funciona en absoluto.
- El mezclador de volumen no abre Windows 10: otro problema común que puede aparecer en Windows 10. Este es un problema molesto ya que no podrá ajustar el volumen de audio en absoluto.
- El ícono de volumen no funciona en Windows 10: muchos usuarios de Windows 10 informaron que su ícono de volumen no funciona. Debido a este problema, tendrás que usar la perilla del altavoz para cambiar el volumen.
- El control de volumen del teclado no funciona Windows 10: muchos teclados le permiten controlar su volumen usando botones de volumen dedicados. Sin embargo, los usuarios informaron que los botones de control de volumen no funcionan para ellos.
- El ícono de volumen no se muestra en la barra de tareas: este es otro problema común con el control de volumen. Afortunadamente, este no es un error grave y debería poder solucionarlo con una de nuestras soluciones.
- El programa de control de volumen no está instalado: ciertos dispositivos de audio requieren un software dedicado para controlar su volumen. Si falta el software, es posible que reciba este mensaje de error.
- El ícono de volumen de la barra de tareas está atenuado Windows 10: varios usuarios informaron que el ícono de control de volumen está atenuado. Esto puede ser un problema molesto; en la mayoría de los casos, es causado por los controladores de audio.
¿Por qué mi botón de volumen no funciona en Windows 10?
Algunas de las causas más comunes que desencadenan este problema en PC con Windows 10 son las siguientes:
- Un proceso defectuoso
- El servicio de audio de Windows no funciona
- Algún archivo del sistema faltante o dañado
- El controlador de sonido está desactualizado
- Problemas relacionados con el hardware o software relacionado con la tarjeta de sonido
- El proceso SndVol.exe está experimentando problemas
Ahora que conoce las razones comunes que impiden que el control de volumen se abra desde la barra de tareas en Windows 10, veamos las soluciones.
¿Por qué mi control deslizante de volumen en la barra de tareas no funciona?
Si el control de volumen de la barra de tareas no funciona, es posible que se deba a algunos problemas con el servicio de audio. Reiniciar este servicio debería solucionar el problema en este caso.
Otra causa conocida del problema es un controlador de sonido obsoleto. Actualizar o reinstalar sus controladores debería restaurar la normalidad.
Le mostraremos cómo hacer todo esto en detalle en la siguiente sección de esta guía.
¿Cómo puedo arreglar el control de volumen de Windows 10 que no funciona?
1. Instalar nuevos controladores de sonido
- Haga clic derecho en el ícono del altavoz en su barra de tareas y vaya a Dispositivos de Reproducción.
- Haga doble clic en su dispositivo de reproducción predeterminado.
- En Información del controlador, haga clic en Propiedades.
- Ahora, vaya a Cambiar Configuración y, luego, a la pestaña Controlador.
- Haga clic en Actualizar controlador. Si el controlador de sonido no está disponible, busque en línea el controlador adecuado para su tarjeta de sonido e instálelo.
- Reinicie su computadora.
Esta solución solo se aplica si, además del control de sonido disfuncional, tampoco puede escuchar ningún sonido de su computadora. Si ese es el caso, es probable que el controlador de sonido falte o esté dañado.
Actualice sus controladores automáticamente
Los problemas con sus dispositivos de audio suelen deberse a problemas con sus respectivos controladores, ya sea porque están descompuestos, desactualizados o, simplemente, hacen falta.
Aunque actualizarlos manualmente es una opción, lleva tiempo y existe una alta probabilidad de que termine instalando el controlador incorrecto o uno que no es el más reciente. Es entonces cuando una excelente herramienta de terceros puede resultar útil.
La mayoría de las veces, el sistema no actualiza correctamente los controladores genéricos para el hardware y los dispositivos periféricos de tu PC.
Buscar la versión correcta del controlador para cada uno de tus componentes de hardware puede ser tedioso. Un asistente automatizado puede ayudarte a encontrar los controladores adecuados y actualizar tu computadora cada vez que lo necesites. Nosotros recomendamos Outbyte Driver Updater. Aquí te decimos cómo hacerlo:
- Descarga e instala Outbyte Driver Updater
- Abre la aplicación.
- Espera a que Outbyte detecte todos lo controladores defectuosos.
- El software ahora te mostrará todos los controladores que tienen problemas y tú solo necesitas seleccionar aquellos que quieres arreglar.
- Espera a que Outbyte descargue e instale los controladores más nuevos.
- Reinicia tu PC para que los cambios hagan efecto.
2. Restablecer el servicio de audio
- Abra el menú Inicio.
- Escriba services.msc y abra Servicios.
- Localice Windows Audio, haga clic derecho sobre él y vaya a Propiedades.
- Primero, asegúrese de que el Tipo de inicio esté configurado en Automático.
- Luego, haga clic en Detener y espere a que el proceso se detenga.
- Ahora, haga clic en Iniciar de nuevo.
- Reinicie su computadora y verifique si el problema está resuelto.
Algunos usuarios que experimentaron este problema en versiones anteriores de Windows nos dijeron que simplemente reiniciar el servicio de audio funciona, así que eso es lo que vamos a hacer aquí.
Para reiniciar su servicio de audio, haga lo siguiente:
3. Use un potenciador de audio de terceros
Otra forma de acceder al volumen de su audio es usar un sustituto para el control de volumen. Por lo tanto, presentamos un excelente software de mejora de sonido que puede hacerlo, con muchas otras capacidades.
Esas aplicaciones mejoran todo el audio de su PC, incluidas películas, música, grabaciones, sonidos de juegos, sonidos y alertas de sistemas aleatorios y audio.
Estamos hablando de una buena revolución aquí, con un software de mejora de audio tremendo y rico en funciones. No escucharás lo mismo después de usar cualquiera de ellos. El control de volumen y otras funciones son fáciles de usar y accesibles y pueden sorprenderlo.
4. Realice un escaneo SFC
- Abra el menú Inicio.
- Escriba Símbolo del sistema y ábralo como administrador.
- Escribe el siguiente comando y presiona Enter:
sfc/scannow - El escaneo SFC ahora comenzará.
- El escaneo puede demorar entre 10 y 15 minutos, así que no lo interrumpa.
Si el ícono de volumen de la barra de tareas no funciona, es posible que pueda solucionarlo realizando un escaneo SFC. A veces, sus archivos pueden corromperse, lo que impide que el ícono de volumen funcione correctamente.
Una vez que finalice el escaneo SFC, sus archivos se repararán y el ícono de volumen de la barra de tareas debería comenzar a funcionar nuevamente.
5. Ejecute el solucionador de problemas de hardware y dispositivos
- Presione Windows + I para abrir la aplicación Configuración.
- Haga clic en Actualización y seguridad.
- Seleccione Solucionar problemas en el menú de la izquierda. En el panel derecho, seleccione Hardware y dispositivos.
- Haga clic en el botón Ejecutar el solucionador de problemas.
- El solucionador de problemas ahora se iniciará y buscará problemas.
A veces, puede solucionar este problema simplemente ejecutando un solucionador de problemas de hardware y dispositivos. Por ejemplo, si el ícono de volumen en la barra de tareas no funciona, es posible que pueda solucionarlo siguiendo estos pasos:
Una vez finalizado el solucionador de problemas, compruebe si el problema sigue apareciendo.
6. Vuelva a instalar los controladores de audio
- Abra el menú Inicio.
- Seleccione Administrador de dispositivos.
- Haz clic derecho en tu dispositivo de sonido.
- Elija Desinstalar dispositivo en el menú.
- Haga clic en el botón Desinstalar para eliminarlo.
A veces, el ícono de volumen de la barra de tareas no funciona debido a sus controladores. Sus controladores pueden corromperse; la mejor manera de arreglarlos es reinstalarlos.
Los usuarios sugieren desinstalar el dispositivo de altavoz de audio de la sección de entradas y salidas de audio y su dispositivo de audio de la sección de controladores de sonido, video y juegos.
Después de eso, puede hacer clic en el ícono Buscar cambios de hardware o reiniciar su PC para reinstalar los controladores. Una vez que se reinstalen los controladores, los problemas con el ícono de volumen de la barra de tareas deberían resolverse por completo.
7. Verifique si su Administrador de audio está habilitado
- Presione Ctrl + Shift + Esc para iniciar el Administrador de tareas.
- Cambie a la pestaña Inicio.
- Busque Administrador de Audio en la lista.
- Haga clic con el botón derecho y elija Habilitar en el menú.
- Reinicie su PC.
A veces puede experimentar problemas con el audio porque el software del controlador no se está ejecutando. Por ejemplo, si el ícono de volumen de la barra de tareas no funciona en su PC, es posible que desee verificar si su Administrador de audio está habilitado.
Una vez que su PC se reinicie, compruebe si el problema sigue apareciendo. Recuerde que algunos dispositivos de audio no requieren el Administrador de audio para funcionar, por lo que si no puede encontrar el Administrador de audio en la lista, esta solución no se aplica a usted.
8. Terminar el proceso SndVol.exe
- Abra el Administrador de tareas.
- Localice SndVol.exe o Mezclador de volumen.
- Haga clic con el botón derecho en él y elija Finalizar tarea.
- Cierre el Administrador de tareas.
CONSEJO DE EXPERTO:
PATROCINADO
Algunos errores de computadora son difíciles de arreglar, especialmente cuando se trata de archivos de sistema faltantes o corruptos en Windows.
Asegúrate de usar una herramienta dedicada, como Fortect, la cual escanea tu computadora y reemplaza tus archivos dañados con versiones nuevas de su propio repositorio.
Muchos usuarios informaron que el proceso SndVol.exe podría causar el problema. Sin embargo, si el ícono de volumen no funciona en su PC, es posible que pueda resolver el problema simplemente finalizando el proceso SndVol.exe.
Después de finalizar el proceso complejo, el problema debe resolverse y el control de volumen comenzará a funcionar. Sin embargo, recuerde que esto es solo una solución, por lo que deberá repetirlo cada vez que ocurra este problema.
9. Cambia el tamaño de fuente
- Presione los botones Windows + I para abrir la aplicación Configuración.
- Vaya a la sección Sistema.
- Establezca Cambie el tamaño del texto, las aplicaciones y otros elementos a cualquier otro valor.
- Ahora solo tienes que cerrar sesión y volver a iniciar sesión en tu cuenta.
Según los usuarios, este problema puede aparecer debido al tamaño de su texto. Sin embargo, el ícono de volumen de la barra de tareas debería comenzar a funcionar nuevamente después de aplicar la solución. Luego, repita los mismos pasos y cambie el tamaño del texto al valor original.
10. Desactiva o desinstala tu antivirus
Muchos usuarios informaron que su software antivirus causó este problema. Para solucionar el problema, debe deshabilitar o desinstalar su antivirus. Si deshabilitar el antivirus no ayuda, es posible que deba desinstalarlo.
La mejor manera de hacerlo es descargar una herramienta de desinstalación dedicada y usarla para eliminar el antivirus por completo.
Esos kits de herramientas de eliminación especializados hacen que la desinstalación de su software sea pan comido. Además, ya no necesitará buscar y desinstalar el programa a través del Panel de control porque la aplicación encontrará y enumerará todos los programas que tenga.
Además, se asegurará de que no haya archivos sobrantes que obstruyan su computadora sin ningún motivo. Finalmente, no quedará ningún rastro del programa después de la desinstalación, por lo que lo eliminará por completo de su computadora.
Después de eliminar el antivirus, verifique si el problema está resuelto. Muchos usuarios informaron que este problema fue causado por el antivirus Norton, pero otras herramientas antivirus también pueden causar este problema.
11. Reinicie el proceso del Explorador de Windows
- Abra el Administrador de tareas.
- Ubica el Explorador de Windows.
- Haga clic con el botón derecho y seleccione Reiniciar en el menú.
Si el ícono de volumen de la barra de tareas aún no está disponible, es posible que pueda solucionarlo con esta solución alternativa. Según los usuarios, puede solucionar este problema simplemente reiniciando el Explorador de Windows.
Después de que se reinicie el Explorador de Windows, el problema debería resolverse. Sin embargo, recuerde que esto es solo una solución, por lo que si el problema vuelve a aparecer, deberá repetir esta solución.
Extra: El control de volumen de Windows 10 no funciona para los auriculares
Si bien el ícono de control de volumen que no funciona puede afectar todo lo relacionado con el sonido, algunos usuarios informaron que este problema solo afectó sus auriculares.
Si ese también es su caso, es posible que desee probar estos pasos de solución de problemas para aislar el problema. ¡Aquí va!
- Primero, debe asegurarse de que sus auriculares estén habilitados en su PC.
- Para hacer eso, abra la aplicación Configuración.
- Vaya a Sistema y sonido.
- Haga clic en el enlace Administrar dispositivos de sonido en el panel Configuración de sonido.
- A continuación, eche un vistazo a la sección Deshabilitado. Si sus auriculares aparecen aquí, seleccione la entrada y haga clic en Habilitar.
- También es posible que desee comprobar que el servicio Bluetooth se está ejecutando.
- Presione Windows + R para abrir el diálogo Ejecutar.
- Escriba services.msc y presione Enter.
- Ubique el servicio de soporte de Bluetooth y presione Iniciar si no está configurado actualmente como tal.
¿Qué puedo hacer si el control de volumen no funciona en Windows 11?
1. Desactivar mejoras de audio
- Presione Windows + I para abrir Configuración.
- Seleccione Sistema en el lado izquierdo.
- Haz clic en Sonido.
- Haz clic en Más configuraciones de sonido.
- Seleccione su dispositivo de audio principal y haga clic en Propiedades.
- Vaya a la pestaña Mejoras.
- Marque la opción Deshabilitar todas las mejoras.
- Haga clic en Aplicar, luego en Aceptar.
2. Ejecute el solucionador de problemas de audio
- Pulse el botón Inicio.
- Abra la aplicación Configuración.
- Seleccione Solucionar problemas en la pestaña Sistema.
- Seleccione Otros solucionadores de problemas.
- Haga clic en el botón Ejecutar para el solucionador de problemas de Play Audio.
- Después de eso, espera a que el solucionador de problemas de Play Audio se abra para detectar y solucionar problemas. Luego, aplique cualquier resolución potencial que pueda sugerir.
¿Cómo hago para que los botones de volumen funcionen en mi computadora portátil?
1. Habilitar HID
- Abra el menú Inicio.
- Busque servicios y ábralos.
- Localice el servicio del dispositivo de interfaz humana.
- Haz clic derecho sobre él y selecciona Propiedades.
- Seleccione el Tipo de inicio en Automático.
- Haga clic en Inicio.
- Pulse Aplicar y Aceptar.
2. Vuelva a instalar el controlador del teclado
- Abra el Administrador de dispositivos.
- Expanda la sección Teclados.
- Haz clic derecho en tu teclado y selecciona Desinstalar dispositivo.
- Haga clic con el botón derecho en la sección Keybaord.
- Seleccione Escanear hardware en busca de cambios.
Eso es todo; Esperamos que estas soluciones le hayan ayudado a resolver el problema del control deslizante de volumen de Windows 10.
Si bien la larga lista de soluciones puede disuadir a algunos usuarios de intentar solucionar este problema por sí mismos, puede estar seguro de que las instrucciones son claras y fáciles de seguir.
Estamos seguros de que logrará que el botón de volumen no funcione en el problema de Windows 10 rápidamente y disfrute de una experiencia de audio clara y prístina en Windows 10.
Además, si tiene algún comentario, pregunta o sugerencia, comuníquese con la sección de comentarios a continuación y seguramente lo ayudaremos más.