8 Formas de Reparar un Controlador AMD que Falla [Windows 10]
10 min. read
Updated on
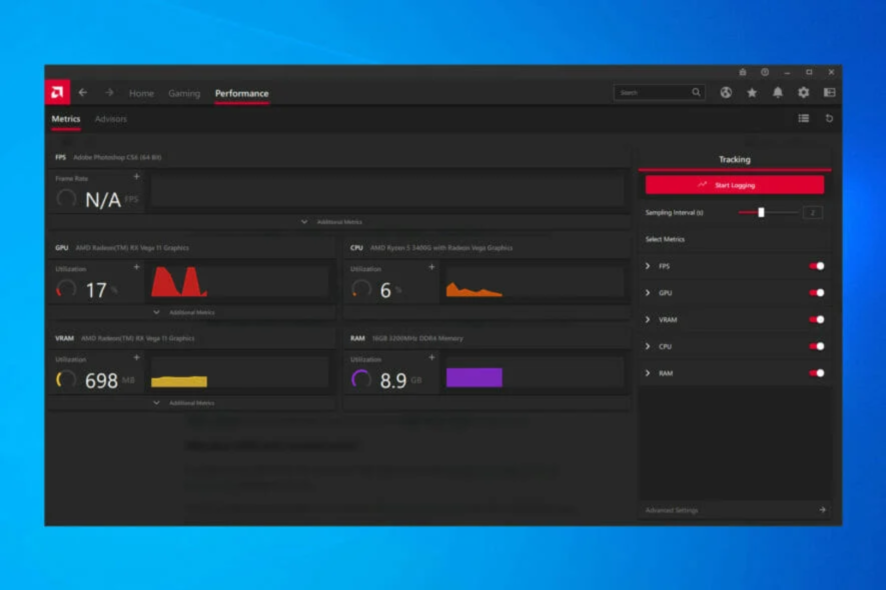
AMD tiene una de las mejores colecciones de tarjetas gráficas del mercado y es perfecta tanto para uso normal como para juegos. Sin embargo, varios usuarios informaron que su controlador AMD se bloquea con frecuencia.
Esto no es una buena señal y apunta a un problema con el controlador, la tarjeta gráfica o la configuración del sistema. Pero en la mayoría de los casos, es un problema simple que se puede solucionar con bastante facilidad.
Por lo tanto, ahora vamos a explicarte todo lo que hay que saber sobre el bloqueo del controlador de AMD y las soluciones más efectivas.
¿Por qué mi controlador AMD sigue fallando?
Antes de continuar con las correcciones reales, es imperativo identificar por qué el controlador AMD sigue fallando en Windows 10/11. Hay muchas razones para ello, pero en general, fue un controlador obsoleto o problemático el que causó el problema.
Además, hay ciertas aplicaciones que entran en conflicto con el funcionamiento del controlador y hacen que se bloquee. Si dichas aplicaciones están configuradas para iniciarse al inicio, el problema sería aún más grave.
Además, también podría tener que ver con problemas de hardware. El overclocking, por ejemplo, a menudo afecta el rendimiento de la computadora. La acumulación de polvo es otra razón común, junto con el sobrecalentamiento.
Ahora que tiene una idea clara de las causas subyacentes, aquí hay una lista de casos en los que uno podría encontrar el bloqueo del controlador AMD en Windows.
- Los controladores de AMD congelan Windows 10: si los controladores de AMD se congelan en Windows 10, le recomendamos que ejecute un escaneo SFC para limpiar sus archivos.
- La PC se bloquea al instalar los controladores AMD: mientras se realiza la instalación, asegúrese de controlar las temperaturas de las CPU para evitar una falla de la computadora.
Vayamos ahora a las soluciones más efectivas para el bloqueo del controlador AMD en Windows 10 y 11, y volvamos a las tareas normales.
Consejo rapido:
Algunos navegadores causan el error de bloqueo del controlador AMD en Windows 10. Los usuarios informaron que experimentaron el problema en Firefox y Chrome, por lo que le sugerimos que pruebe con un navegador más estable como Opera.
Es uno de los navegadores más ligeros del mercado con un impacto mínimo en el sistema. Por lo tanto, es menos probable que desencadene errores causados por el uso excesivo de recursos.

Opera
¡Reduzca el riesgo de fallas del controlador AMD navegando por la web con este navegador liviano y orientado al rendimiento!¿Qué hago si los controladores AMD fallan en Windows 10?
1. Actualice los controladores de AMD
- Para reparar el bloqueo del controlador AMD en Windows 10, presione Windows + X para iniciar el menú Usuario avanzado y seleccione Administrador de dispositivos de la lista.
- Ubique y haga doble clic en la opción Adaptadores de pantalla para expandir y ver los dispositivos debajo de ella.
- Haga clic con el botón derecho en la tarjeta gráfica instalada y seleccione Actualizar controlador en el menú contextual.
- A continuación, seleccione Buscar controladores automáticamente en las opciones de la ventana Actualizar controladores.
- Espere a que el sistema instale la mejor versión disponible del controlador.
Muchas veces, ejecutar una versión desactualizada del controlador podría generar problemas. Y, en este caso, la actualización del controlador debería eliminar los problemas que causan el bloqueo del controlador AMD en Windows 10. Con cada actualización, los fabricantes lanzan parches para errores conocidos anteriormente.
Si no tiene los conocimientos informáticos necesarios para actualizar/arreglar los controladores manualmente, le sugerimos que lo haga automáticamente mediante el uso de una herramienta. El software es extremadamente simple de usar y puede evitar cualquier daño a su PC instalando controladores defectuosos.
2. Elimina Lucid Virtu MVP de tu computadora
- Presione Windows + R para iniciar el comando Ejecutar , ingrese appwiz.cpl en el campo de texto y haga clic en Aceptar para iniciar la ventana Programas y características .
- Localice Lucid Virtu MVP , selecciónelo y luego haga clic en Desinstalar .
- Ahora, siga las instrucciones en pantalla para completar el proceso.
Pocos usuarios informaron que Lucid Virtu MVP es el principal culpable de la falla del controlador AMD en Windows 10, y si usa esta aplicación, se recomienda que la desinstale para solucionar el problema.
3. Modificar el Registro
- Presione Windows + R para iniciar el cuadro de diálogo del comando Ejecutar , ingrese regedit en el campo de texto y presione Entrar o haga clic en Aceptar para iniciar el Editor del registro .
- Haga clic en Sí en el mensaje UAC (Control de cuentas de usuario) que aparece.
- Pegue la siguiente ruta en la barra de direcciones en la parte superior y presione Entrar . Como alternativa, puede utilizar el panel de navegación de la izquierda para seguir la ruta:
ComputerHKEY_LOCAL_MACHINESYSTEMCurrentControlSetControlGraphicsDrivers - Haga clic con el botón derecho en cualquier parte del panel derecho, desplace el cursor sobre Nuevo , seleccione Valor DWORD (32 bits) de la lista de opciones y asígnele el nombre TdrDelay .
- Haga doble clic en la entrada TdrDelay recién creada.
- Ahora, ingrese 8 en el campo de texto debajo de Datos de valor con la Base establecida en Hexadecimal y haga clic en Aceptar para guardar los cambios.
- Una vez hecho esto, reinicie la computadora para que los cambios surtan efecto.
La modificación del Registro ha ayudado a muchos usuarios a eliminar el problema del bloqueo del controlador AMD, pero deberá tener cuidado con el proceso, ya que un lapso menor podría dañar considerablemente la computadora. En caso de un problema, siempre puede restaurar el Registro en Windows 10.
4. Deshacer el overclocking en tu PC
Para mejorar la estabilidad de su tarjeta gráfica, algunos usuarios sugieren deshacer cualquier overclocking de la CPU. El overclocking, aunque efectivo en la mayoría de los casos, a menudo se ha encontrado que afecta el funcionamiento de la computadora y provoca fallas en las aplicaciones y los controladores.
Por lo tanto, se recomienda deshacer cualquier cambio realizado en la CPU y volver al estado original. Una vez hecho esto, verifique si el problema de bloqueo del controlador AMD está solucionado. En caso de que persista, diríjase al siguiente método.
5. Limpia tu tarjeta gráfica
El controlador de AMD puede fallar debido al exceso de polvo en el ventilador de la tarjeta gráfica y, si ese es el caso, debe limpiar la tarjeta gráfica. Para hacerlo, debe abrir la carcasa de su computadora, quitar la tarjeta gráfica y limpiar el polvo.
Recuerda tener cuidado durante el proceso ya que los componentes son frágiles y una fuerza excesiva podría dañarlos. Si su computadora está en garantía, es posible que desee llevarla a un centro de servicio certificado.
6. Eliminar extensiones de navegador problemáticas
- Inicie el navegador, haga clic en los puntos suspensivos cerca de la esquina superior derecha, desplace el cursor sobre Más herramientas y seleccione Extensiones de la lista de opciones que aparecen.
- Haga clic en el botón Eliminar debajo de la extensión problemática para desinstalarla.
CONSEJO DE EXPERTO:
PATROCINADO
Algunos errores de computadora son difíciles de arreglar, especialmente cuando se trata de archivos de sistema faltantes o corruptos en Windows.
Asegúrate de usar una herramienta dedicada, como Fortect, la cual escanea tu computadora y reemplaza tus archivos dañados con versiones nuevas de su propio repositorio.
A menudo, son las extensiones del navegador las que hacen que el controlador de AMD se bloquee al descargar archivos. En este caso, se recomienda que elimine las extensiones de navegador problemáticas para eliminar el problema.
7. Actualizar Windows 10
- Presione Windows + I para iniciar la aplicación Configuración y seleccione Actualización y seguridad de las opciones aquí.
- A continuación, haga clic en Buscar actualizaciones a la derecha para buscar la última versión disponible del sistema operativo.
- Deje que Windows termine de buscar y haga clic en Descargar e instalar , en caso de que aparezca una versión más nueva.
Asegúrese de estar ejecutando la última versión de Windows en su computadora. Microsoft implementa constantemente actualizaciones para mejorar la estabilidad del sistema y solucionar varios problemas, incluidos problemas de controladores conocidos.
8. Repara tu registro
- Presione Windows + R para iniciar el comando Ejecutar , ingrese cmd en el campo de texto y haga clic en Aceptar o presione Entrar para iniciar un símbolo del sistema elevado.
- Haga clic en Sí en el indicador de UAC que aparece.
- Ahora, pegue el siguiente comando y presione Enter para ejecutar el escaneo SFC :
sfc /scannow - Espere a que se complete el escaneo y luego reinicie su computadora.
El escaneo SFC (System File Checker) es una de las formas más efectivas de identificar y reemplazar archivos corruptos en su computadora. Es rápido y fácil de ejecutar, aunque recuerde que es posible que no funcione siempre.
En cuyo caso, puede usar una herramienta confiable de limpieza del Registro de terceros y solucionar problemas con la PC, incluido el bloqueo del controlador AMD.
¿Qué hago si los controladores AMD fallan en Windows 11?
Si el controlador de AMD se congela o falla, es probable que el problema resida en su navegador. Como consecuencia de esto, se recomienda enfáticamente que apague su navegador por el momento hasta que se solucione el problema.
Se ha informado que el uso de Chrome o Firefox puede provocar un bloqueo de los controladores de AMD; por lo tanto, es posible que deba desinstalar estos dos navegadores para solucionar este problema.
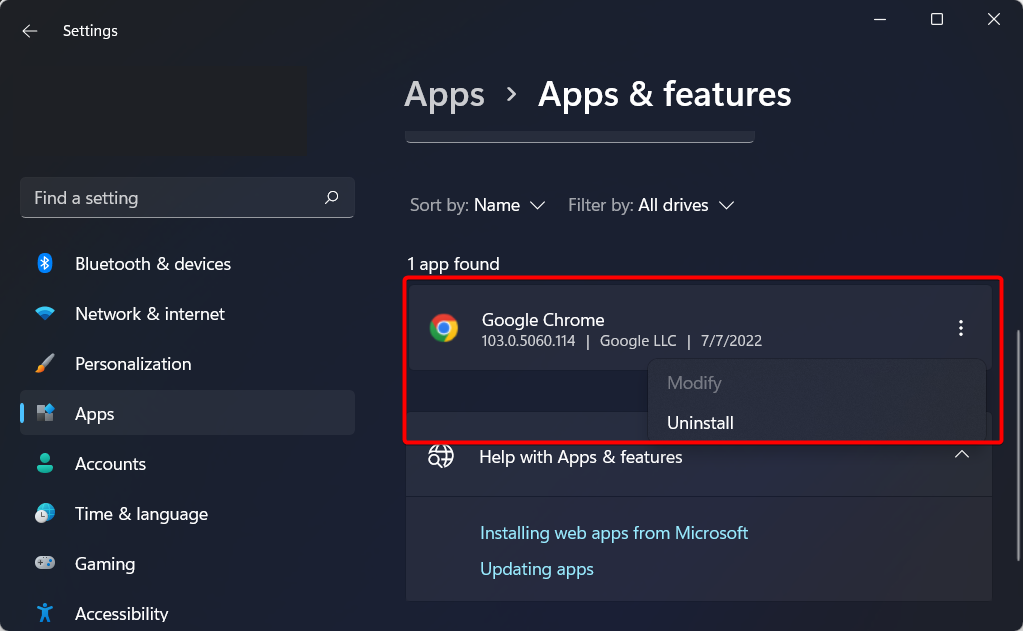
Una vez que los haya eliminado, le recomendamos enfáticamente que cambie a un navegador que sea más confiable y que venga con una interfaz de usuario actualizada y una red privada virtual (VPN) gratuita.
Las redes privadas virtuales (VPN), para aquellos que no están familiarizados con la palabra, son una tecnología que le permite navegar por Internet en total anonimato al redirigir todo su tráfico a través de servidores seguros que se encuentran en diferentes partes del mundo.
Para obtener más soluciones relacionadas dedicadas al problema de bloqueo del controlador AMD en Windows 11, consulte el artículo vinculado.
Pantalla negra de bloqueo del controlador AMD
Después de la instalación de un controlador de tarjeta gráfica, algunos clientes afirmaron que sus computadoras se apagaron inesperadamente y mostraron una pantalla negra. El problema puede solucionarse para el usuario solo después de haber ingresado al modo seguro y desinstalado el controlador de GPU.
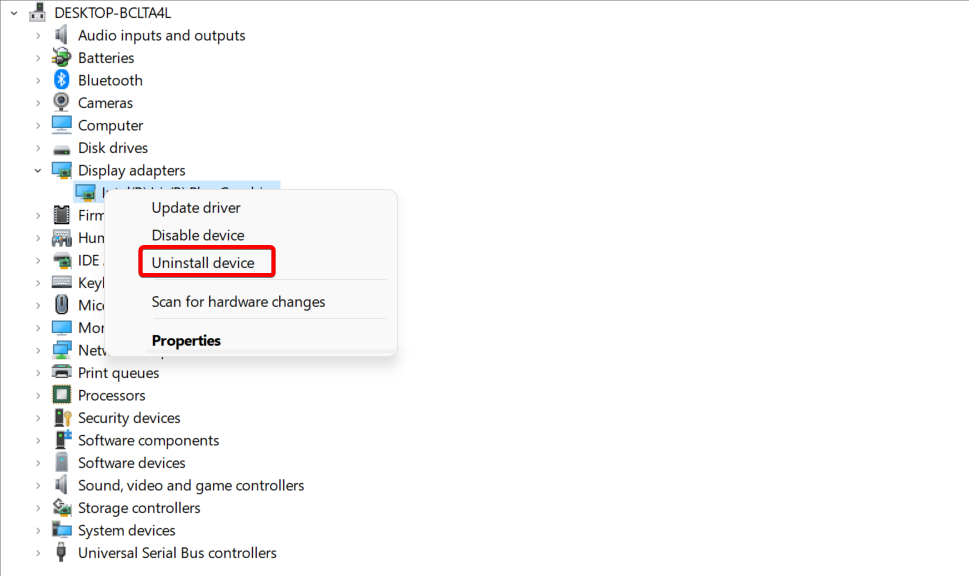
Por lo tanto, debe desinstalar manualmente el controlador de la GPU y luego volver a instalarlo. También tiene la opción de usar un software de desinstalación especializado para eliminar por completo todos los archivos de los controladores, después de lo cual puede reinstalar manualmente los controladores descargándolos del sitio web del fabricante original.
Le recomendamos que eche un vistazo a nuestra publicación sobre cómo reparar la pantalla negra cuando/después de instalar el controlador de la tarjeta gráfica para obtener soluciones más detalladas.
¿Por qué se agota el tiempo de espera del controlador AMD?
A veces pueden ocurrir problemas con los controladores, y si eso sucede, obtendrá el mensaje El controlador de pantalla no se pudo recuperar del tiempo de espera en su PC.
También es posible que este problema se deba a que el problema comenzó después de actualizar el controlador de AMD. Hay varios métodos sencillos para solucionar el problema.
Estas son todas las formas en que soluciona los problemas que causan que el controlador de AMD se bloquee y pone las cosas en funcionamiento en un abrir y cerrar de ojos. Además, una vez que haya controlado las cosas, muchos recomiendan desactivar la actualización automática del controlador AMD para evitar que el problema vuelva a aparecer.
Además, estos métodos también ayudarán a solucionar los problemas que provocan el bloqueo de la unidad AMD en Windows 11 y 7.
Si tiene alguna otra consulta o conoce un método que no aparece aquí, deje un comentario en la sección a continuación.
¿Sigues teniendo problemas?
PATROCINADO
Si las sugerencias que te dimos arriba no solucionaron el problema, es probable que tu PC esté lidiando con errores de Windows más graves. En ese caso, te recomendamos escoger una herramienta como Fortect para arreglar los problemas eficientemente. Después de instalarla, haz clic en el botón Ver & Arreglar presiona Comenzar a Reparar.


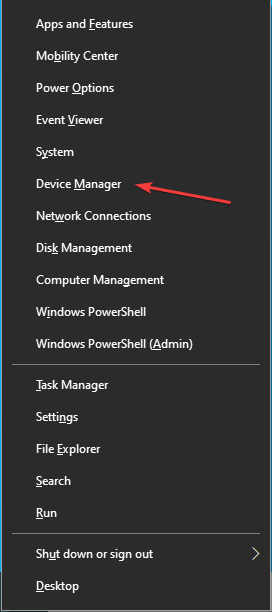

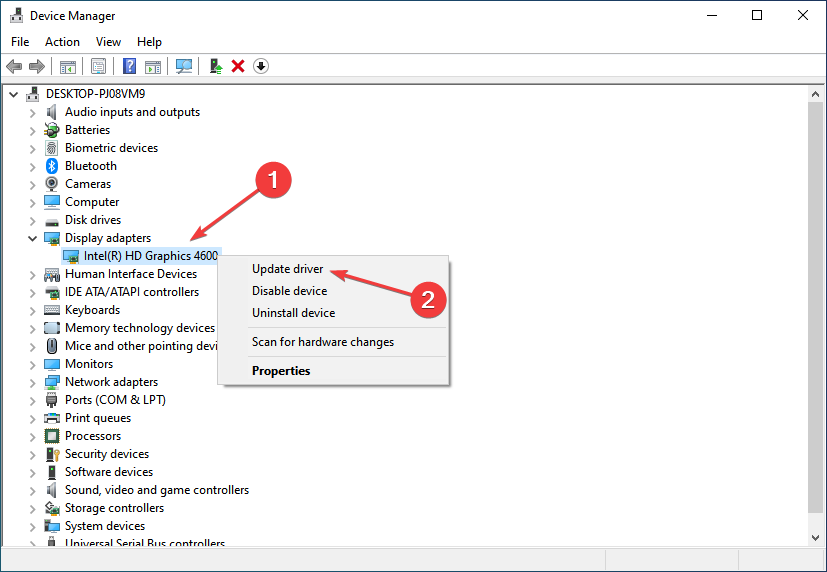
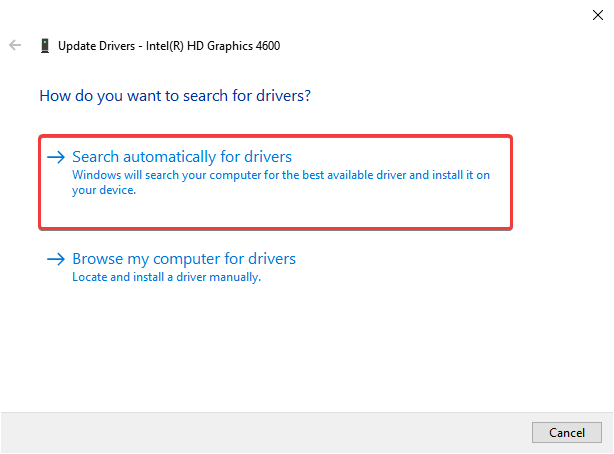
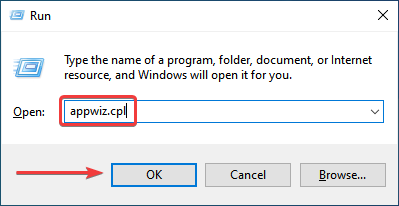
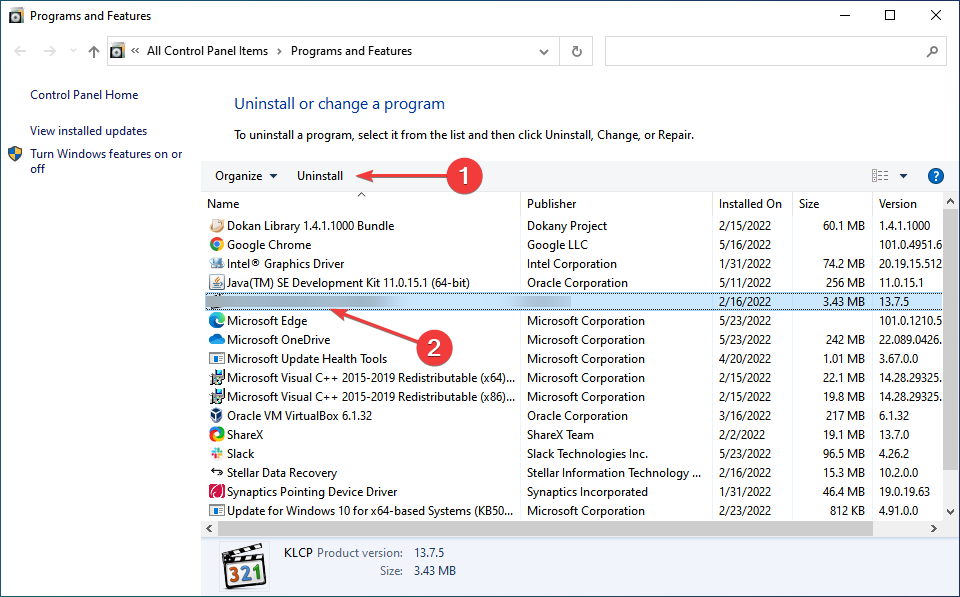
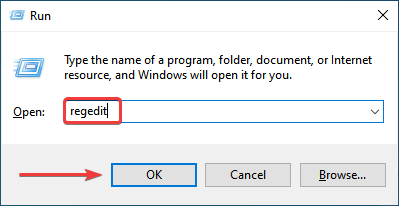

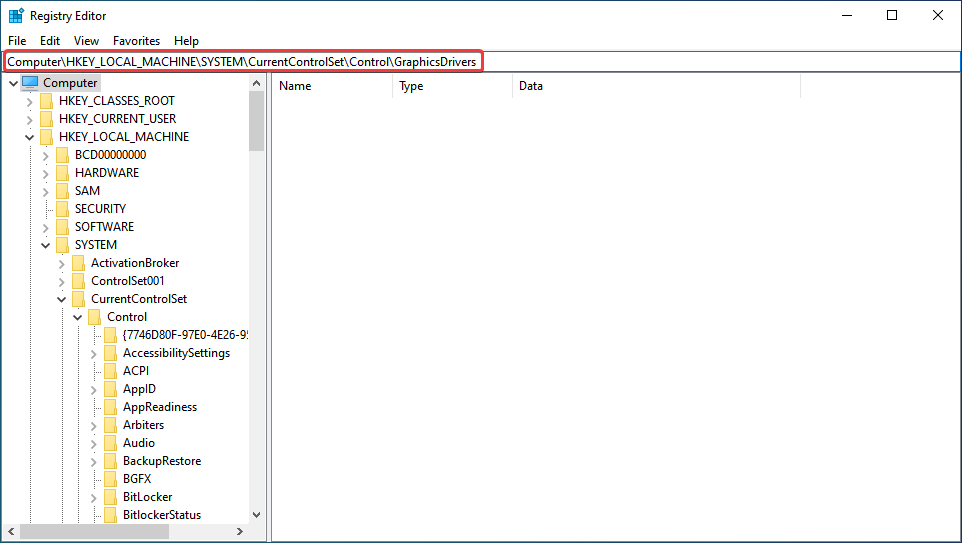
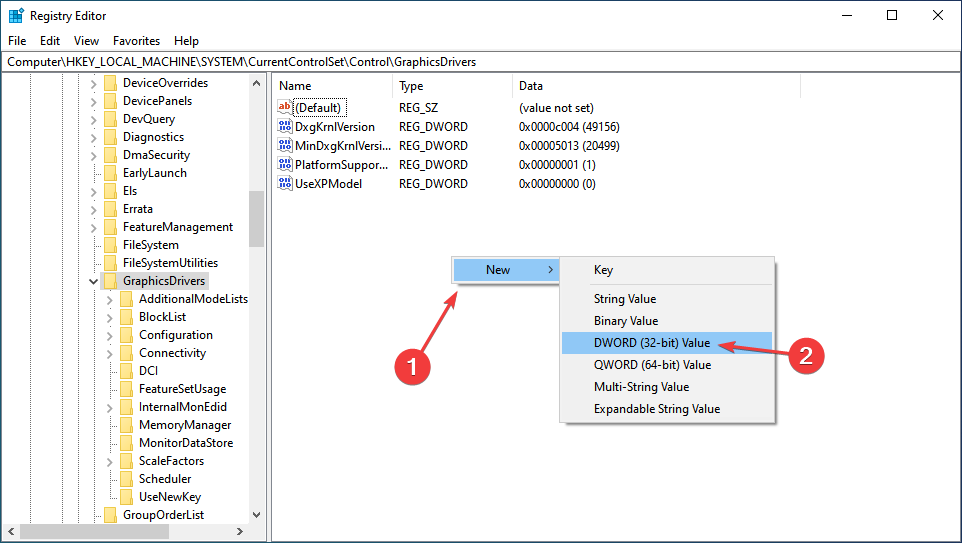
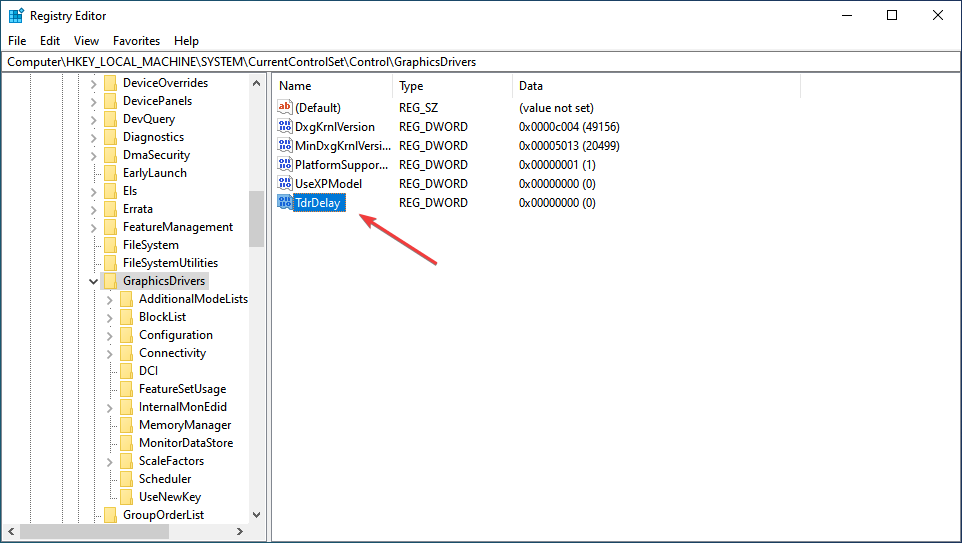
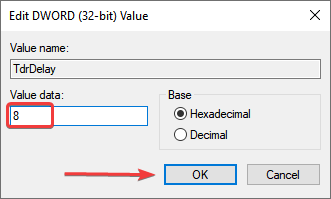
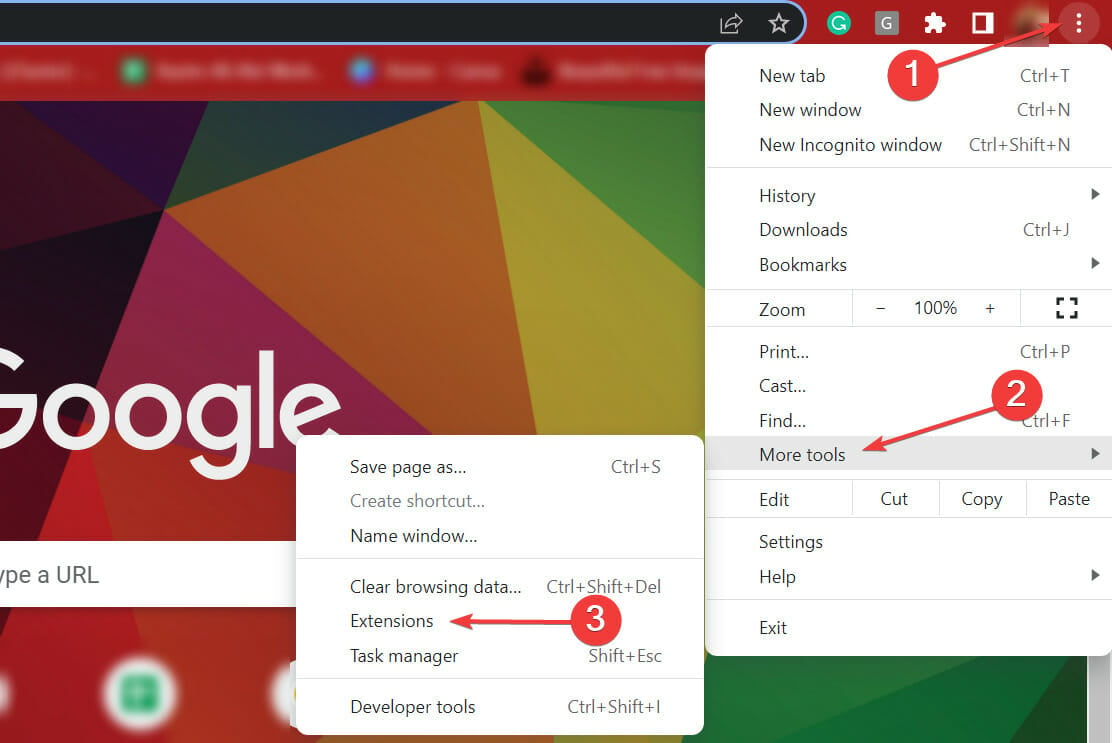
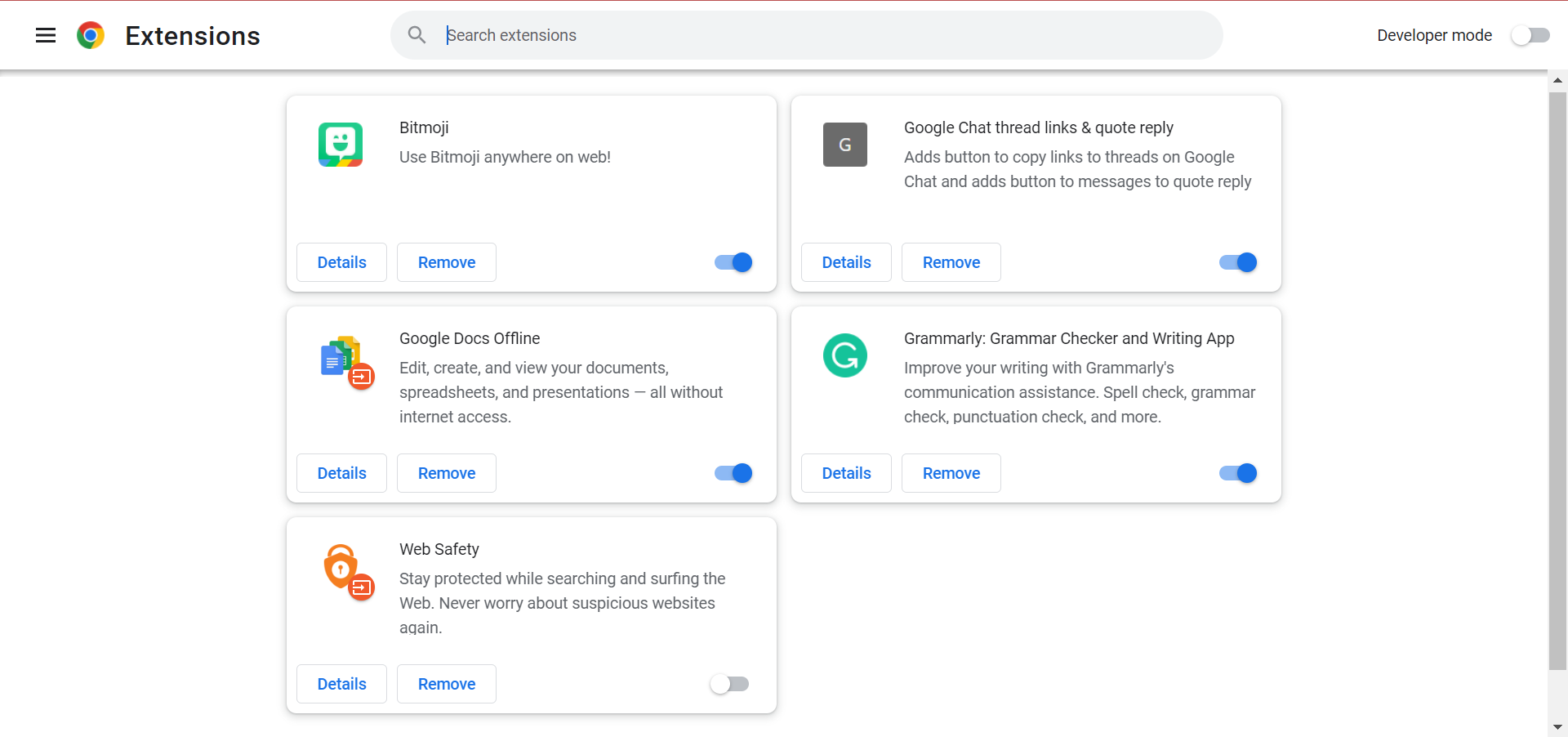
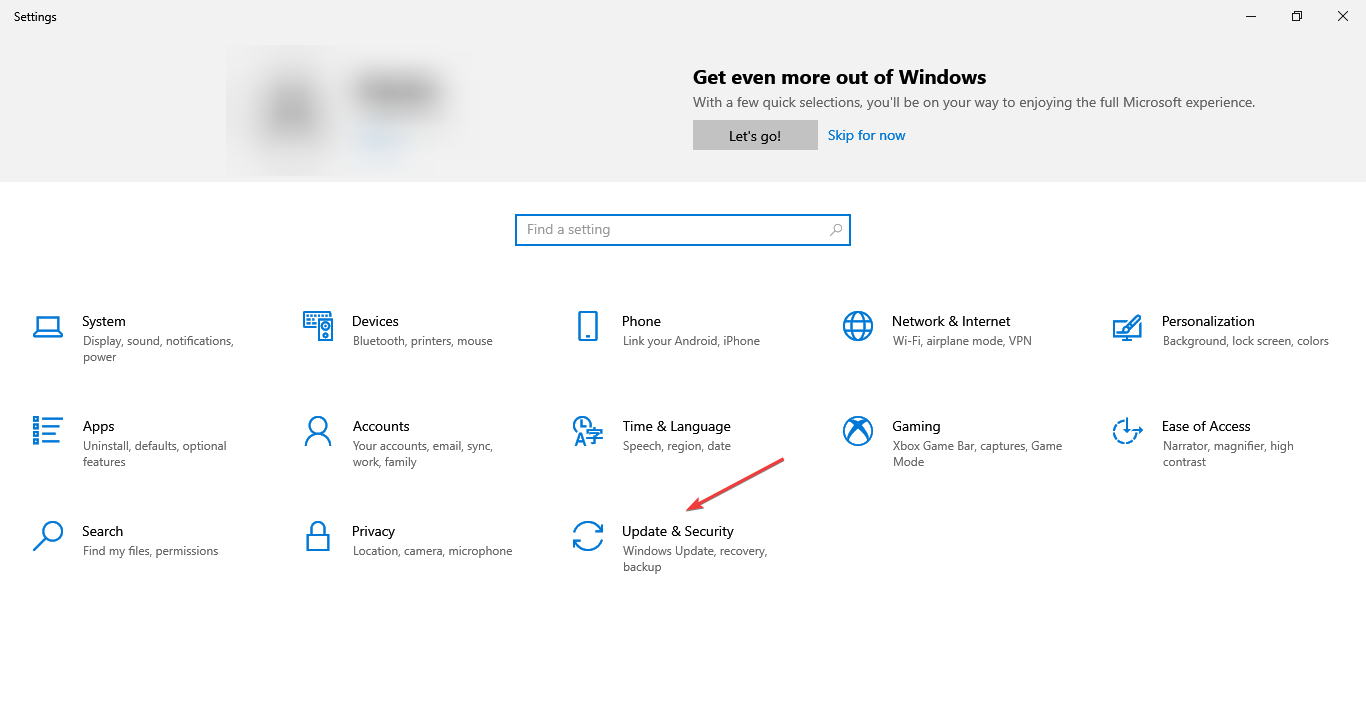
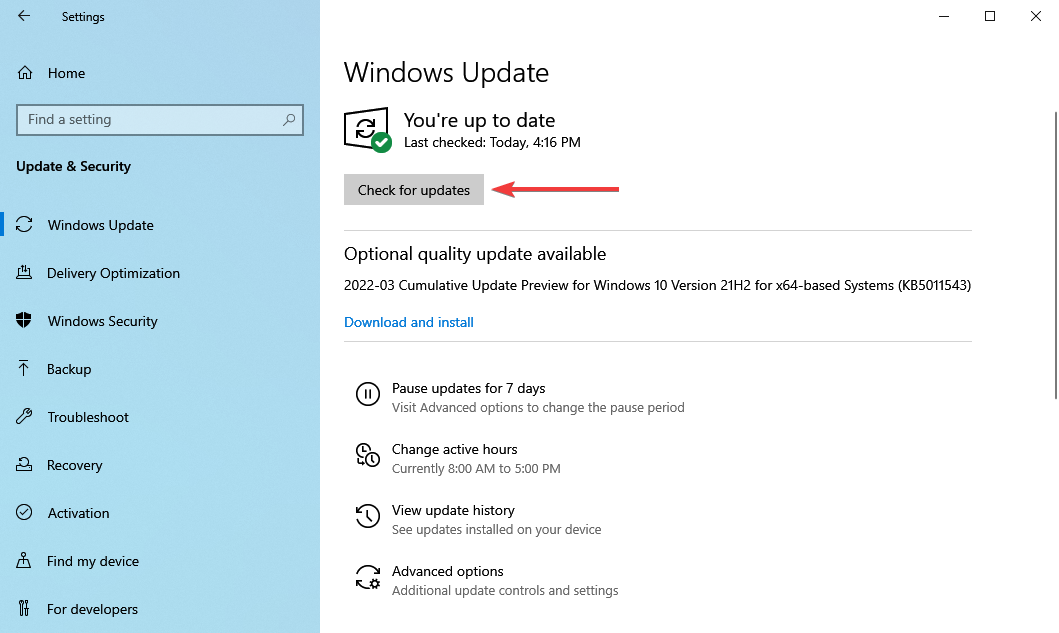
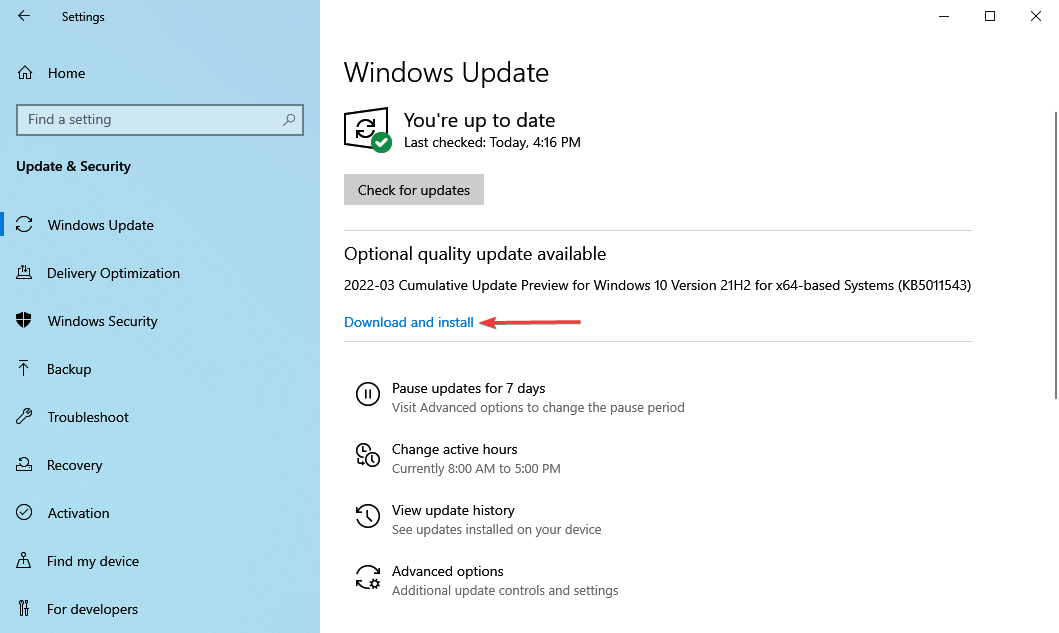
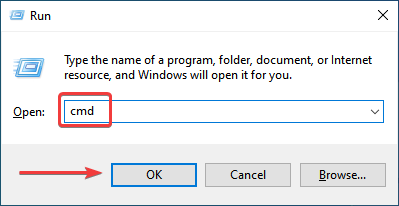
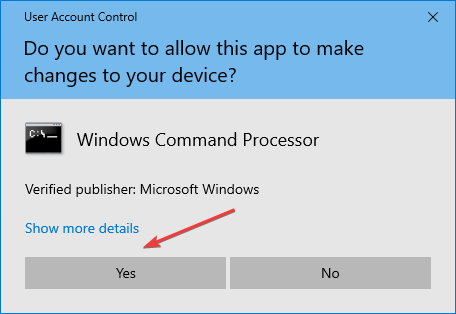
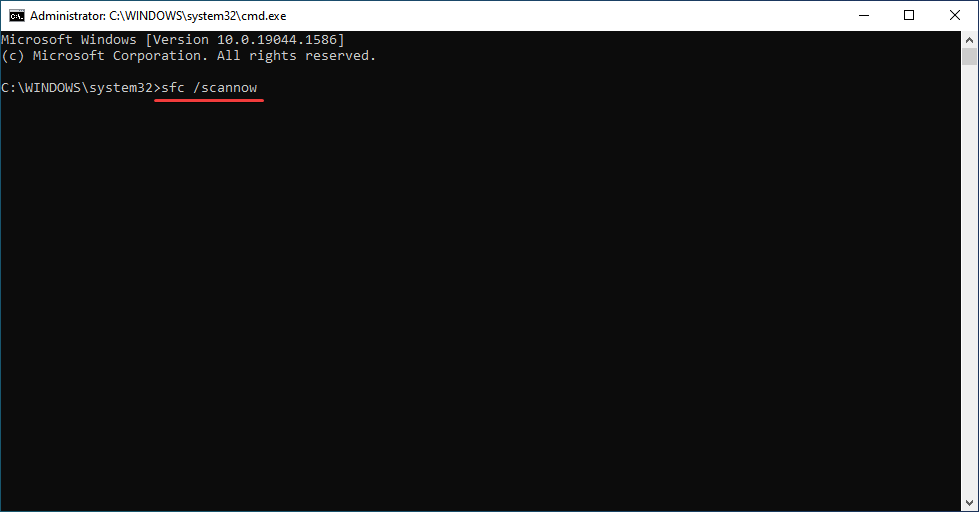








User forum
0 messages