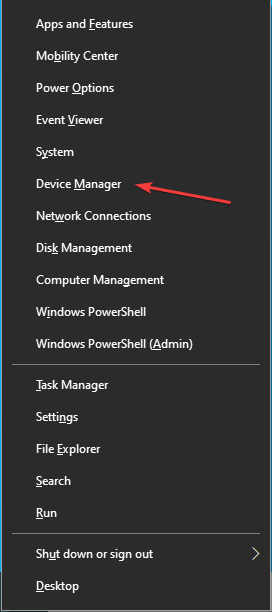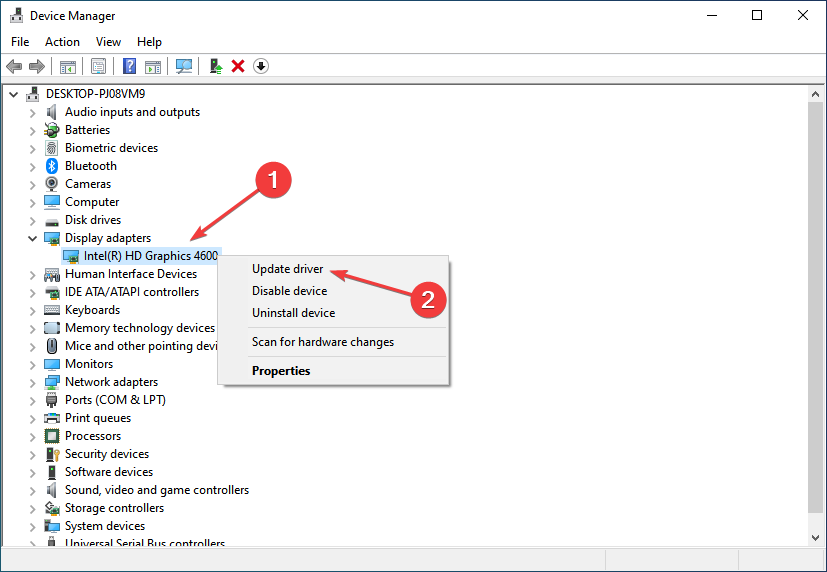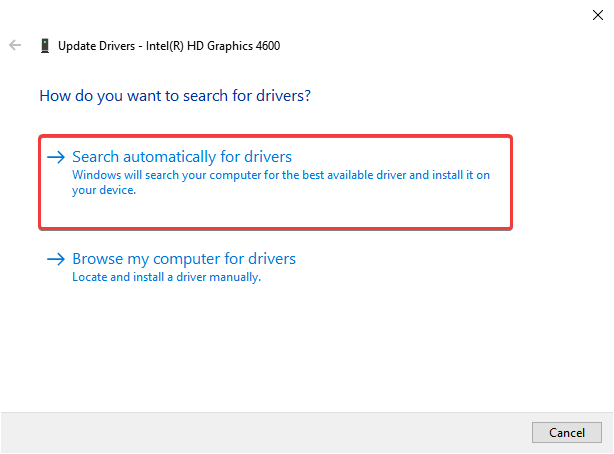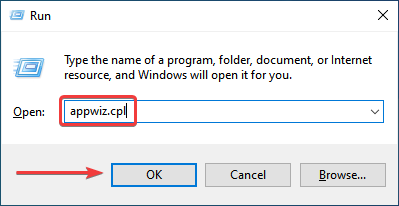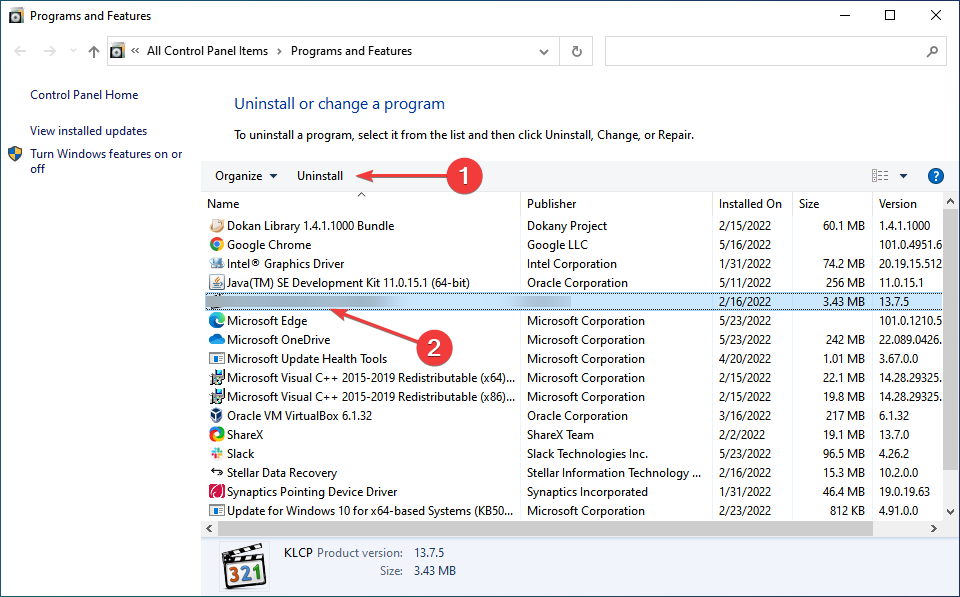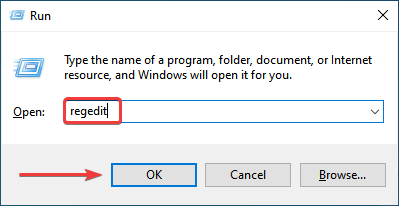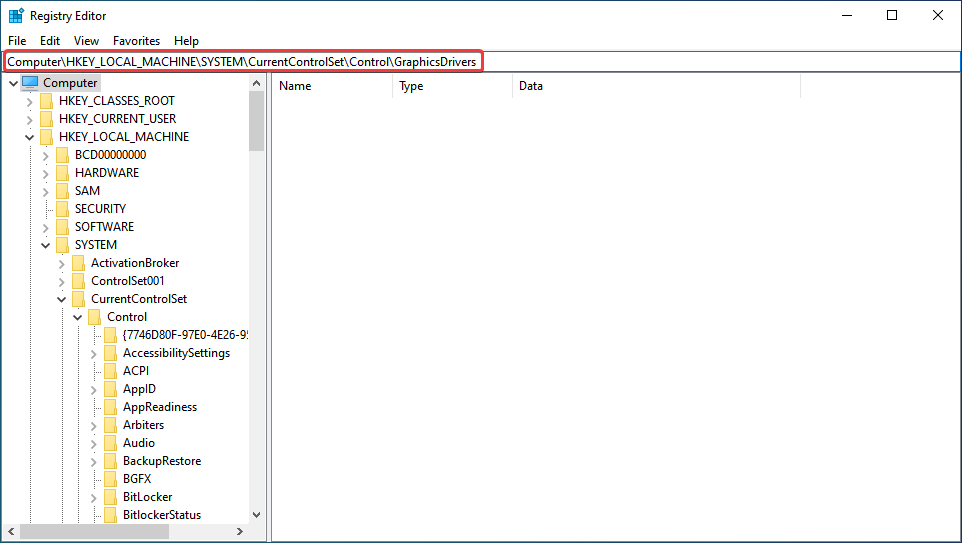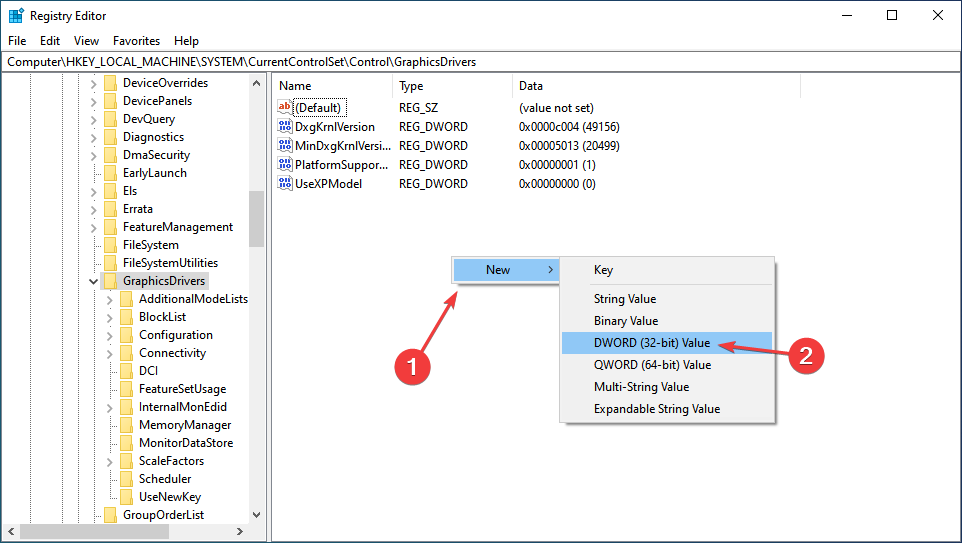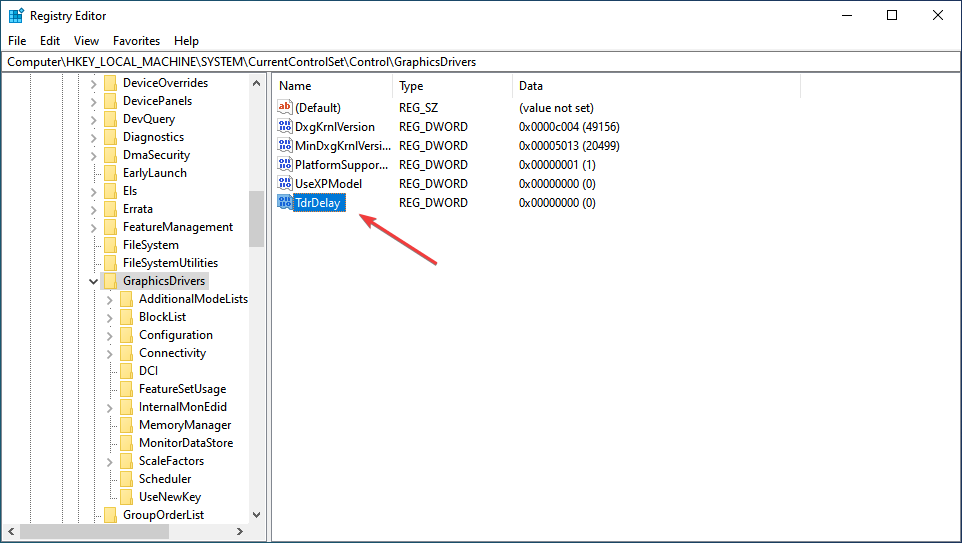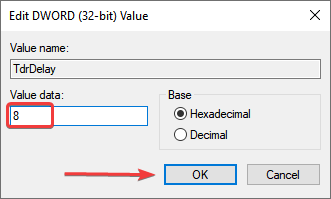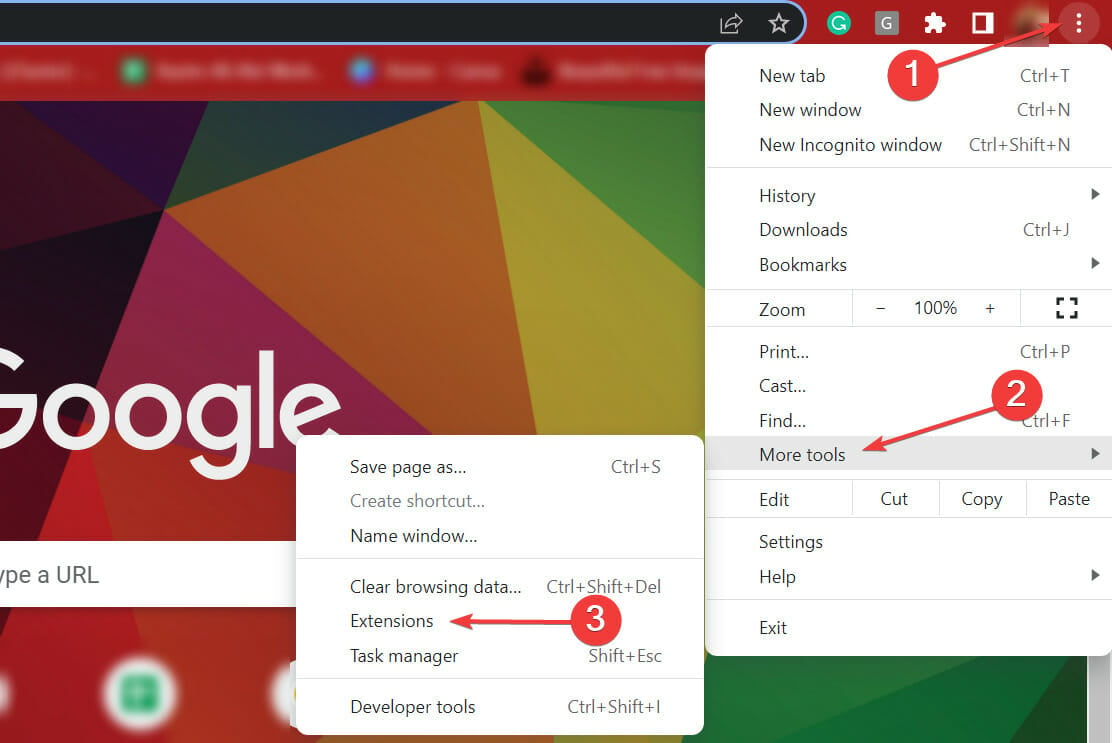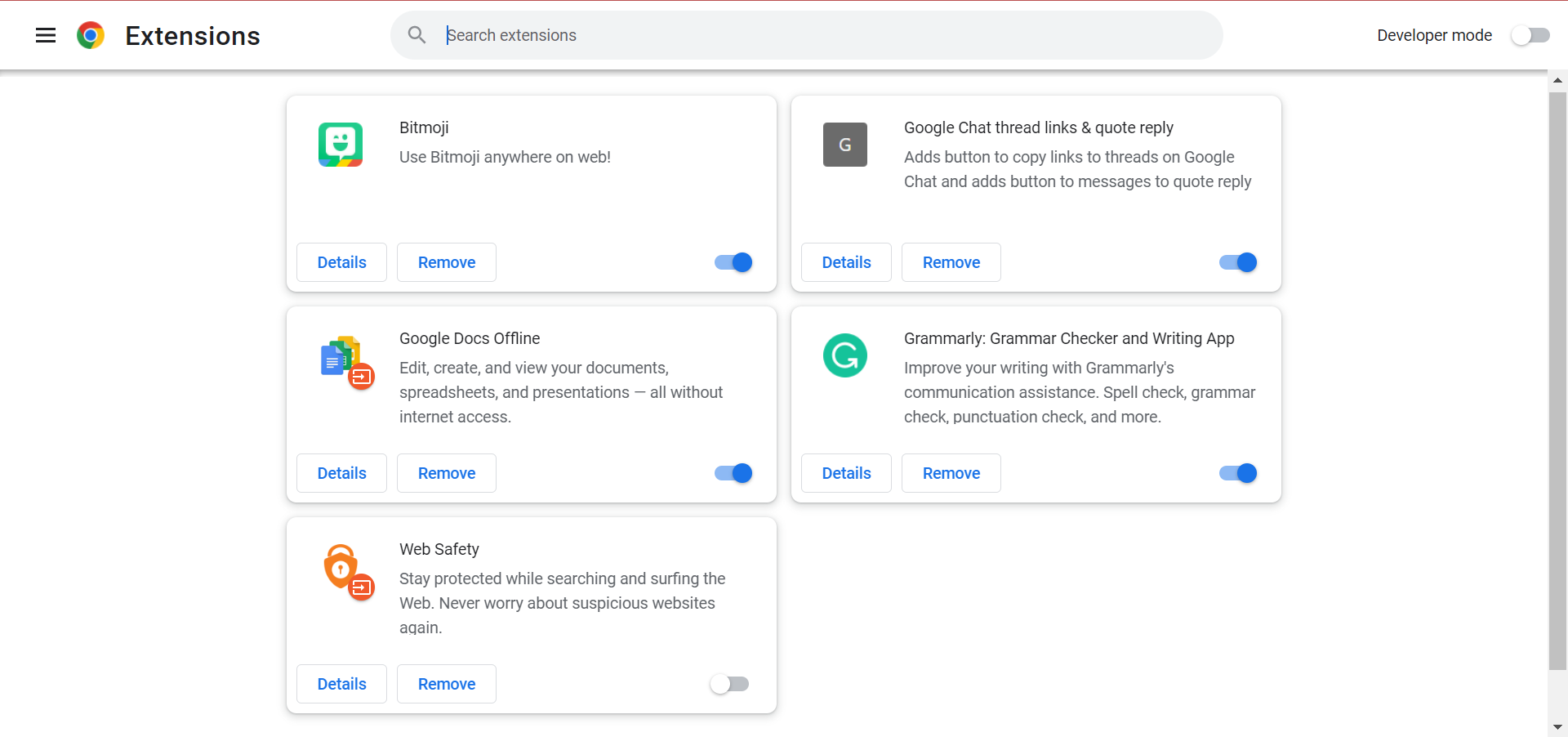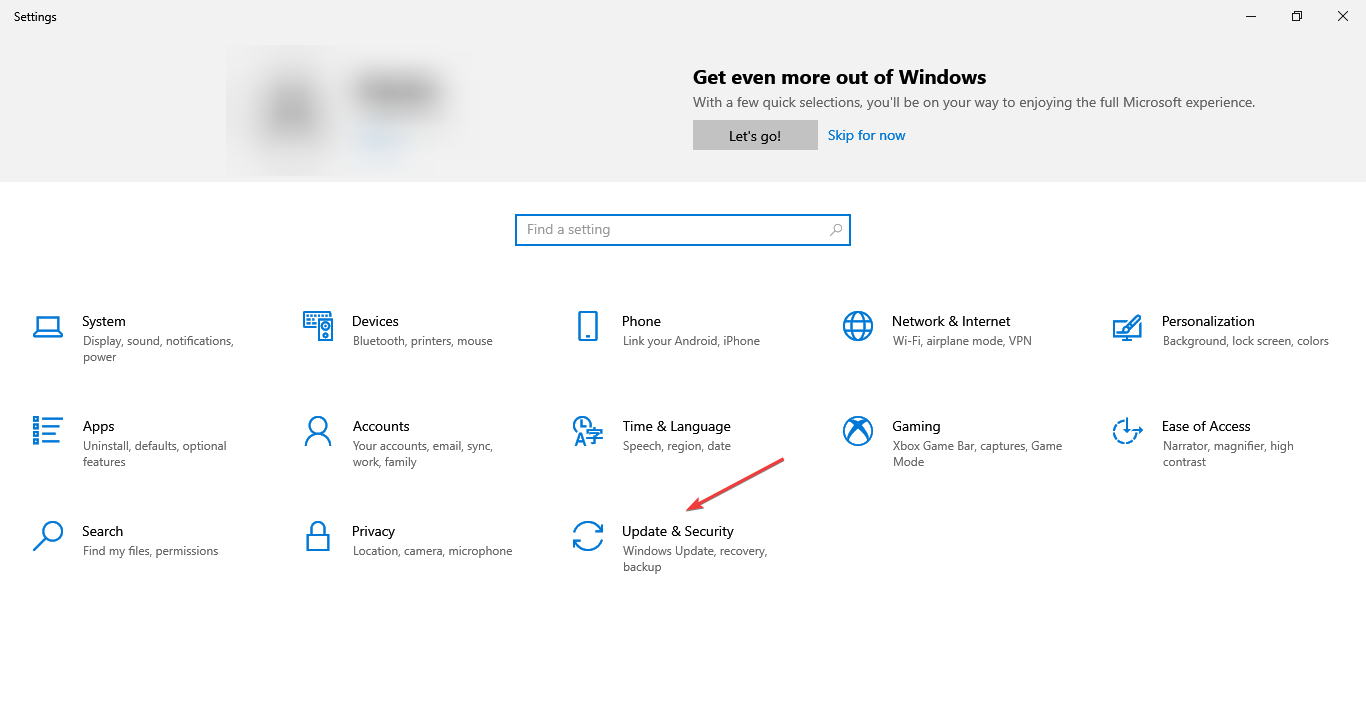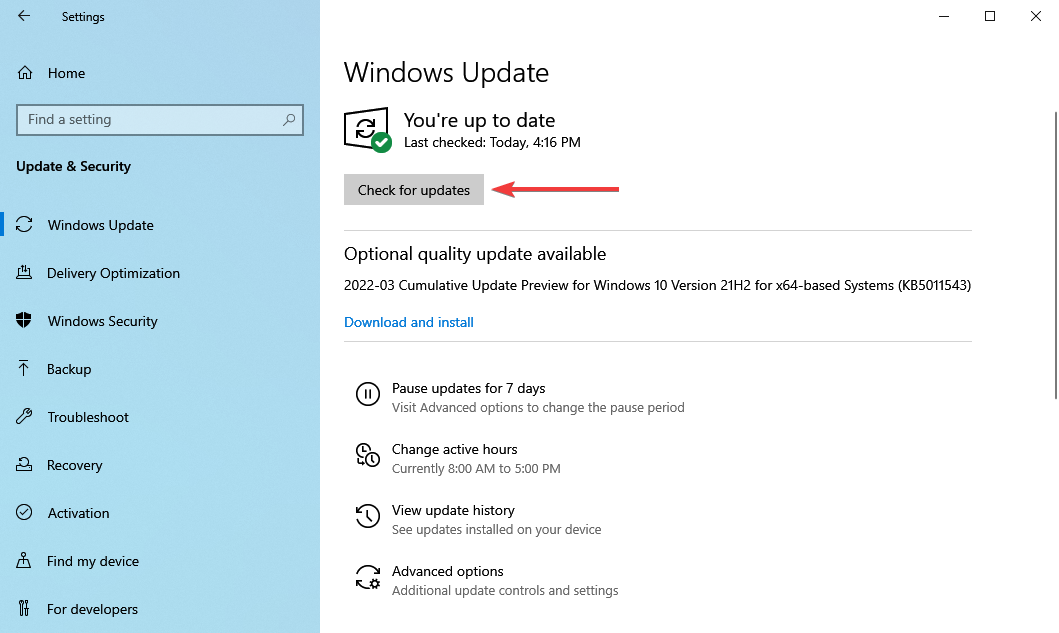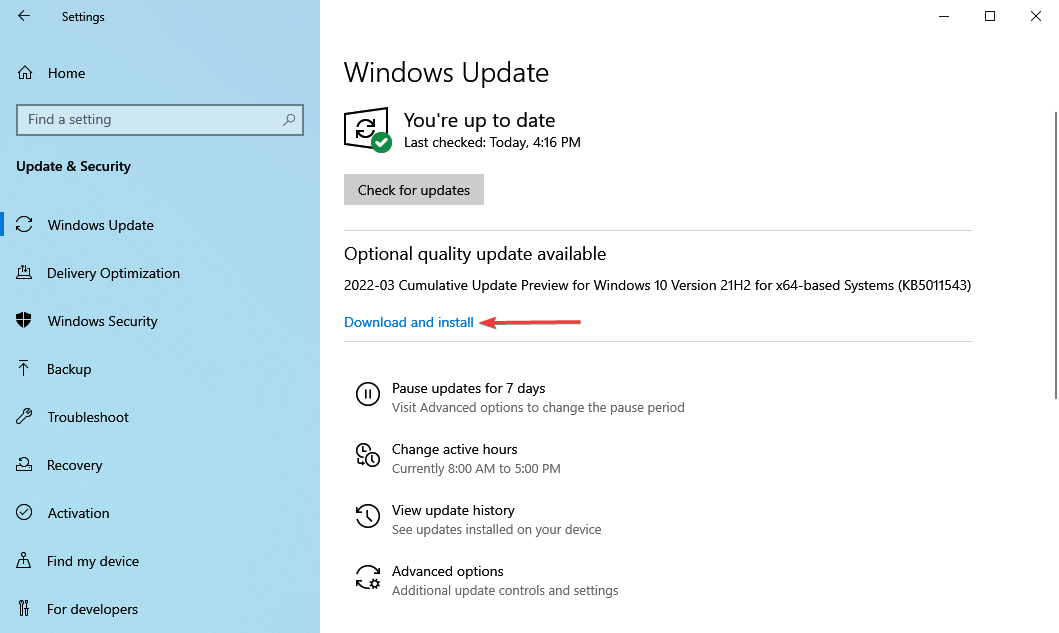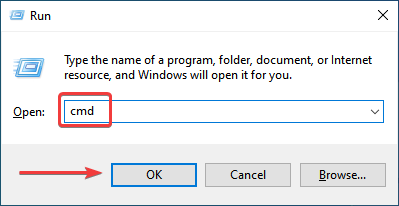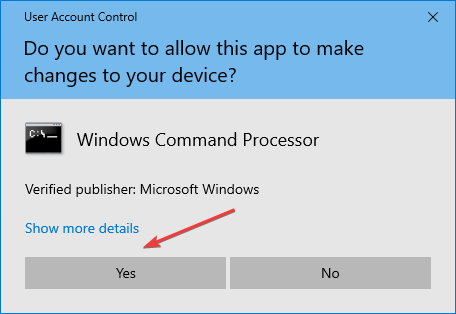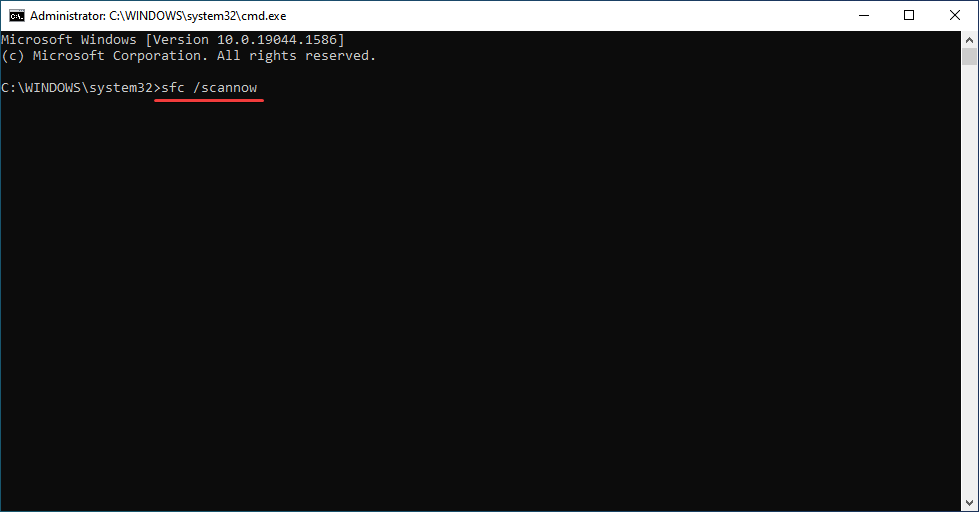Corrigir erros de driver AMD no Windows 10 e 11 (8 métodos)
11 min. read
Published on
Key notes
- Sabe-se que as GPUs AMD travam com frequência devido a problemas de driver no Windows 10 e 11.
- A primeira coisa que você deve tentar é atualizar o driver AMD se houver uma versão mais recente disponível.
- Se isso não funcionar, você precisará desativar as extensões problemáticas do navegador.
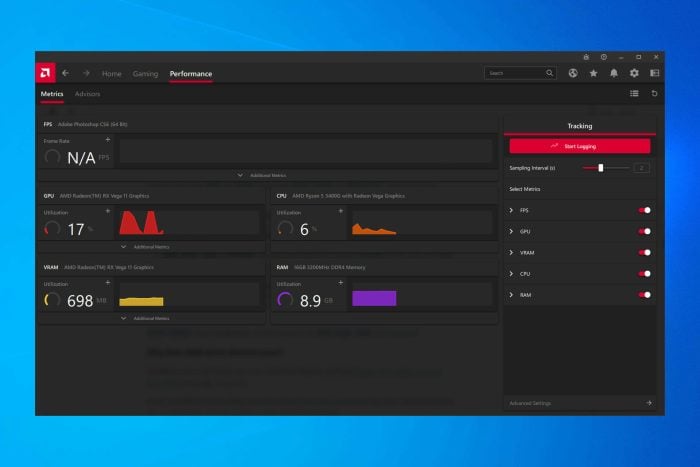
A AMD possui uma das melhores coleções de placas gráficas do mercado e é perfeita tanto para uso normal quanto para jogos. No entanto, vários usuários relataram que o driver AMD travava com frequência.
Este não é um bom sinal e indica um problema com o driver, a placa gráfica ou as configurações do sistema. Mas na maioria dos casos, é um problema simples que pode ser resolvido facilmente.
Então, vamos agora explicar tudo o que há para saber sobre a falha do driver AMD e as soluções mais eficazes para ela.
Por que meu driver AMD continua travando?
Antes de prosseguir para as correções reais, é fundamental identificar por que o driver AMD continua travando no Windows 10/11. Há vários motivos para isso, mas geralmente é um driver desatualizado ou problemático que causa o problema.
Além disso, existem certos aplicativos que entram em conflito com o funcionamento do driver e causam seu travamento. Se esses aplicativos fossem configurados para serem iniciados na inicialização, o problema seria ainda mais grave.
Além disso, também pode ter a ver com problemas de hardware. O overclock, por exemplo, costuma afetar o desempenho do computador. O acúmulo de poeira é outro motivo comum, junto com o superaquecimento.
Agora que você tem uma boa ideia das causas subjacentes, aqui está uma lista de casos em que pode ocorrer falha do driver AMD no Windows.
- Problemas de tela preta com travamento do driver AMD : ocorrem devido a software ou versões de sistema operacional desatualizados e podem ser corrigidos com a instalação do driver ou atualizações de software mais recentes.
- Erros de tela azul de falha do driver AMD : Os erros BSOD são extremamente irritantes e muitas vezes difíceis de corrigir. Infelizmente, os drivers AMD também podem causar erros BSOD quando travam.
- Falha no driver AMD no YouTube : aparece quando os usuários tentam iniciar o YouTube. Em casos raros, a reprodução do vídeo para e uma tela preta aparece. O driver AMD pode se recuperar repentinamente e o vídeo começar a ser reproduzido novamente, apenas para falhar alguns minutos depois.
- O driver AMD trava ao jogar : Aparece ao jogar seus jogos favoritos. Aparentemente, travamentos de drivers AMD são bastante frequentes entre os jogadores.
- Falha do driver AMD durante a instalação : ocorre quando os usuários tentam instalar os drivers AMD mais recentes em seus PCs.
- A falha do driver AMD durante a mineração: ocorre quando os usuários estão minerando e geralmente é resultado de overclock.
- Travamento do driver AMD após suspensão: aparece quando o sistema não se recupera totalmente após entrar no modo de suspensão.
- Travamento do driver AMD Valorant : Os usuários têm a capacidade de criar perfis gráficos usando o Painel de Controle da NVIDIA e o Catalyst Control Center da AMD, os quais permitem aos usuários substituir as configurações do programa e, como resultado, podem fazer com que VALORANT não funcione corretamente.
- Warzone de falha do driver AMD: Um driver gráfico incorreto, com defeito ou desatualizado é a causa raiz de uma variedade de problemas de jogos, incluindo travamentos e congelamentos.
- O AMD crash defender detectou um problema com o driver de vídeo: É possível que o driver AMD tenha travado porque havia muita poeira no ventilador da placa gráfica; nesse caso, você deve limpar sua placa gráfica.
- Drivers AMD congelando no Windows 10: Se os drivers AMD estiverem travando no Windows 10, recomendamos que você execute uma verificação SFC para limpar seus arquivos.
- PC trava ao instalar drivers AMD: Durante a instalação, certifique-se de monitorar as temperaturas das CPUs para evitar travamentos do computador.
Vamos agora ver as soluções mais eficazes para falha do driver AMD no Windows 10 e 11 e voltar às tarefas normais.
O que eu faço se os drivers AMD travarem no Windows 10?
1. Atualize os drivers AMD
- Para corrigir a falha do driver AMD no Windows 10, pressione Windows + X para iniciar o menu Usuário avançado e selecione Gerenciador de dispositivos na lista.
- Localize e clique duas vezes na opção Adaptadores de vídeo para expandir e visualizar os dispositivos abaixo dela.
- Clique com o botão direito na placa gráfica instalada e selecione Atualizar driver no menu de contexto.
- Em seguida, selecione Pesquisar drivers automaticamente nas opções da janela Atualizar drivers .
- Aguarde até que o sistema instale a melhor versão disponível do driver.
Muitas vezes, executar uma versão desatualizada do driver pode causar problemas. E, neste caso, a atualização do driver deve eliminar os problemas que causam o travamento do driver AMD no Windows 10. A cada atualização, os fabricantes lançam patches para bugs anteriormente conhecidos.
Isso também ajuda com o driver de vídeo amdwddmg parou de responder e recuperou o erro com sucesso .
Se você não possui os conhecimentos de informática necessários para atualizar/corrigir os drivers manualmente, sugerimos fortemente uma ferramenta especializada.
Software dedicado, como PC HelpSoft Driver Updater, pode verificar seu computador e identificar os drivers corretos para seus componentes. Em alguns minutos, você pode fazer com que a ferramenta baixe seus drivers novos e instale-os.
⇒ Obtenha o atualizador de driver PC HelpSoft
2. Remova Lucid Virtu MVP do seu computador
- Pressione Windows + R para iniciar o comando Executar , digite appwiz.cpl no campo de texto e clique em OK para iniciar a janela Programas e Recursos .
- Localize Lucid Virtu MVP , selecione-o e clique em Desinstalar .
- Agora, siga as instruções na tela para concluir o processo.
Poucos usuários relataram Lucid Virtu MVP como o principal culpado pela falha do driver AMD no Windows 10 e, se você usar este aplicativo, é recomendável desinstalá-lo para corrigir o problema.
3. Modifique o registro
- Pressione Windows + R para iniciar a caixa de diálogo Executar comando, digite regedit no campo de texto e pressione Enter ou clique em OK para iniciar o Editor do Registro .
- Clique em Sim no prompt do UAC (Controle de conta de usuário) que aparece.
- Cole o seguinte caminho na barra de endereço na parte superior e pressione Enter . Alternativamente, você pode usar o painel de navegação à esquerda para seguir o caminho:
ComputerHKEY_LOCAL_MACHINESYSTEMCurrentControlSetControlGraphicsDrivers - Clique com o botão direito em qualquer lugar no painel direito, passe o cursor sobre Novo e selecione Valor DWORD (32 bits) na lista de opções e nomeie-o como TdrDelay .
- Clique duas vezes na entrada TdrDelay recém-criada.
- Agora, insira 8 no campo de texto em Dados do valor com a Base definida como Hexadecimal e clique em OK para salvar as alterações.
- Uma vez feito isso, reinicie o computador para que as alterações tenham efeito.
Modificar o Registro ajudou muitos usuários a eliminar o problema de travamento do driver AMD, mas você terá que ter cuidado com o processo, pois um pequeno lapso pode danificar consideravelmente o computador. Em caso de problema, você sempre pode restaurar o Registro no Windows 10.
4. Desfaça o overclock do seu PC
Para melhorar a estabilidade da sua placa gráfica, alguns usuários sugerem desfazer qualquer overclock do CPU. O overclock, embora eficaz na maioria dos casos, costuma afetar o funcionamento do computador e causar travamentos de aplicativos e drivers.
Portanto, é recomendável desfazer qualquer alteração feita na CPU e reverter ao estado original. Uma vez feito isso, verifique se o problema de travamento do driver AMD foi corrigido. Caso persista, vá para o próximo método.
5. Limpe sua placa gráfica
O driver AMD pode travar devido ao excesso de poeira na ventoinha da placa gráfica e, se for esse o caso, você deve limpar a placa gráfica. Para fazer isso, você precisa abrir o gabinete do computador, remover a placa gráfica e limpar a poeira.
Lembre-se de ter cuidado durante o processo, pois os componentes são frágeis e a força excessiva pode danificá-los. Se o seu computador estiver na garantia, você pode levá-lo a um centro de serviço certificado.
6. Remova extensões de navegador problemáticas
 NOTE
NOTE
- Inicie o navegador, clique nas reticências próximo ao canto superior direito, passe o cursor sobre Mais ferramentas e selecione Extensões na lista de opções que aparecem.
- Clique no botão Remover abaixo da extensão problemática para desinstalá-la.
Muitas vezes, são as extensões do navegador que fazem com que o driver AMD trave durante o download dos arquivos. Nesse caso, é recomendável remover as extensões problemáticas do navegador para eliminar o problema.
7. Atualize o Windows 10
- Pressione Windows + I para iniciar o aplicativo Configurações e selecione Atualização e segurança nas opções aqui.
- Em seguida, clique em Verificar atualizações à direita para procurar a versão mais recente disponível do sistema operacional.
- Deixe o Windows terminar a pesquisa e clique em Baixar e instalar , caso uma versão mais recente esteja listada.
Certifique-se de estar executando a versão mais recente do Windows em seu computador. A Microsoft lança atualizações constantemente para melhorar a estabilidade do sistema e corrigir vários problemas, incluindo problemas conhecidos de driver.
8. Repare seu registro
- Pressione Windows + R para iniciar o comando Executar , digite cmd no campo de texto e clique em OK ou pressione Enter para iniciar um prompt de comando elevado.
- Clique em Sim no prompt do UAC que aparece.
- Agora, cole o seguinte comando e pressione Enter para executar a verificação SFC :
sfc /scannow - Aguarde a conclusão da verificação e reinicie o computador.
A verificação SFC (System File Checker) é uma das maneiras mais eficazes de identificar e substituir arquivos corrompidos em seu computador. É rápido e fácil de executar, mas lembre-se de que pode não funcionar sempre.
Nesse caso, você pode usar uma ferramenta confiável de limpeza de registro de terceiros e corrigir problemas com o PC, incluindo falha do driver AMD.
O que eu faço se os drivers AMD travarem no Windows 11?
Se o driver AMD travar ou travar, é provável que o problema esteja no seu navegador. Como consequência disso, é altamente recomendável que você desligue seu navegador por enquanto até que o problema seja corrigido.
Foi relatado que o uso do Chrome ou Firefox pode resultar na falha dos drivers AMD; portanto, pode ser necessário desinstalar esses dois navegadores para solucionar esse problema.
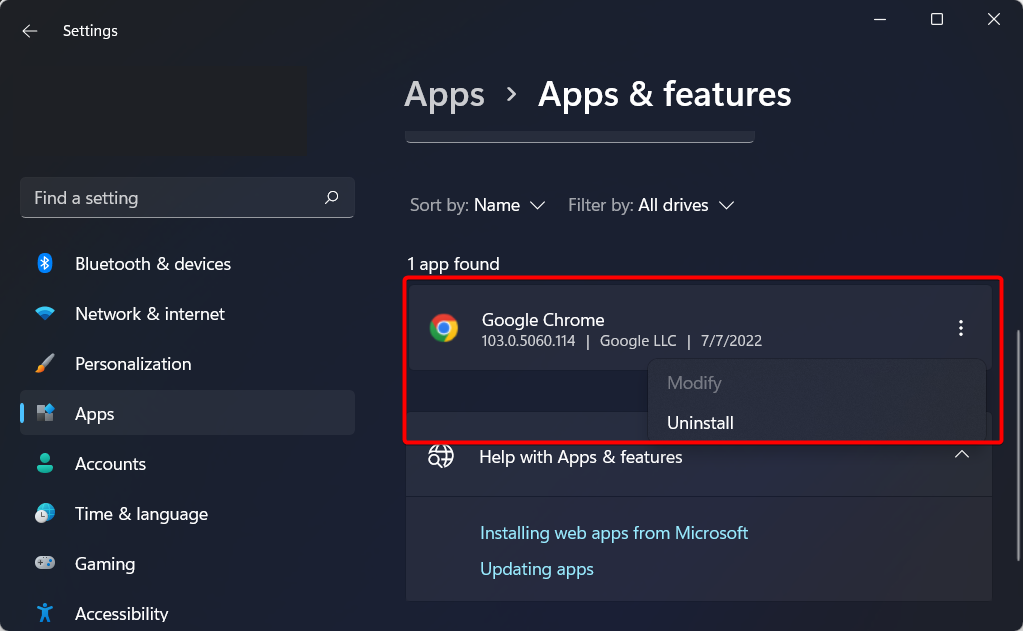
Depois de removê-los, recomendamos fortemente que você mude para um navegador que seja mais confiável e que venha com uma interface de usuário atualizada e uma rede privada virtual (VPN) gratuita.
As redes privadas virtuais (VPNs), para quem não conhece a palavra, são uma tecnologia que permite navegar na Internet em total anonimato, redirecionando todo o seu tráfego através de servidores seguros localizados em diferentes partes do mundo.
Para obter mais soluções relacionadas ao problema de travamento do driver AMD no Windows 11, confira o artigo vinculado.
Tela preta com travamento do driver AMD
Após a instalação de um driver de placa gráfica, alguns clientes alegaram que seus computadores desligaram inesperadamente e exibiram uma tela preta. O problema pode ser corrigido para o usuário somente depois de entrar no modo de segurança e desinstalar o driver da GPU.
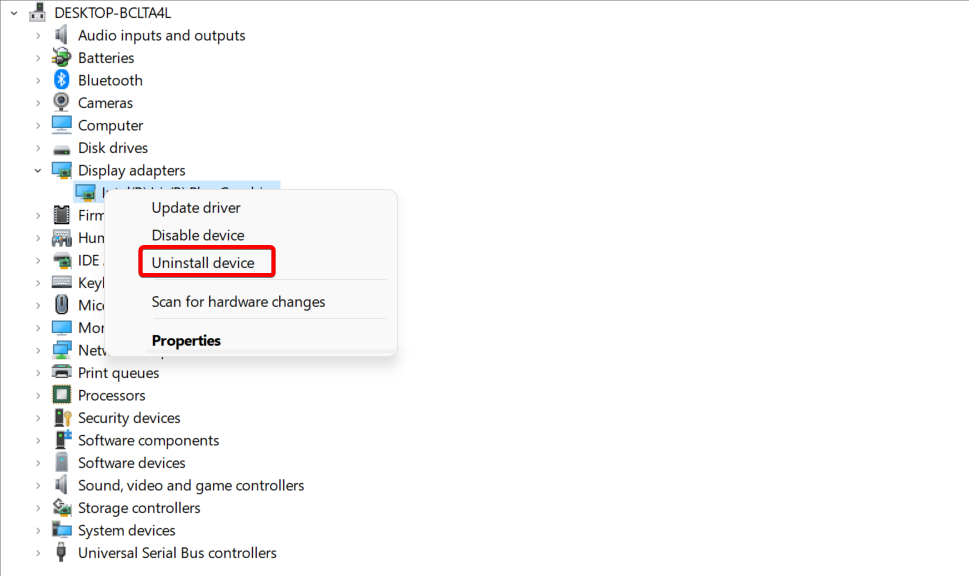
Portanto, você precisa desinstalar manualmente o driver da GPU e reinstalá-lo. Você também tem a opção de usar um software desinstalador especializado para excluir completamente todos os arquivos do driver, após o qual você pode reinstalar manualmente os drivers baixando-os do site do fabricante original.
Recomendamos que você dê uma olhada em nossa postagem sobre como consertar a tela preta ao/após instalar o driver da placa gráfica para soluções mais detalhadas.
Por que ocorre o tempo limite do driver AMD?
Às vezes, podem ocorrer problemas com os drivers e, se isso acontecer, você receberá a mensagem O driver de vídeo não conseguiu recuperar do tempo limite no seu PC.
Também é possível que esse problema ocorra porque o problema começou após a atualização do driver AMD. Existem vários métodos fáceis para corrigir o problema.
Essas são todas as maneiras de corrigir problemas que fazem com que o driver AMD trave e coloque tudo em funcionamento rapidamente. Além disso, depois de controlar as coisas, muitos recomendam desativar a atualização automática do driver AMD para evitar que o problema reapareça.
Além disso, esses métodos também ajudarão a corrigir problemas que levam à falha da unidade AMD no Windows 11 e 7.
Se você tiver alguma outra dúvida ou souber de um método que não esteja listado aqui, deixe um comentário na seção abaixo.