Solución: Errores del Controlador cFosSpeed de Windows 11
4 min. read
Updated on
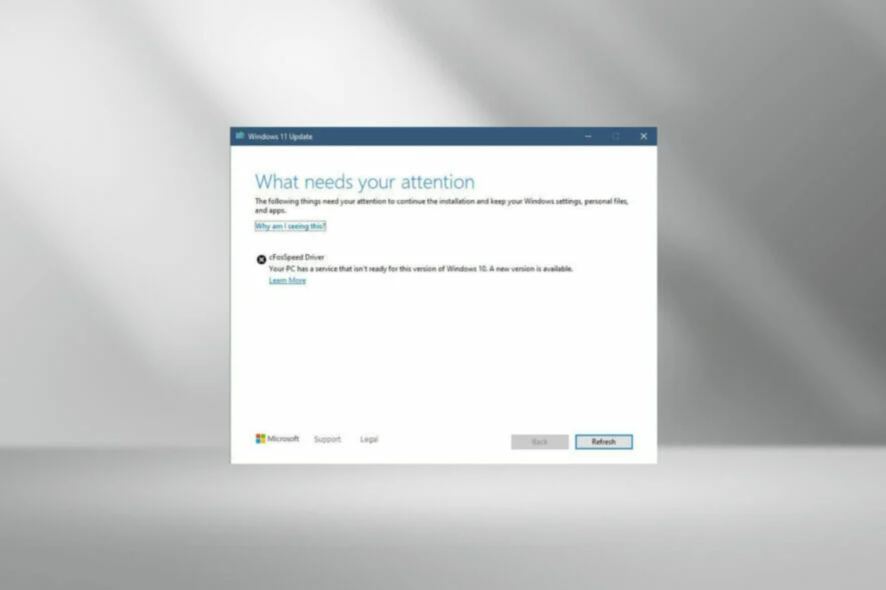
Con el lanzamiento de Windows 11 para el público, la mayoría de los usuarios están encantados de actualizarse a la última versión. Pero algunos enfrentaron un problema bastante único: el error del controlador cFosSpeed de Windows 11.
Cuando los usuarios intentaron actualizar a Windows 11 a través de la configuración, recibieron un error que decía Su PC tiene un servicio que no está listo para esta versión de Windows 11. Sin embargo, hay una nueva versión disponible.
¿cFosSpeed funciona con Windows 11?
Antes de comenzar, ¿qué es el controlador cFosSpeed?
Es un software que a menudo se incluye con paquetes de controladores y un modelador de tráfico que se usa para aumentar la velocidad de red y al mismo tiempo reducir el ping.
La mayoría de las computadoras tienen este controlador preinstalado, generalmente aquellas con placas base MSI. Como los usuarios de MSI informaron con mayor frecuencia que el controlador cFosSpeed en Windows 11 no funciona correctamente.
Si bien el software está destinado a aumentar la velocidad de la red, a veces puede ser contraproducente. Por ejemplo, varios usuarios informaron que disminuyó la velocidad de su red y provocó que ciertos sitios web se ralentizaran.
¿Cómo reparo mi controlador cFosSpeed?
[wr_toc]
1. Desinstalar el controlador
Después de desinstalar el software, el error del controlador cFosSpeed debe corregirse y puede actualizar fácilmente a Windows 11.
Varios usuarios informaron que este software se reinstala cuando inicia Windows posteriormente. En este caso, puede desinstalar el propio LanManager.
El proceso difiere para varios fabricantes; por lo tanto, debe consultar la sección de preguntas frecuentes del sitio web oficial o intentar localizar los archivos que tienen el mismo nombre para desinstalarlo.
Sin embargo, si desea asegurarse de que desinstaló el controlador con éxito y que no quedan restos, una herramienta como CCleaner será útil.

CCleaner
Asegúrese de que los programas se desinstalen correctamente y no queden acumulaciones con la aplicación CCleaner.2. Desinstalar cFosSpeed de las propiedades de red
- Presione Windows + R para iniciar el comando Ejecutar.
- Escriba ncpa.cpl en el campo de texto y haga clic en Aceptar o pulse Intro para iniciar la ventana Conexiones de red.
- Haga clic derecho en el adaptador de red y seleccione Propiedades en el menú contextual.
- Ahora, busque cFosSpeed en Esta conexión usa los siguientes elementos y haga clic en Desinstalar.
- Haga clic en Sí en el cuadro de confirmación que aparece.
Después de desinstalar el controlador cFosSpeed de las propiedades de la red, verifique si puede instalar Windows 11. Suponga que no puede ubicar cFosSpeed aquí; Dirígete a la última solución.
3. Descarga el software cFosSpeed
- Descarga el software oficial cFosSpeed.
- Navegue a la carpeta donde está almacenado el archivo descargado y haga doble clic en él para iniciar el instalador.
- Haga clic en Sí en el indicador de UAC que aparece.
- Siga las instrucciones en pantalla para completar el proceso de instalación.
- Elija la respuesta adecuada en caso de que reciba un aviso.
- Una vez finalizada la instalación, compruebe si puede actualizar a Windows 11.
Si, por alguna razón, no pudo desinstalar el software cFosSpeed o no pudo encontrarlo, actualizarlo sería una solución ideal incluso para corregir el error del controlador Asus cFosSpeed en Windows 11.
Después de actualizar el controlador cFosSpeed de Windows 11, debería poder resolver el error del controlador cFosSpeed y actualizarlo.
Los métodos anteriores corregirán el error del controlador cFosSpeed y le permitirán instalar Windows 11. Sin embargo, antes de actualizar, lea nuestra comparación de Windows 11 y 10 para comprender mejor las diferencias entre las dos versiones.
Si no encuentra que Windows 11 valga la pena, no dude en aprender cómo volver a Windows 10.
Por último, háganos saber qué solución funcionó para usted en la sección de comentarios a continuación y su experiencia con la última versión de Windows.
¿Todavía estás experimentando problemas? Resuélvelos con esta herramienta:
PATROCINADO
Algunos problemas relacionados con los controladores pueden resolverse más rápidamente utilizando una solución de controladores personalizada. Si aún tienes problemas con tus controladores, simplemente instala OutByte Driver Updater y ponlo en funcionamiento de inmediato. ¡Deja que actualice todos los controladores y solucione otros problemas en tu PC en poco tiempo!

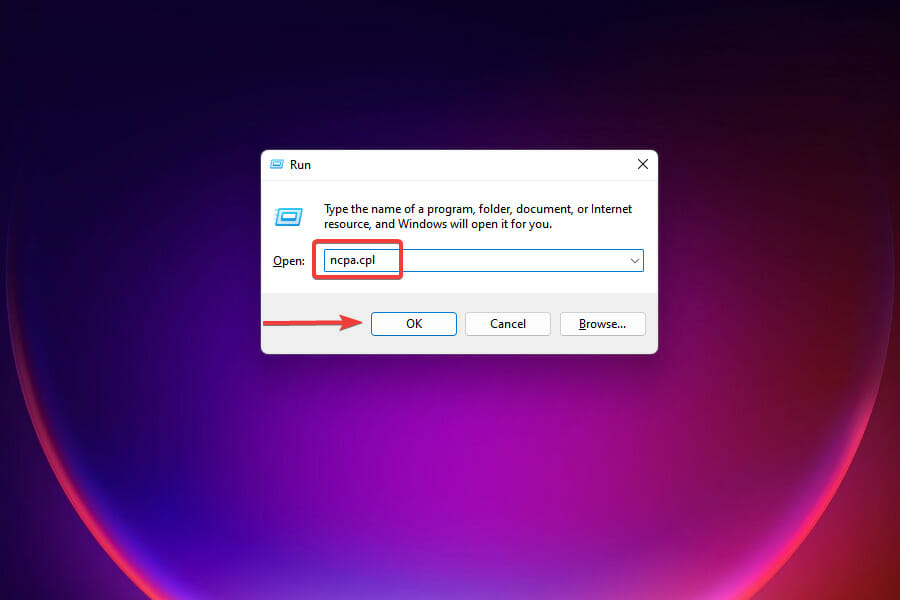
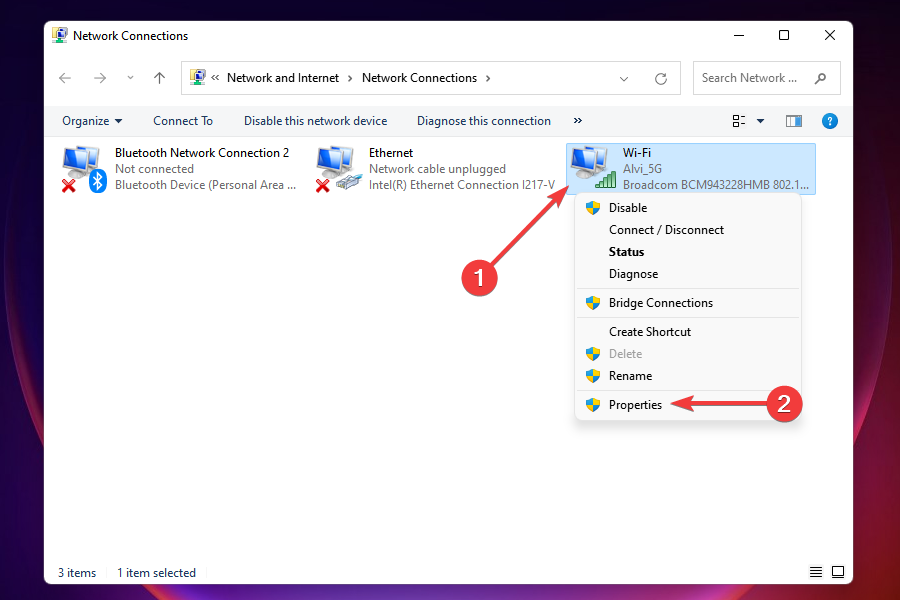
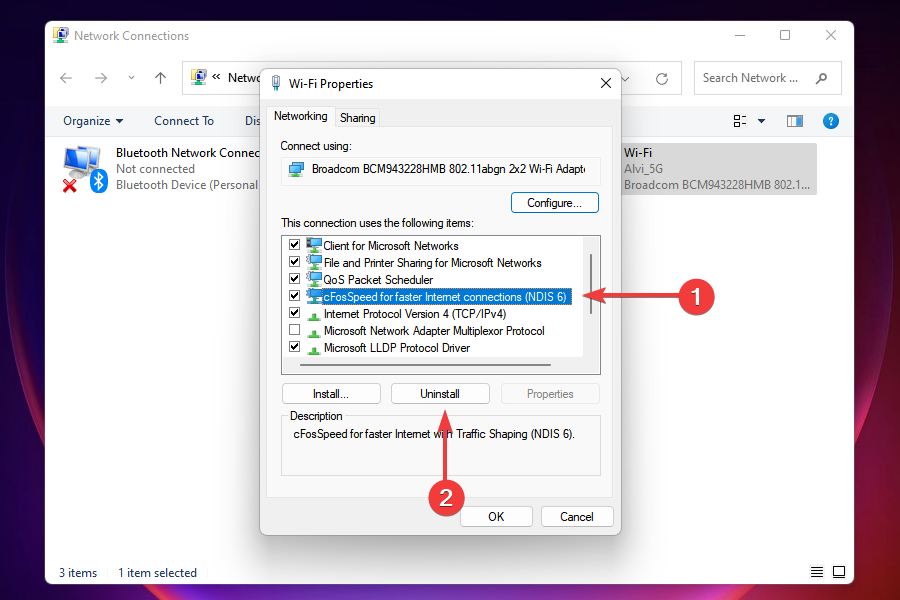
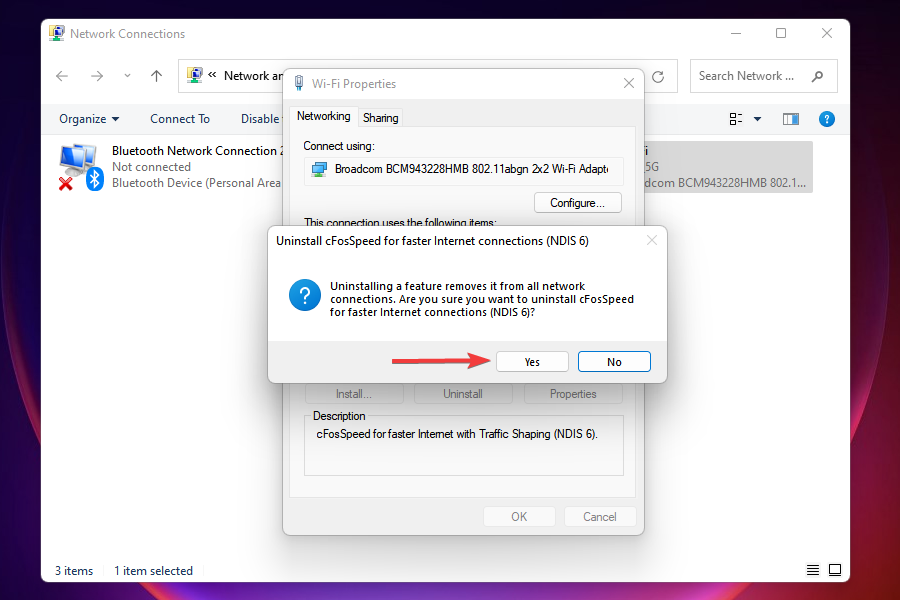
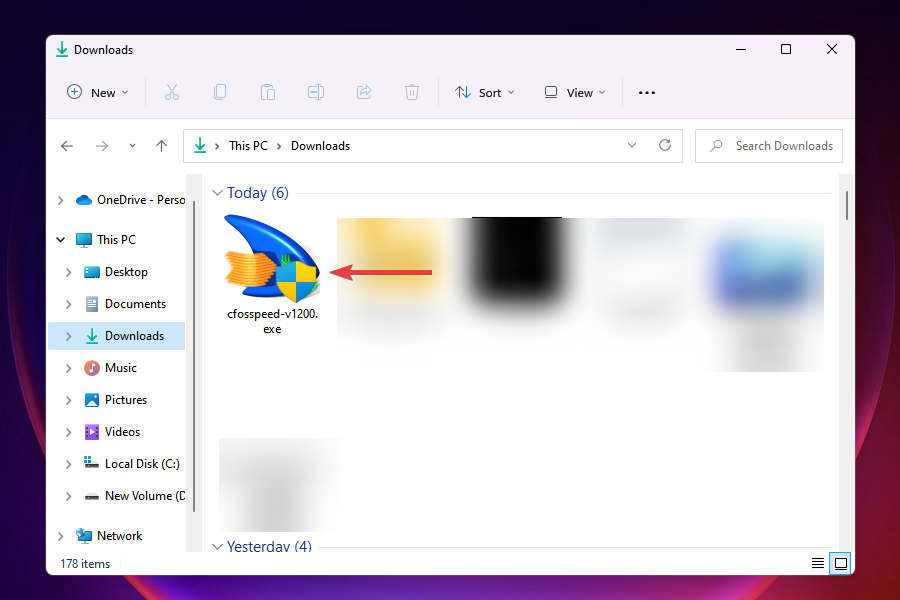
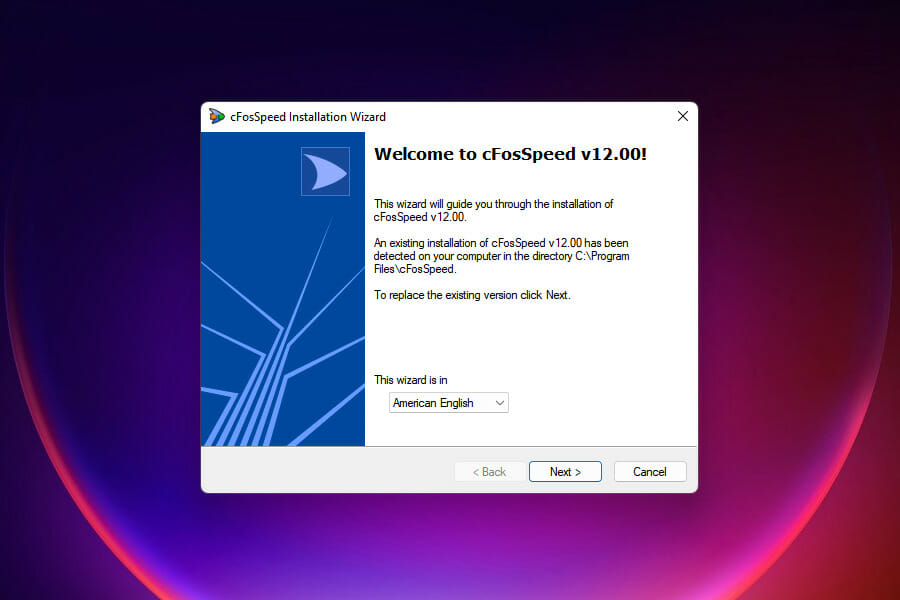








User forum
0 messages