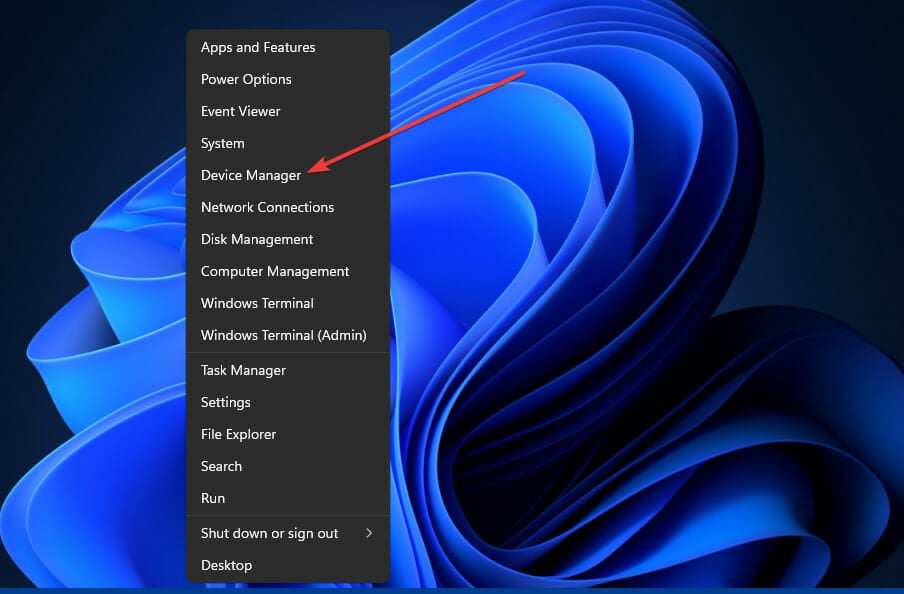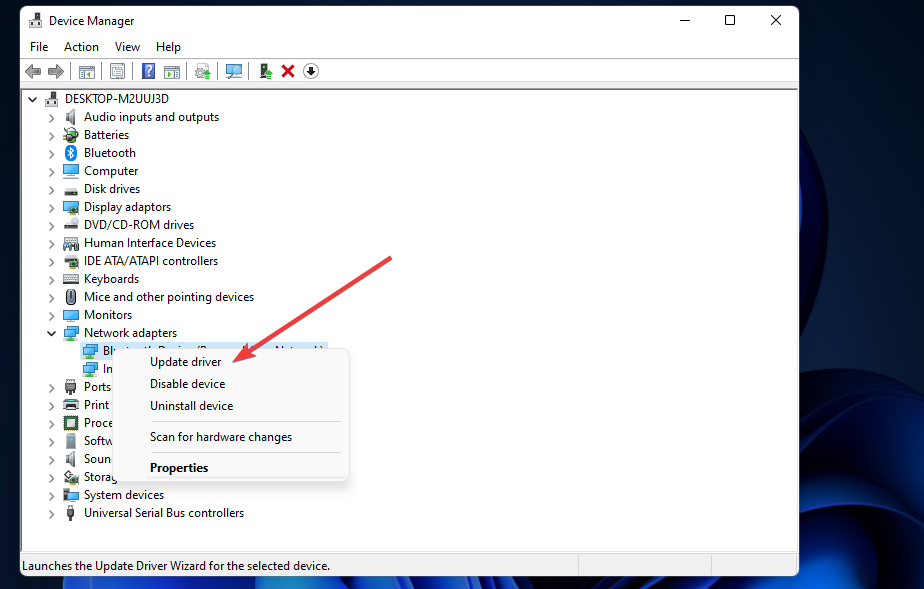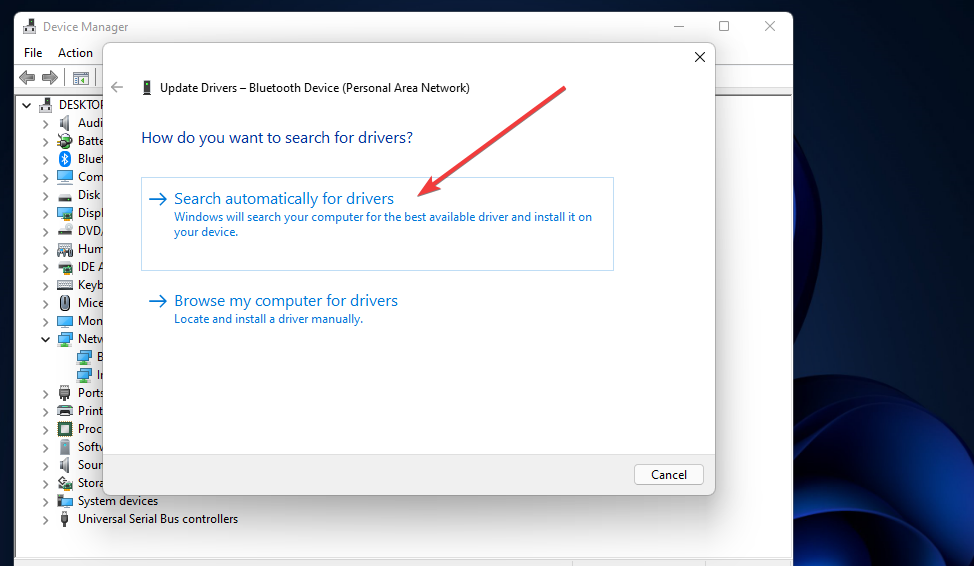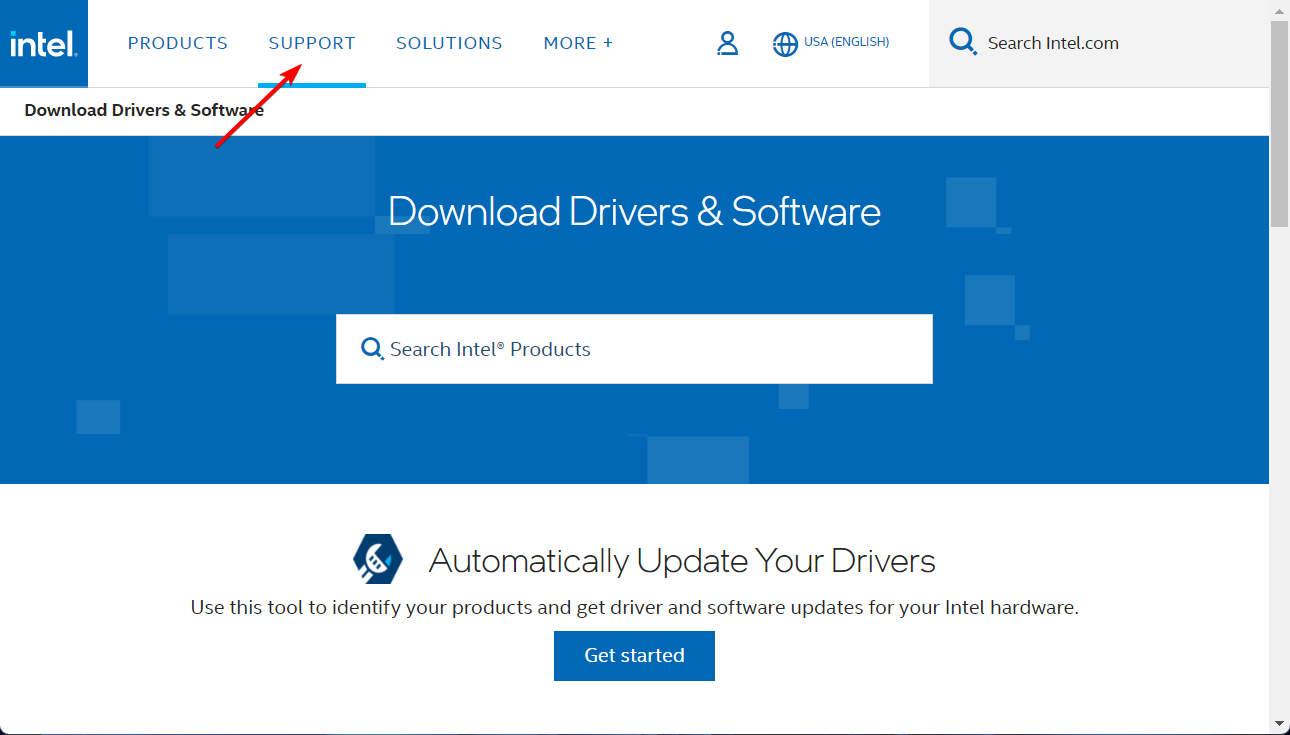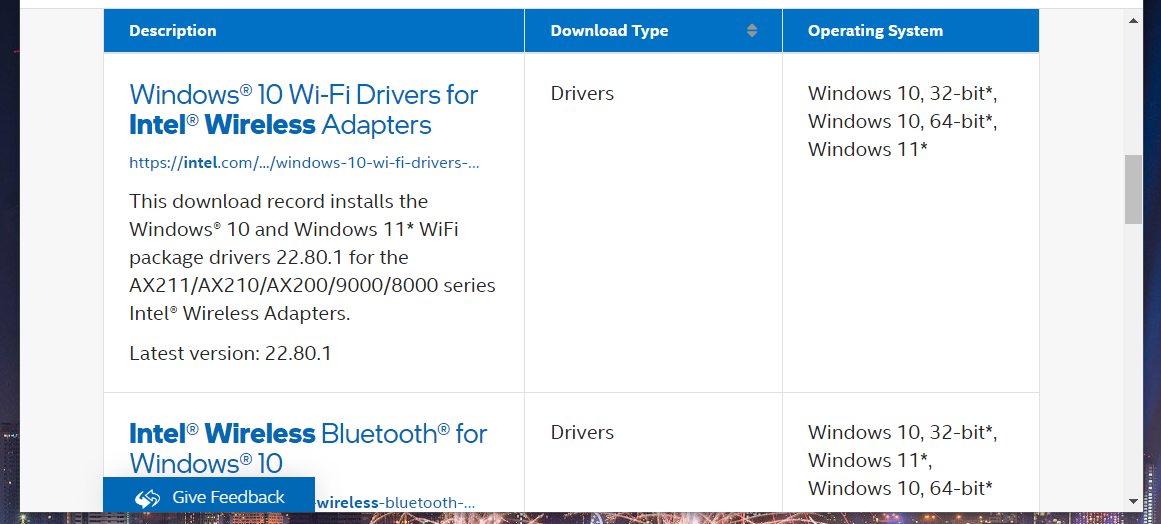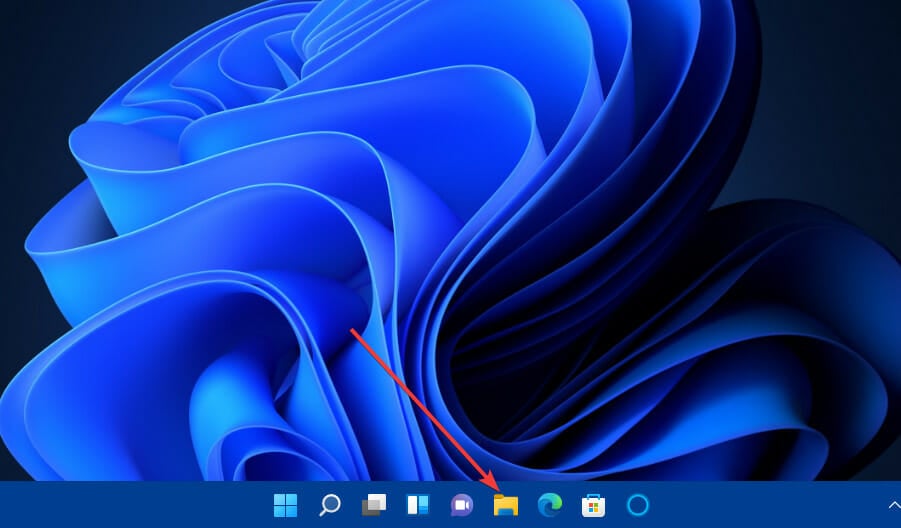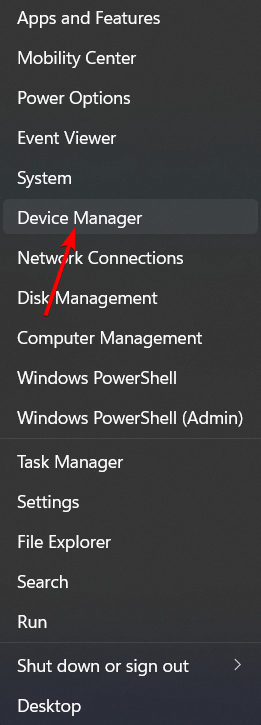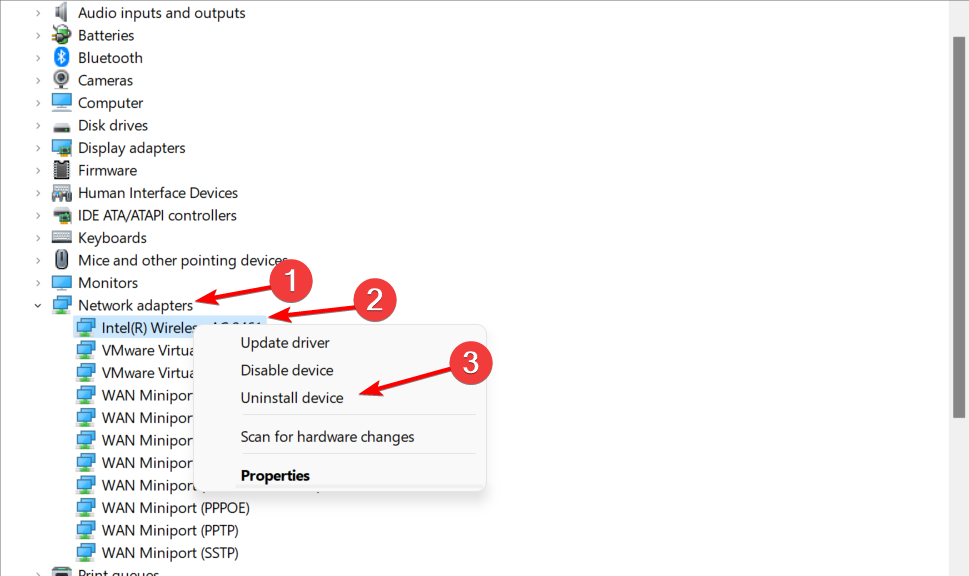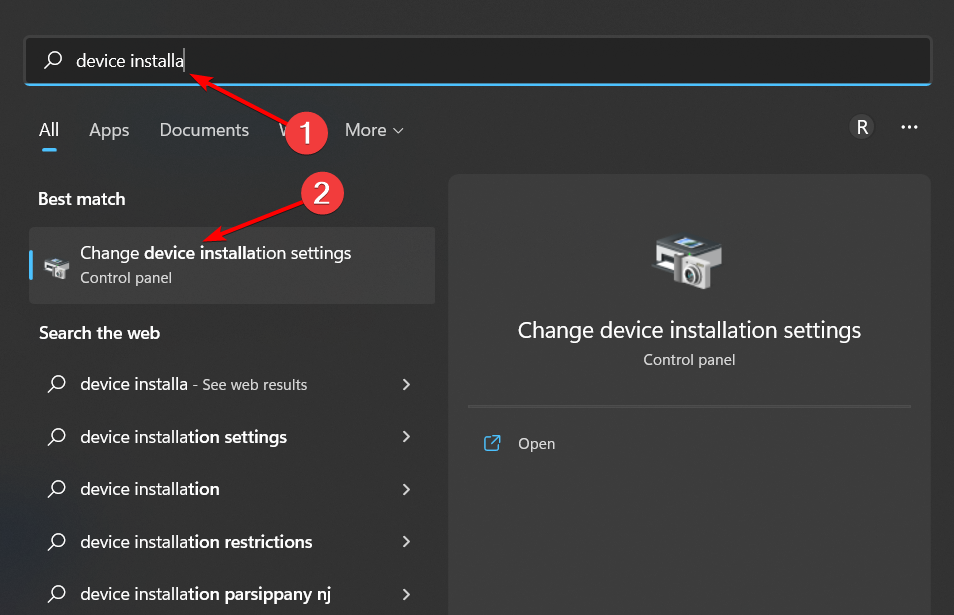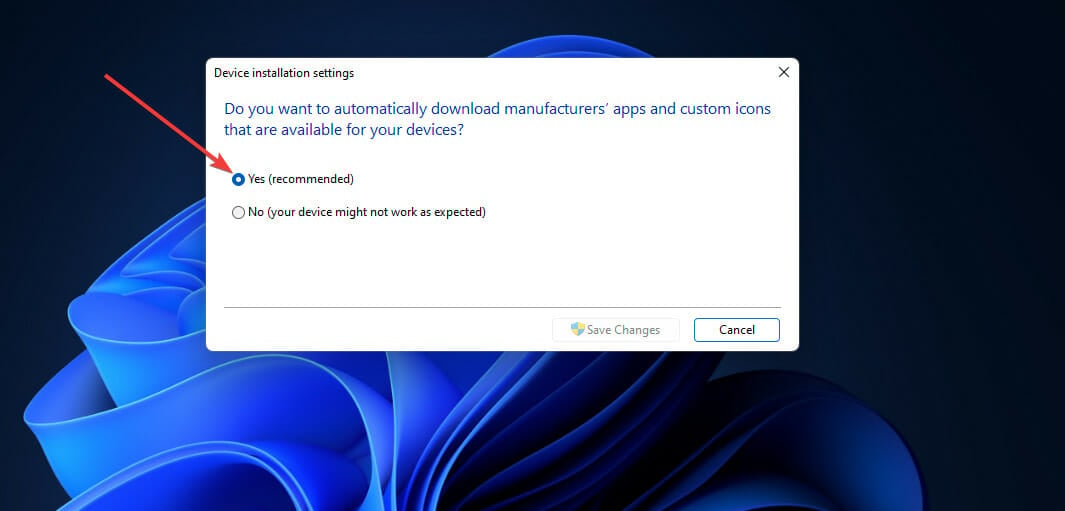Cómo Actualizar Controlador de Adaptador de Red Para Windows 11
7 min. read
Updated on
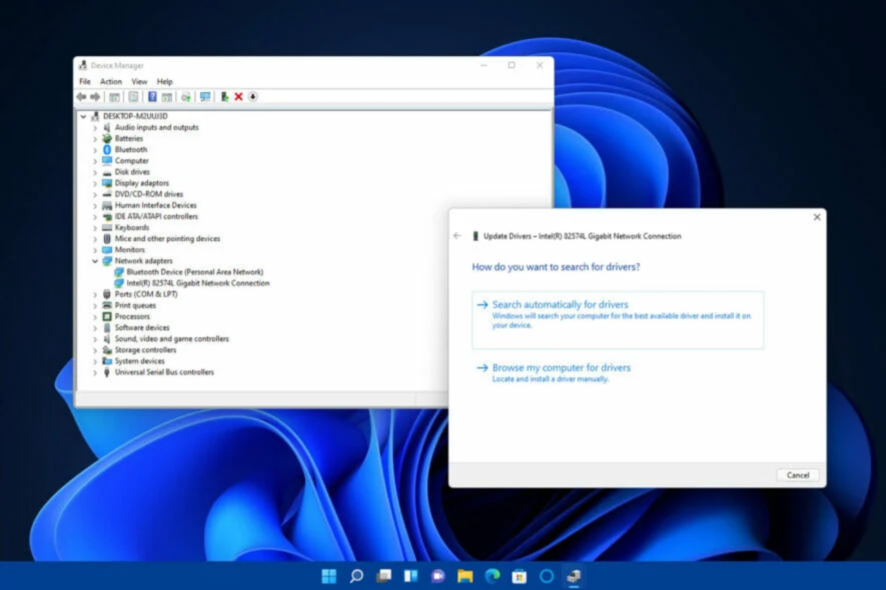
Se requieren controladores de red en Windows 11 para los adaptadores de red de la computadora. El adaptador de red de su PC es el dispositivo necesario para la conectividad a Internet. Los controladores de los adaptadores de red inalámbrica también se conocen como controladores Wi-Fi.
Los controladores facilitan la comunicación entre Windows 11 (o cualquier otro sistema operativo) y los dispositivos de hardware internos y externos. Las empresas actualizan periódicamente los controladores de sus dispositivos de hardware.
Por lo tanto, los controladores originales que venían con su PC quedarán obsoletos.
Windows 11 no incluye ninguna utilidad nueva para actualizar los controladores de dispositivos. Por lo tanto, no hay ninguna forma nueva de actualizar los controladores de red en el sistema operativo más reciente.
Sin embargo, aún puede actualizar fácilmente los controladores del adaptador en Windows 11. En nuestro artículo de hoy, le enseñaremos cómo actualizar los controladores de red.
¿Realmente necesito actualizar el controlador de red de mi PC?
Actualizar el controlador del adaptador de red puede mejorar tanto su rendimiento como su confiabilidad. Por ejemplo, un controlador de red anticuado podría reducir la velocidad de descarga en su computadora de escritorio o portátil.
En aras de una velocidad de descarga más rápida, vale la pena actualizar el controlador del adaptador de red. Además, es más probable que surjan problemas de conectividad en una PC con un controlador de adaptador de red obsoleto.
Si no puede conectarse a Internet, no podrá descargar un nuevo controlador para solucionar ese problema. Por lo tanto, es mejor actualizar el controlador de red de su computadora cuando pueda hacerlo para evitar inconvenientes de conexión.
¿Cómo instalar el controlador del adaptador de red Windows 11 sin internet?
Sin duda, nuestro ordenador y sistema operativo no funcionará con normalidad si no tenemos instalados los drivers adecuados.
Antes de continuar, debe tener en cuenta que la instalación de controladores en Windows 11 se puede realizar con o sin conexión a internet.
Es esencial tener controladores actualizados porque, en caso de que se corrompan o dejen de funcionar, el hardware puede dejar de responder o funcionar mal.
Además de esto, ocultan el funcionamiento fundamental de sus dispositivos de hardware, lo que le permite utilizar una interfaz increíblemente fácil de usar.
Preparamos un artículo dedicado sobre cómo instalar manualmente sus controladores, que le recomendamos que consulte ya que las dos primeras soluciones no requieren una conexión a internet.
¿Cómo puedo actualizar el controlador de red de mi PC en Windows 11?
1. Usar el Administrador de dispositivos
- Presione la tecla Windows + X simultáneamente para abrir un menú que incluye algunos atajos útiles.
- Haga clic en el acceso directo del Administrador de dispositivos para abrir esa utilidad en Windows 11.
- Haga doble clic en Adaptadores de red para expandir la lista de dispositivos para esa categoría.
- Luego, haga clic con el botón derecho en su adaptador de red de Internet allí y seleccione la opción del menú contextual Actualizar controlador. También puede hacer esto para cualquier controlador Ethernet en Windows 11.
- Seleccione la opción Buscar controladores automáticamente para iniciar una búsqueda de Windows.
- Si la utilidad de actualización detecta un controlador mejor, espere a que Windows lo instale.
2. Utilice el servicio de actualización de Windows
1. Presiona el botón de Inicio en la barra de tareas.
2. Haz clic en la aplicación Configuración que aparece en el menú de Inicio.
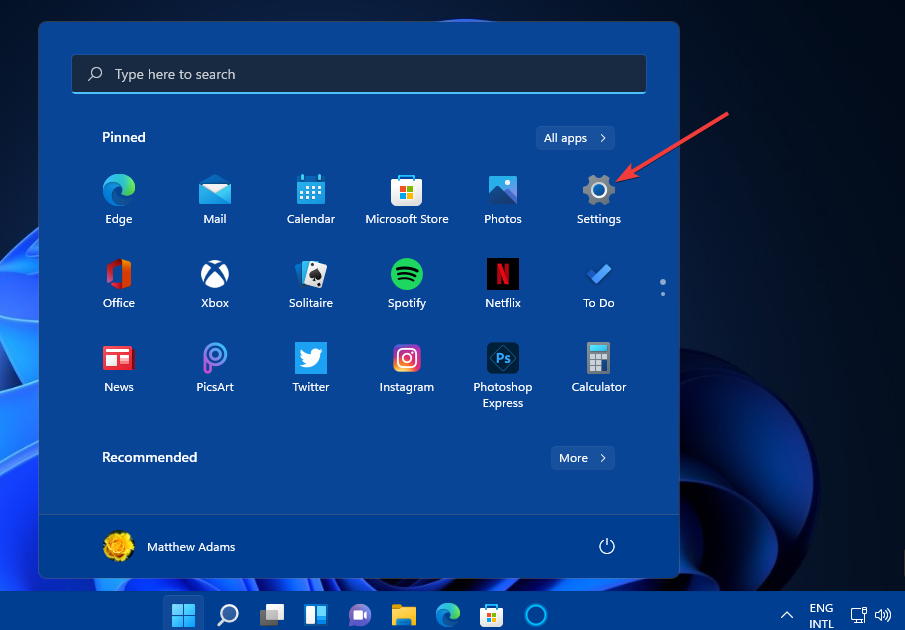
Consejo de experto:
PATROCINADO
Los controladores obsoletos son la principal causa de errores y problemas del sistema. Si algunos de tus controladores están ausentes o necesitan actualización, una herramienta automizada como OutByte Driver Updater puede resolver estos problemas con solo un par de clics. Además es liviano para tu sistema.
3. Del lado izquierdo, selecciona la pestaña de Actualización de Windows.
4. Da clic en Opciones Avanzadas.
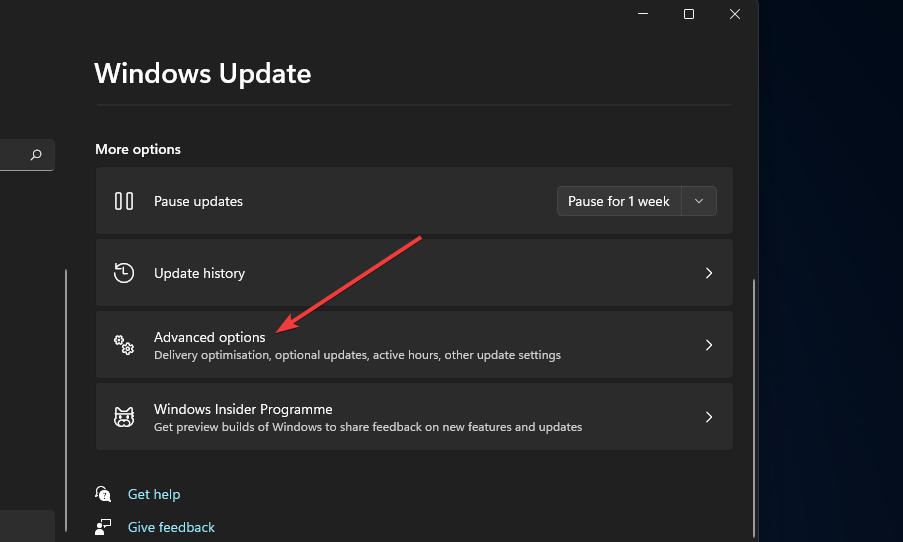
5. Luego, selecciona Actualizaciones Opcionales.

6. Si un controlador de adaptador de red está listado dentro de las actualizaciones opcionales, marca la casilla correspondiente.
7. Presiona el botón Descargar e instalar.
Si no te gusta usar el Administrador de Dispositivos para actualizar los controladores de adaptador de red, puedes usar el Servicio de Actualización de Windows en su lugar. Esta es también una herramienta incluida que se encarga de mantener tu dispositivo actualizado.
Desde el menú del Servicio de Actualización de Windows puedes buscar, descargar e instalar nuevas actualizaciones para tu controlador de adaptador de red en cualquier momento.
3. Actualice manualmente el controlador del adaptador de red de su PC
- Abra un navegador web en Windows 11 y busque el sitio web del proveedor del controlador de su adaptador de red, que será el sitio del fabricante. Por ejemplo, Intel proporciona los controladores para los adaptadores de red de Intel.
- A continuación, abra el sitio web del fabricante y haga clic en el enlace de la sección de descarga de controladores del sitio web. Por lo general, se encuentra en Soporte.
- Seleccione la categoría de producto del adaptador de red (o inalámbrico).
- Luego ingrese el nombre de su adaptador de red, como se especifica en el Administrador de dispositivos, en el cuadro de búsqueda de dispositivos del sitio web.
- Haga clic en la opción Descargar para el último paquete de controladores de su adaptador de red que figura en el sitio web, que debe ser compatible con su plataforma Windows 11.
- A continuación, seleccione una carpeta para descargar el paquete de controladores y haga clic en el botón Guardar.
- Cuando haya descargado el paquete del controlador, haga clic en el botón de la barra de tareas del Explorador de archivos.
- Abra la carpeta en la que guardó el paquete del controlador.
- Haga doble clic en el archivo EXE del paquete del controlador para abrir su ventana de instalación.
- Luego siga las instrucciones de la ventana del instalador para instalar el controlador de red. Puede hacer esto para cualquier controlador de red en Windows 11 que necesite actualizar.
Si está buscando una solución más rápida y fácil, lo que necesita es utilizar una herramienta especializada como Outbyte Driver Updater. Puede actualizar cualquiera de los controladores de su PC seleccionando las opciones de descarga e instalación dentro del actualizador de controladores.

Outbyte Driver Updater
Mantén todos tus controladores actualizados y solucione la mayoría de los problemas de incompatibilidad con esta sencilla herramienta.¿Cómo reinstalo los controladores de red en Windows 11?
- Haga clic derecho en el icono Inicio y seleccione Administrador de dispositivos.
- Expanda la sección Adaptadores de red, haga clic con el botón derecho en los controladores de red y seleccione Desinstalar dispositivo.
- Reinicie su PC para reinstalar los controladores automáticamente. ¡Eso es todo!
¿Cómo puedo habilitar (o deshabilitar) las actualizaciones automáticas de controladores en Windows 11?
Windows 11 descargará e instalará automáticamente algunos controladores de dispositivos si está configurado para hacerlo. Puede habilitar las descargas automáticas de controladores con la configuración de instalación del dispositivo. Así es como puede hacerlo en Windows 11.
- Presione Windows y luego escriba la configuración de instalación del dispositivo en el cuadro de búsqueda. Haga clic en Cambiar la configuración de instalación del dispositivo para abrir esa ventana.
- Seleccione la opción Sí en la ventana de instalación del dispositivo si aún no está seleccionada. O puede seleccionar No , si lo contrario es cierto.
- Pulse el botón Guardar cambios para confirmar.
Tenga en cuenta que habilitar las actualizaciones automáticas no significa que Windows Update actualizará todos los controladores de dispositivos en su PC. Sin embargo, al menos actualizará los controladores de dispositivos más esenciales.
Por lo tanto, existen numerosas formas de actualizar el controlador de red de su computadora. Elija el método que prefiera para actualizar el adaptador de red y otros controladores de dispositivos.
Es menos probable que surjan problemas de conectividad en su PC si mantiene actualizado el controlador del adaptador de red con los métodos anteriores. Es mejor actualizar los controladores de red para evitar que surjan problemas de conexión en lugar de esperar a que sucedan.
Aún más, los problemas con los controladores ocurren al jugar juegos como Minecraft y Battlefield. Consulte esta guía dedicada a la solución de errores de controladores obsoletos en Windows 11.
¿Han funcionado los procedimientos anteriores para usted también? Háganos saber en el área de comentarios a continuación.
¿Todavía estás experimentando problemas? Resuélvelos con esta herramienta:
PATROCINADO
Algunos problemas relacionados con los controladores pueden resolverse más rápidamente utilizando una solución de controladores personalizada. Si aún tienes problemas con tus controladores, simplemente instala OutByte Driver Updater y ponlo en funcionamiento de inmediato. ¡Deja que actualice todos los controladores y solucione otros problemas en tu PC en poco tiempo!