Cómo Solucionar el Proceso Crítico Muerto en Windows 11
8 min. read
Updated on

Los errores de la pantalla azul de la muerte son algunos de los problemas más problemáticos que puede encontrar en su PC, y son los más difíciles de solucionar.
El error Critical Process Died en Windows 11 puede ocurrir aleatoriamente o aparecer al intentar iniciar Windows.
Arreglarlo puede llevar tiempo porque no siempre es fácil encontrar al culpable. Las causas habituales están relacionadas con sus controladores o su hardware en algunos casos, pero también hay excepciones.
Para empeorar las cosas, estos errores harán que su PC se bloquee y se reinicie repentinamente, por lo que perderá todos los datos no guardados.
¿El Proceso Crítico Muerto es un error grave?
Sí, de hecho, lo es. Si Blue Screen of Death no grita un error crítico grave, entonces no sabemos qué lo haría.
De hecho, este problema de Critical Process Died se produce básicamente cuando un componente crítico del sistema operativo Windows detecta que los datos se han modificado cuando no deberían haberlo hecho.
Este elemento podría ser un mal controlador, un error de memoria, etc. La mayoría de las veces, este error ocurre repentinamente cuando los usuarios están trabajando en sus PC.
¿Qué sucede si obtienes un error de pantalla azul de la muerte?
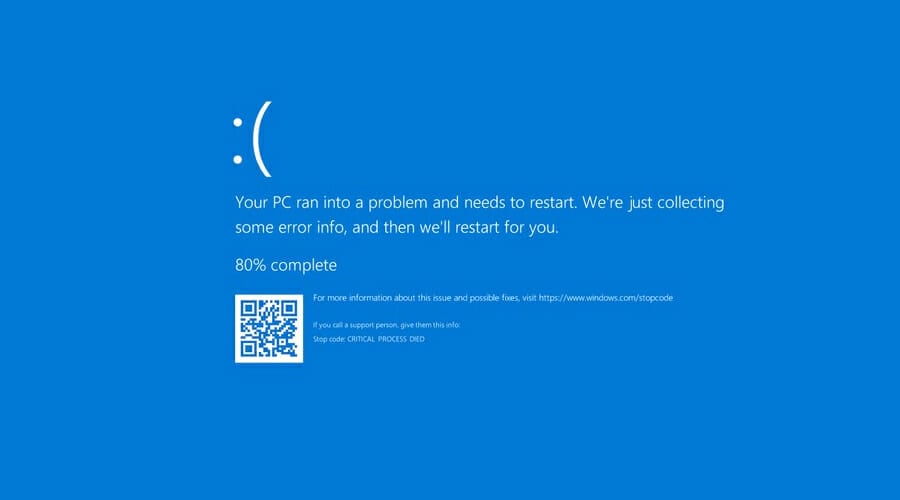
Blue Screen of Death, o BSoD para abreviar, es un error del sistema, también conocido como error de detención, que aparece cuando aparece un error fatal del sistema.
Si alguna vez encuentra este tipo de problema, significa que su sistema se ha bloqueado y su PC ya no puede funcionar correctamente.
Una vez que ocurra el bloqueo, su sistema se verá obligado a reiniciarse. Lamentablemente, esto significa que todos los datos no guardados se perderán. Por eso es crucial corregir este tipo de errores tan pronto como sea posible.
¿Qué causa la pantalla azul de la muerte de Windows 11?
Los errores de BSoD pueden aparecer debido a problemas de hardware. En cuanto a los problemas de software, considérelos como posibles culpables. Lo más probable es que nos estemos refiriendo a problemas de compatibilidad con ciertas aplicaciones o controladores.
La falta de archivos del sistema también puede causar este problema, y este es el caso del error Critical Process Died en Windows.
En algunos casos, el malware y las malas actualizaciones del BIOS pueden causar errores de BSoD en su PC. En cuanto a las causas de hardware, las conexiones sueltas o las fallas de hardware son las más comunes para fallas del sistema.
Además, no olvide verificar sus controladores y actualizarlos si ese es el caso. Estos consejos también se aplican si encuentra un proceso crítico muerto en Windows 10.
Sin embargo, antes de cerrar este capítulo, permítanos compartir con usted las diversas formas en las que puede encontrar este temido error, para que esté preparado si sucede:
- El proceso crítico murió Windows 11 atascado en el bucle de arranque
- El proceso crítico del código de detención murió Windows 11
- Murió el proceso crítico de Windows 11 BSOD
- El proceso crítico murió en Windows 11 y no puede arrancar
- El proceso crítico de Win 11 murió
- Proceso crítico muerto Windows 11 en el inicio
- El proceso crítico murió en Windows 11 mientras usaba NiceHash
- El proceso crítico de Windows 11 murió y no hay modo seguro
- Proceso crítico BSOD murió Windows 11
- El proceso crítico murió en el inicio
Para obtener más información, asegúrese de consultar nuestra guía detallada sobre las causas de la pantalla azul de la muerte.
Tenga la seguridad de que hay formas de solucionar este problema y le mostraremos un par de métodos que puede usar para resolver el error Critical Process Died en Windows 11 de inmediato.
¿Cómo reparo el Proceso Crítico Muerto en Windows 11?
1. Reinstale/actualice sus controladores
- Presione Windows Key + X y elija Administrador de dispositivos de la lista.
- Localice el controlador que le está causando problemas y haga clic con el botón derecho en él. Elija Desinstalar dispositivo en el menú.
- Ahora seleccione Desinstalar para confirmar.
- Una vez que se elimine el controlador, reinicie su PC y verifique si el problema está resuelto.
Para averiguar qué controlador está causando el problema, se recomienda consultar los registros de fallas o eliminar cualquier controlador que se haya actualizado recientemente.
También puede intentar actualizar sus controladores, y puede hacerlo descargándolos del sitio web del fabricante. Alternativamente, siéntase libre de usar una herramienta dedicada como Outbyte Driver Updater para actualizar automáticamente todos sus controladores.
Outbyte Driver Updater es la forma más fácil de actualizar todos los controladores. Con una base de datos de más de 18 millones de archivos de controladores, encontrará todos los controladores obsoletos en su computadora y los actualizará o reparará con unos pocos clics.
2. Acceder al modo seguro
1. Deja que tu PC se reinicie un par de veces para empezar. Alternativamente, presiona el ícono de Encendido en la pantalla de inicio de sesión, presiona Shift y selecciona Reiniciar.
2. Selecciona Resolución de problemas de la lista de opciones.
3. Navega hacia Opciones Avanzadas
4. Ve a Configuración de Inicio.
5. Haz clic en el botón Reiniciar.
6. Presiona 5 en tu teclado para iniciar el Modo Seguro con Funciones de Red.
Para poder solucionar este tipo de error BSoD en tu dispositivo con Windows 11, tal vez necesites usar el Modo Seguro, como se muestra a continuación.
¿Necesita más métodos para acceder al modo seguro? En este caso, consulte nuestra guía para conocer las mejores formas de iniciar Windows 11 en modo seguro.
3. Ejecute los solucionadores de problemas integrados
- Abra el menú Inicio y seleccione Configuración .
- Vaya a Solucionar problemas en el panel derecho.
- Seleccione Otros solucionadores de problemas .
- Ejecute un par de solucionadores de problemas y verifique si lograron solucionar el problema.
Si su menú Inicio de Windows 11 no funciona, puede estar relacionado con algunos errores temporales aleatorios. En este caso, tenemos una guía dedicada a resolver los problemas del menú Inicio de Windows 11 de inmediato.
4. Usa SFC y DISM
- Presione la tecla de Windows + X y seleccione Terminal de Windows (Administrador) .
- Ahora ejecuta el siguiente comando:
sfc /scannow
- Espere a que finalice el escaneo, reinicie su PC y compruebe si el problema sigue ahí.
- Si el problema persiste, inicie la Terminal nuevamente y ejecute los siguientes comandos:
Dism /Online /Cleanup-Image /CheckHealth
Dism /Online /Cleanup-Image /ScanHealth
Dism /Online /Cleanup-Image /RestoreHealth
5. Eliminar actualizaciones problemáticas
- Presione la tecla de Windows + R e ingrese appwiz.cpl . Haga clic en Aceptar.
- Vaya a Ver actualizaciones instaladas.
- Haga doble clic en la actualización que desea eliminar.
6. Restablecer Windows 11
- Presiona la tecla de Windows + I para abrir Configuración.
- Vaya a la sección Sistema y seleccione Recuperación.
- Ahora haga clic en el botón Restablecer PC.
- Seleccione la opción deseada. En la mayoría de los casos, es mejor usar Eliminar todo, pero si lo elige, asegúrese de hacer una copia de seguridad de sus archivos de antemano.
- Seleccione el tipo de reinstalación que desea. Utilizamos la reinstalación local.
- Confirme su configuración de reinstalación.
- Haga clic en Restablecer para iniciar el proceso.
- Siga las instrucciones en pantalla para terminarlo.
Asegúrese de consultar nuestro artículo detallado sobre cómo restablecer Windows 11 para obtener instrucciones detalladas.
¿Qué es el archivo de minivolcado y dónde se puede encontrar?
Una vez que ocurre un bloqueo del sistema, su PC memorizará los eventos que lo causaron y los anotará en un archivo de minivolcado, también conocido como DMP.
El archivo de minivolcado funciona como un registro de fallas y contiene información importante que puede ayudarlo a diagnosticar el problema y encontrar la causa de la BSoD.
En cuanto a la ubicación, puede encontrar los archivos de minivolcado en el siguiente directorio: C:WindowsMinidump
También puede usar el archivo MEMORY.DMP para diagnósticos, pero generalmente contiene más información, mucha de la cual no es crucial.
¿Cómo puedo cambiar la configuración de fallas de mi sistema?
- Presione la tecla de Windows + R, escriba sysdm.cpl y presione Enter.
- Vaya a la pestaña Avanzado y haga clic en Configuración en la sección Inicio y recuperación.
- Ahora puede cambiar la configuración según sea necesario. De forma predeterminada, la configuración debería verse como en la siguiente captura de pantalla:
- Opcional: la única configuración que quizás desee deshabilitar es Reiniciar automáticamente para ver mejor el nombre del código de detención.
Reparar errores de BSoD como Critical Process Died en Windows 11 puede ser complicado, pero esperamos que nuestro artículo le haya resultado informativo y haya logrado solucionar el problema.
Para obtener más soluciones, consulte nuestra guía sobre cómo verificar el archivo de registro de BSoD para ver qué salió mal y qué puede hacer al respecto.
¿Encontraste una solución por tu cuenta a una de las situaciones mencionadas anteriormente? Compártalo con nosotros en la sección de comentarios a continuación.
¿Sigues teniendo problemas?
PATROCINADO
Si las sugerencias que te dimos arriba no solucionaron el problema, es probable que tu PC esté lidiando con errores de Windows más graves. En ese caso, te recomendamos escoger una herramienta como Fortect para arreglar los problemas eficientemente. Después de instalarla, haz clic en el botón Ver & Arreglar presiona Comenzar a Reparar.



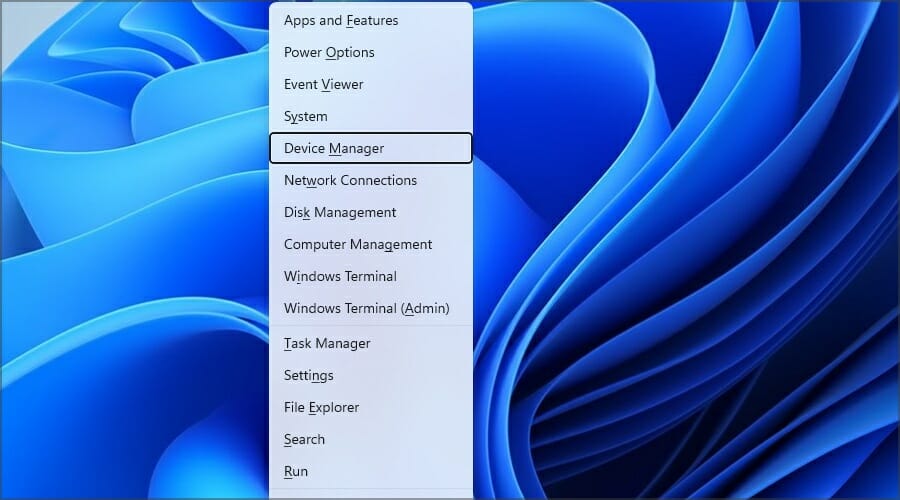
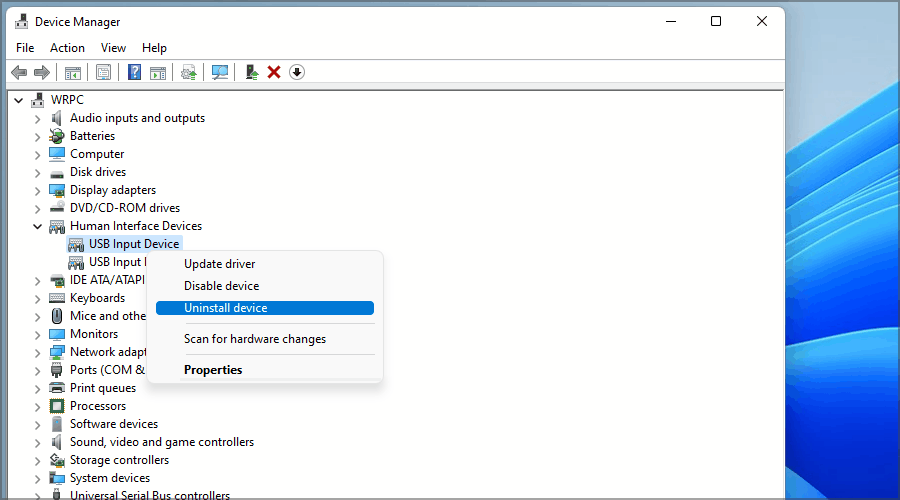
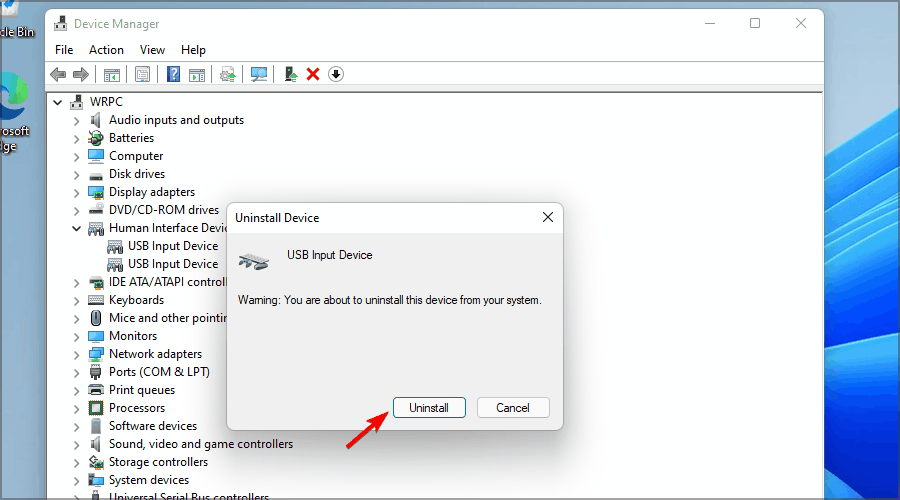






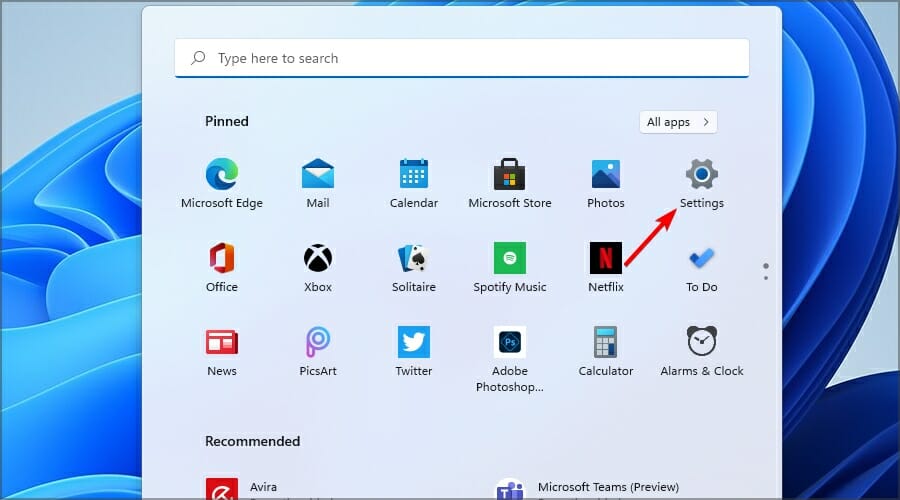
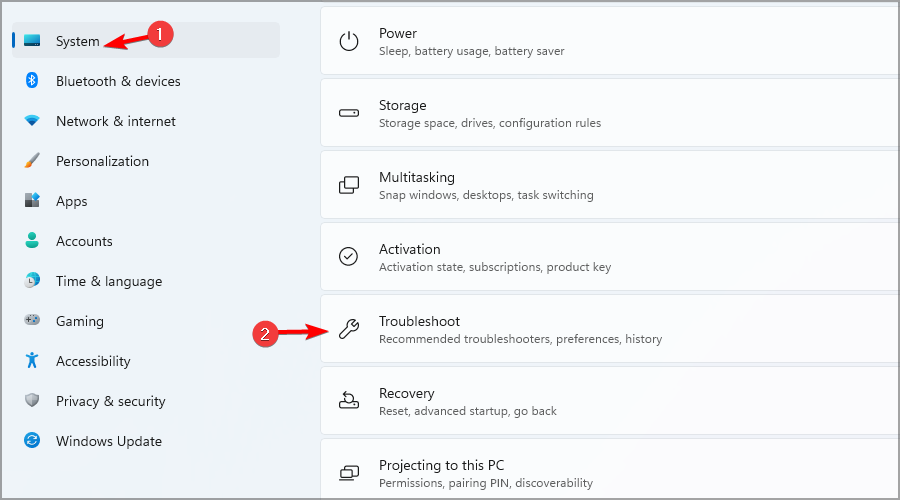
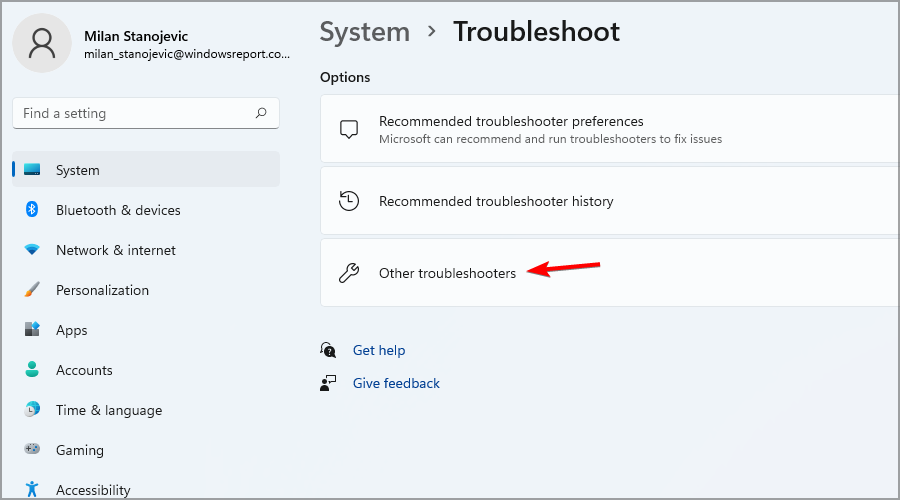
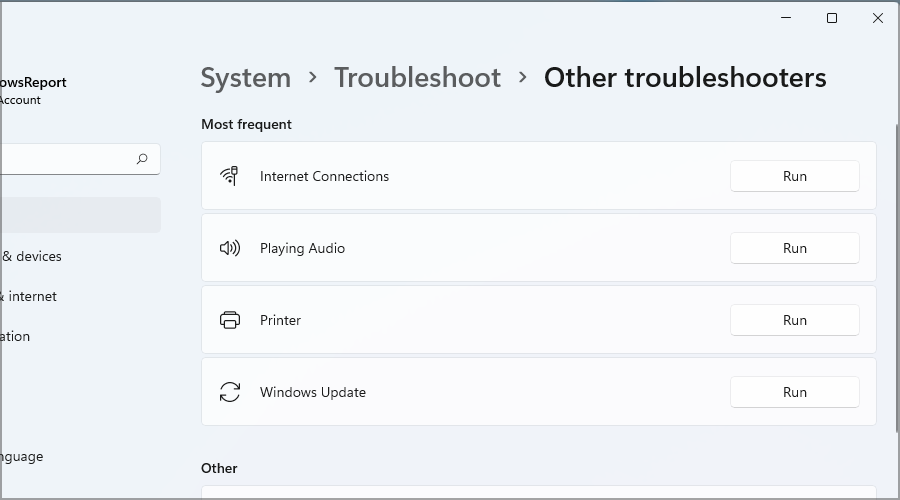
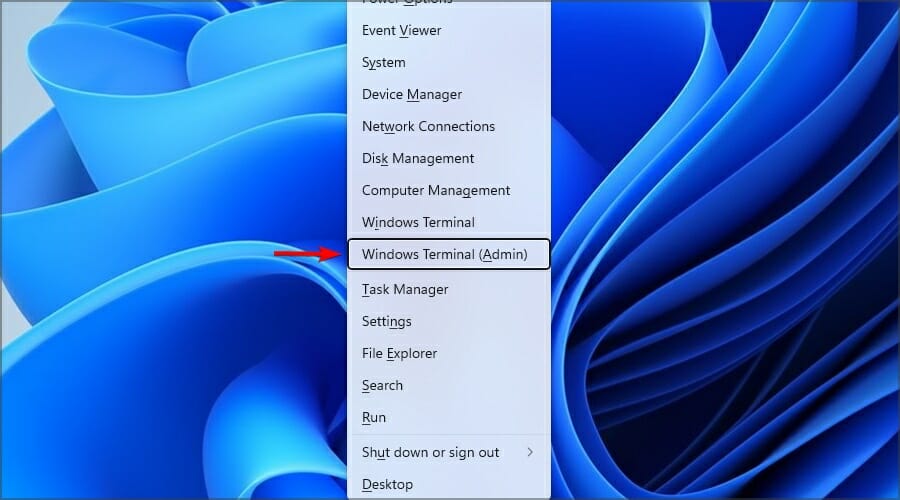
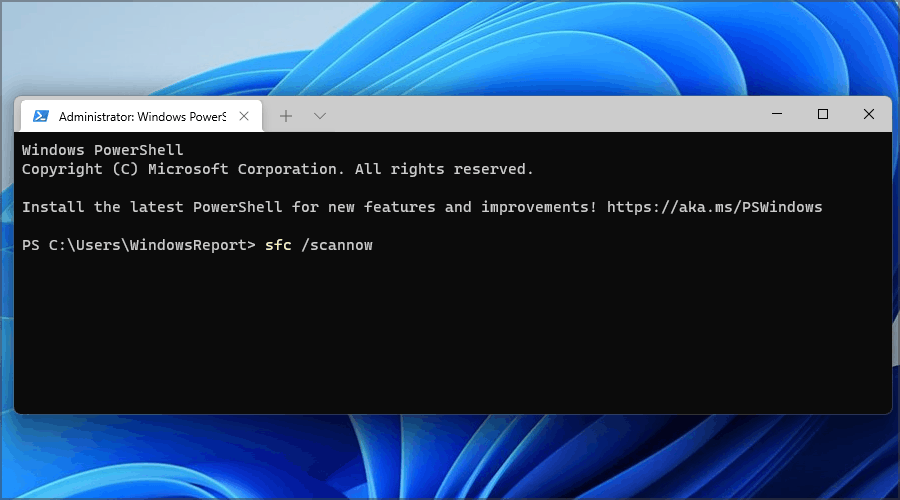
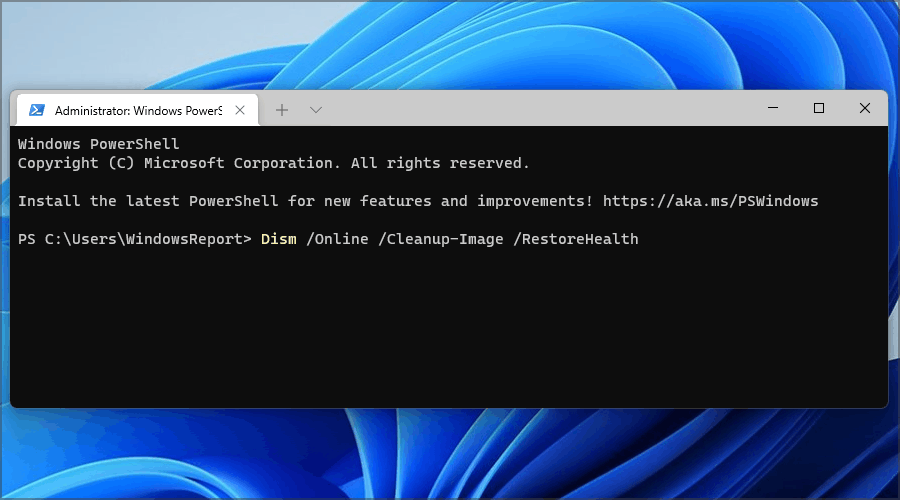
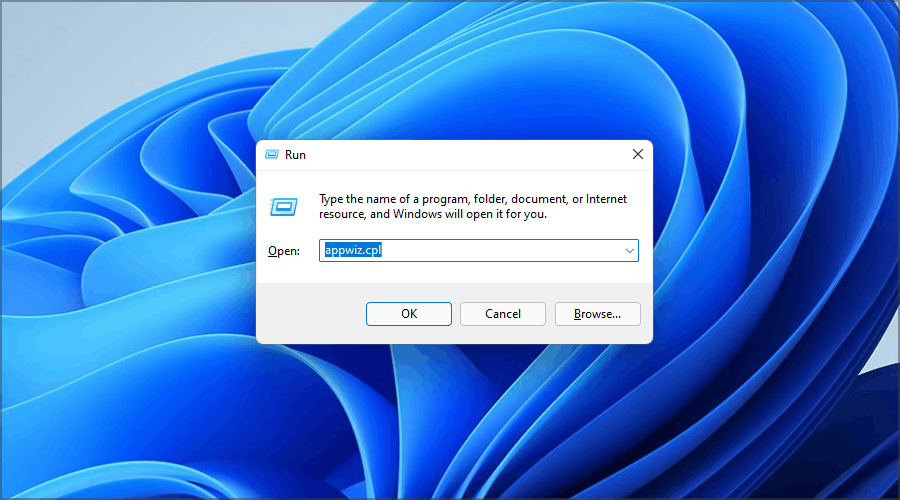
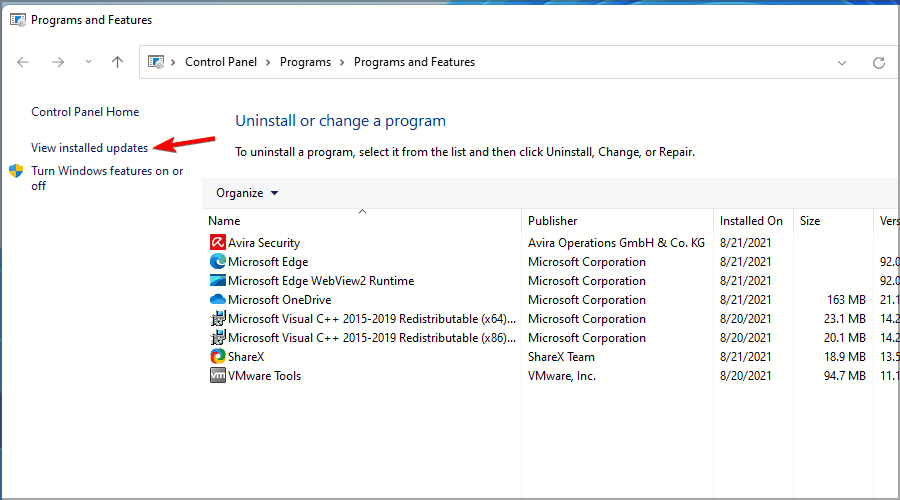
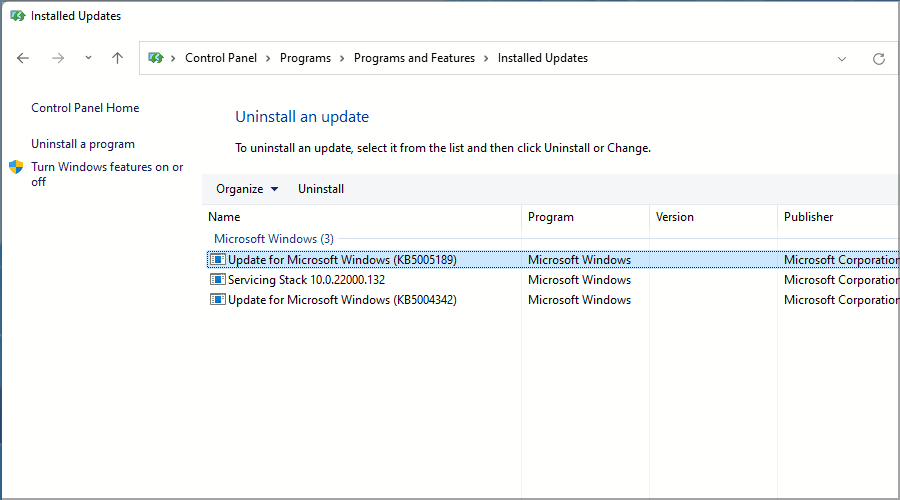
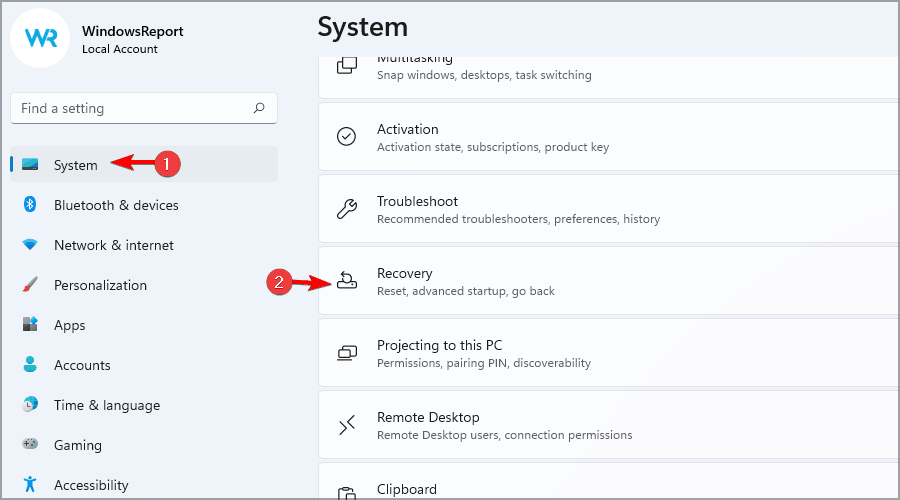
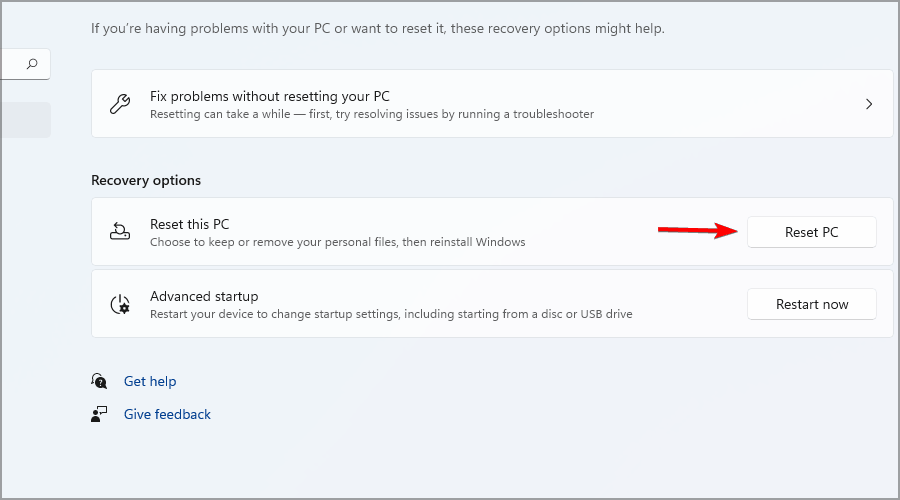
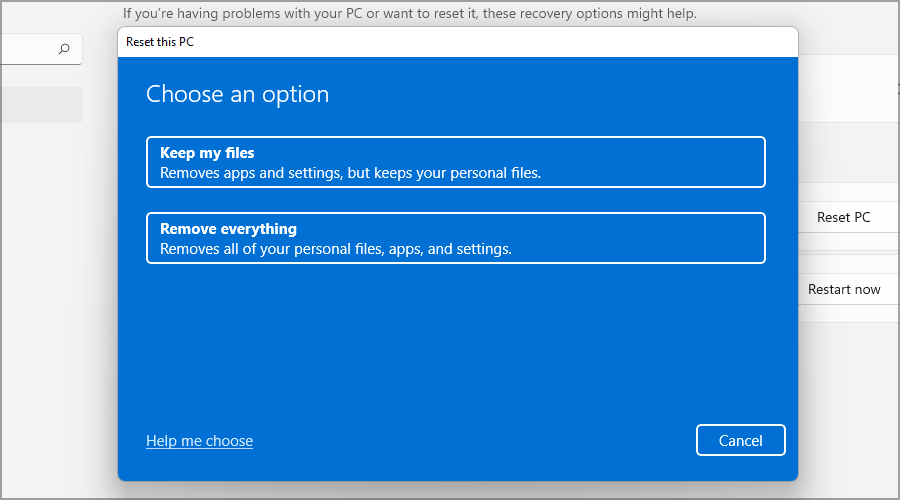
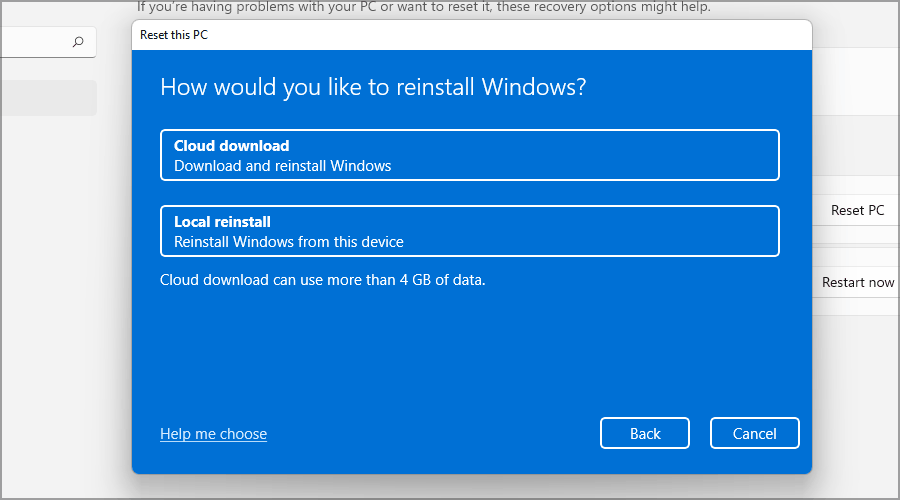
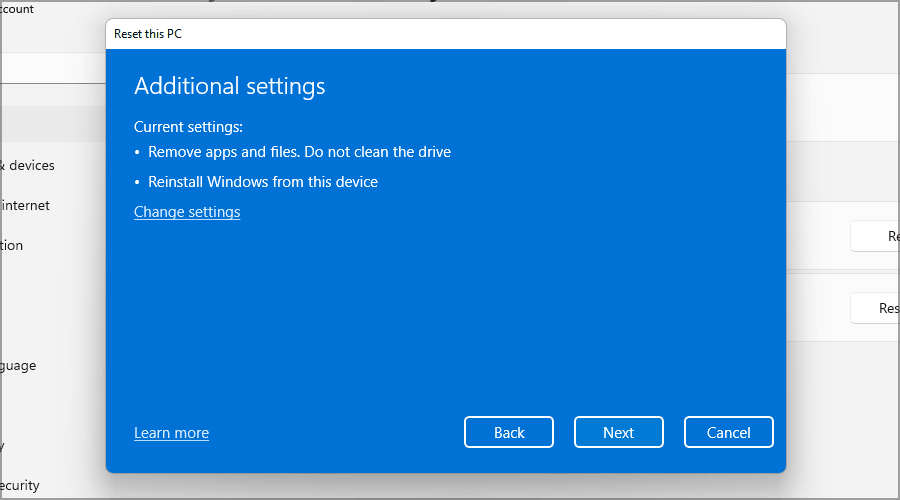
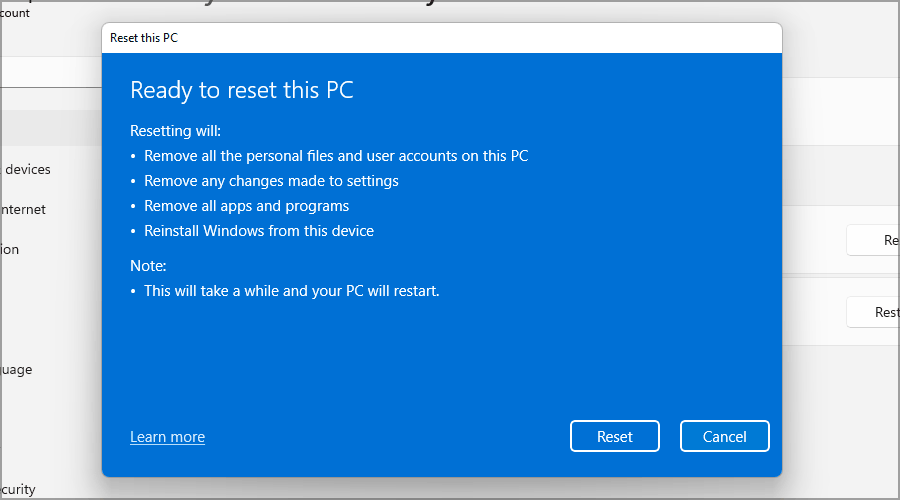
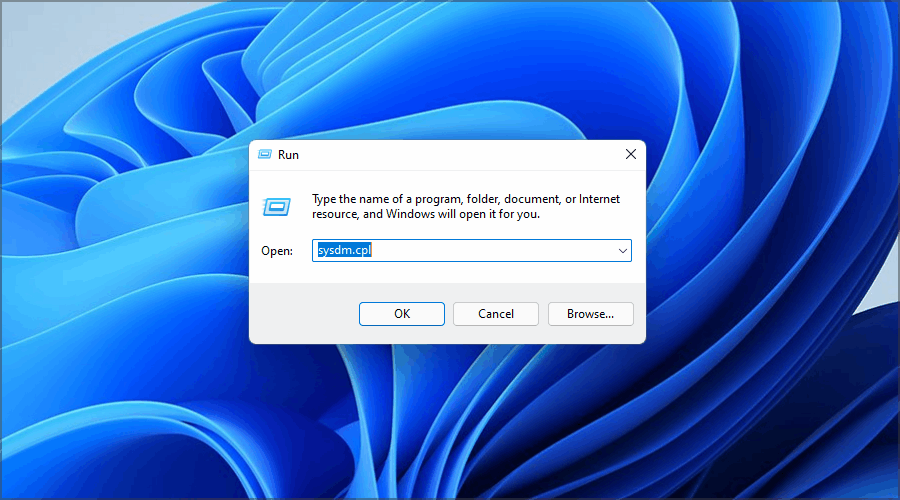
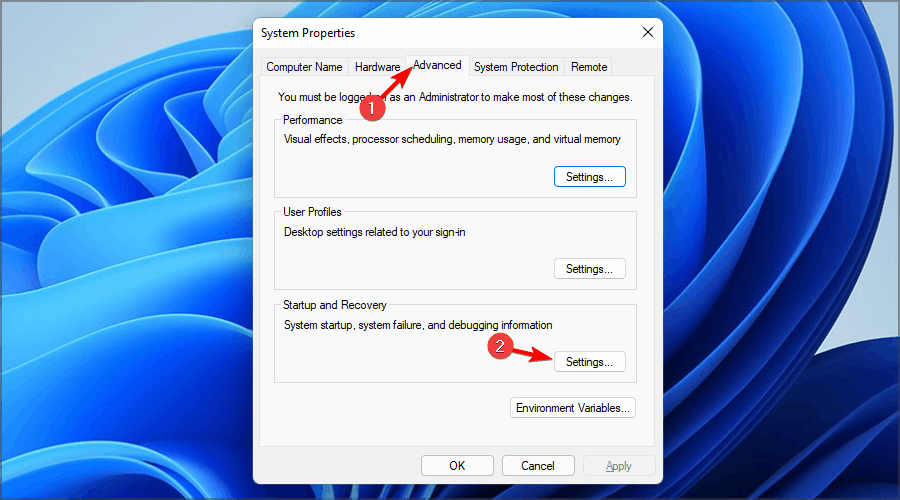
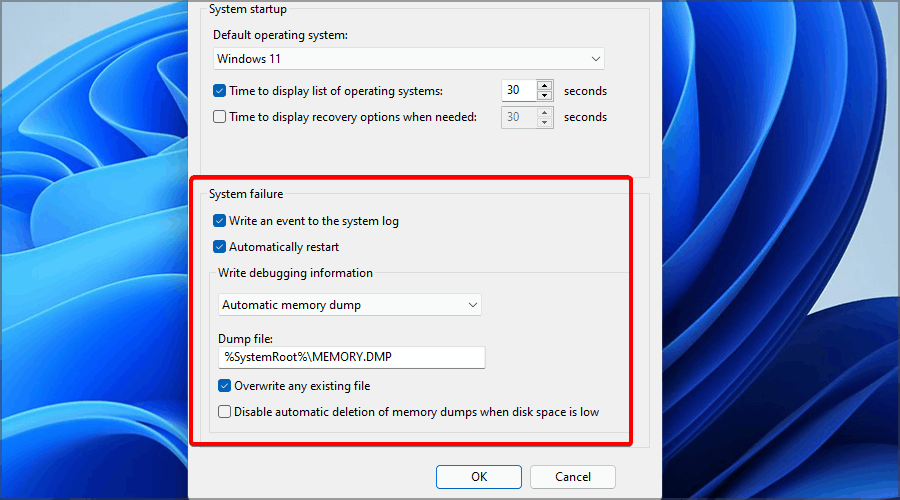








User forum
0 messages