Correzione: Errore di Processo Critico BSoD in Windows 11
6 min. read
Updated on
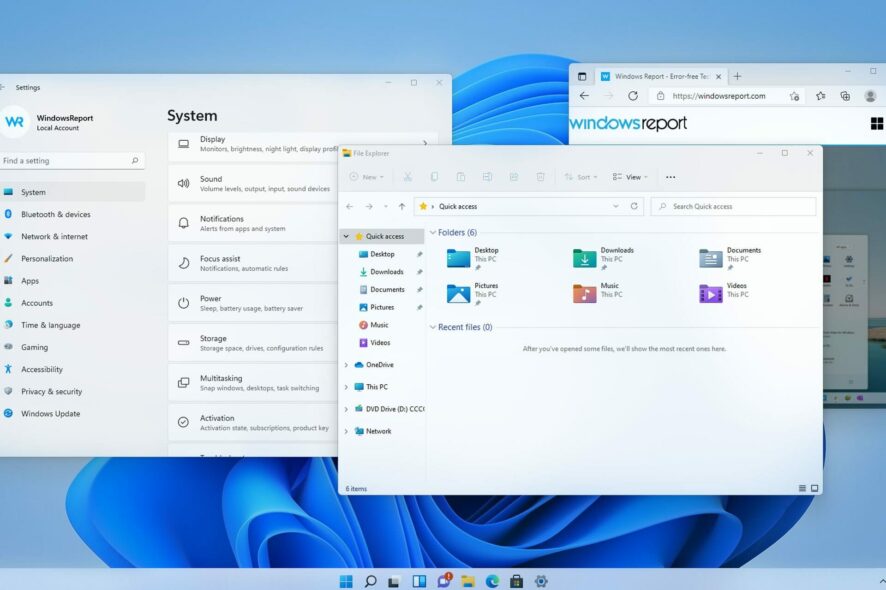
L’errore Critical Process Died in Windows 11 è un errore BSoD che può verificarsi in modo casuale o apparire quando si tenta di avviare Windows. Questi errori causeranno l’arresto anomalo del PC e il riavvio improvviso, quindi perderai tutti i dati non salvati.
Risolvere il problema potrebbe richiedere del tempo perché trovare il colpevole non è sempre facile. In alcuni casi le cause più comuni sono legate ai driver o all’hardware, ma esistono anche delle eccezioni.
Quali sono le cause dell’errore di morte del processo critico in Windows 11?
Questa schermata blu “Processo critico morto” su Windows 11 viene visualizzata quando un componente critico del sistema operativo Windows rileva che i dati sono stati modificati quando non avrebbero dovuto esserlo. Ecco alcune delle cause dietro di esso:
- Hardware malfunzionante : possono verificarsi errori BSoD a causa di problemi hardware. Per quanto riguarda i problemi software, considerali come potenziali colpevoli. Molto probabilmente ci riferiamo a problemi di compatibilità con determinate applicazioni o driver.
- File di sistema danneggiati o mancanti : anche i file di sistema mancanti possono causare questo problema, come nel caso dell’errore Critical Process Died su Windows.
- Problemi relativi a malware e BIOS : in alcuni casi, malware e aggiornamenti errati del BIOS possono causare errori BSoD sul PC.
- Driver problematici : inoltre, non dimenticare di controllare e aggiornare i driver, se è così. Questi suggerimenti si applicano anche se ti capita di riscontrare un processo critico morto in Windows 10.
Per saperne di più, assicurati di consultare la nostra guida approfondita sulle cause della schermata blu della morte.
Stai certo che ci sono modi per risolvere questo problema e ti mostreremo un paio di metodi che puoi utilizzare per risolvere subito il codice di arresto Critical Process Died in Windows 11.
[wr_toc]
Come posso risolvere il BSoD del processo critico morto in Windows 11?
1. Utilizzare le scansioni SFC e DISM
- Premi il tasto Windows + X e seleziona Terminale Windows (Amministratore) .
- Ora esegui il seguente comando:
sfc /scannow
- Attendi il completamento della scansione, riavvia il PC e controlla se il problema persiste.
- Se il problema persiste, avvia nuovamente il Terminale ed esegui i seguenti comandi:
Dism /Online /Cleanup-Image /CheckHealth
Dism /Online /Cleanup-Image /ScanHealth
Dism /Online /Cleanup-Image /RestoreHealth
Puoi anche correggere l’errore critical_process_died su Windows 11 in modo più efficace utilizzando un software specializzato.
2. Reinstallare/aggiornare i driver
- Premi il tasto Windows + X e scegli Gestione dispositivi dall’elenco.
- Individua il driver che ti causa problemi e fai clic con il pulsante destro del mouse. Scegli Disinstalla dispositivo dal menu.
- Ora seleziona Disinstalla per confermare.
- Una volta rimosso il driver, riavvia il PC e controlla se il problema è stato risolto.
Mantenere aggiornati i driver può anche aiutarti a prevenire problemi BSoD simili come Critical_structure_corruption su Windows 11.
Per scoprire quale driver causa il problema, si consiglia di controllare i registri degli arresti anomali o di rimuovere eventuali driver che potrebbero essere stati aggiornati di recente.
Puoi anche provare ad aggiornare i tuoi driver e puoi farlo scaricando i driver dal sito Web del produttore. In alternativa, sentiti libero di utilizzare uno strumento dedicato come Outbyte Driver Updater per aggiornare automaticamente tutti i tuoi driver.
Outbyte Driver Updater è il modo più semplice per aggiornare tutti i driver. Con un database di oltre 18 milioni di file di driver, troverà tutti i driver obsoleti sul tuo computer e li aggiornerà o riparerà in pochi clic.
3. Accedi alla modalità provvisoria
Per risolvere questo tipo di errore BSoD sul tuo Windows 11, potresti dover utilizzare la Modalità Sicura come indicato nei passaggi seguenti.
1. Lascia che il tuo PC si riavvii un paio di volte durante l’avvio. In alternativa, fai clic sull’icona di Alimentazione sulla schermata di accesso, tieni premuto Shift, e seleziona Restart.
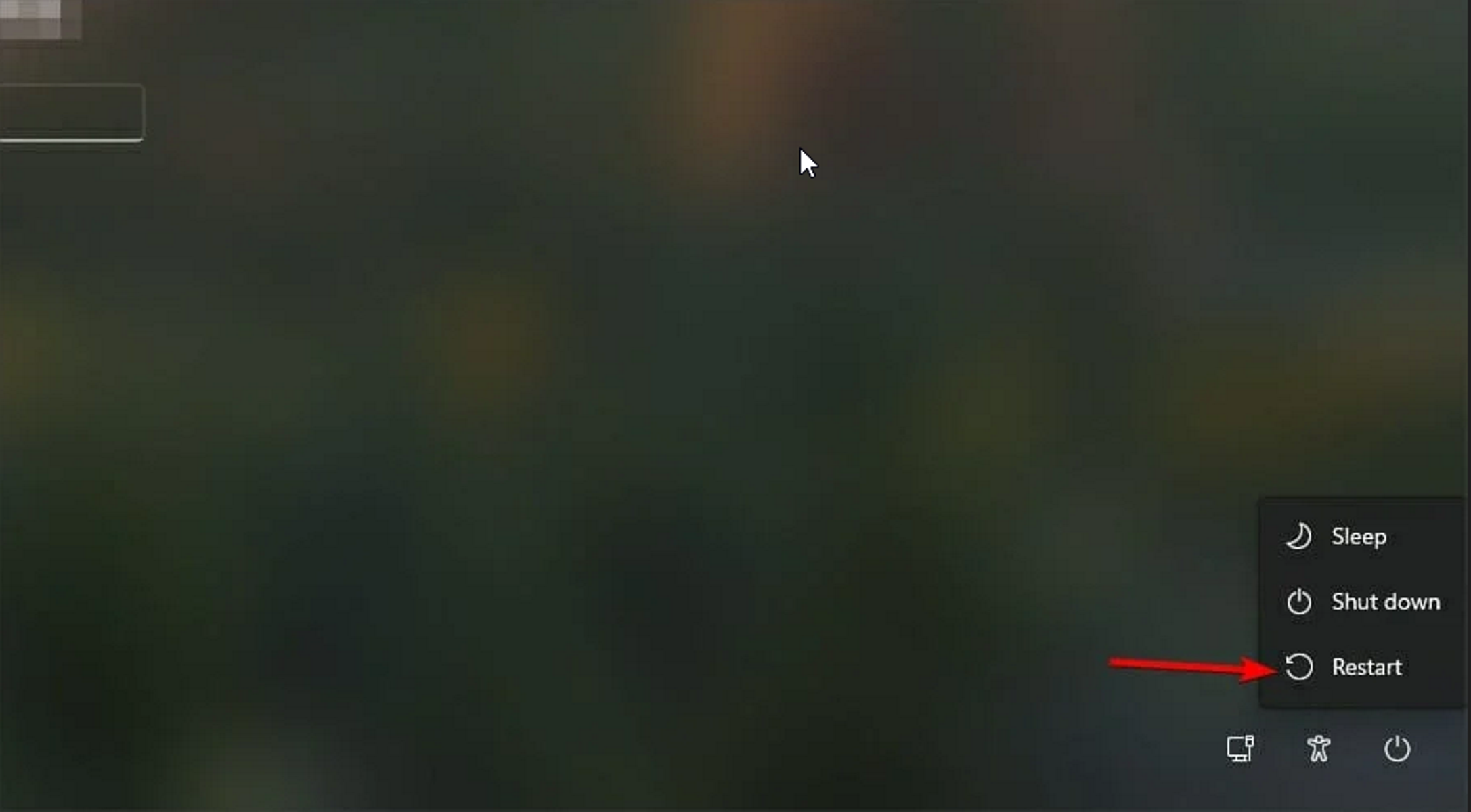
2. Seleziona Risoluzione dei problemi dalla lista delle opzioni.
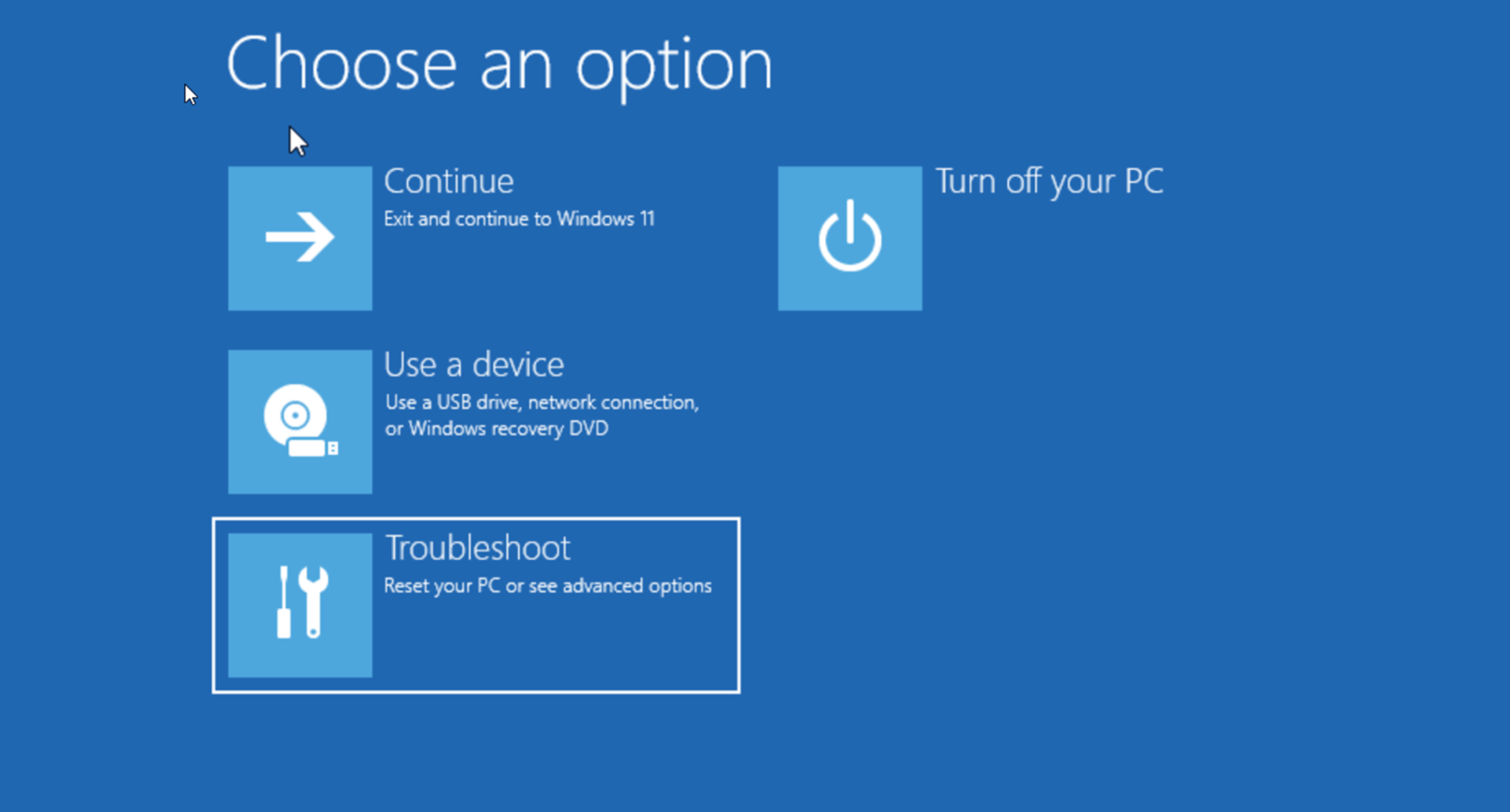
3. Ora, passa alle opzioni avanzate.

4.Vai alle “Impostazioni di avvio”.

5.Successivamente, fai clic sul pulsante Riavvia.
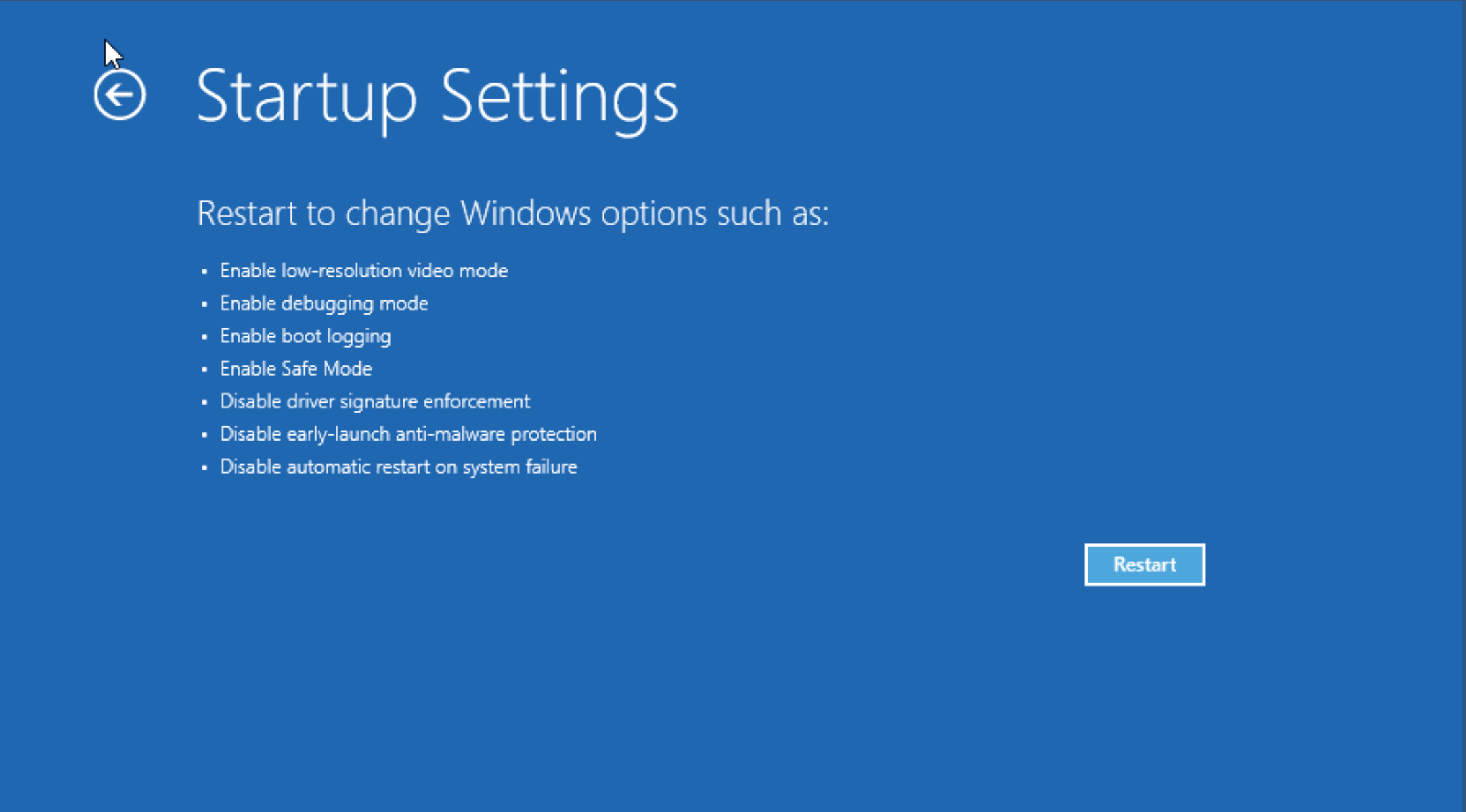
6. Premi il tasto 5 sulla tastiera per avviare la modalità provvisoria con connessione di rete.
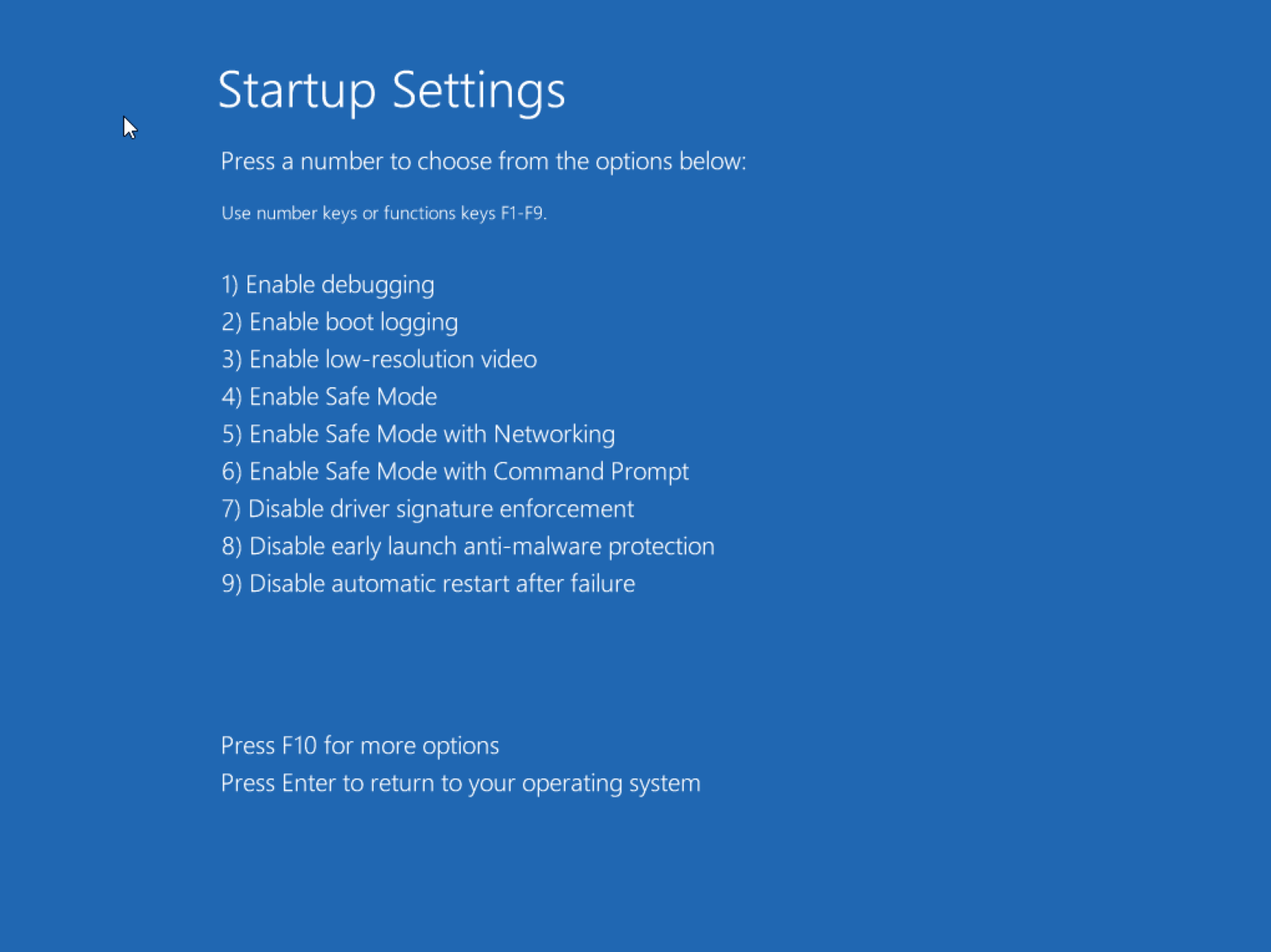
Hai bisogno di più metodi per accedere alla modalità provvisoria? In questo caso, consulta la nostra guida per i modi migliori per avviare Windows 11 in modalità provvisoria.
4. Esegui gli strumenti di risoluzione dei problemi integrati
- Apri il menu Start e seleziona Impostazioni .
- Vai alla risoluzione dei problemi nel riquadro di destra.
- Seleziona Altri strumenti per la risoluzione dei problemi .
- Esegui un paio di strumenti di risoluzione dei problemi e controlla se sono riusciti a risolvere il problema.
Se il menu Start di Windows 11 non funziona, potrebbe essere correlato ad alcuni bug temporanei e casuali. In questo caso, abbiamo una guida dedicata alla risoluzione immediata dei problemi del menu Start di Windows 11.
5. Rimuovere gli aggiornamenti problematici
- Premi il tasto Windows + R e inserisci appwiz.cpl . Fare clic su OK .
- Vai a Visualizza aggiornamenti installati .
- Fai doppio clic sull’aggiornamento che desideri rimuovere.
6. Ripristina Windows 11
- Premi il tasto Windows + I per aprire Impostazioni .
- Passare alla sezione Sistema e selezionare Ripristino .
- Ora fai clic sul pulsante Ripristina PC .
- Seleziona l’opzione desiderata. Nella maggior parte dei casi, è meglio utilizzare Rimuovi tutto , ma se lo scegli, assicurati di eseguire prima il backup dei file.
- Seleziona il tipo di reinstallazione che desideri. Abbiamo utilizzato la reinstallazione locale .
- Conferma le impostazioni di reinstallazione.
- Fare clic su Ripristina per avviare il processo.
- Seguire le istruzioni sullo schermo per completarlo.
Il ripristino potrebbe essere l’unica soluzione se rimani bloccato nel ciclo di avvio Critical Process Died su Windows 11, quindi assicurati di controllare il nostro articolo dettagliato su come ripristinare Windows 11 per istruzioni dettagliate.
Cos’è il file minidump e dove può essere trovato?
Una volta che si verifica un arresto anomalo del sistema, il tuo PC memorizzerà gli eventi che lo hanno causato e li annoterà in un file minidump, noto anche come DMP.
Il file minidump funziona come un registro degli arresti anomali e contiene informazioni importanti che potrebbero aiutarti a diagnosticare il problema e trovare la causa del BSoD.
Per quanto riguarda la posizione, puoi trovare i file minidump nella seguente directory: C:WindowsMinidump
È inoltre possibile utilizzare il file MEMORY.DMP per la diagnostica che in genere contiene più informazioni, molte delle quali non sono cruciali.
Come posso modificare le impostazioni di arresto anomalo del sistema?
- Premi il tasto Windows + R , digita sysdm.cpl e premi Invio .
- Passare alla scheda Avanzate e fare clic su Impostazioni nella sezione Avvio e ripristino .
- Ora puoi modificare le impostazioni secondo necessità. Per impostazione predefinita, le impostazioni dovrebbero apparire come nello screenshot qui sotto:
- Facoltativo: l’unica impostazione che potresti voler disabilitare è Riavvia automaticamente per vedere meglio il nome del codice di arresto.
Risolvere questo errore può essere complicato, soprattutto se il processo critico è morto all’avvio su Windows 11, ma si spera che tu abbia trovato il nostro articolo informativo e sia riuscito a risolvere il problema.
Per ulteriori soluzioni, consulta la nostra guida su come controllare il file di registro BSoD per vedere cosa è andato storto e cosa puoi fare al riguardo.
Hai trovato da solo una soluzione ad una delle situazioni sopra menzionate? Condividilo con noi nella sezione commenti qui sotto.


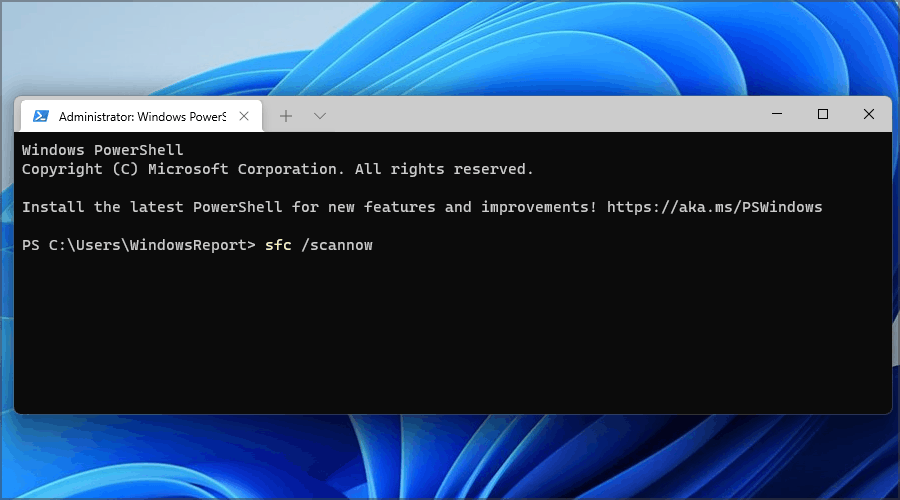
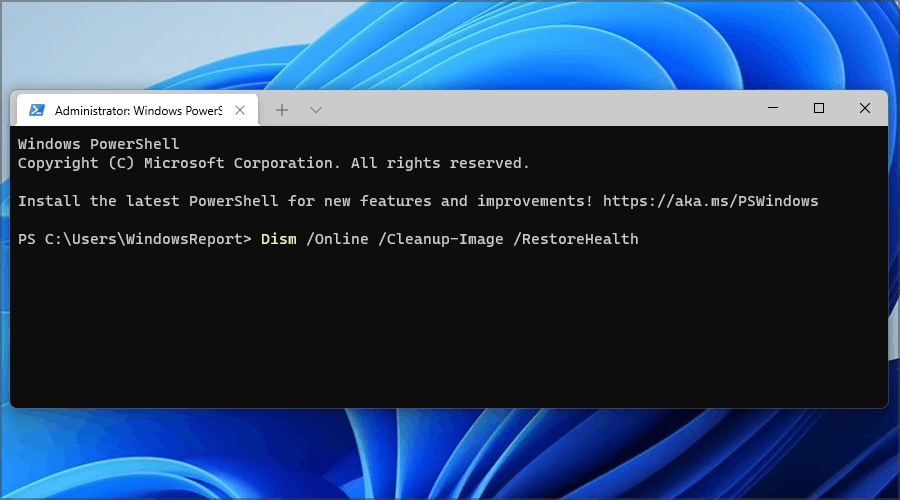


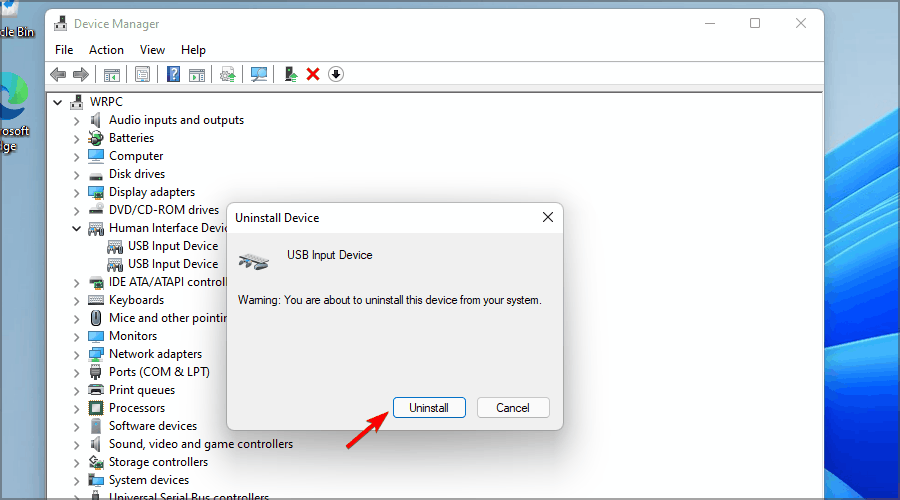
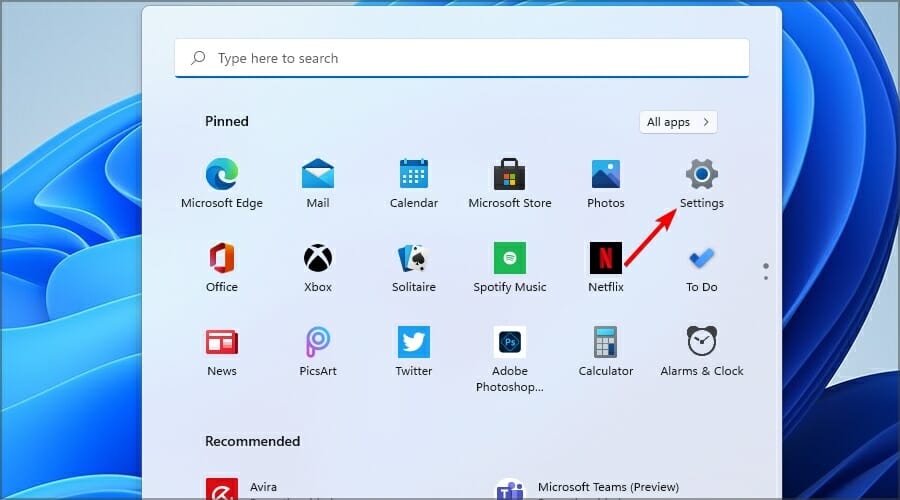
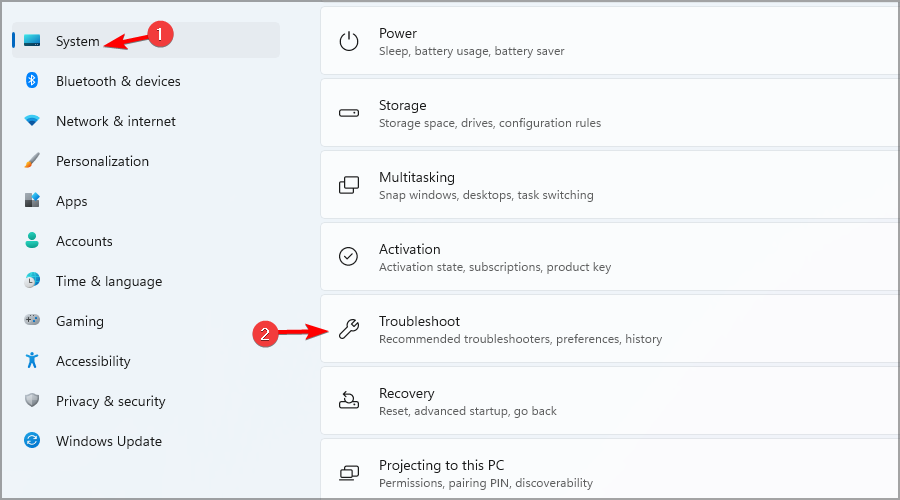
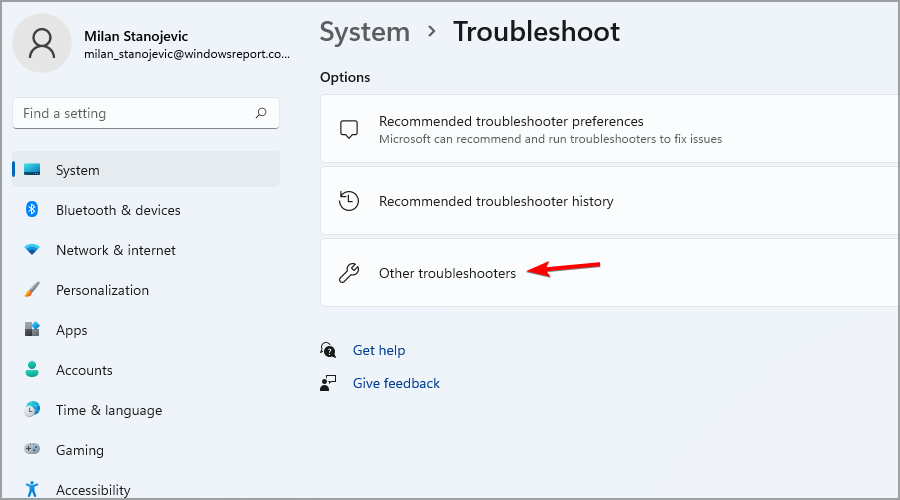



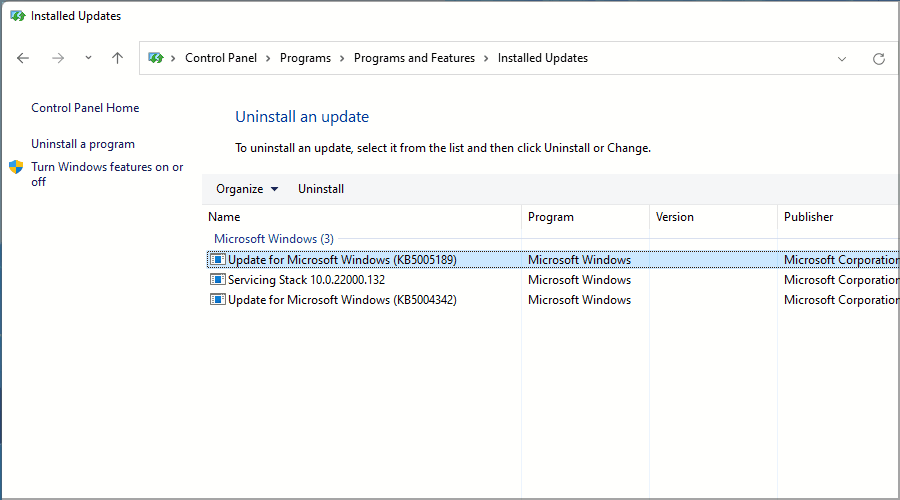
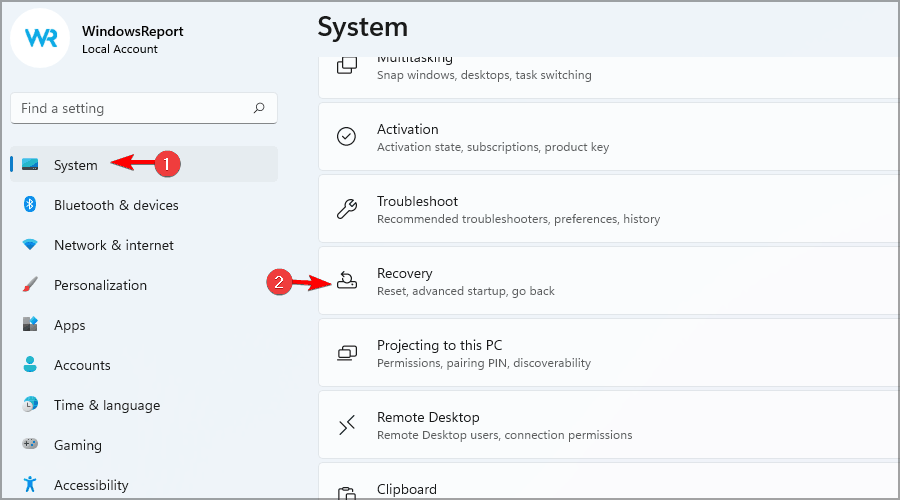
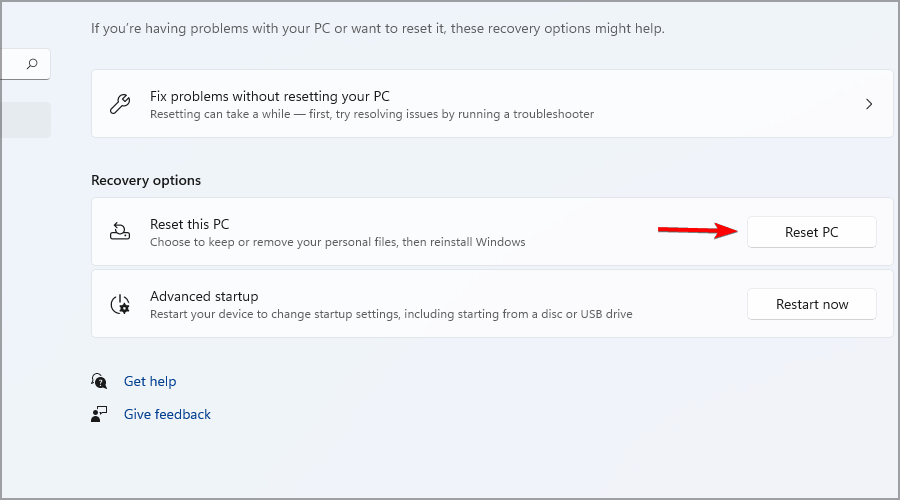
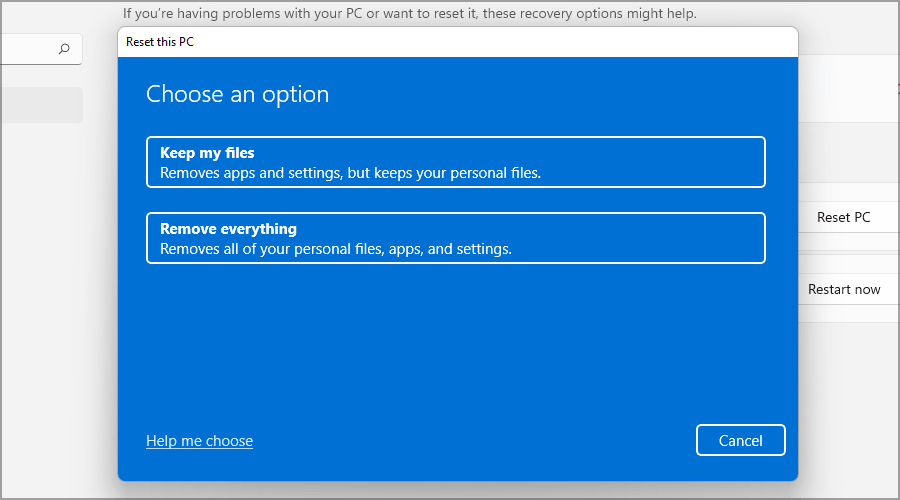
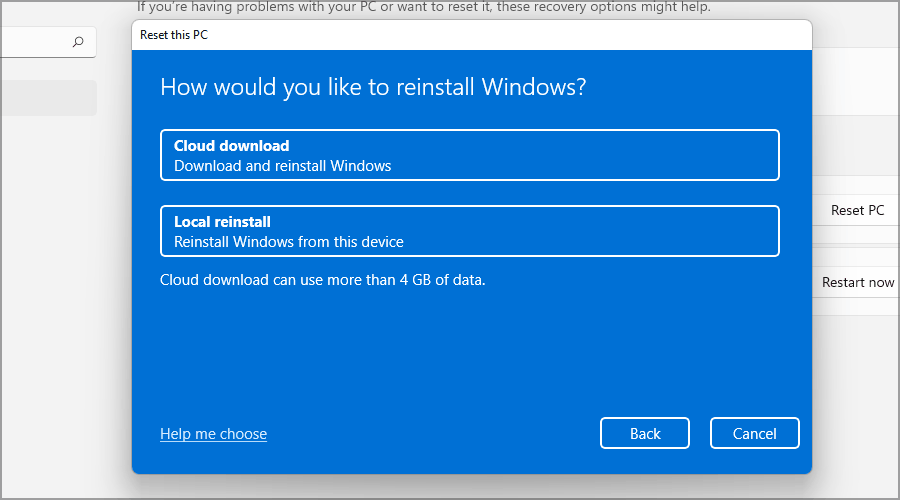
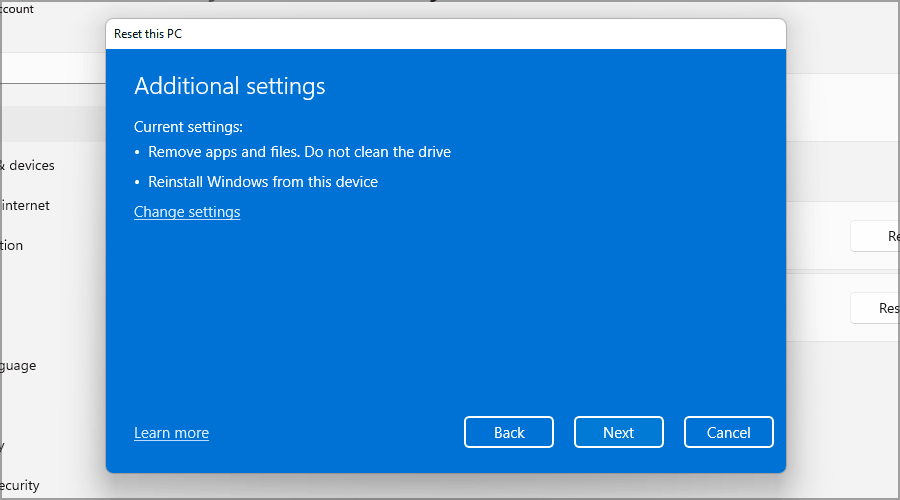
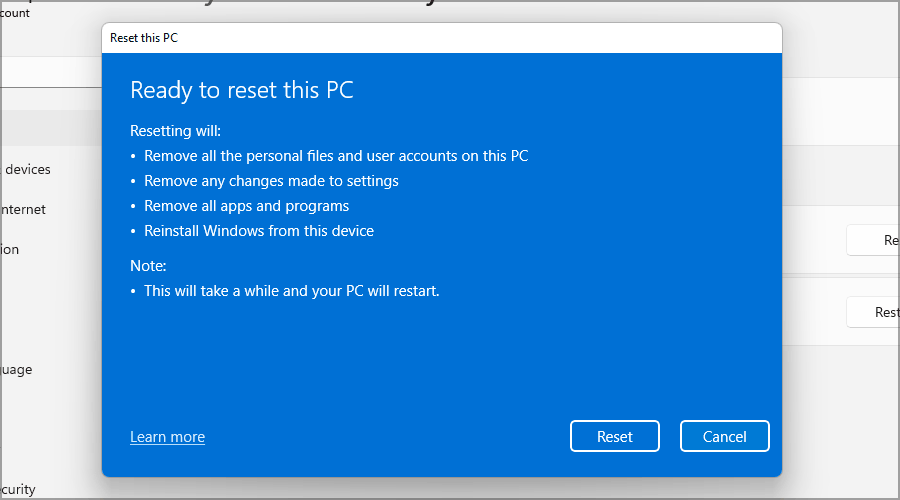
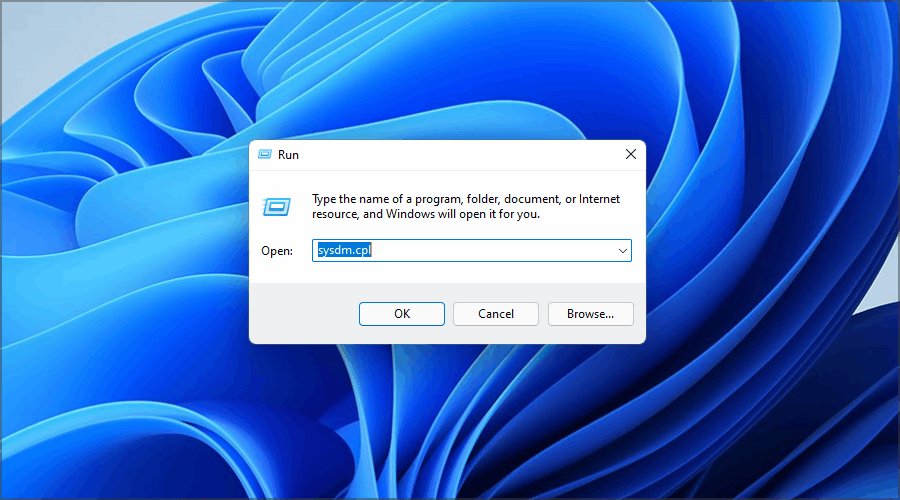
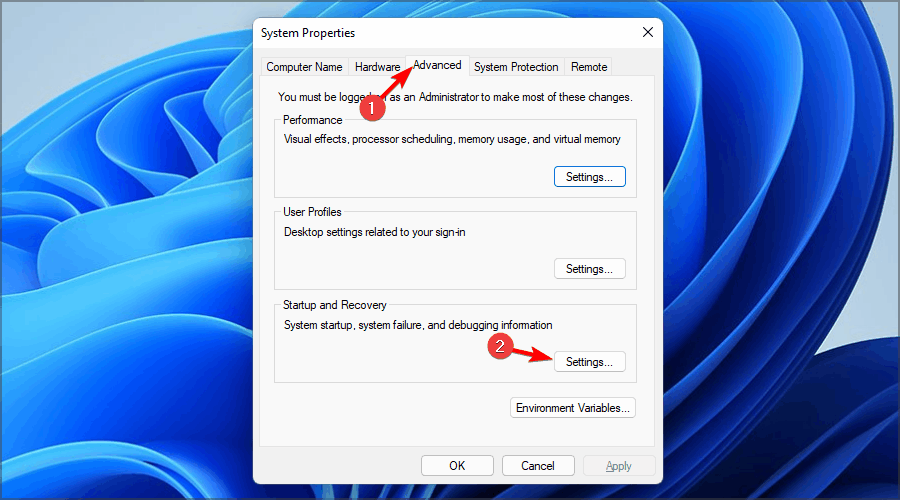







Quality articles is the important to invite the
visitors to go to see the web site, that’s what this
website is providing.
I completely agree! Quality content is indeed crucial for attracting visitors. I’m glad to hear that this website prioritizes providing valuable articles. If there’s anything specific you recommend checking out, feel free to share!
I evеrү timе emailed this web site post paցe to all my friends,
because if like to read it after that my links will too.
Thank you for sharing! I’m glad you enjoy the content. Feel free to let me know if there’s anything specific you find interesting or if you have any questions.
Appreciation to my father who informed me concerning this blog, this web site is in fact amazing.
I’m glad to hear that you find the blog amazing! If you have any questions or need information on anything else, feel free to ask. I’m here to help!