7 Simples Pasos Para Descargar Windows 11 ISO [Guía Rápida]
12 min. read
Updated on
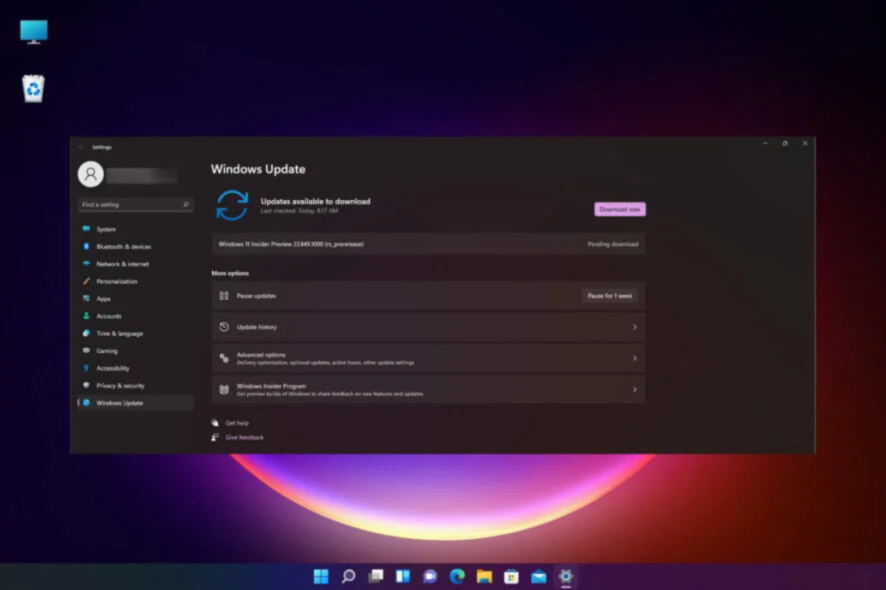
No es ningún secreto que Microsoft presentó su último software para PC. Un nuevo sistema operativo no aparece muy a menudo, y es probable que desee aprovecharlo y descargarlo de inmediato.
Windows 11 capturó la atención de todos con un brillo adicional que todos estábamos esperando.
La historia es bastante similar para la mayoría de nosotros: Windows sigue siendo el lugar donde descubrimos la pura alegría de jugar, editamos nuestras primeras fotos, nos dimos cuenta de lo simple que es conectarse con nuestros seres queridos y mucho más.
Le encantaría pasar tiempo recorriendo el camino de la memoria cuando se trata de Windows, eso es seguro, pero el presente es mucho más emocionante.
¿Está Windows 11 ISO disponible para descargar?
Si desea reinstalar Windows 11, necesitará un archivo ISO y la buena noticia es que puede descargarlo de forma gratuita desde el sitio web de Microsoft.
En caso de que planee instalar Windows 11 en un procesador no compatible, necesitará un archivo ISO para eludir la protección integrada.
Muchos usuarios quieren crear una unidad USB de arranque para Windows 11 y este proceso requiere un archivo ISO y herramientas de terceros.
¿Cuáles son los requisitos del sistema de Windows 11?
Microsoft publicó una lista de todos los requisitos del sistema para el nuevo sistema operativo en su página oficial de Windows 11, junto con esta declaración:
Puede haber requisitos adicionales con el tiempo para las actualizaciones, así como requisitos para activar funciones específicas dentro del sistema operativo.
Por ahora, los requisitos básicos para instalar Windows 11 en tu PC son los siguientes:
- Procesador: 1 GHz o más rápido con 2 o más núcleos y capacidad de 64 bits
- Memoria del sistema: mínimo 4 GB
- Almacenamiento: mínimo 64 GB
- Firmware del sistema: UEFI, compatible con arranque seguro
- TPM: se requiere TPM 2.0
- Pantalla: mínimo de 9 pulgadas en diagonal, alta definición (720p), 8 bits por canal de color
- Gráficos: DirectX 12 API, WDDM 2.0
Siempre que su computadora o computadora portátil cumpla con los requisitos mínimos, podrá actualizar a Windows 11 de la misma manera que normalmente actualiza a las nuevas versiones de Windows 10.
Además, recuerde que el tamaño de descarga de Windows 11 es de 9 GB, según Microsoft, pero necesita tener más espacio libre disponible para instalar las actualizaciones que se lanzarán en el futuro.
Si está interesado en obtener más información sobre los requisitos de Windows 11, como sus especificaciones, dispositivos compatibles y la lista de compatibilidad de CPU de Windows 11 , definitivamente consulte nuestro artículo.
¿Tienes que pagar por Windows 11?
La buena noticia es que el sistema operativo se ofrecerá como una actualización gratuita para todos los usuarios de Windows 10. Sin embargo, los OEM aún tendrán que pagar por una licencia de Windows 11.
La gente también espera que Windows 11 esté disponible para la compra independiente para los consumidores como lo está Windows 10.
A los usuarios de Windows 7 se les ofrecieron actualizaciones gratuitas a Windows 10 cuando se lanzó, y las cosas no son diferentes cuando se trata del nuevo sistema operativo.
Si todavía los está usando, esta vez también recibirá una actualización gratuita. Sin embargo, deberá realizar una instalación limpia o reinstalar el sistema operativo antes de ser elegible.
Además de saber cuánto costará Windows 11, también tenga en cuenta que para Windows 11, la compañía planea volver al cronograma normal de una actualización de contenido por año.
¿Puedo descargar Windows 11 ahora? – esa es probablemente la pregunta que también tienes en mente, dadas las circunstancias, así que descubramos juntos la respuesta precisa.
Descubra si su PC es elegible para una actualización gratuita
En primer lugar, vea si su PC es elegible para la actualización gratuita a Windows 11. En ese sentido, simplemente debe descargar PC Health Check.
Haga clic en el botón Comprobar ahora y se le informará que esta PC puede ejecutar Windows 11 y se le notificará cuando esté disponible, o seguirá recibiendo actualizaciones de Windows 10.
Microsoft eliminó temporalmente la aplicación PC Health Check, ya que la aplicación no estaba completamente preparada para compartir el nivel de detalle o precisión, pero el gigante de Redmond la trajo nuevamente y está disponible para descargar.
También hay una alternativa a la aplicación PC Health Check de Microsoft llamada WhyNotWin11, que ofrece una vista del sistema aún más detallada.
¿Vale la pena actualizar Windows 11?
Para la mayoría, debería valer la pena actualizar Windows 11. La interfaz de usuario renovada, junto con varios otros cambios fáciles de usar, seguramente mejorarán su experiencia de Windows.
Windows 11 tiene una aplicación de configuración perfecta, un nuevo Explorador de archivos con varias opciones convenientemente ubicadas, un menú de inicio intuitivo y un Centro de acción avanzado, entre otros cambios. Entonces, si está buscando un sistema operativo más ordenado, ¡vale la pena probar Windows 11!
Hemos cubierto los cambios en Windows 11 en una sección posterior, así que échale un vistazo.
¿La actualización a Windows 11 eliminará mis archivos?
No, no lo hará, siempre que elija la configuración correcta durante el proceso de actualización. Asegúrese de seleccionar la opción Conservar archivos y aplicaciones personales en la configuración de Windows 11.
CONSEJO DE EXPERTO:
PATROCINADO
Algunos errores de computadora son difíciles de arreglar, especialmente cuando se trata de archivos de sistema faltantes o corruptos en Windows.
Asegúrate de usar una herramienta dedicada, como Fortect, la cual escanea tu computadora y reemplaza tus archivos dañados con versiones nuevas de su propio repositorio.
Pero aún recomendamos hacer una copia de seguridad de los datos en su PC, en caso de que las cosas salgan mal durante el proceso.
¿Cómo puedo descargar Windows 11 fácilmente?
1. Visita el sitio oficial de descarga de Windows 11.
2. Haz clic en Seleccionar descarga debajo de Descargar Windows 11 Disk Image (ISO). Luego, elige Windows 11.
3. Presiona el botor Descargar.
4. Selecciona el lenguaje que desees para el producto y presiona el botón Confirmar.
5. Después de eso, recibirás un link de descarga. Haz clic en el botón Descarga de 64 bits para obtener Windows 11 ISO.
6. Haz clic derecho en el archivo ISO que descargaste y selecciona la opción Mount. Una alternativa para esto es crear un DVD o USB de arranque.
7. Un nuevo controlador virtual aparecerá en tu ventana de Administrador de Archivo. Solo haz clic en él y, luego, da doble clic en el archivo de instalación para iniciar el proceso.
1. Descarga Windows 11 ISO
Windows 11 está disponible para descarga bajo el formato de archivo ISO. Puedes descargar Windows 11 ISO directamente desde el sitio oficial de Microsoft, por lo que es una descarga segura. Esto es lo que tienes que hacer:
2. Actualice a Windows 11 usando Windows Update
- Haga clic en el botón Inicio y seleccione Configuración.
- Ahora seleccione Actualización y seguridad.
- Simplemente haga clic en el botón Buscar actualizaciones y debería ver Windows 11 Insider Preview Build como una actualización regular de Windows.
Comenzará a descargarse y luego comenzará la instalación. También se le pedirá que reinicie.
3. Use el Asistente de instalación de Windows 11
- Vaya a la página de descargas de Windows 11 y haga clic en Descargar ahora en el Asistente de instalación de Windows 11.
- Obtendrá un archivo ejecutable del Asistente de instalación de Windows 11. Ejecutarlo iniciará el proceso de instalación. Haga clic en Aceptar e instalar después de leer los términos del acuerdo.
- Windows 11 comenzará a descargarse e instalarse, así que espere pacientemente hasta que finalice el proceso, luego siga las instrucciones en pantalla para finalizar.
Esta es la forma más fácil de instalar Windows 11 si su PC cumple con todos los requisitos porque el Asistente de instalación realizará todas las tareas por usted.
También tenemos una guía sobre cómo instalar Windows 11 sin usar el Asistente, por lo que si desea evitarlo, puede hacerlo fácilmente.
4. Use la herramienta de creación de medios de Windows 11
- Vaya a la página de descargas de Windows 11 y haga clic en Descargar ahora en Crear medios de instalación de Windows 11 para descargar la herramienta de creación de medios de Windows 11.
- Ejecute el archivo descargado para iniciar la aplicación Herramienta de creación de medios. Empiece por aceptar los términos de la licencia.
- Desmarque la casilla Usar recomendado si desea cambiar el idioma de Windows, luego presione el botón Siguiente.
- A continuación, puede elegir si desea crear una unidad USB de arranque o simplemente guardar la ISO de Windows 11 y usarla más tarde. Si selecciona la primera opción, asegúrese de haber insertado una unidad USB antes de hacer clic en Siguiente. Como ya sabes cómo descargar la ISO de Widows 11, seleccionaremos la primera opción, para crear una unidad USB de arranque.
- No, seleccione la unidad que preparó y presione Siguiente.
- La aplicación comenzará a descargar Windows 11, luego verificará la descarga y finalmente creará su medio de arranque de Windows 11 que puede usar para instalar el nuevo sistema operativo.
Si su PC no está preparada con TPM 2.0 y Secure Boot, esta solución no le funcionará porque cuando comience la instalación, se verificarán esos requisitos.
Sin embargo, tenemos una guía completa sobre cómo instalar Windows 11 sin TPM y arranque seguro que te ayudará a evitar este problema.
5. Cree una unidad de arranque con la herramienta Rufus
- Descarga Rufus e instálalo.
- Haga clic en el menú desplegable y seleccione Descargar.
- Haga clic en el botón Descargar.
- Seleccione Windows 11 y presione el botón Continuar.
Una vez que se complete el proceso de descarga y haya terminado de crear la unidad de arranque, puede instalar Windows 11 usándola.
También debe saber que Rufus tiene una opción en la sección Arranque para seleccionar una imagen ISO que omita las verificaciones de TPM 2.0 y Arranque seguro.
Por lo tanto, si no cumple con estos requisitos, aún podrá instalar Windows 11 sin ningún problema.
6. Únase al programa Windows Insider
Si no puede instalar Windows 11 de forma nativa, también puede intentar unirse al programa Windows Insiders e intentarlo de esa manera. Incluso podrá probar las nuevas funciones antes que los demás.
- Haga clic en el botón Inicio y abra la aplicación Configuración.
- Seleccione Actualización y seguridad.
- Luego haga clic en Programa Windows Insider desde el panel izquierdo.
- Es posible que obtenga un error, pero puede pasar si va a Configuración, Privacidad, luego Diagnósticos y comentarios y selecciona Datos de diagnóstico opcionales.
- Ahora haga clic en el botón Comenzar de la ventana de Windows Insider.
- Si ya tiene una cuenta, solo necesita hacer clic en la opción Vincular una cuenta y especificar la cuenta de usuario. Si no lo hace, verá un botón Registrarse que lo llevará a un procedimiento de registro.
- Por supuesto, si ya inició sesión con la cuenta Insider correcta, no se le pedirá que haga nada y cambiará automáticamente.
- A continuación, deberá unirse al canal de desarrollo o al canal beta porque solo los miembros de esos canales pueden actualizar a Windows 11 Preview Build, así que seleccione el canal de desarrollo o el canal beta y haga clic en Confirmar.
- Tendrá otra ventana de confirmación y luego se le pedirá que reinicie.
Unirse al canal de desarrollo o al canal beta del programa Windows Insider puede ser la clave para probar Windows 11, así que siga los pasos anteriores para hacerlo.
¿Cuáles son algunas de las nuevas características de Windows 11?
Al diseñar el nuevo sistema operativo, el enfoque principal de Microsoft fue brindar a sus usuarios una mejor experiencia en general, comenzando con un rediseño mejorado de la interfaz de usuario, más colaboraciones para la App Store y una experiencia de juego única.
El nuevo diseño aerodinámico tiene colores pastel y esquinas redondeadas, un menú Inicio renovado, así como objetivos táctiles más grandes para una mejor experiencia de tableta de PC, por nombrar algunos.
Con soporte para aplicaciones de Android a través de Amazon Store y una nueva forma de ver sus intereses de un vistazo gracias a la función Widgets, actualizar al nuevo sistema operativo es claramente tentador.
Pero la visión de Windows 11 la presenta mejor Panos Panay, ejecutivo comercial y director de productos para dispositivos Windows+ en Microsoft:
Los últimos 18 meses trajeron un cambio increíble en la forma en que usamos nuestras PC, pasamos de adaptar la PC a nuestra vida a tratar de adaptar toda nuestra vida a la PC. Nuestros dispositivos no eran solo el lugar al que íbamos para reuniones, clases y hacer cosas, sino también el lugar al que íbamos a jugar con amigos, ver nuestros programas favoritos en exceso y, quizás lo más significativo, conectarnos entre nosotros. En el proceso, nos encontramos recreando las bromas de la oficina, la charla en el pasillo, los entrenamientos, las horas felices y las celebraciones navideñas, digitalmente.
Hemos descrito cómo puede actualizar de Windows 10 a Windows 11, pero también puede hacerlo usando una ISO, como se muestra arriba.
Cuando llegue el momento adecuado, antes de saltar al procedimiento real, recuerde usar el mejor software de respaldo de datos y asegúrese de tener una conexión a Internet estable.
Además del hecho de que podrá descargar la última versión y luego actualizar su PC, tenga en cuenta que también tendrá la opción de crear una unidad USB de arranque. Simplemente use una unidad USB con al menos 8 GB de almacenamiento en ese sentido.
Mientras actualiza el sistema operativo, puede elegir qué programas conservar. Haz eso para todos, guárdalos en una nueva ubicación o elimina todo del sistema y disfruta de un nuevo comienzo.
En cuanto a las compilaciones de Insider Preview, tenga en cuenta que recomendamos instalarlas en un segundo dispositivo de prueba, ya que es probable que los errores formen parte del paquete.
Windows 11 es el mayor cambio en años, por lo que es natural querer disfrutarlo lo antes posible. En cuanto a aquellos de ustedes preocupados por recibir un mensaje que dice esta PC no puede ejecutar Windows 11, pueden estar seguros de que se puede resolver fácilmente.
Háganos saber en el área de comentarios a continuación si le gusta la idea de una versión beta temprana como parte del programa Windows Insider o si solo tiene en mente la versión completa.
¿Sigues teniendo problemas?
PATROCINADO
Si las sugerencias que te dimos arriba no solucionaron el problema, es probable que tu PC esté lidiando con errores de Windows más graves. En ese caso, te recomendamos escoger una herramienta como Fortect para arreglar los problemas eficientemente. Después de instalarla, haz clic en el botón Ver & Arreglar presiona Comenzar a Reparar.

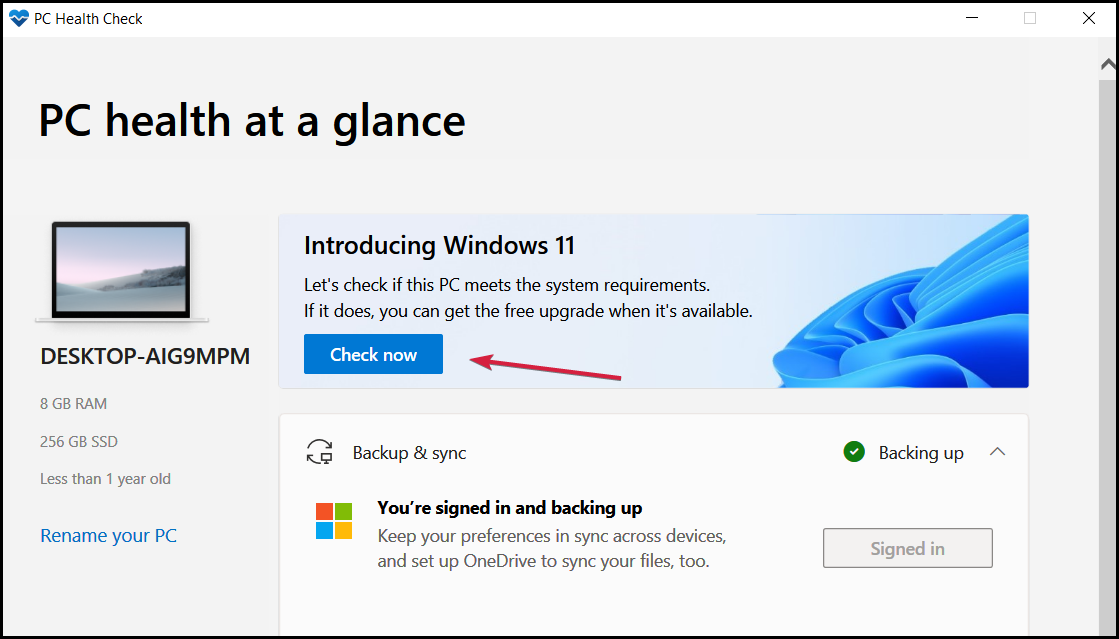
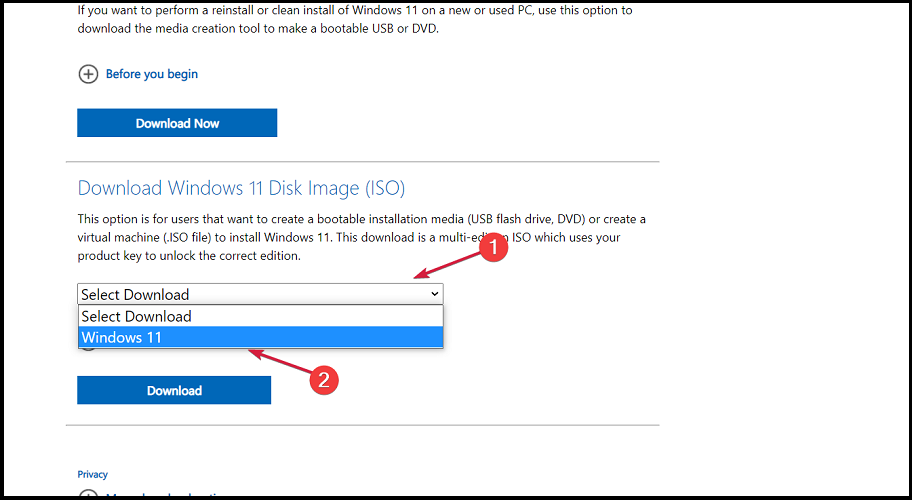
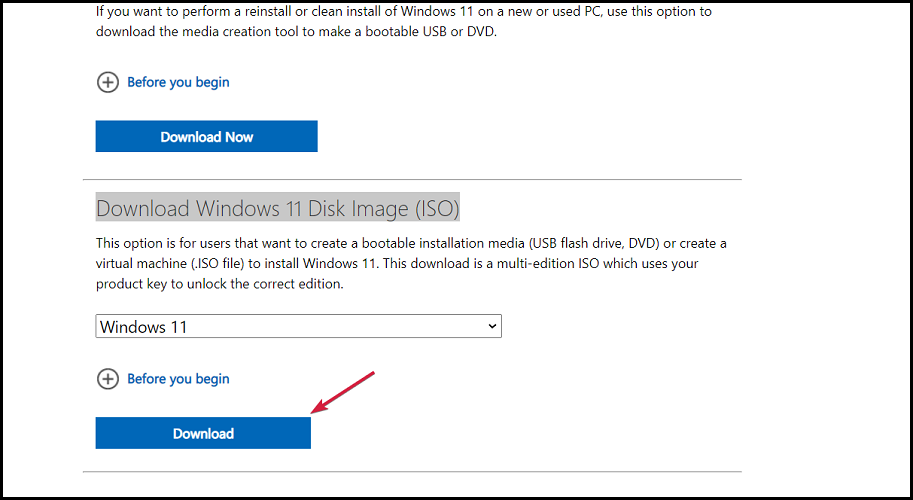
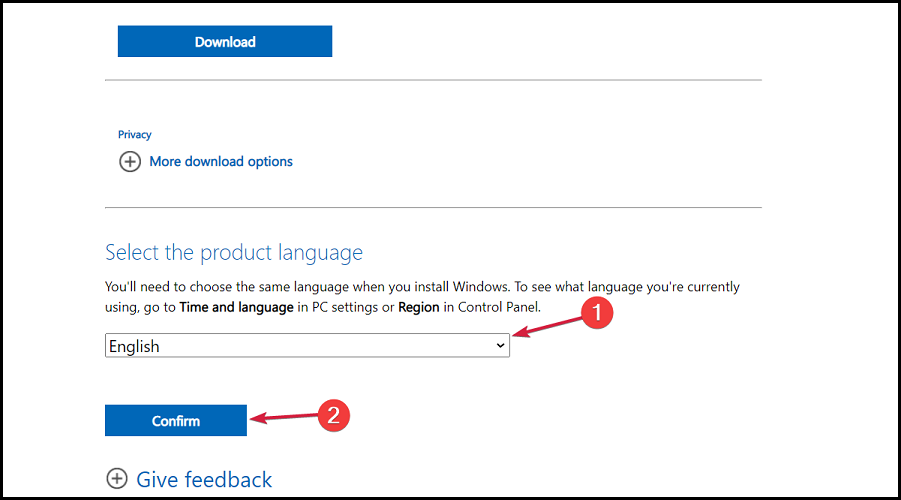

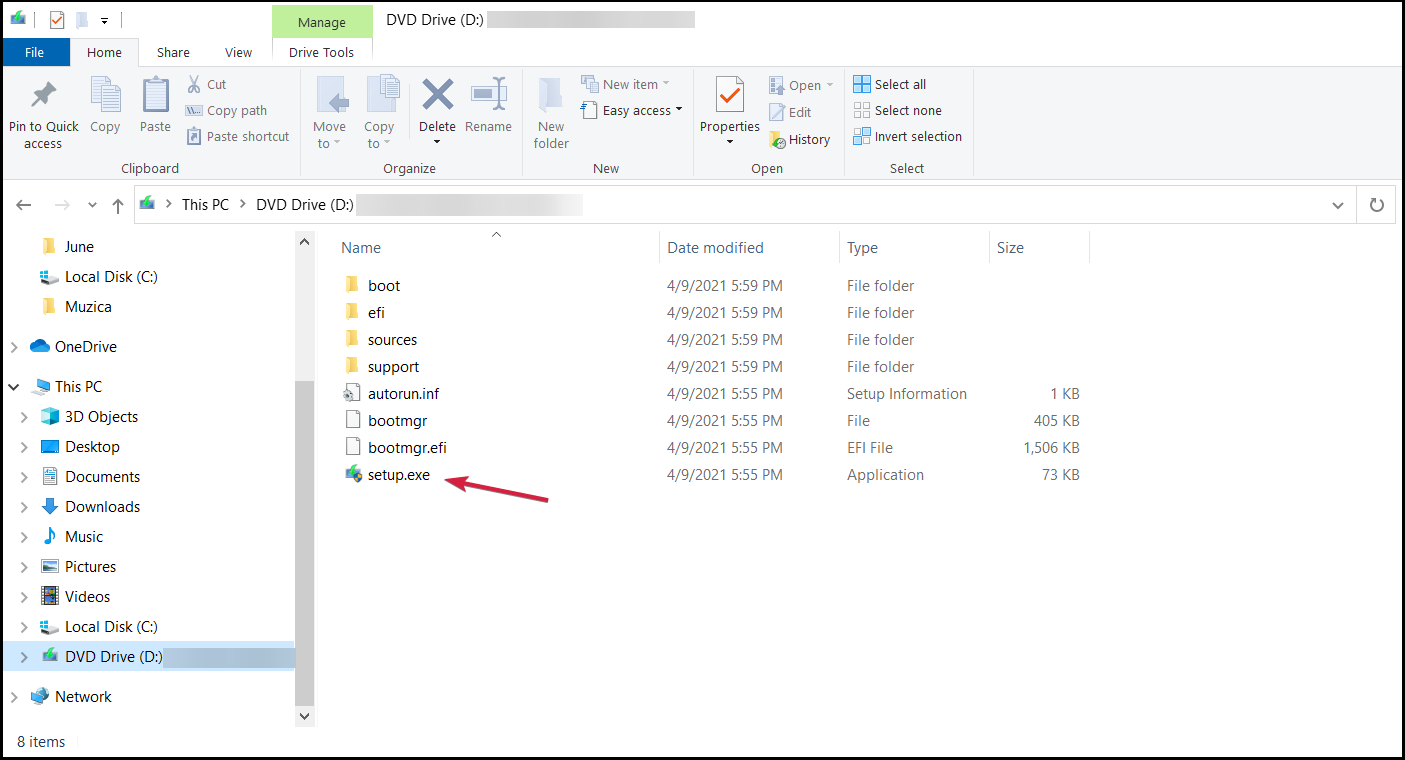



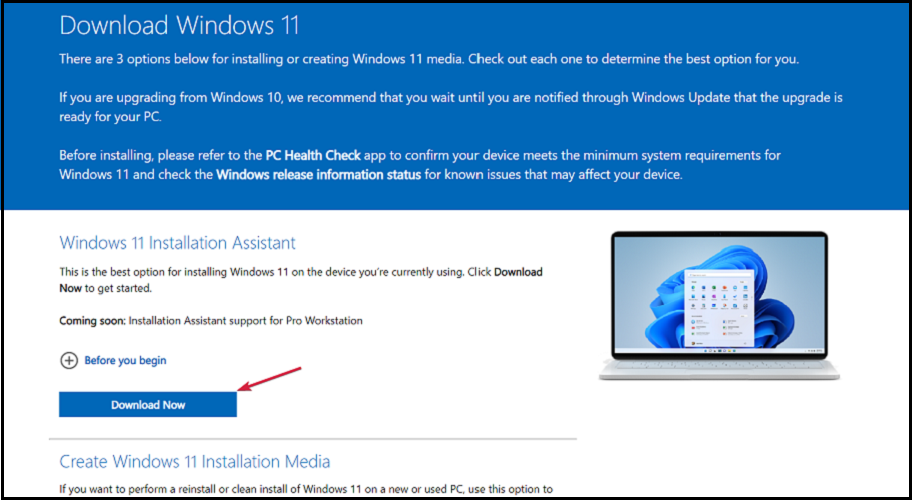


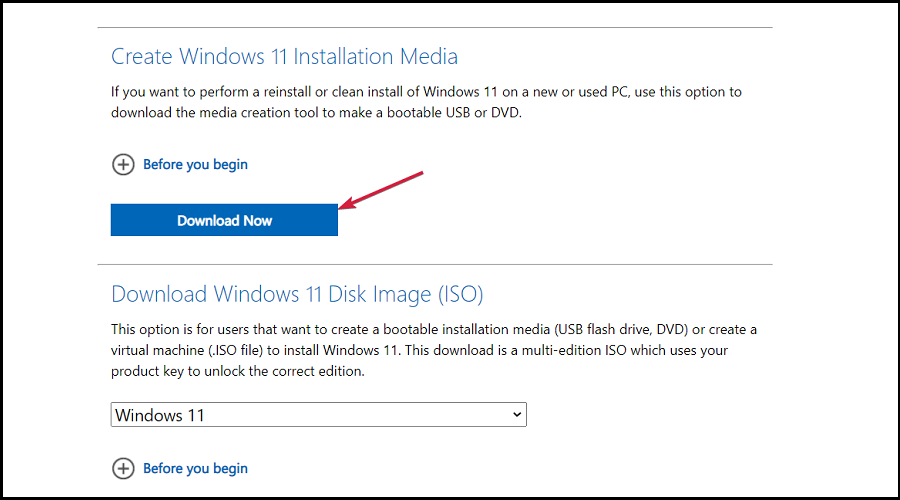
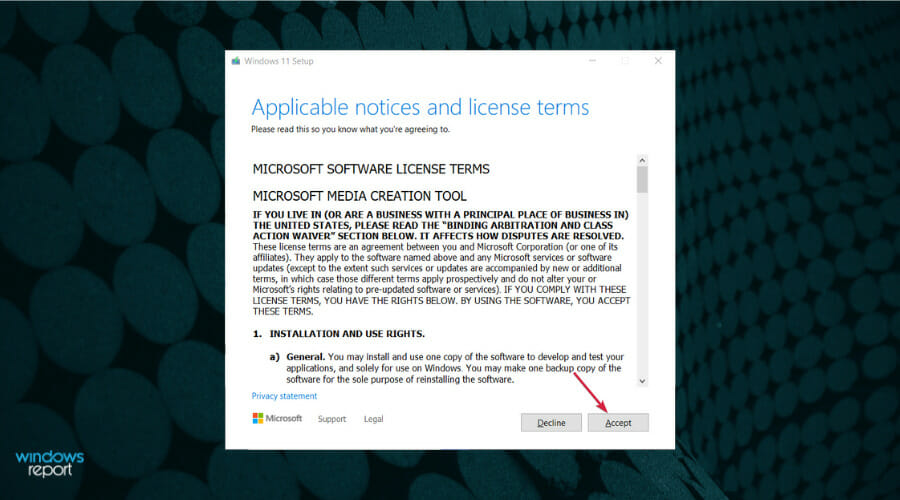

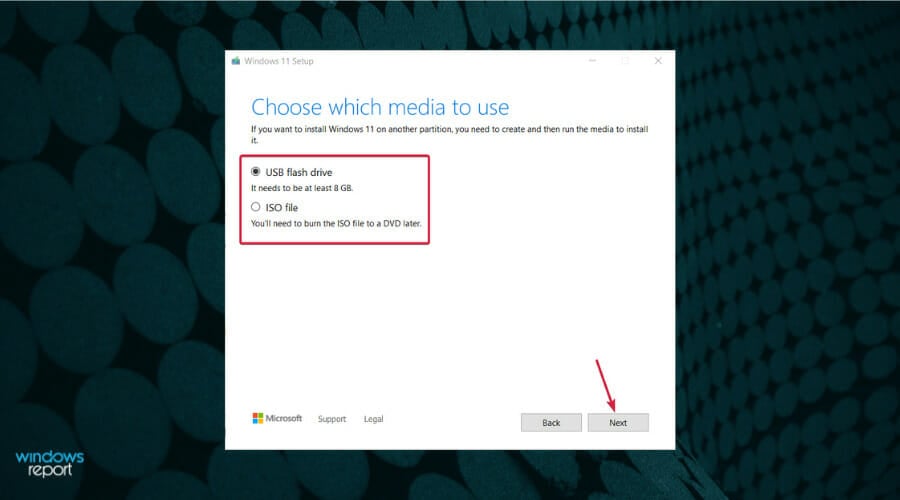
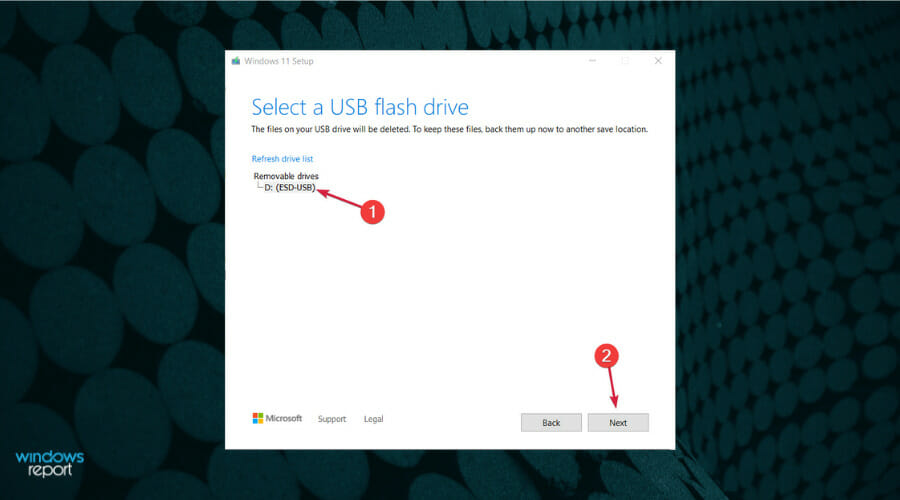
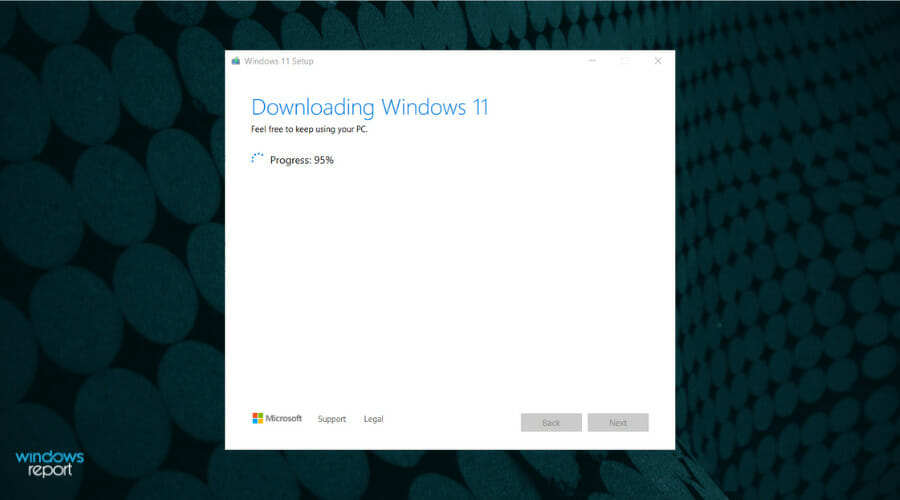
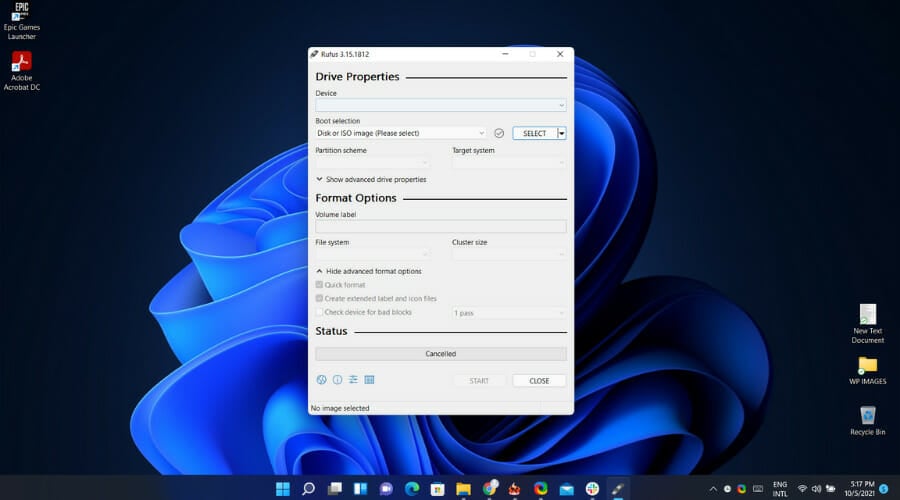
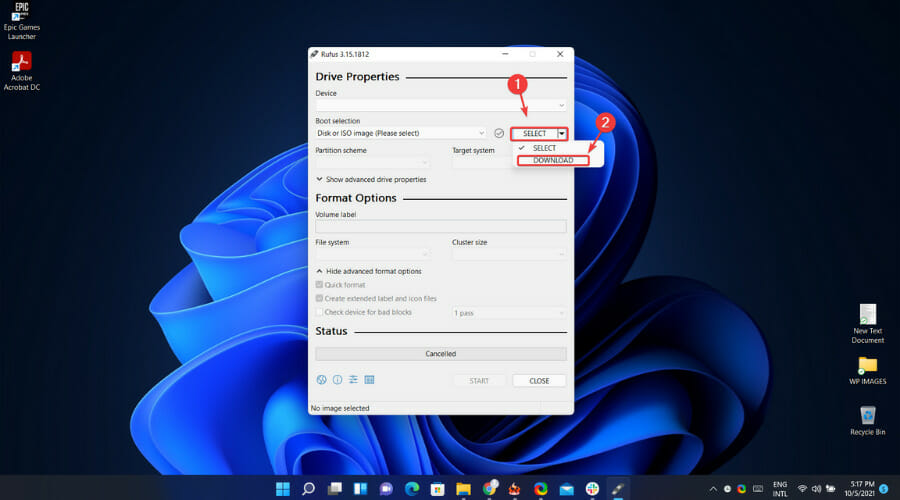
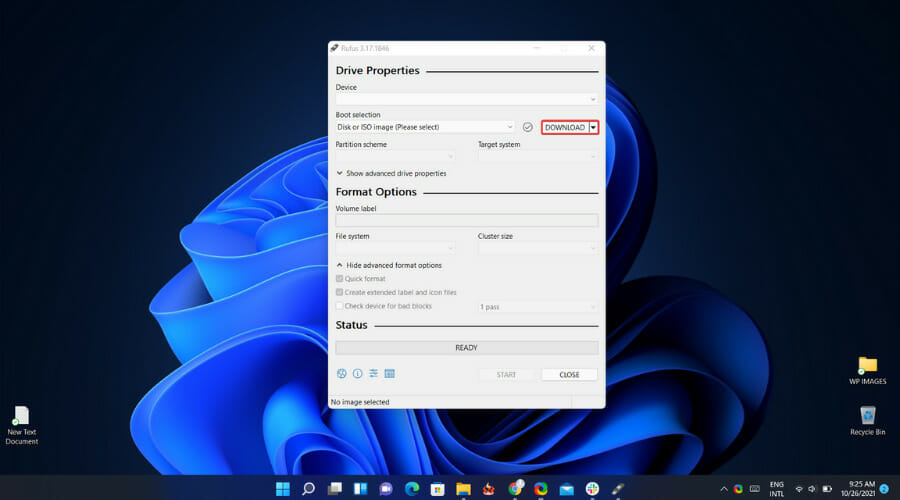
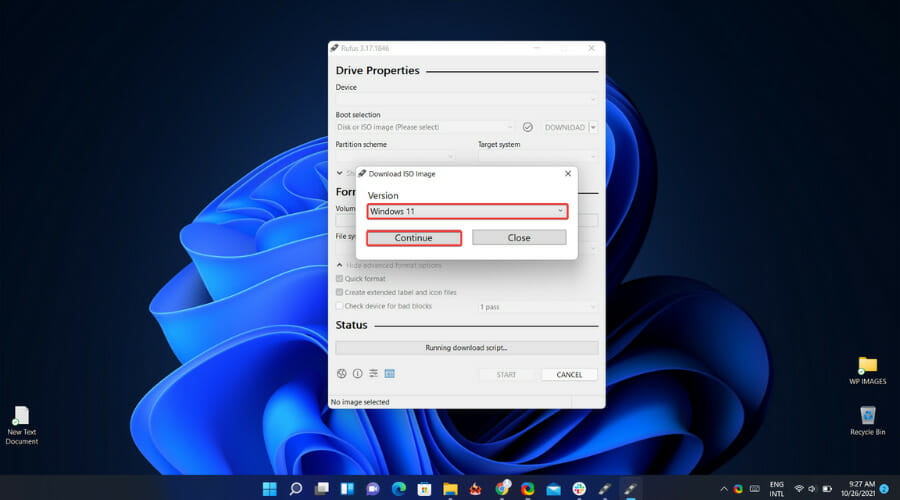

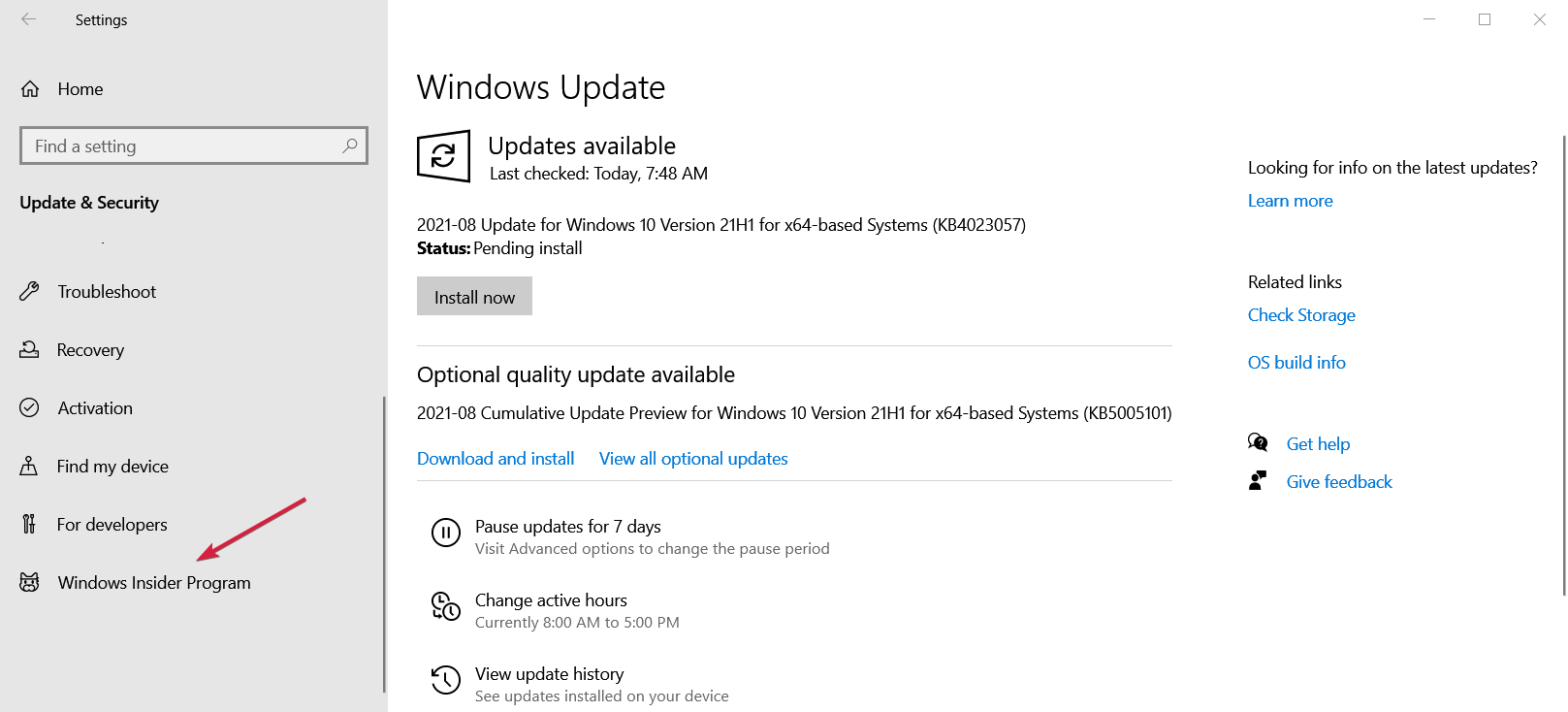
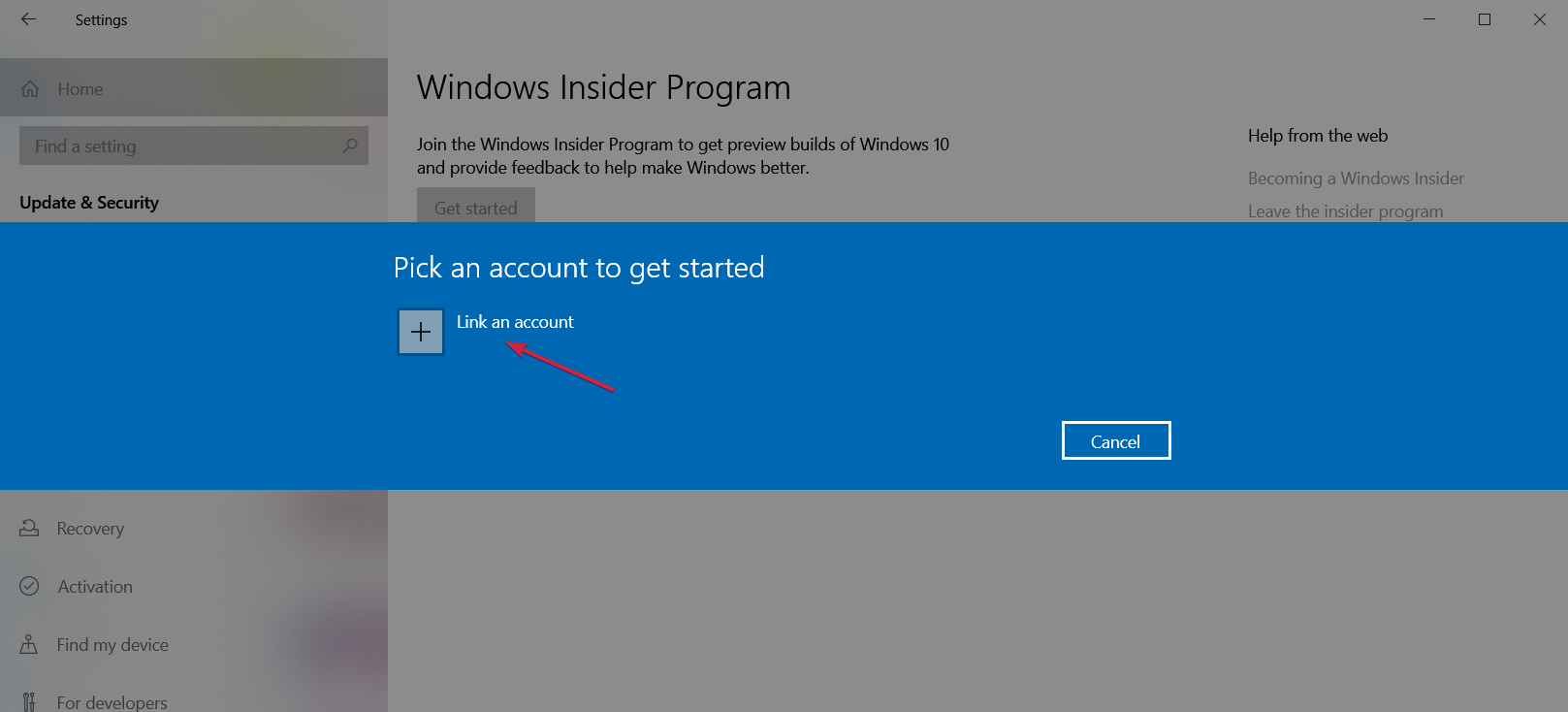
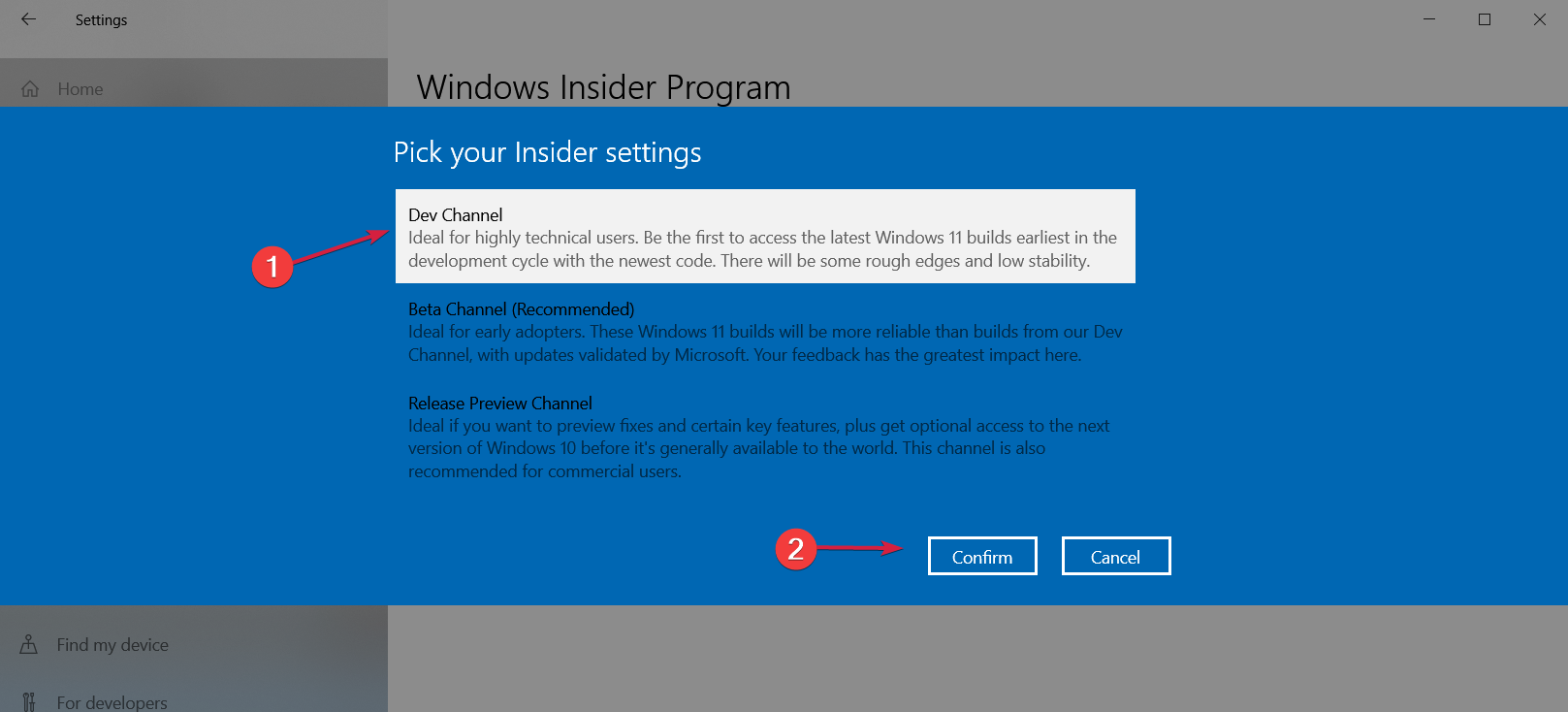









User forum
0 messages