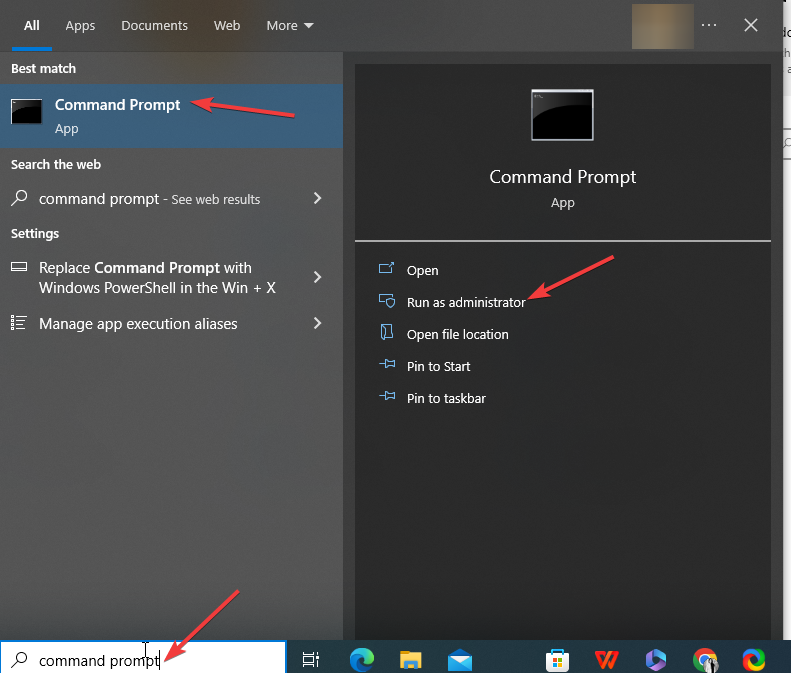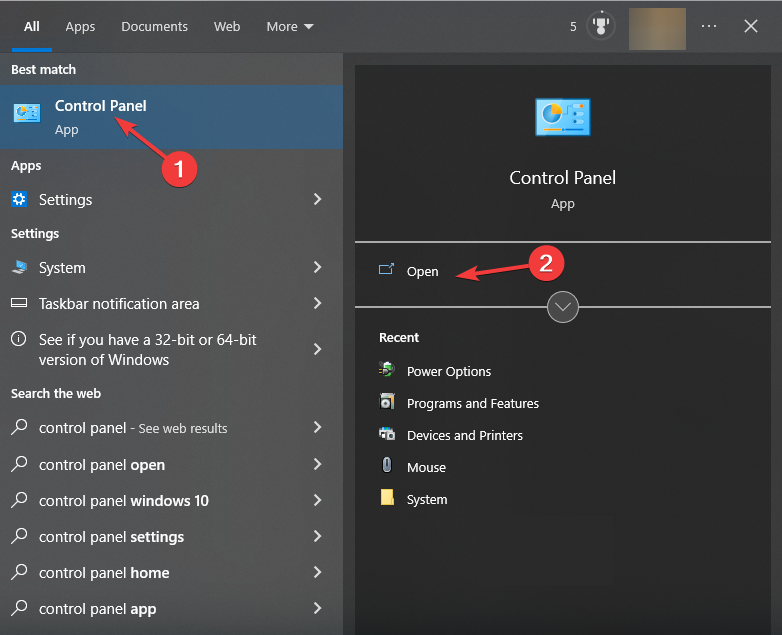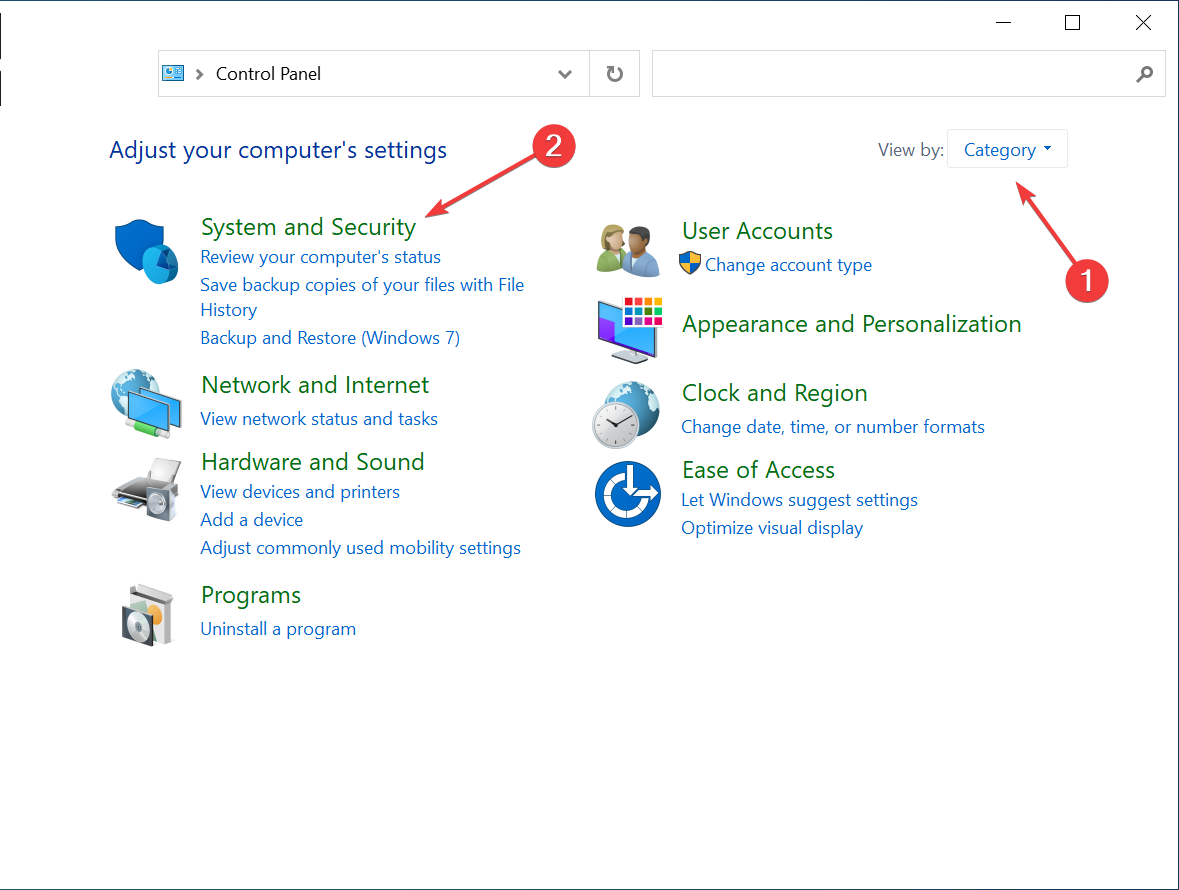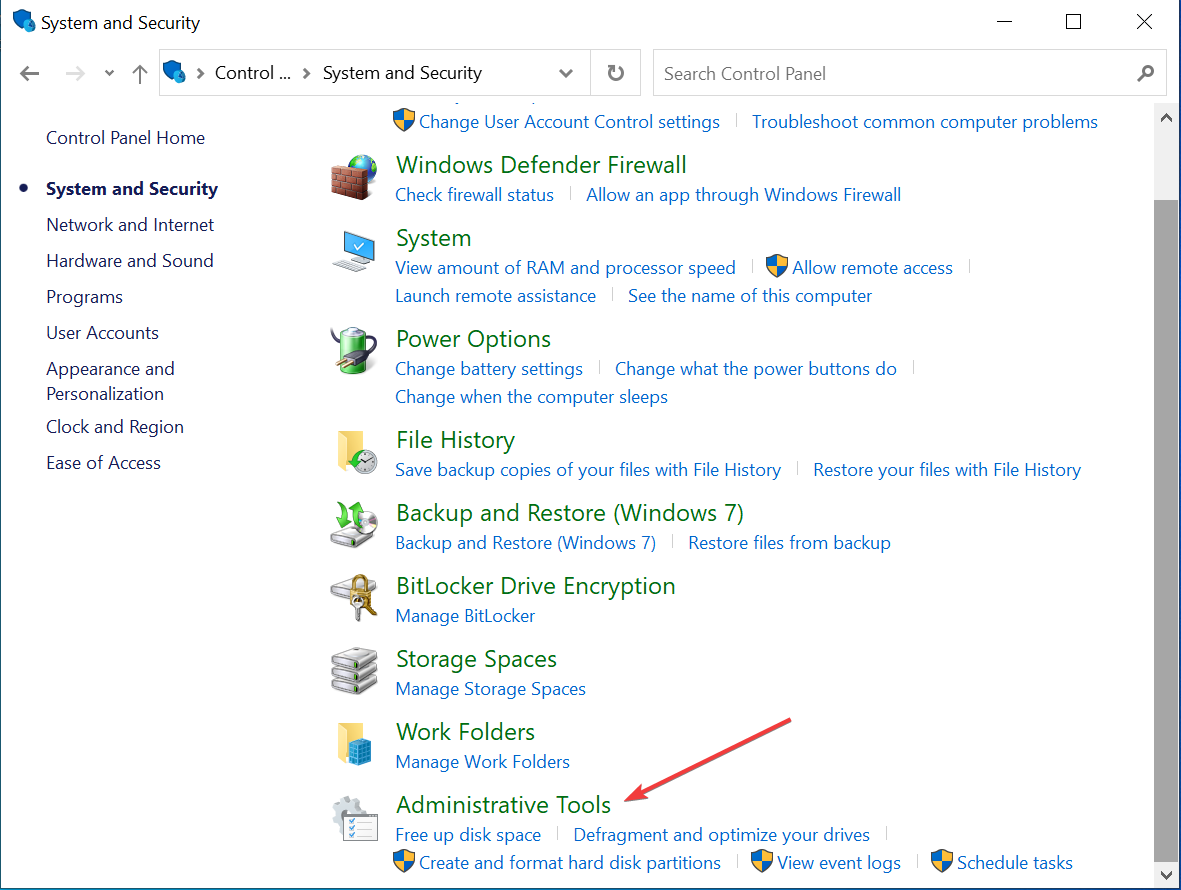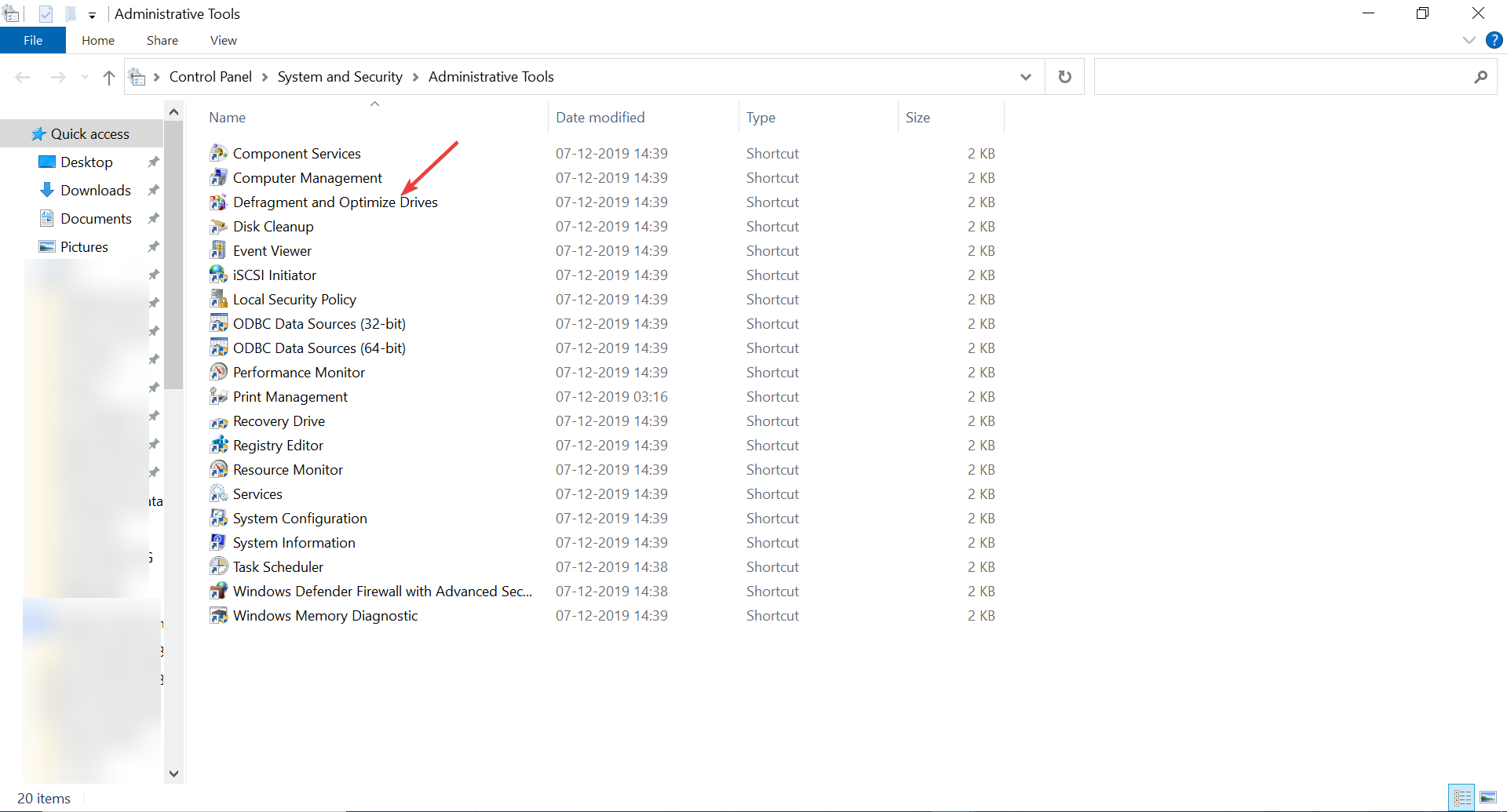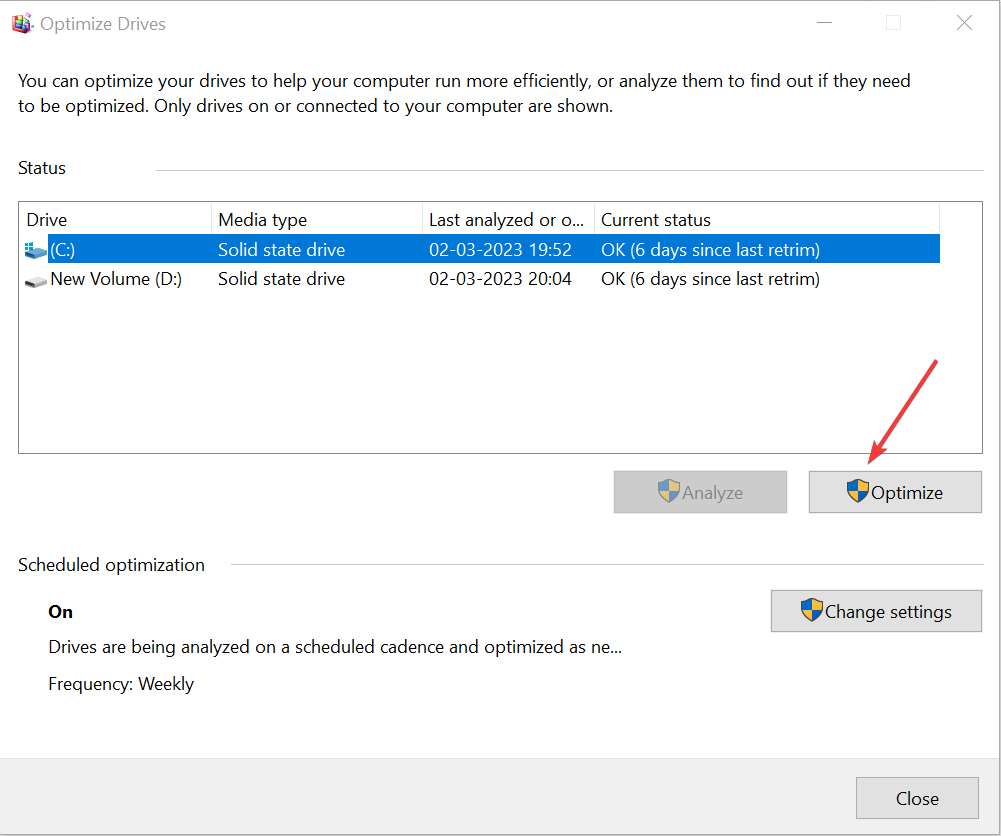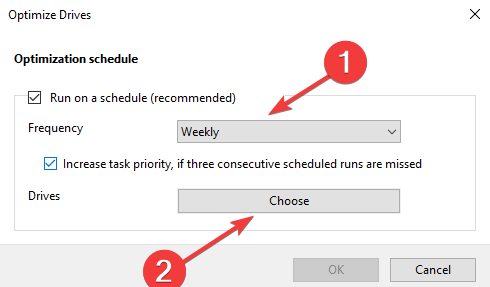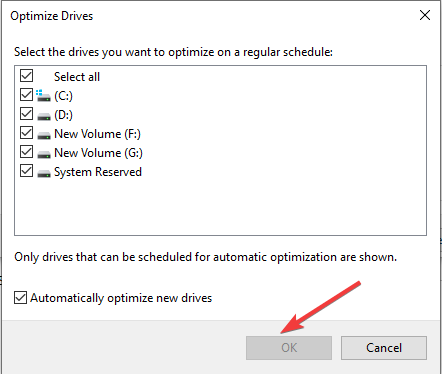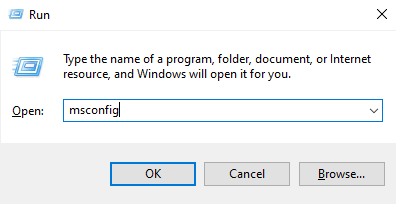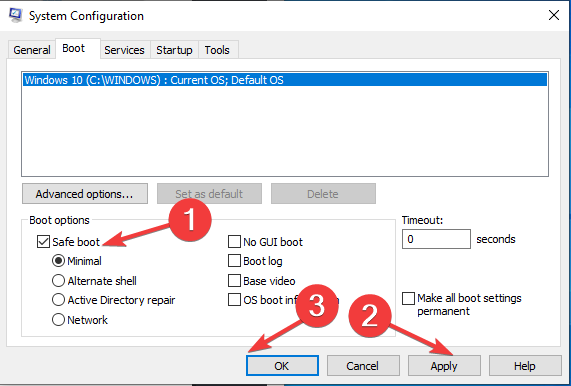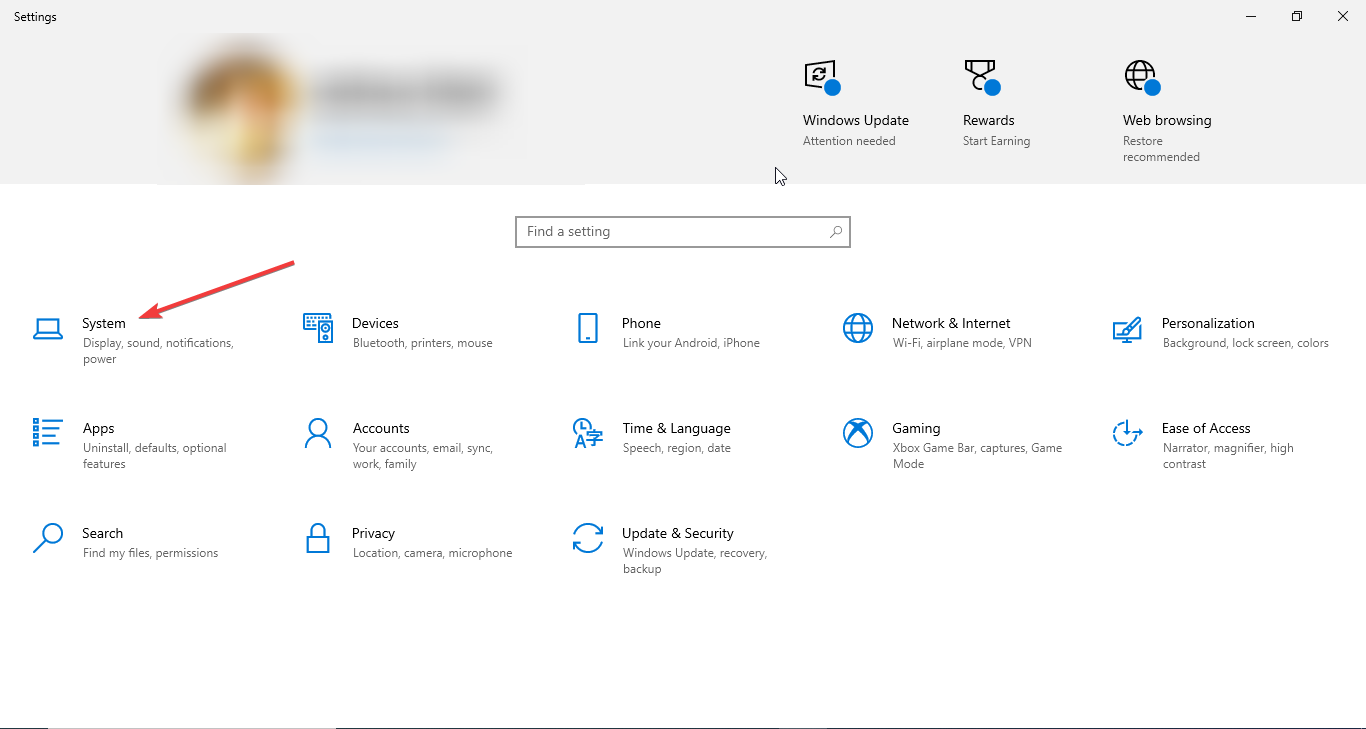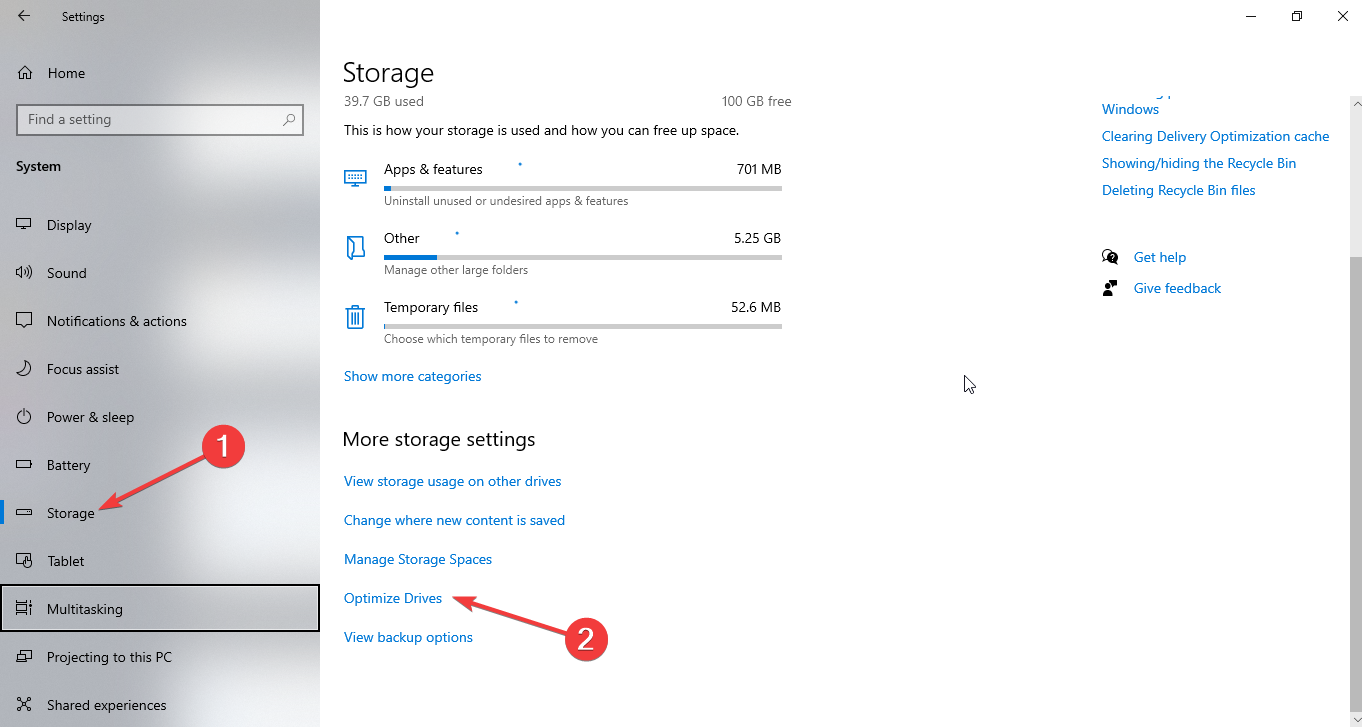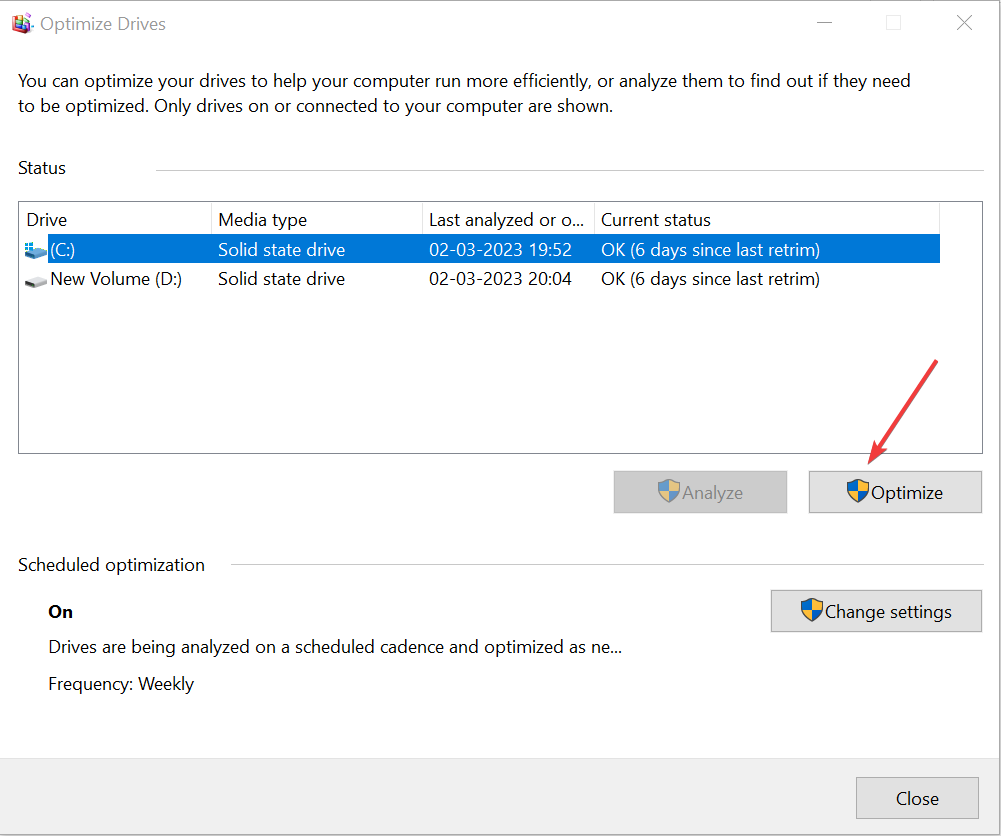Desfragmentar Disco Duro Windows 10 y Mejorar el Rendimiento de tu PC
3 min. read
Published on
Key notes
- La desfragmentación del disco consiste en reorganizar los datos fragmentados de su disco duro para poder acceder a ellos de manera más eficiente.
- Esta guía analizará todas las formas sencillas de desfragmentar su disco duro, incluido el uso de la herramienta de desfragmentación de disco.
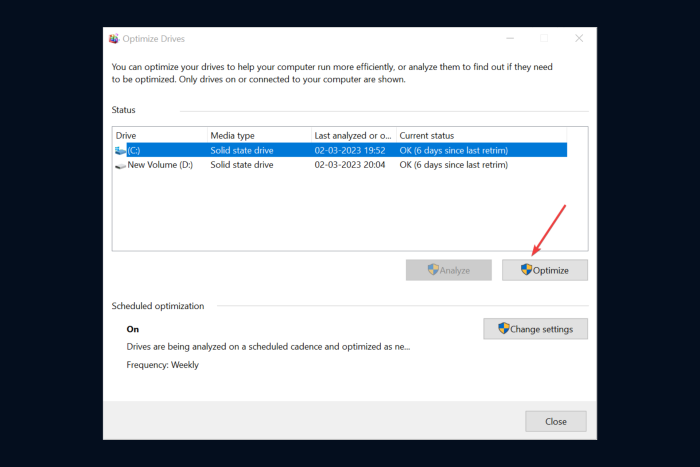
Desfragmentar el disco duro en Windows 10 es una de las tareas que muchos usuarios buscan aprender, dado que a medida que utilizas tu computadora, los archivos se fragmentan y se dispersan por todo el disco duro, lo que dificulta que tu PC pueda acceder a ellos rápidamente. Por consiguiente, esta es una de las razones más comunes por las que una computadora funciona lento.
Así mismo, puedes utilizar la desfragmentación para reorganizar los datos fragmentados y mejorar el rendimiento de tu PC. Por lo cual, en esta guía te mostraremos cómo desfragmentar Windows 10 para mantenerlo funcionando sin problemas.
¿Cómo puedo desfragmentar Windows 10 y mejorar el rendimiento de la PC?
1. Utiliza el símbolo del sistema
- Ve a la barra de búsqueda, luego escribe CMD. Por último, haz clic en Ejecutar como administrador.
- Haz clic en Sí en el mensaje de UAC.
- Escribe el siguiente comando, reemplaza C con la unidad que deseas desfragmentar y presiona Entrar:
defrag C:
2. Utiliza la herramienta de desfragmentación del disco duro en Windows 10.
2.1 Desfragmentar manualmente
- En primer lugar, ve a la barra de búsqueda, escribe Panel de control y haz clic en Abrir.
- En seguida, selecciona Ver por categoría, haz clic en Sistema y seguridad.
- Ve a Herramientas administrativas.
- Haz clic en Desfragmentar y optimizar unidades para abrirlo.
- Elige la unidad de disco que deseas optimizar.
- Selecciona el botón Optimizar.
- Sigue las instrucciones en pantalla si se le solicita.
2.2 Ejecuta desfragmentación automáticamente
- También puedes programar la optimización del disco para el futuro; Abre Desfragmentar y optimizar dispositivos y haz clic en Cambiar configuración en la ventana Optimizar unidades.
- Selecciona la Frecuencia y, en Unidades, haz clic en Elegir.
- Elige las unidades en la siguiente ventana.
- Haz clic en Aceptar.
3. Utiliza el modo seguro
- Presiona la tecla Windows + R para abrir el cuadro de diálogo Ejecutar.
- Escribe msconfig, luego haz clic en Aceptar para abrir Configuración del sistema.
- Ve a la pestaña Arranque, después de buscar Opciones de arranque, coloca una marca de verificación junto a Arranque seguro.
- Selecciona la opción Mínimo, luego haz clic en Aplicar y Aceptar.
- Se te pedirá que reinicies tu computadora en modo seguro.
- Haz clic en el menú Inicio, escribe Desfragmentar y optimizar unidades y haz clic en Abrir.
- Selecciona la unidad que deseas desfragmentar y haz clic en el botón Optimizar.
- El proceso de desfragmentación tardará algún tiempo en completarse.
- Una vez hecho esto, ve a Configuración del sistema, cambie a la pestaña Arranque, desmarca Arranque seguro, haz clic en Aplicar y luego en Aceptar. Reinicia tu computadora en modo normal.
4. Utiliza la aplicación Configuración
- Presiona Windows + I para abrir Configuración.
- Luego ve a Sistema.
- Haz clic en Almacenamiento y selecciona la opción Optimizar unidades.
- Selecciona la unidad y haz clic en el botón Optimizar.
- Para finalizar, espera a que se complete el proceso.
Por consiguiente, estos son los métodos que puedes utilizar para desfragmentar tu computadora con Windows 10. Por último, pruébalos y déjanos saber qué funcionó para ti en los comentarios a continuación.