Solución Efectiva: DisplayPort a HDMI No Funciona
4 min. read
Updated on

El adaptador de DisplayPort a HDMI te permite conectar tu dispositivo HDMI a un monitor compatible con DisplayPort. A veces, es posible que veas un error de Sin señal al intentar conectar tu adaptador de DisplayPort al puerto HDMI a tu PC o monitor, y como resultado, las cosas no siempre funcionan.
Veamos de cerca los problemas más frecuentes informados por nuestros lectores para que sepas exactamente a qué te enfrentas.
¿Por qué mi DisplayPort a HDMI no funciona?
El problema de que el adaptador/cable DisplayPort a HDMI no funcione suele ocurrir si el hardware del adaptador está defectuoso. Sin embargo, el problema también puede desencadenarse debido a un puerto HDMI defectuoso o incluso una configuración incorrecta del dispositivo.
Puedes recibir cualquiera de las siguientes variaciones de error:
- Adaptador/conversor DisplayPort a HDMI no funciona.
- No hay señal de DisplayPort a HDMI/no se detecta el monitor (Si no se detecta una señal HDMI desde tu dispositivo, puedes probar las soluciones que ya hemos preparado para ti).
- DisplayPort a HDMI no funciona en Windows 10 (Lenovo, Dell y otros grandes fabricantes se ven igualmente afectados).
- Cable DisplayPort a HDMI no funciona.
- Mini DisplayPort a HDMI no funciona en Windows 10.
- Adaptador DisplayPort a HDMI Onn no funciona.
- DisplayPort a HDMI TV no funciona (Si tu dispositivo no reconoce la salida HDMI de la TV, puedes consultar nuestra guía completa para obtener soluciones seguras y garantizadas).
- Adaptador DisplayPort a HDMI Insignia no funciona.
- Adaptador DisplayPort a HDMI ALOGIC no funciona.
Si también tienes problemas con este error, aquí tienes algunos pasos para solucionarlo con más facilidad.
¿Cómo puedo hacer que mi DisplayPort funcione con HDMI?
1. Verifica tu HDMI y DisplayPort
Si ves el texto No hay señal en la pantalla cuando usas el adaptador, podría deberse a una conexión HDMI suelta en el adaptador o a la interfaz DisplayPort
Retira el cable HDMI conectado al adaptador y vuelve a enchufarlo. Una vez hecho esto, asegúrate de que el cable HDMI conectado a tu PC también esté firmemente conectado.
Ten cuidado al aplicar presión en el puerto, ya que puede dañar la interfaz. Si es posible, intenta conectar el adaptador HDMI a un monitor o dispositivo diferente. Si funciona, es posible que tengas un puerto HDMI defectuoso que debas reparar.
2. Habilita manualmente la entrada HDMI
1. Asegúrate de que has conectado el DisplayPort al adaptador HDMI con el cable HDMI a tu monitor.
2. Presiona cualquiera de los botones de control en tu monitor. Los botones de control físico suelen estar ubicados debajo, en la parte posterior o en el lateral del panel.
3. Selecciona el ícono de Menú.
4. Usa las teclas de flecha para navegar hasta Display (Pantalla).
5. Selecciona Input (Entrada) con la tecla >.
6. Selecciona HDMI en las opciones de entrada y selecciona Aceptar para guardar los cambios.
En ocasiones, tu monitor puede no detectar automáticamente la conexión HDMI, especialmente cuando estás utilizando un adaptador para convertir las señales DP en HDMI. Cambiar manualmente la opción de entrada puede solucionar el problema.
3. Verifica tu adaptador DisplayPort a HDMI
CONSEJO DE EXPERTO:
PATROCINADO
Algunos errores de computadora son difíciles de arreglar, especialmente cuando se trata de archivos de sistema faltantes o corruptos en Windows.
Asegúrate de usar una herramienta dedicada, como Fortect, la cual escanea tu computadora y reemplaza tus archivos dañados con versiones nuevas de su propio repositorio.
Si el problema no está en la configuración del monitor ni en el DisplayPort, verifica tu adaptador DisplayPort a HDMI. Algunos adaptadores no son compatibles con ciertos monitores y opciones de entrada.
Como hemos discutido en nuestra guía de los mejores adaptadores DisplayPort a HDMI, no todos los adaptadores son iguales. Si bien la mayoría de los adaptadores pueden funcionar con contenidos de 1080p, muy pocos son capaces de transmitir contenidos 4K desde tu PC.
Prueba tu adaptador actual con otro sistema o monitor antes de considerar reemplazar el dispositivo.
4. Realizar un ciclo de encendido y apagado del monitor
- Apaga tu PC y asegúrate de desenchufar el cable de alimentación.
- Desconecta el cable de alimentación de tu monitor.
- Desconecta todas las fuentes de entrada conectadas al monitor y la computadora.
- Deja los dispositivos inactivos durante unos minutos.
- Luego, vuelve a conectar el monitor a la PC con el adaptador DisplayPort a HDMI. Enciende tu monitor y tu PC.
Los adaptadores DisplayPort a HDMI ofrecen una excelente flexibilidad para conectar monitores habilitados para HDMI a la DisplayPort de tu PC.
Si no puedes establecer una conexión, asegúrate de habilitar la entrada HDMI manualmente desde el monitor. Sigues teniendo el mismo problema, verifica el puerto DisplayPort/HDMI y el adaptador en busca de fallas de hardware.
Cuéntanos qué solución funcionó para ti en la sección de comentarios.
¿Sigues teniendo problemas?
PATROCINADO
Si las sugerencias que te dimos arriba no solucionaron el problema, es probable que tu PC esté lidiando con errores de Windows más graves. En ese caso, te recomendamos escoger una herramienta como Fortect para arreglar los problemas eficientemente. Después de instalarla, haz clic en el botón Ver & Arreglar presiona Comenzar a Reparar.


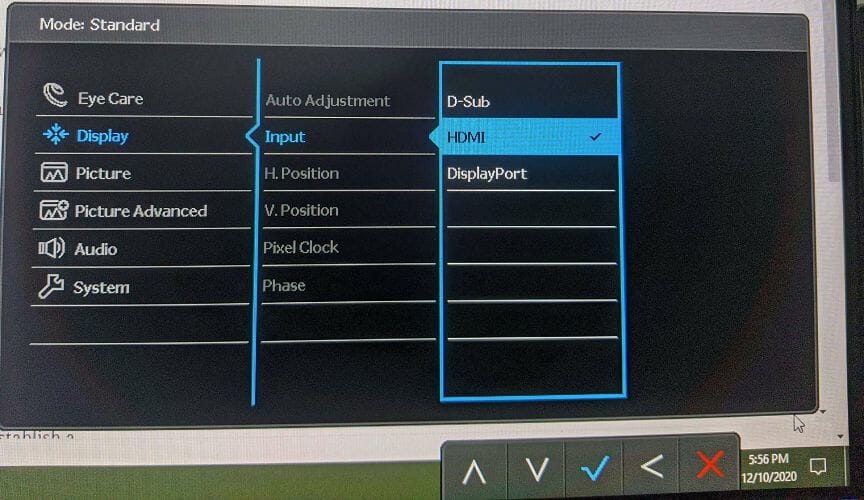









User forum
0 messages