Ejecutar Como Administrador Archivos y Aplicaciones en Windows 10
4 min. read
Published on
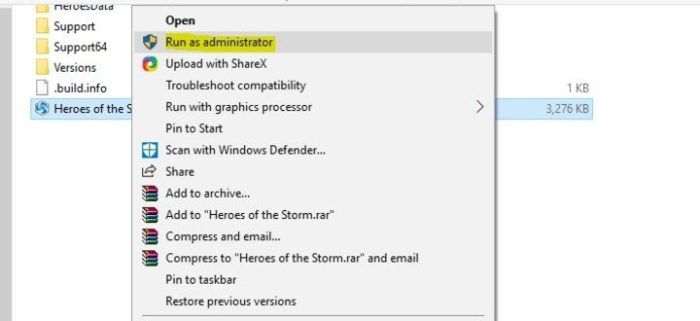
- Desde el menú contextual del archivo específico
- Desde el Administrador de tareas
- Administrar para ejecutar una aplicación como administrador
Es posible que necesites un archivo específico o una aplicación específica para ejecutar como administrador siempre en tu Vista Previa Técnica de Windows 10 y te complacerá saber que esta función está disponible en el sistema y al aplicar los pasos a continuación podrás hacer que un archivo o aplicación de tu elección se ejecute como administrador en la Vista Previa Técnica de Windows 10.
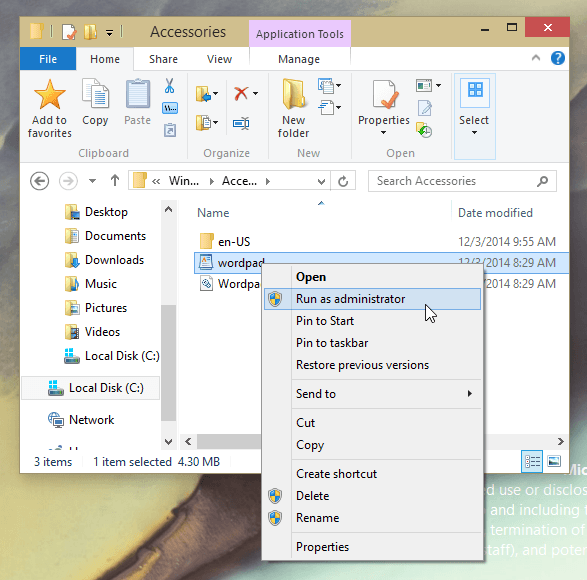 Si tienes problemas con una aplicación o archivo específico, siempre puedes desactivar la función de Control de Cuentas de Usuario en Windows 10 para que nunca te solicite permisos nuevamente. Sin embargo, si deseas proteger tu sistema contra malware o virus, la forma más sencilla es otorgar derechos de administrador permanentes a aplicaciones y archivos específicos y dejar inalterados los controles de cuenta de usuario.
Si tienes problemas con una aplicación o archivo específico, siempre puedes desactivar la función de Control de Cuentas de Usuario en Windows 10 para que nunca te solicite permisos nuevamente. Sin embargo, si deseas proteger tu sistema contra malware o virus, la forma más sencilla es otorgar derechos de administrador permanentes a aplicaciones y archivos específicos y dejar inalterados los controles de cuenta de usuario.
¿Cómo hacer que tus archivos y aplicaciones se ejecuten siempre como administrador en Windows 10?
1. Desde el menú contextual del archivo específico
- Desde el escritorio, en tu Vista Previa Técnica de Windows 10, haz clic derecho o mantén presionado sobre el acceso directo que deseas ejecutar siempre como administrador
- Haz clic izquierdo o toca en la opción Propiedades del menú que aparece.
- Ahora deberías tener frente a ti la ventana Propiedades.
- Haz clic izquierdo o toca en la pestaña Acceso directo ubicada en la parte superior de esta ventana.
- En la pestaña Acceso directo, haz clic izquierdo o toca en el botón Avanzadas situado en la parte inferior derecha de esta ventana.
- Ahora, en la ventana Propiedades avanzadas, deberás marcar la casilla junto a Ejecutar como administrador.
- Luego, haz clic izquierdo o toca en el botón Aceptar para cerrar esta ventana.
- Haz clic izquierdo o toca en el botón Aplicar en la ventana Propiedades.
- Haz clic izquierdo o toca en el botón Aceptar para cerrar también la ventana Propiedades.
- Ahora reinicia el dispositivo con Vista Previa Técnica de Windows 10 y verifica si el archivo o aplicación que cambiaste tiene privilegios de administrador.
2. Desde el Administrador de tareas
- Haz clic derecho o mantén presionado en la barra de tareas en Windows 10.
- Desde las opciones que aparecen, tendrás que hacer clic izquierdo o tocar en la opción Administrador de tareas.
- Haz clic izquierdo o toca en la flecha Más detalles ubicada en la parte inferior izquierda del Administrador de tareas.
- Haz clic izquierdo o toca en la opción Archivo situada en la parte superior izquierda de la ventana del Administrador de tareas.
- Luego, haz clic izquierdo o toca en la opción Nueva tarea.
- Ahora tendrás una ventana Crear nueva tarea frente a ti.
- Mantén presionado el clic izquierdo en el acceso directo al que deseas otorgar permisos de administrador de forma permanente.
- Arrástralo a la ventana Crear nueva tarea junto a la opción Crear.
- Marca la casilla junto a Crear esta tarea con privilegios de administrador.
- Haz clic izquierdo o toca en el botón Aceptar para guardar los cambios.
3. Gestionar para ejecutar como administrador una App
Si tienes problemas al abrir un archivo específico y es por eso que deseas ejecutarlo como administrador, necesitarás tomar más acciones que puedes encontrar en nuestro artículo dedicado. Aquí están:
- Crea una nueva cuenta de administrador.
- Desactiva Smart Screen.
- Habilita la carga de aplicaciones desde el lado del usuario.
- Haz una copia del archivo .exe que estás intentando ejecutar.
- Actualiza la Tienda Windows (en caso de que no puedas abrir una aplicación).
¡Y listo! Puedes utilizar los pasos anteriores para establecer privilegios administrativos permanentes en cualquier archivo o aplicación que desees. Además, escríbenos en la sección de comentarios de la página, situada unas líneas más abajo, si necesitas más ayuda con este tema, y te ayudaremos lo antes posible.







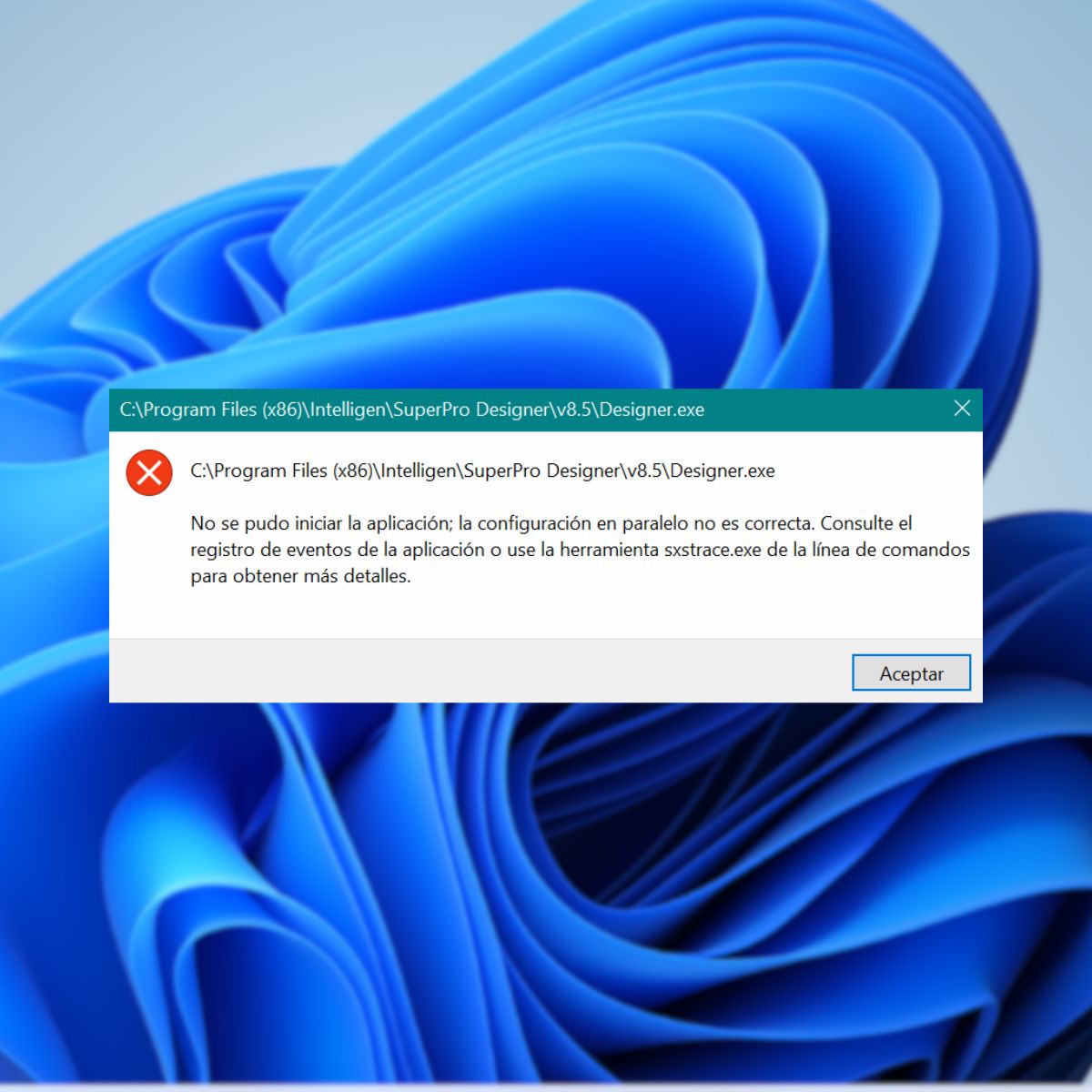

User forum
0 messages