4 Métodos Simples Para Solucionar el Error 0x800f0988
5 min. read
Updated on
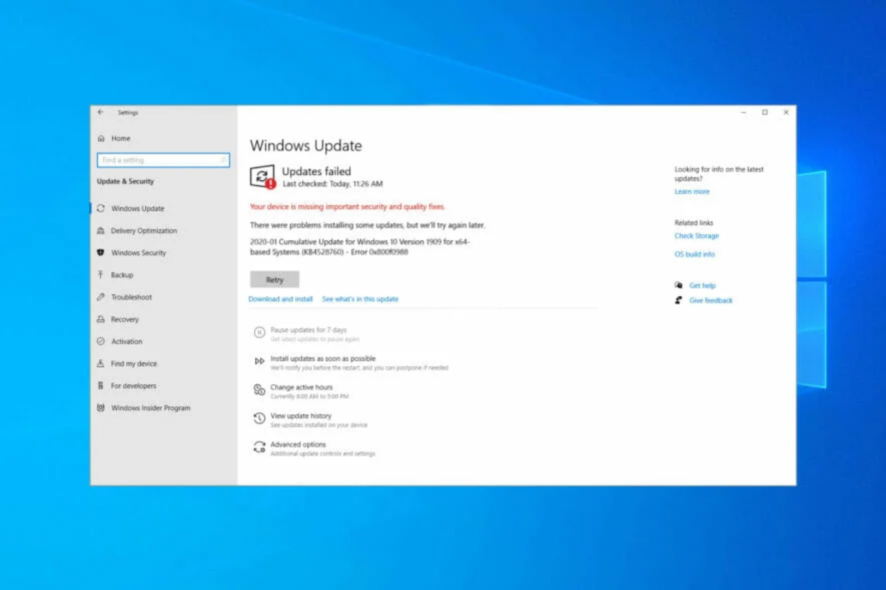
A veces, cuando los usuarios intentan descargar e instalar nuevas actualizaciones acumulativas, sus equipos pueden mostrar el siguiente mensaje de error: Error de actualizaciones. Hubo problemas para instalar algunas actualizaciones, pero lo intentaremos de nuevo más tarde.
Están lidiando con el código de error 0x800f0988. Como consecuencia, Windows 11 no puede instalar las últimas actualizaciones de parches.
Sin embargo, no importa cuán frustrante pueda ser el problema, varios métodos pueden ayudarlo a solucionarlo.
En esta guía, le mostraremos cómo solucionar el error de actualización 0x800f0988, como hicimos con el error de Windows 10 0x800f0900.
¿Por qué la actualización de Windows 11 se atasca con el error 0x800f0988?
Pueden aparecer muchos problemas al instalar actualizaciones, y muchos informaron errores de actualización 0x800f0831 en Windows 11.
Esto suele suceder si los archivos de actualización están dañados, por lo que eliminarlos y volver a crearlos podría ayudar. En cuanto al error de actualización 0x800f0986, este se puede solucionar ejecutando el solucionador de problemas integrado.
Muchos usuarios informaron que hubo algunos problemas al instalar el mensaje de actualizaciones en sus PC, y este problema se puede solucionar siguiendo los pasos de esta guía.
Si la herramienta Microsoft Windows Update no funciona en su PC, es probable que se pierda actualizaciones esenciales con frecuencia. Algunas causas del error de actualización son fallas en la red, problemas de hardware y espacio en disco insuficiente.
Puede solucionar el problema ejecutando el solucionador de problemas de Windows para encontrar y solucionar las posibles causas del problema. Para obtener formas más detalladas de superar este problema, consulte nuestra guía sobre cómo corregir el error de actualización de Windows en Windows 11.
¿Cómo soluciono el error 0x800f0988?
[wr_toc]
1. Limpiar la carpeta WinSxS
- Presione la tecla de Windows + S y escriba cmd en el cuadro de búsqueda.
- Haga clic con el botón derecho en Símbolo del sistema para seleccionar Ejecutar como administrador.
- Ahora escriba el siguiente comando y presione Enter:
dism /online /cleanup-image /startcomponentcleanup
- Reinicie su computadora después de que el comando haya borrado la carpeta WinSxS. Se corregirá el error de instalación: 0x800f0988.
En Windows 10, tiene varias formas de realizar la limpieza de la carpeta WinSxS. Hemos seleccionado el más fácil y descrito el procedimiento anterior, así que no dude en aplicar los pasos dados.
2. Ejecute el Solucionador de problemas de actualización de Windows
- Escriba solucionar problemas en el cuadro de búsqueda de Windows.
- Haga clic en Solucionar problemas de configuración para abrir el solucionador de problemas de Windows.
- Seleccione la opción Solucionadores de problemas adicionales.
- Haz clic en Actualización de Windows.
- Finalmente, haga clic en el botón Ejecutar el solucionador de problemas.
Si aún encuentra el error 0x800f0988, el solucionador de problemas de Windows Update también puede ser útil para solucionarlo. Esta es la herramienta oficial de Microsoft para ayudar a los usuarios de Windows a resolver todos los problemas relacionados con las actualizaciones, por lo que esperamos que también funcione para usted.
Si el solucionador de problemas se detiene antes de completar el proceso, arréglelo con la ayuda de esta guía completa.
3. Restablecer los componentes de actualización de Windows
- Abra el símbolo del sistema como administrador.
- Escriba los comandos a continuación y presione Entrar después de cada uno:
net stop wuauservnet stop cryptSvcnet stop bitsnet stop msiserver - Ahora, ingrese los comandos a continuación y presione Entrar después de cada uno:
ren C:WindowsSoftwareDistribution SoftwareDistribution.oldren C:WindowsSystem32catroot2 Catroot2.old - Finalmente, ejecute los siguientes comandos para reiniciar los servicios:
net start wuauservnet start cryptSvcnet start bitsnet start msiserver
Restablecer los componentes de actualización también puede corregir errores de actualización acumulativos. Por lo tanto, no posponga la aplicación de los pasos dados.
4. Restablecer Windows 11
1. Haz clic en el botón Windows y abre Configuración.
2. Selecciona Sistema y haz clic en Recuperación.
3. Haz clic en el botón Resetear PC, elige mantener tus archivos y empieza el proceso de reseteo. Esto arreglará el error de actualización 0x800f0988 de Windows 11.
Este procedimiento hará que tu PC retorne a un estado similar al que estaba cuando recién la prendiste, quitando o manteniendo programas y archivos conforme a la opción que escogiste. Esto debería arreglar inmediatamente el error de actualización 0x800f0988.
Dado que Windows manejará todo automáticamente, no requiere mucho esfuerzo. Por lo tanto, es un procedimiento que vale la pena probar. Además, los usuarios han confirmado que han solucionado el error 0x800f0988 al reiniciar sus computadoras.
¿Cómo obligo a Windows a actualizarse?
Hay varias formas de obligar a Windows a buscar e instalar actualizaciones. Puede usar la aplicación de configuración, PowerShell y otras herramientas integradas.
Sin embargo, la forma más fácil es ejecutar el siguiente comando en el símbolo del sistema: control update
Este comando inicia la función de actualización de Windows y buscará posibles actualizaciones para instalar.
Estas son algunas resoluciones que podrían corregir el error 0x800f0988. Si todos fallan, también puede instalar manualmente las actualizaciones acumulativas descargándolas del Catálogo de actualizaciones de Microsoft .
Aún así, en los errores de actualización, puede consultar nuestra guía para obtener soluciones detalladas si enfrenta el error de actualización 0x8007042B en Windows 10/11 .
El error de actualización 0x800f0988 en Windows 11 puede deberse a archivos del sistema rotos o faltantes. En este caso, solo necesita ejecutar el análisis DISM como administrador en la Terminal de Windows.
Otra causa conocida del problema son los datos de actualización corruptos. Esto se puede solucionar borrando el componente de actualización de Windows. Hemos mostrado los pasos para estas soluciones en esta guía.
¿Están las cosas mejor ahora? No dude en compartir su experiencia con nosotros en los comentarios a continuación.


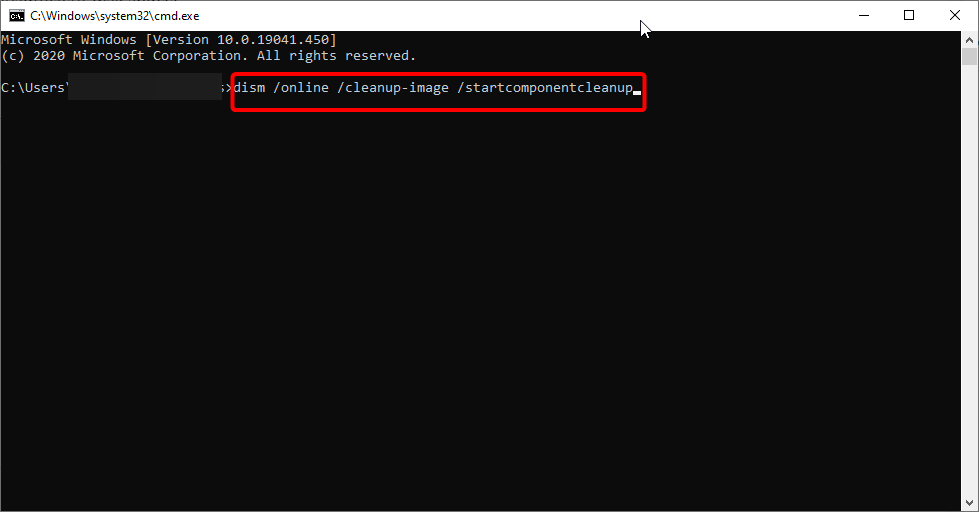

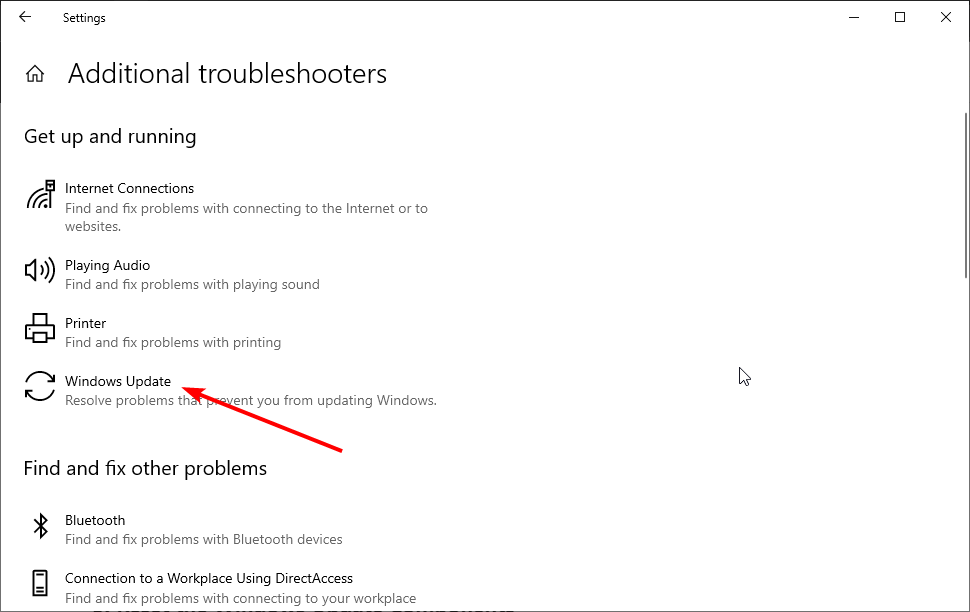

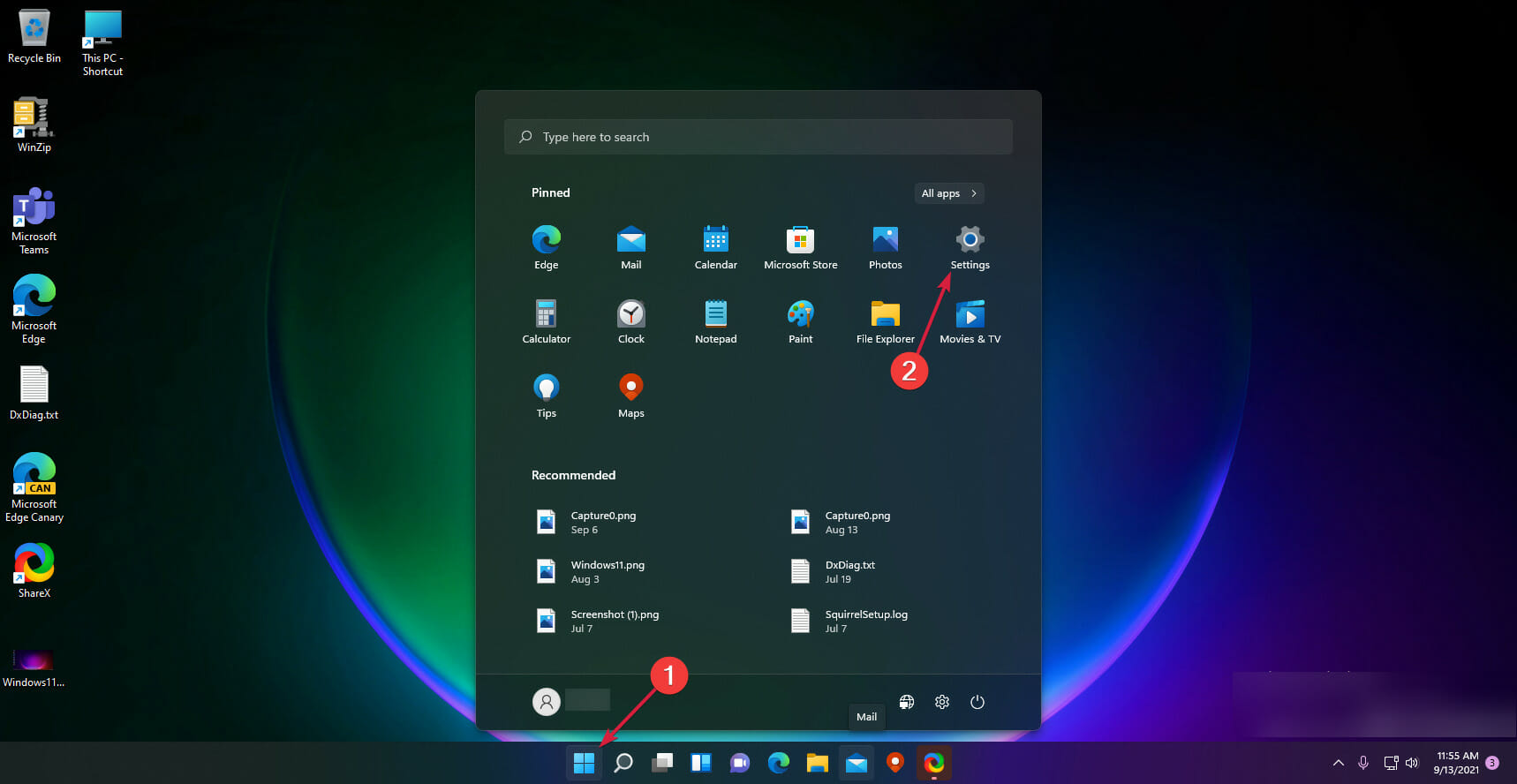
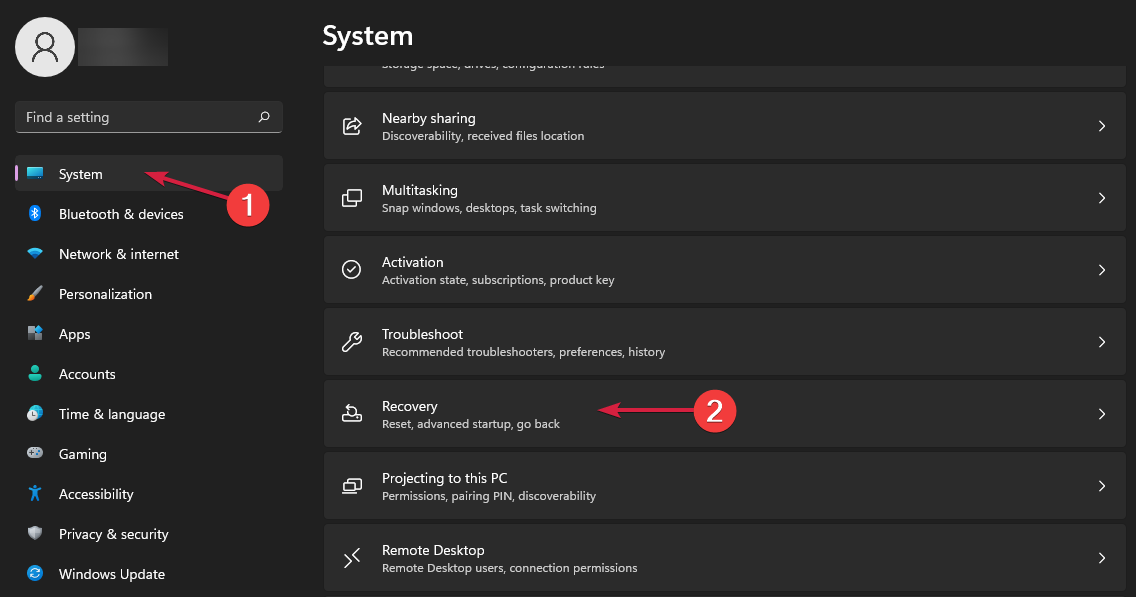
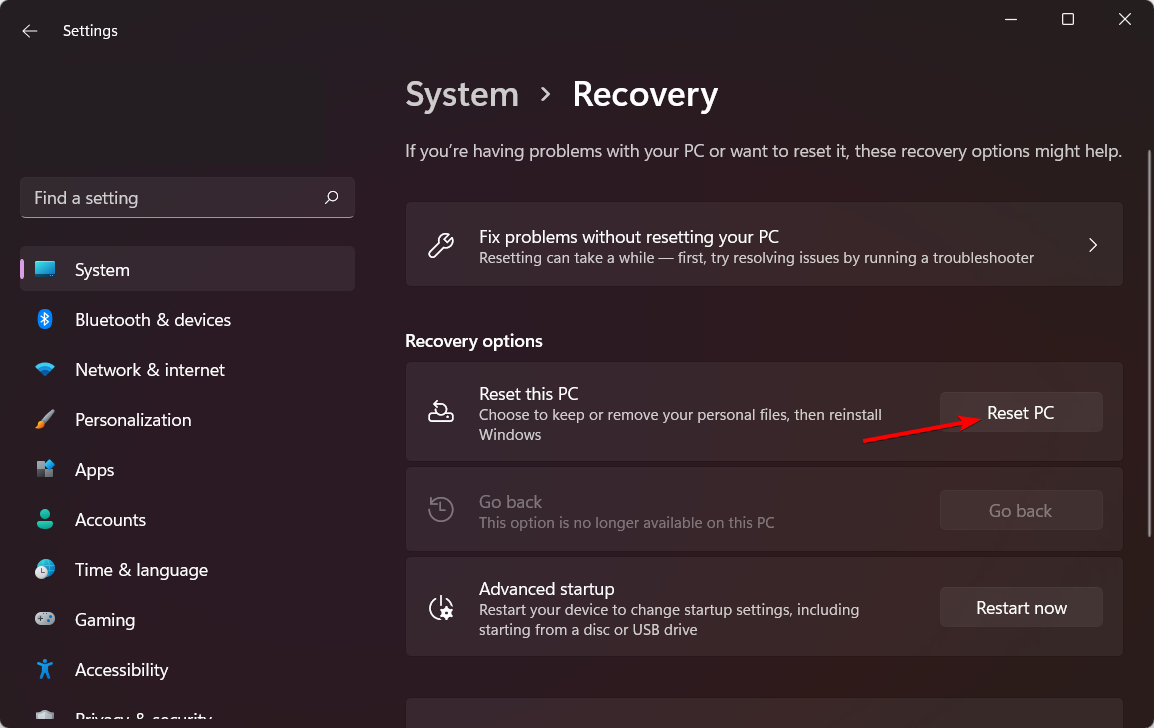








User forum
0 messages