Solución: Error de Red 2000 en Twitch [Guía Completa]
7 min. read
Updated on

Twitch es una plataforma líder de streaming. Con sus transmisiones en vivo y los videos por demanda, la plataforma junta decenas de millones de espectadores diarios.
Twitch.tv es un servicio confiable; sin embargo, ninguna plataforma digital está libre de errores o problemas para siempre.
En efecto, uno de los problemas ocasionales que enfrentan los usuarios de Twitch es el error que lleva el código 2000. Ese que dice: Se ha producido un error de red. Vuelva a intentarlo (error #2000).
En comparación con otros errores, este fue un problema general que afectó a una buena parte de los usuarios. Continúa leyendo para conocer formas de arreglarlo.
¿Por qué aparece el error de red 2000 en Twitch?
Luego de la actualización de Windows 10, muchos usuarios han reportado este problema en el foro de Twitch.
No hay una sola causa detrás de este error, pero podría tener que ver con tu conexión a la red o la configuración de tu navegador. Por ejemplo, una de las causas más comunes es la gran cantidad de cookies de navegación en tu ordenador.
Las soluciones que te presentamos aquí son útiles cuando te enfrentas a cualquiera de estos problemas:
- Hubo un error de red. Inténtalo de nuevo (error #2000). Los errores de red son algunos de los más complicados que existen. Puedes reiniciar tu enrutador y tu PC o deshabilitar temporalmente tu VPN / Proxy.
- Error de red de Twitch 2000 en Chrome. Hay varias causas detrás de este error, que van desde problemas globales con la red hasta la memoria caché del navegador. Limpiar el caché es un buen lugar para comenzar.
¿Cómo puedo solucionar el error de red 2000 en Twitch?
1. Actualiza la trasmisión.
Empecemos por la solución más simple.
A veces, el bloqueo o la discrepancia más leve en la transmisión pueden causar un error de red 2000.
Simplemente actualiza la transmisión varias veces hasta que desaparezca el error. Puedes hacerlo desde el ícono de actualización en la parte superior izquierda o bien presionando las teclas Ctrl+R.
Si después de actualizarlo, el error aún está presente, sugerimos seguir los pasos adicionales que proporcionamos a continuación.
2. Desactiva temporalmente tu antivirus.
- Ve a Windows y selecciona Configuración.
- Da clic en Actualización y Seguridad.
- En el panel izquierdo, selecciona Seguridad de Windows y luego haz click en Protección contra Virus y Amenazas.
- Selecciona la opción Administrar la Configuración.
- Luego, desactiva la Protección en tiempo real.
Algunos usuarios resolvieron el error con solo deshabilitar el módulo dentro de las opciones del cliente y Twitch comenzó a funcionar nuevamente.
Sin embargo, dado que hay tantas suites de antivirus, no podemos decir con certeza cuáles están bloqueando la transmisión y provocando el error mencionado anteriormente.
Además, claro, tampoco puedes continuar usando tu computadora sin protección por un tiempo prolongado. Por esto, te sugerimos que pruebes con un antivirus recomendado del mercado, como ESET.
3. Instala un mejor navegador.
Alternativamente, podemos sugerir abiertamente que pruebes un navegador distinto. Nuestra herramienta preferida es GX.
Con tantas cosas a su favor, especialmente la privacidad y la estabilidad, este navegador debería brindarte una experiencia de transmisión perfecta.
Para los aficionados a los juegos y los ávidos seguidores de las transmisiones, GX es una excelente opción. Funciona increíblemente bien, es gratis y seguramente evitará el error 2000 de Twitch.
GX es una versión especial del navegador Opera que incluye características únicas diseñadas para mejorar tanto tu experiencia de juego como de navegación.
Una de sus características más útiles es su perfecta integración con Twitch, la cual te permite ver los temas que más te interesan en la barra lateral.
También libera recursos, eliminando pestañas para aumentar la velocidad y reducir el retraso. Puede controlar la cantidad de RAM, CPU y red que usa su navegador.
GX está optimizado para la transmisión de juegos (opción de Twitch incorporada en la barra lateral) y se integra perfectamente con Discord. Así puedes intercambiar opiniones fácilmente con la comunidad de jugadores.
Tiene una interfaz de usuario totalmente personalizable (amplia paleta de colores, efectos especiales, fondos de pantalla y temas) y la función de modo oscuro disponible en cualquier página para descansar la vista.
4. Desactiva tu VPN o Proxy temporalmente y verifica la conexión.
- Ve a Windows y selecciona Configuración.
- Selecciona la opción Red e Internet.
- Haz clic en Proxy en la parte izquierda para abrir el menú Configuración automática de Proxy. Selecciona Desactivar.
Si puedes navegar a través de Internet y el problema aparece solo mientras transmites contenido de Twitch, simplemente desactiva la VPN o Proxy temporalmente con los pasos anteriores.
Si Windows no pudo detectar la configuración del proxy de red, te recomendamos esta guía para solucionarlo.
Por otro lado, si tienes problemas globales con la red en general, hay algunos pasos que puedes probar:
- Reiniciar tu enrutador y PC
- Limpiar DNS
- Ejecutar el solucionador de problemas de conexión desde el menú Solución de problemas
Verificar la conexión es un paso simple pero importante para este error en Twitch. En caso de que Windows 10 no se pueda conectar a la red, aquí te mostraremos las soluciones al error de conexión.
5. Limpia la memoria caché del navegador.
- Google Chrome y Mozilla Firefox
- Presiona Shift + Ctrl + Delete para abrir el menú Borrar datos de navegación.
- Seleccione Desde siempre en intervalo de Tiempo. Luego, marca las opciones Cookies y otros datos de sitios y Archivos e imágenes almacenados en caché.
- Haz clic en Borrar datos.
- Microsoft Edge
- Presiona Ctrl + Mayús + Suprimir para abrir el menú.
- Marca todas las casillas debajo de Borrar datos de Exploración.
- Haz clic en Borrar ahora.
Limpiar la memoria caché del navegador es otra solución viable. Todos los navegadores tienden a acumular y almacenar una gran cantidad de datos, incluidas las cookies y las versiones de sitios en caché.
6. Abre Twitch en el modo incógnito y deshabilita las extensiones.
- Abre una ventana en el navegador, ve a Menú y selecciona Nueva Ventana InPrivate. Alternativamente, puedes presionar Ctrl+Mayus+N y obtener el mismo resultado.
- Desde allí, ve al sitio web de Twitch e intenta ver una transmisión.
- Ve al Menú del navegador, selecciona Más herramientas y haz clic en Extensiones.
- Deshabilita las extensiones y bloqueadores de anuncios.
Además de los datos almacenados, lo más probable es que tu navegador tenga algunas extensiones con varios usos.
Sin embargo, aunque la mayoría de ellos no tienen nada que ver con el error de red de Twitch, algunos podrían tenerlo.
Antes de comenzar a eliminar extensiones, te sugerimos que abras Twitch en el modo incógnito con los pasos mostrados anteriormente.
7. Prueba el cliente de escritorio de Twitch.
Finalmente, si simplemente no puedes hacer frente al error que aparece en el cliente de Twitch basado en navegador, te sugerimos que pruebes la versión de escritorio.
Esta es una opción mucho más estable. Funciona de manera similar, pero ofrece una mejor experiencia general y una buena cantidad de funciones adicionales.
Con esto concluye nuestra guía. Esperamos que estos pasos te proporcionen una solución para el error 2000 de la red de Twitch.
Comparte con nosotros tus opiniones, soluciones alternativas o preguntas en la sección de comentarios a continuación.



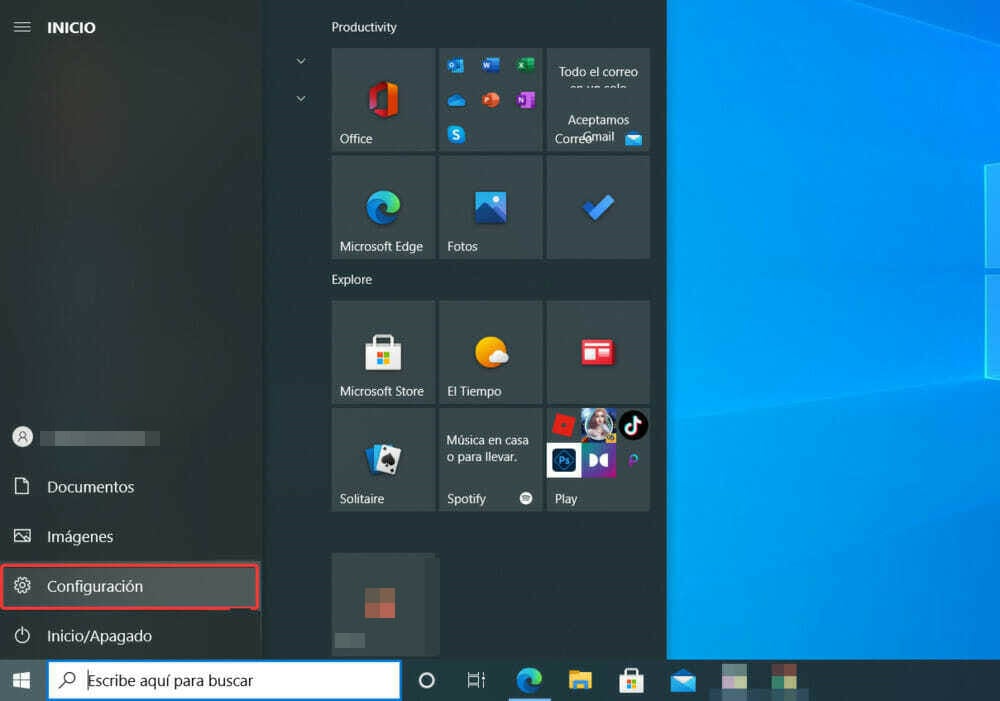
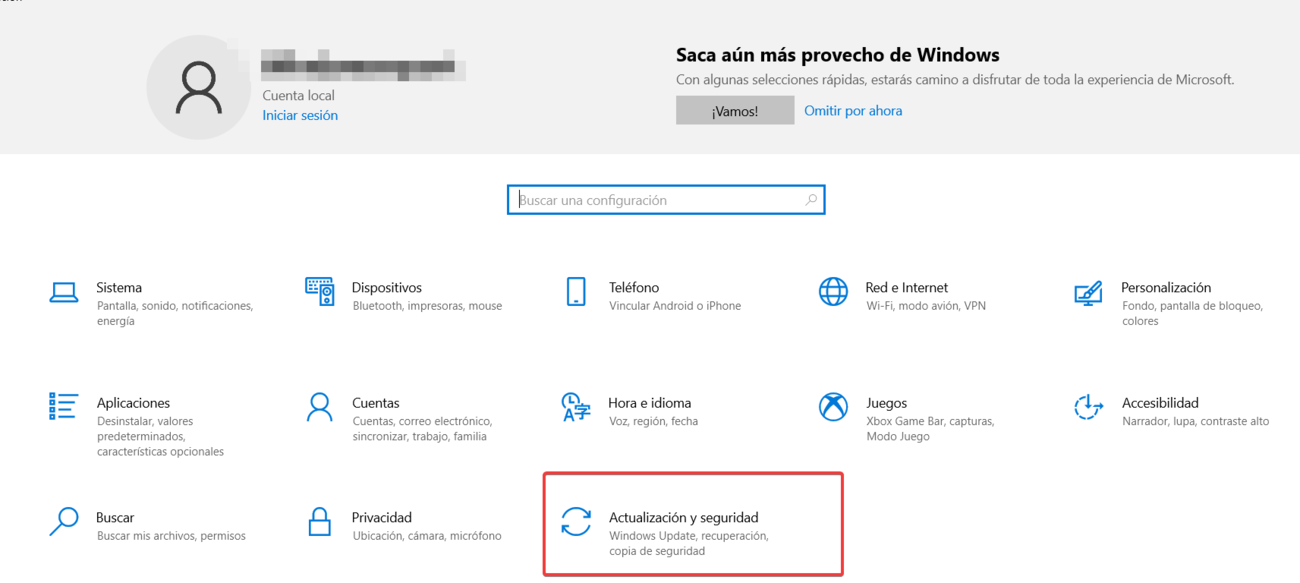
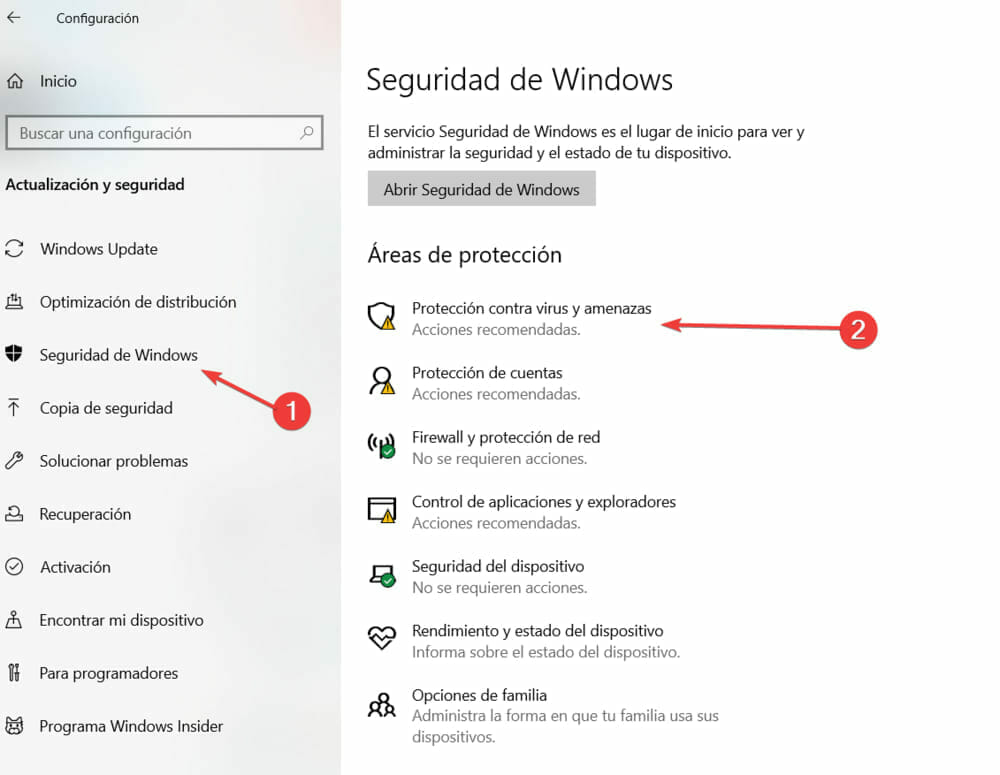
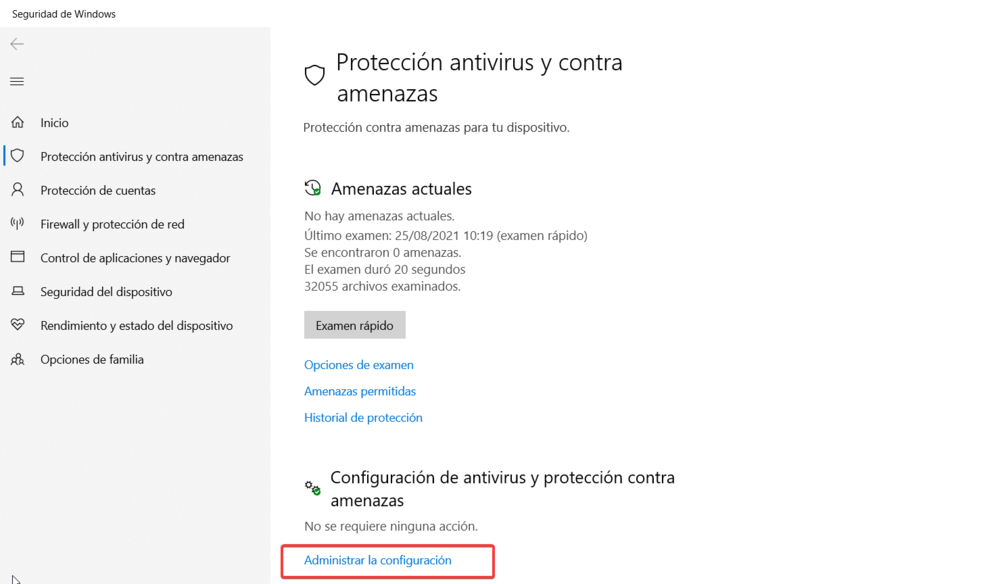
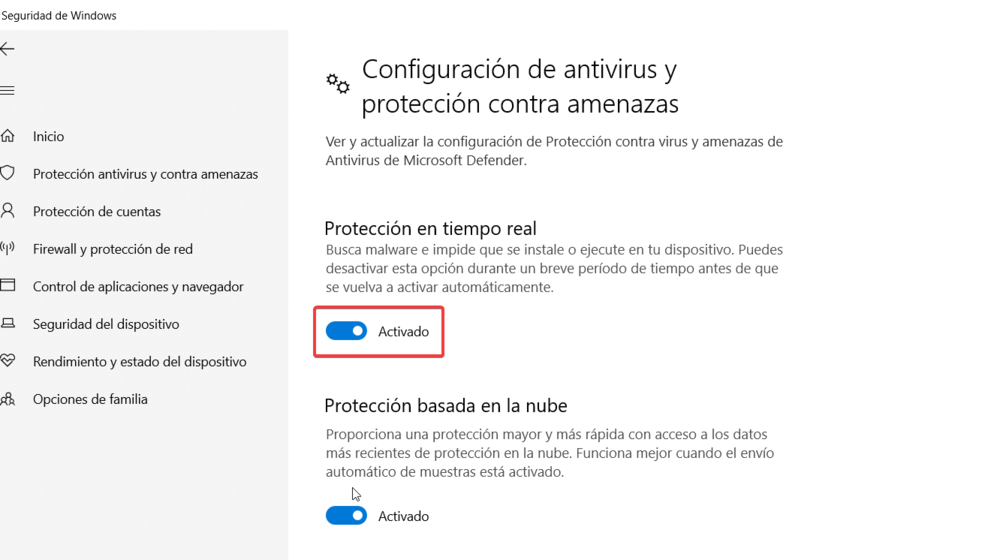

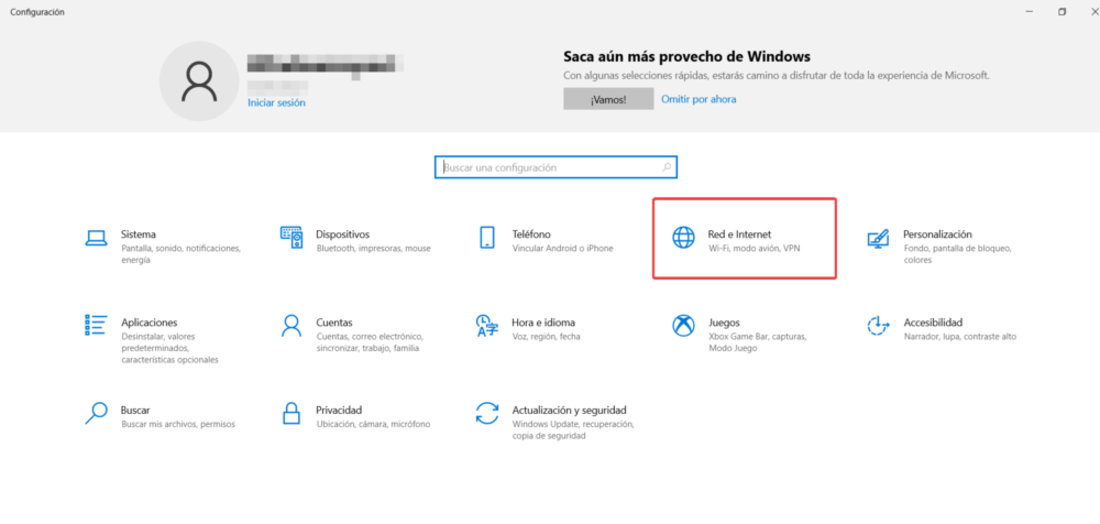
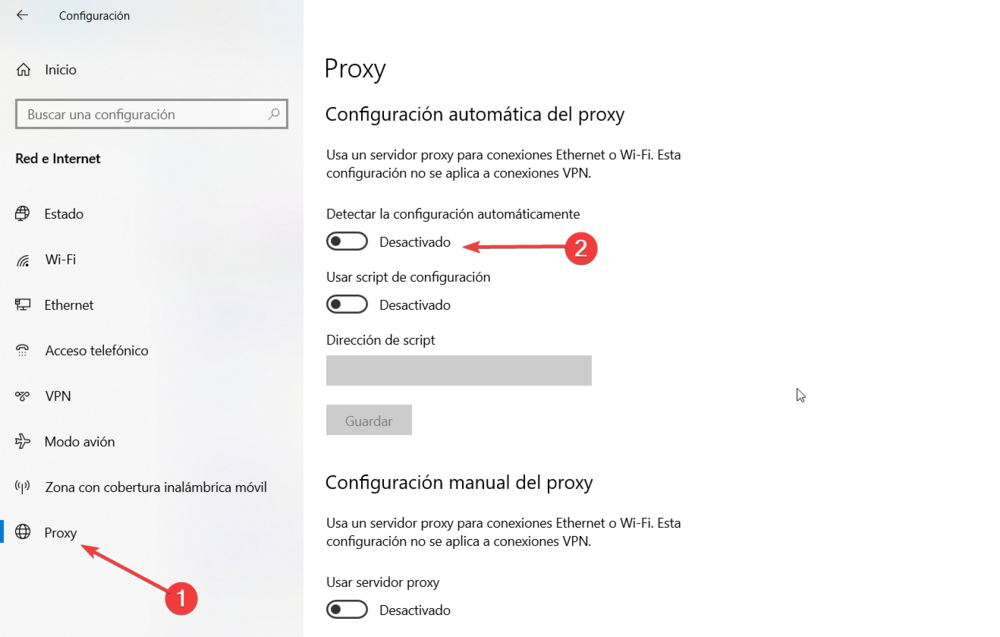
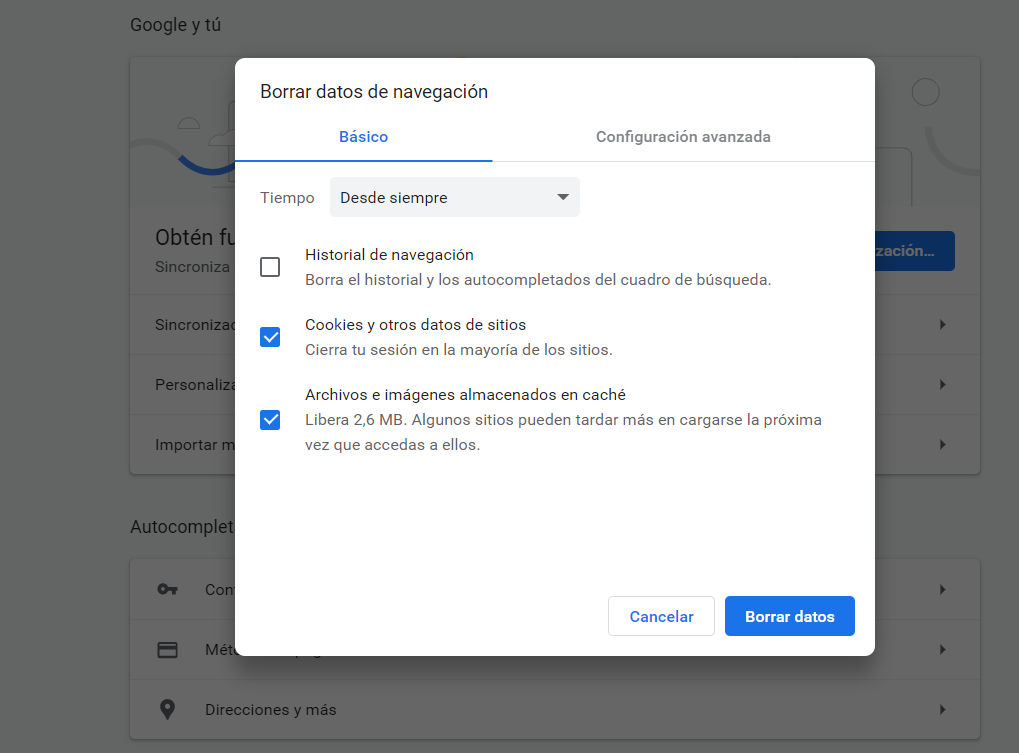

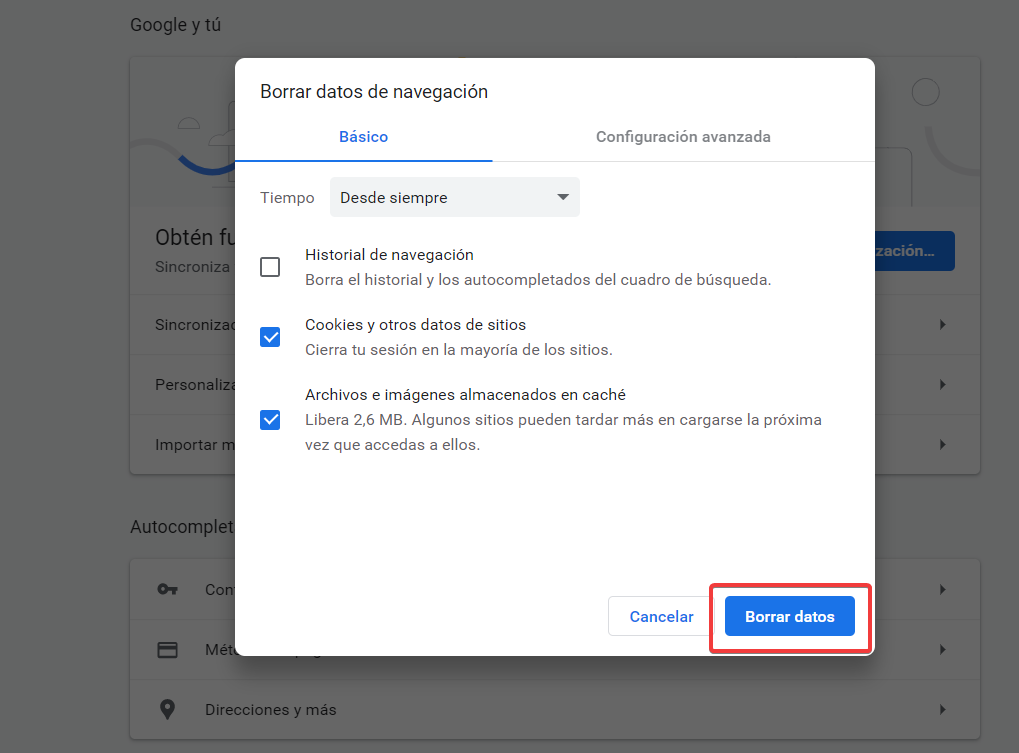
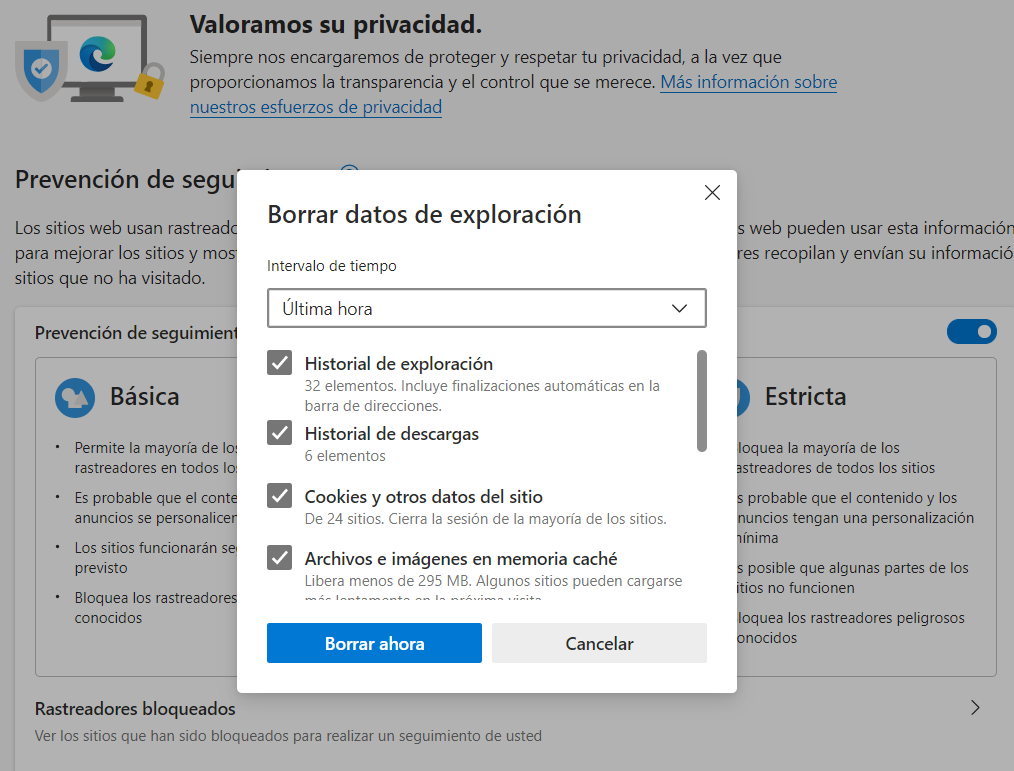

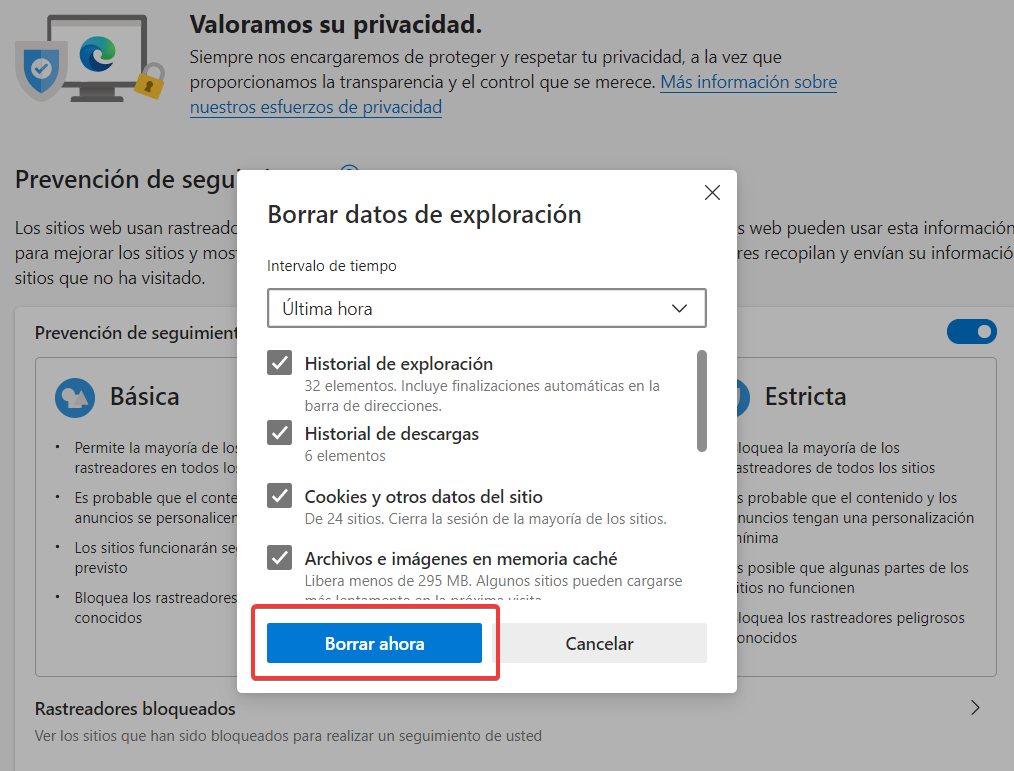
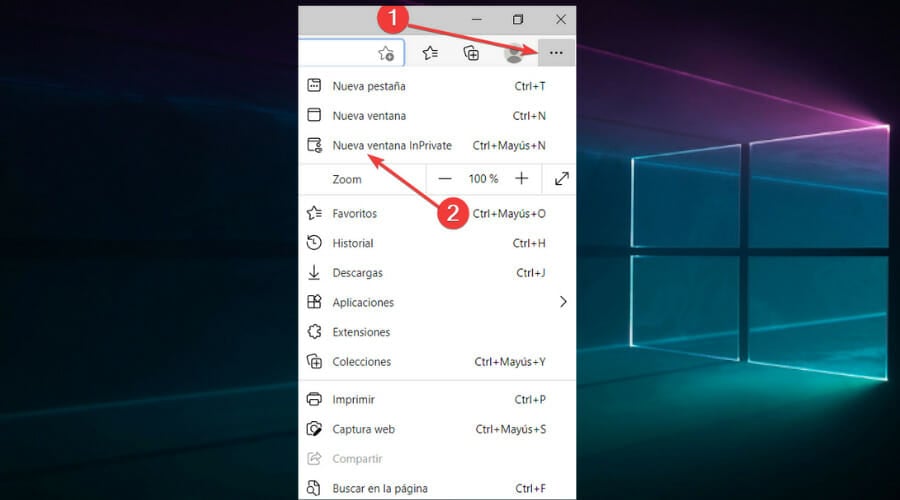
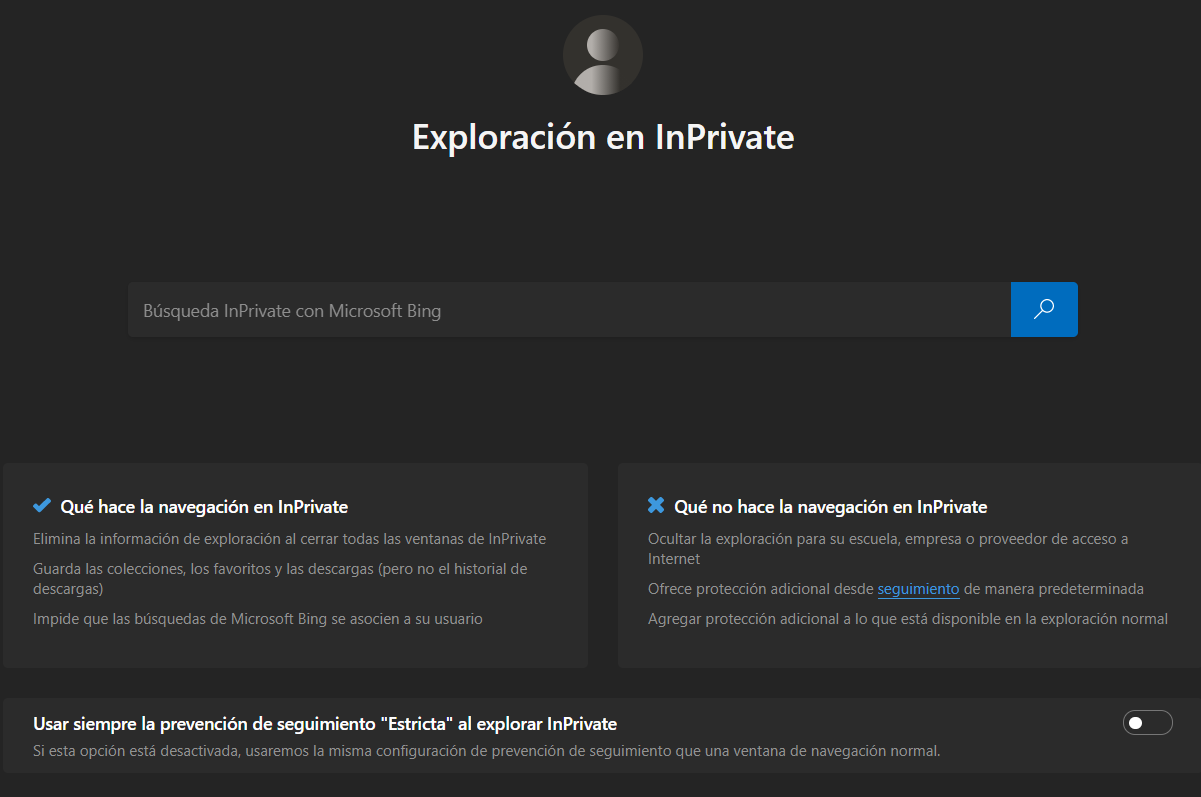
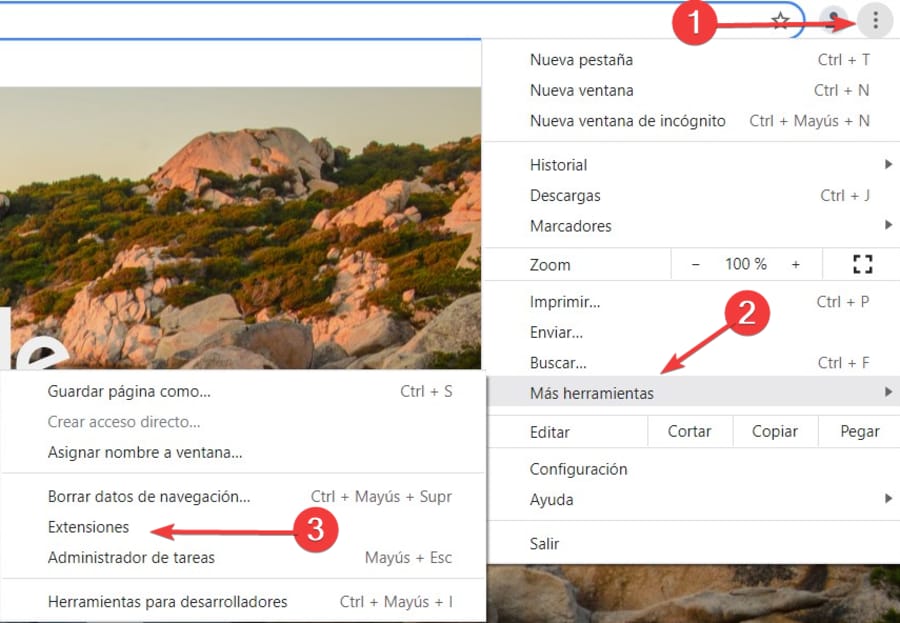

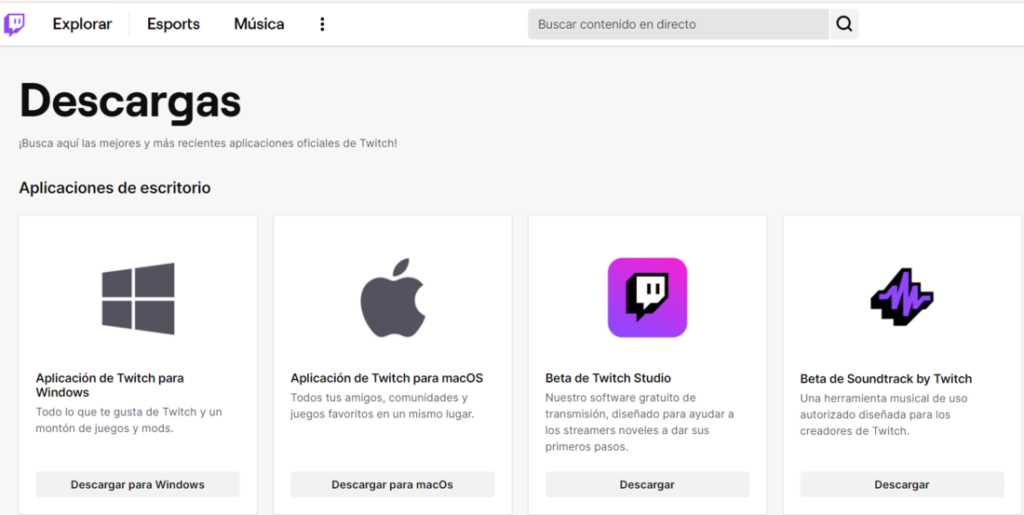


User forum
0 messages