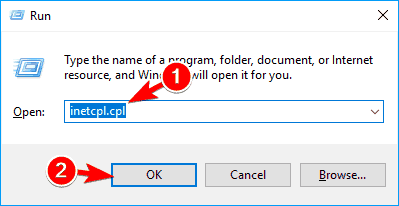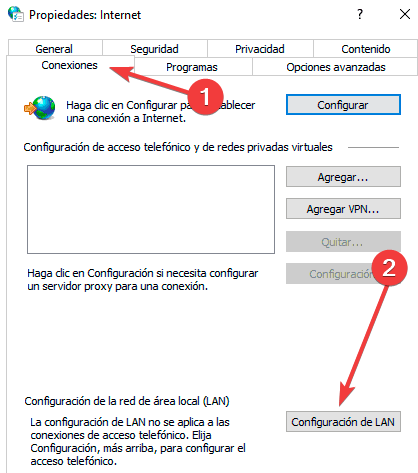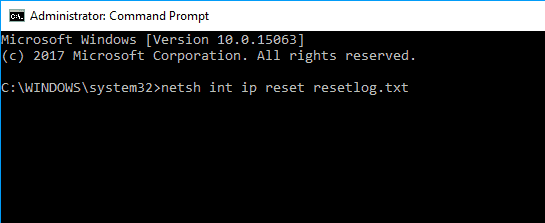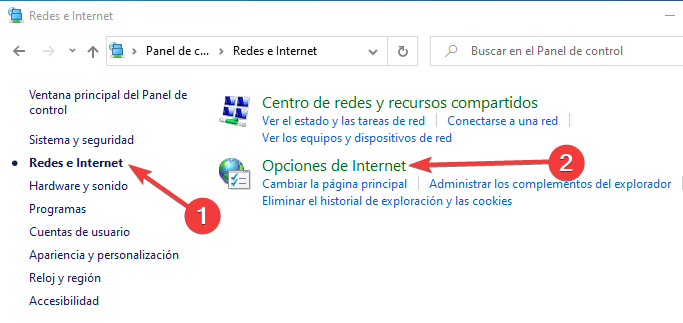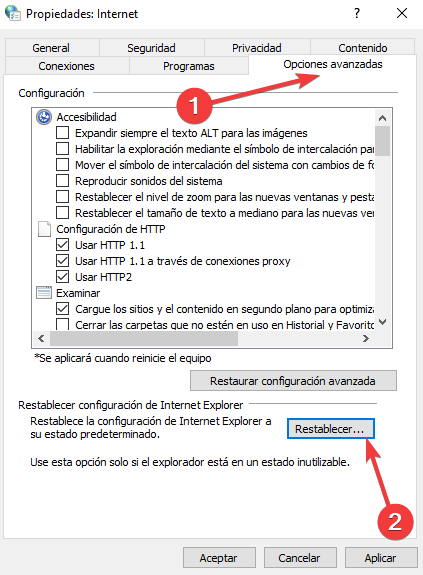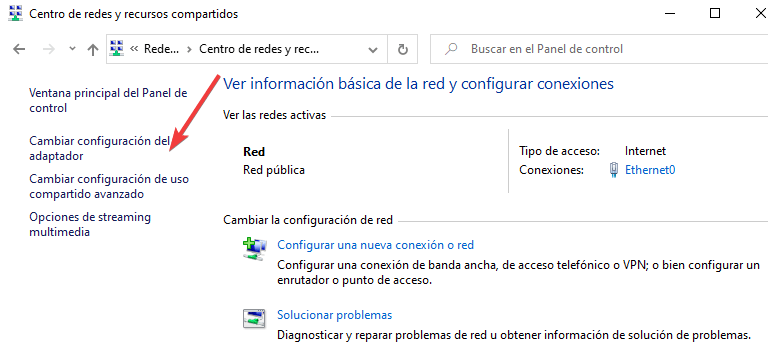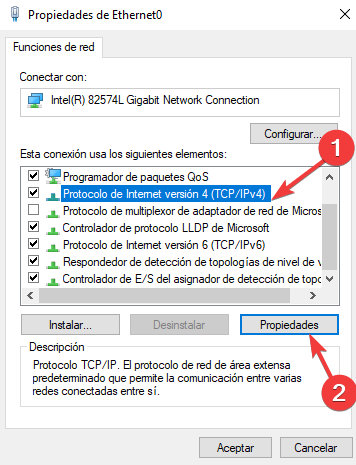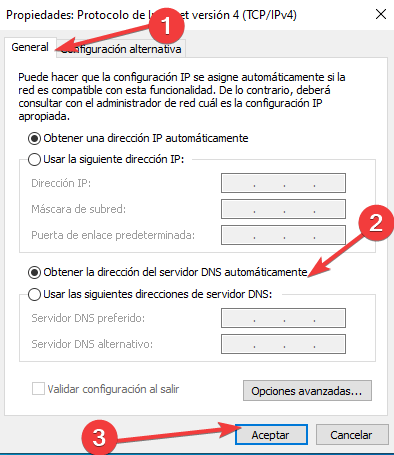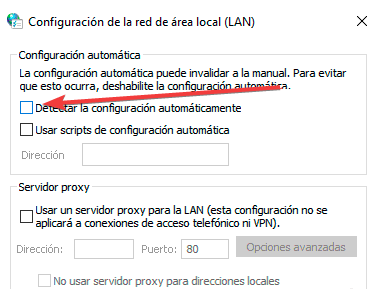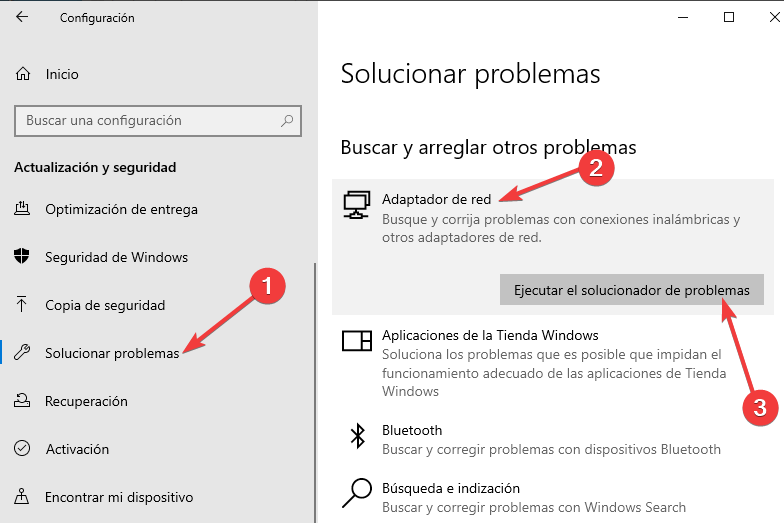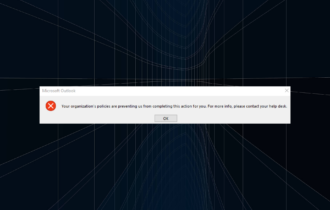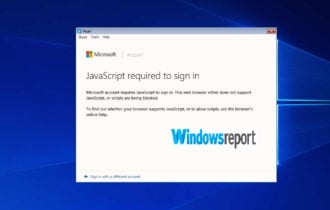Windows no pudo detectar la configuración del proxy de red [RESUELTO]
4 min. read
Updated on

¿Estás recibiendo el error de “Windows no pudo detectar la configuración del proxy de red”? Entonces échale un vistazo a esta guía de solución de problemas para aprender cómo arreglarlo.
Cómo lidiar con los problemas de proxy en Windows 10
Solución 1 – Verifica las configuraciones del servidor proxy
- Deshabilita el servidor proxy en Internet Explorer.
- Presiona la tecla de Windows + R en el teclado.
- Cuando la ventana de ejecutar aparezca, escribe inetcpl.cpl y entonces presiona Enter.
- Haz clic en la pestaña de Conexiones, y entonces haz clic en el botón de Configuración de LAN.
- Verifica si la configuración de tu proxy está bien.
Solución 2 – Reiniciar el TCP/IP
- Presiona la tecla de Windows + X y selecciona Símbolo de Sistema (Administrador) desde el menú.
- Cuando el símbolo de Sistema abra, escribe netsh int ip reset resetlog.txt.
- Reinicia tu ordenador y comprueba si el problema ha sido resuelto.
Solución 3 – Desinstalar tu antivirus
Usando tu ordenador sin un antivirus no es la mejor de las ideas, pero afortunadamente para ti, Windows 10 viene con Windows Defender, el cual te protegerá cuando elimines tu antivirus.
Según algunos usuarios, tu antivirus puede causar algunos problemas con el proxy en Windows 10. Así que es recomendable eliminar tu antivirus actual y confiar en Windows Defender para ver si se resuelve el problema.
Solución 4 – Reiniciar la configuración de tu Internet
- Presiona la tecla de Windows + S y entra a las Opciones de Internet. Selecciona las opciones de Internet desde el menú.
- Navega hacia la pestaña de Avanzado y haz clic en Restablecer.
- Haz clic en el botón de Aplicar. Si quieres, puedes eliminar tus datos personales al marcar Eliminar configuración personal.
- Opcional: Haz clic en Restaurar configuración avanzada.
- Ahora haz clic en Aplicar y OK para guardar los cambios.
Después de reiniciar tu configuración de Internet, el problema debería resolverse.
Solución 5 – Reiniciar tu adaptador de red
- Haz clic derecho en el ícono de red en la esquina inferior derecha y selecciona Abrir centro de redes y recursos compartidos.
- Haz clic en Cambiar la configuración del adaptador desde el menú a la izquierda.
- Ubica la conexión de tu red, haz clic derecho en ella y selecciona Deshabilitar.
- Ahora haz clic derecho de nuevo en tu conexión de red y selecciona Habilitar desde el menú.
Solución 6 – Habilitar la opción Obtener una dirección del servidor DNS automáticamente
- Abre el centro de redes y recursos compartidos y dirígete a Cambiar configuración del adaptador.
- Ubica tu conexión de red, haz clic derecho y elige Propiedades desde el menú.
- Selecciona el Protocolo de Internet Versión 4 (TCP/IPv4) y haz clic en el botón de Propiedades.
- Selecciona Obtener una dirección del servidor DNS automáticamente.
- Haz clic en OK para guardar los cambios.
Después de hacer eso, el problema debería resolverse y deberías ser capaz de acceder a Internet sin ningún problema.
Solución 7 – Cambiar la configuración del proxy
- Presiona la tecla de Windows + I para abrir la aplicación de configuración.
- Cuando la aplicación de configuración se abra, dirígete a la sección de Red e internet.
- En el panel izquierdo, dirígete a Proxy y en el panel derecho deshabilita Detectar configuración automáticamente.
- Los usuarios reportaron que deshabilitar esta función solucionó el problema para ellos, así que asegúrate de intentarlo.
Solución 8 – Ejecutar el solucionador de problemas de red
- Abre la aplicación de Configuración y navega a la sección de Actualización y Seguridad.
- En el panel izquierdo selecciona Solucionar problemas. Selecciona Adaptador de red en el panel derecho y haz clic en Ejecutar el solucionador de problemas.
- Cuando el solucionador de problemas se abre, sigue las instrucciones en pantalla para completarlo.
- Opcional: Se le recomienda a algunos usuarios ejecutar el Solucionador de Problemas de Conexiones a Internet, así que quizás debas probar eso también.
Si conoce alguna otra forma de resolver este problema, comparta sus pasos de solución de problemas en la sección de comentarios a continuación. También puede dejar cualquier otra pregunta que tenga allí.
¿Sigues teniendo problemas?
PATROCINADO
Si las sugerencias que te dimos arriba no solucionaron el problema, es probable que tu PC esté lidiando con errores de Windows más graves. En ese caso, te recomendamos escoger una herramienta como Fortect para arreglar los problemas eficientemente. Después de instalarla, haz clic en el botón Ver & Arreglar presiona Comenzar a Reparar.