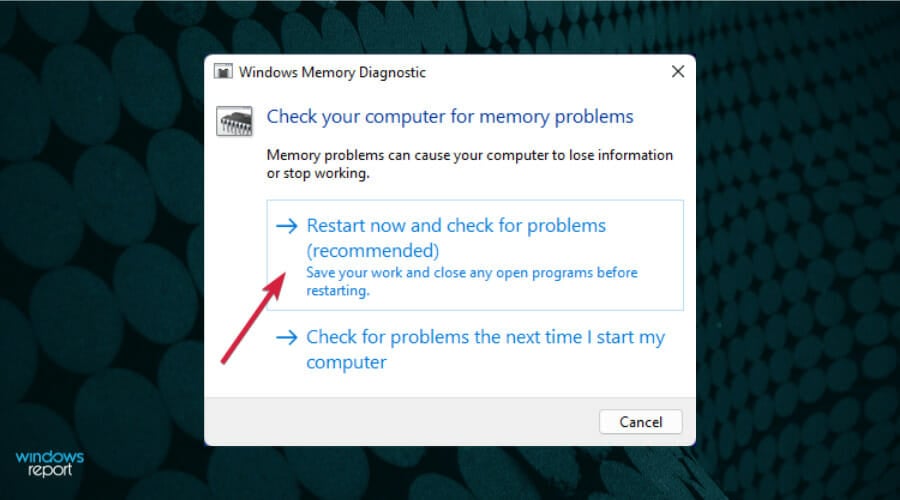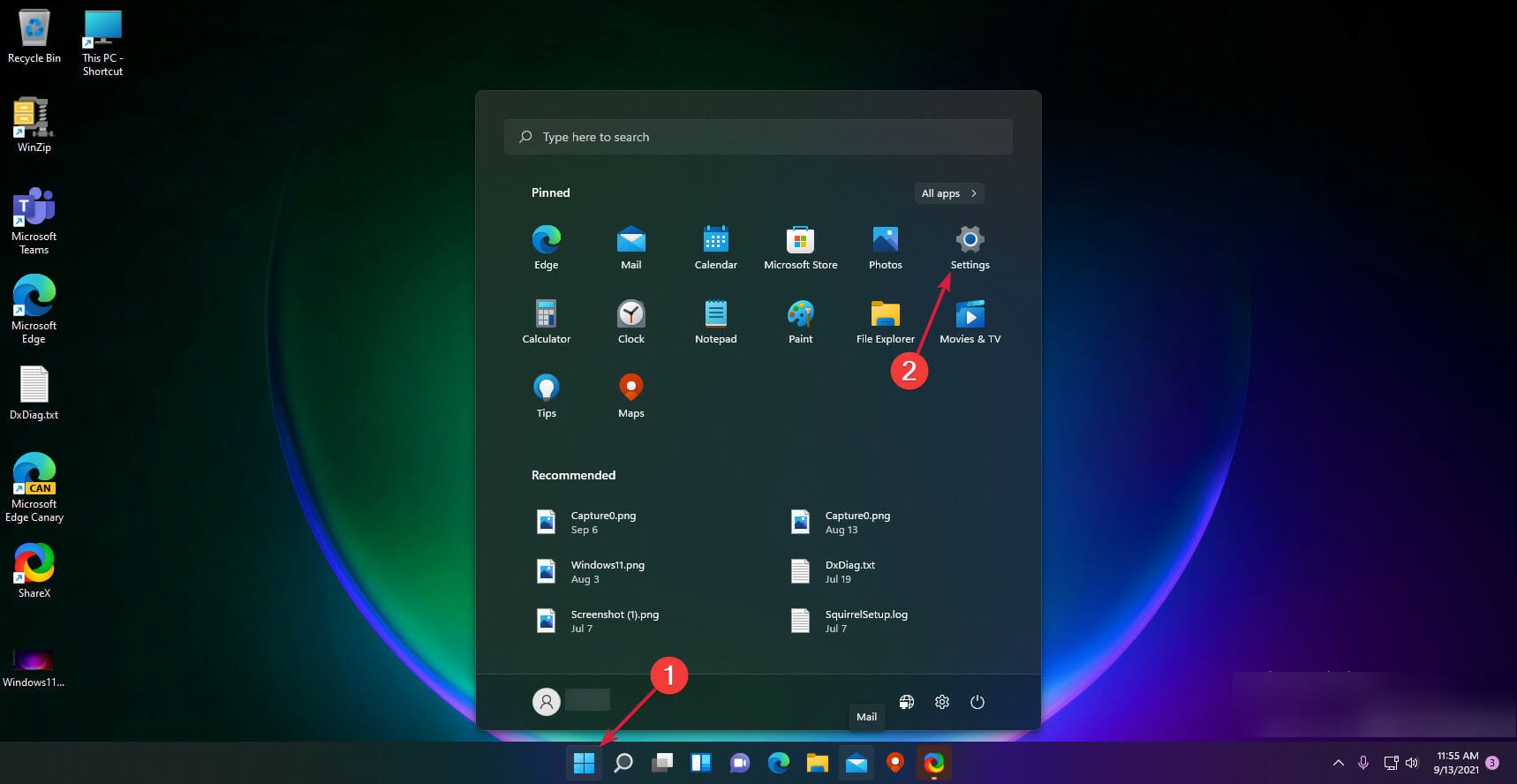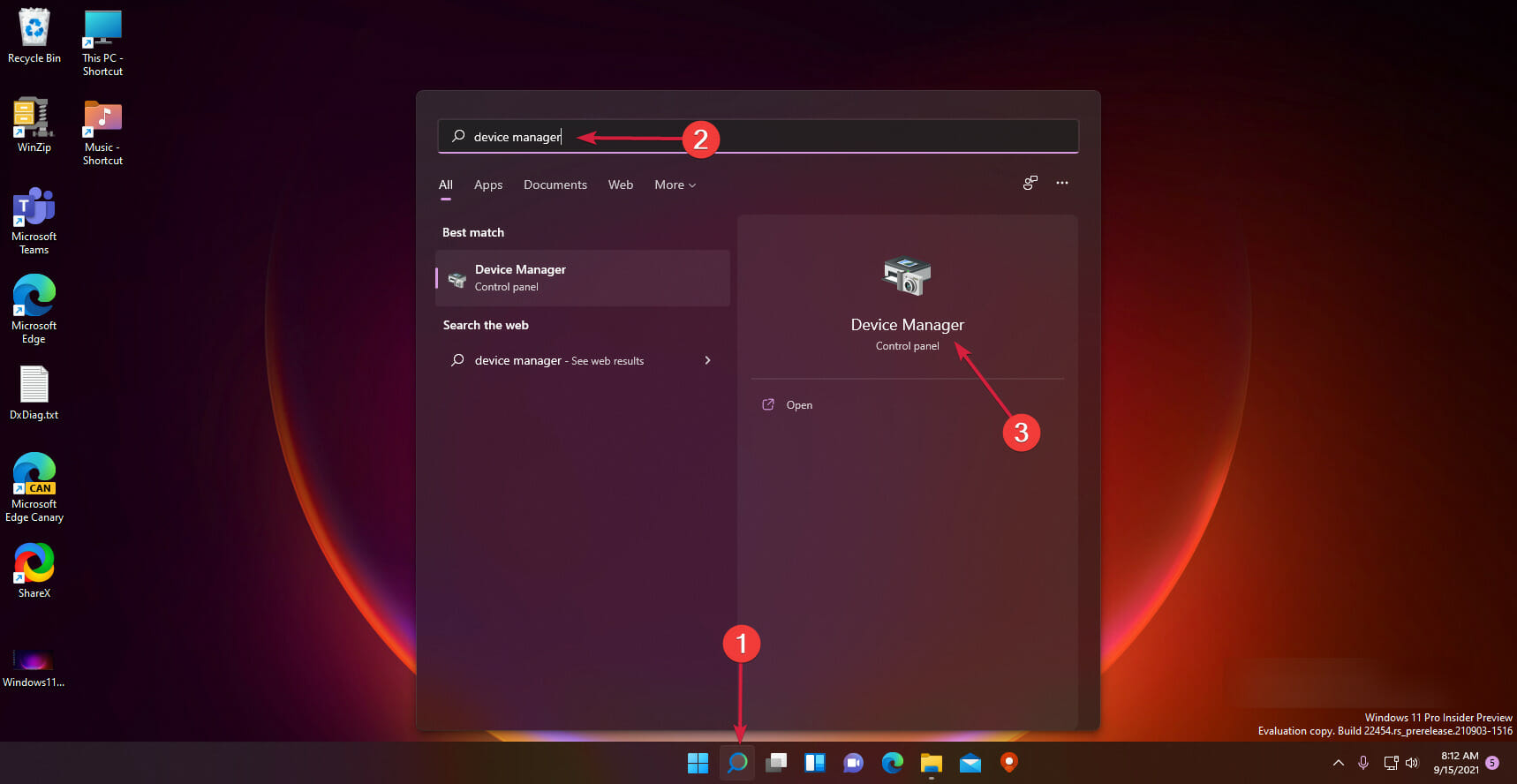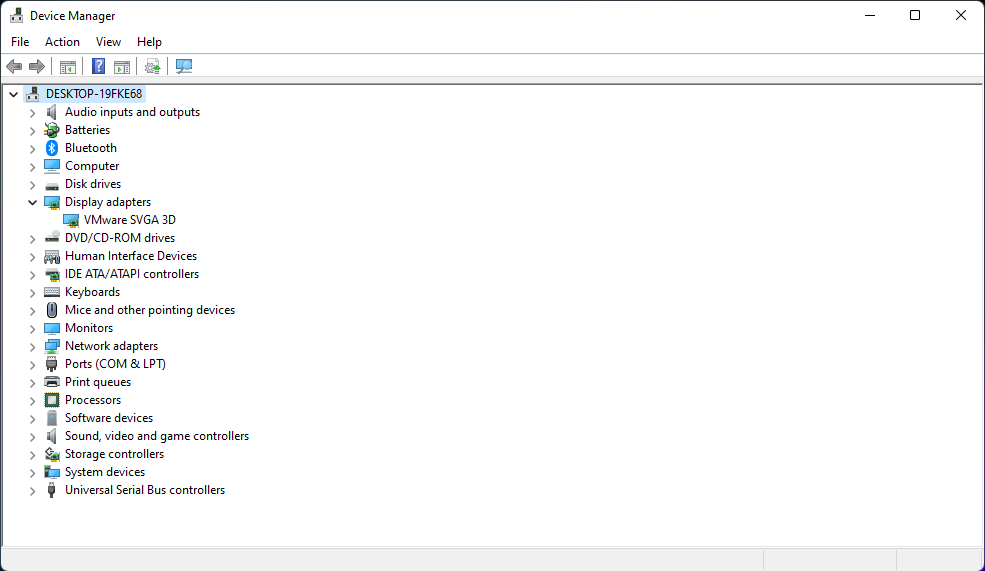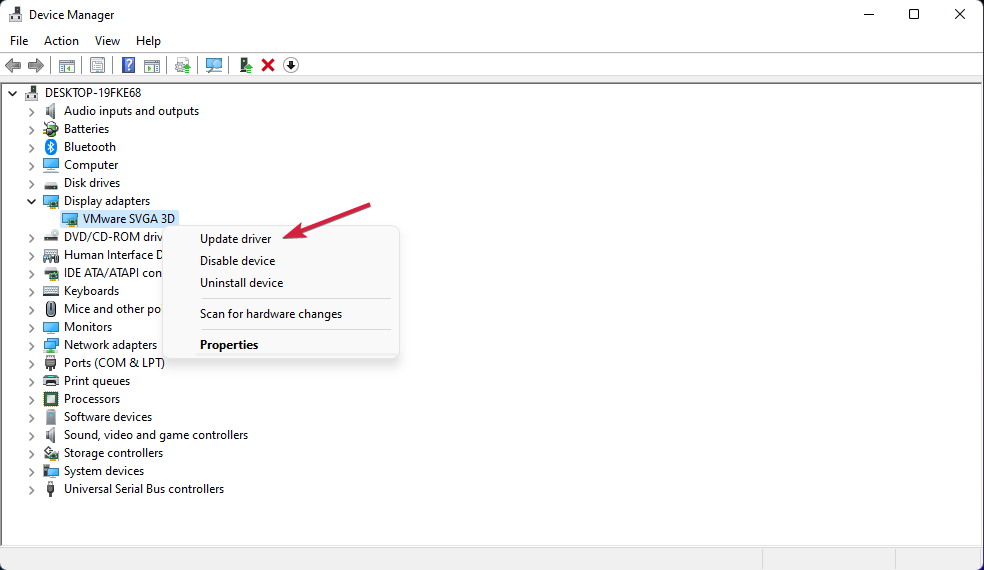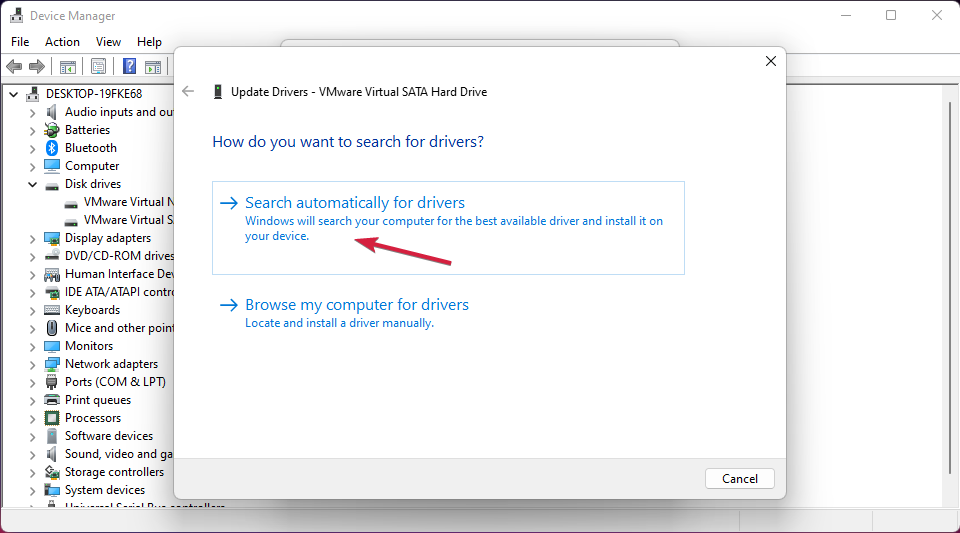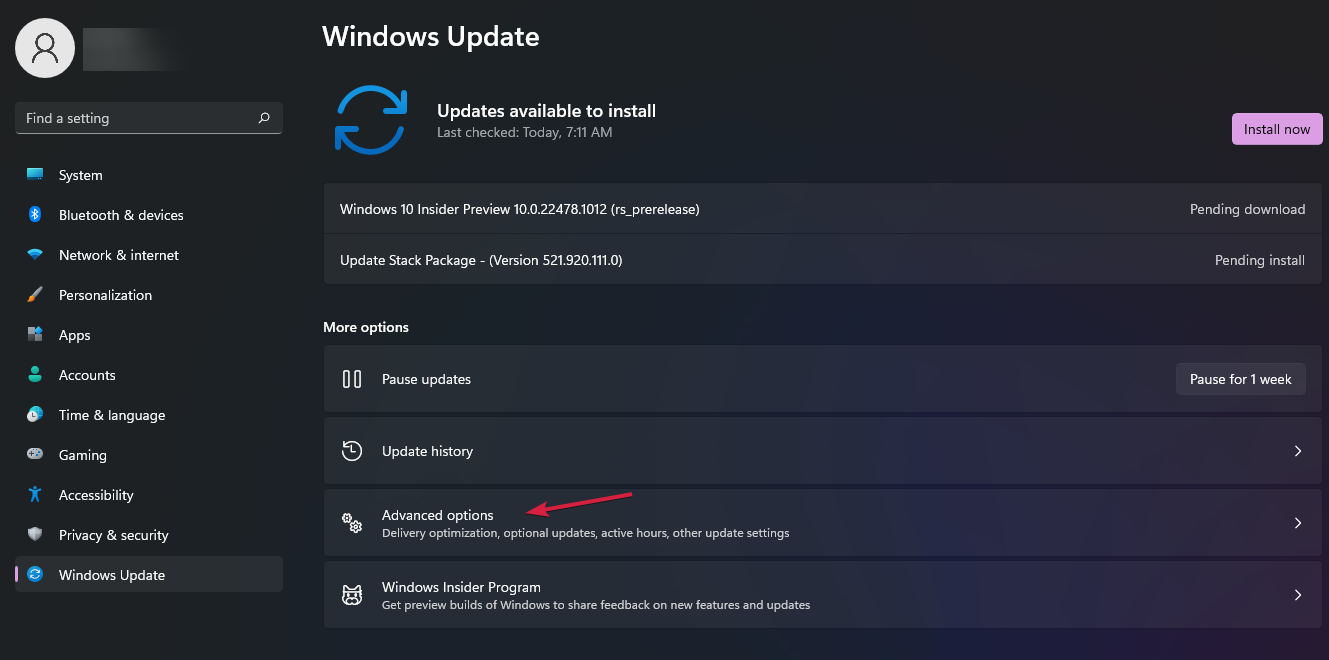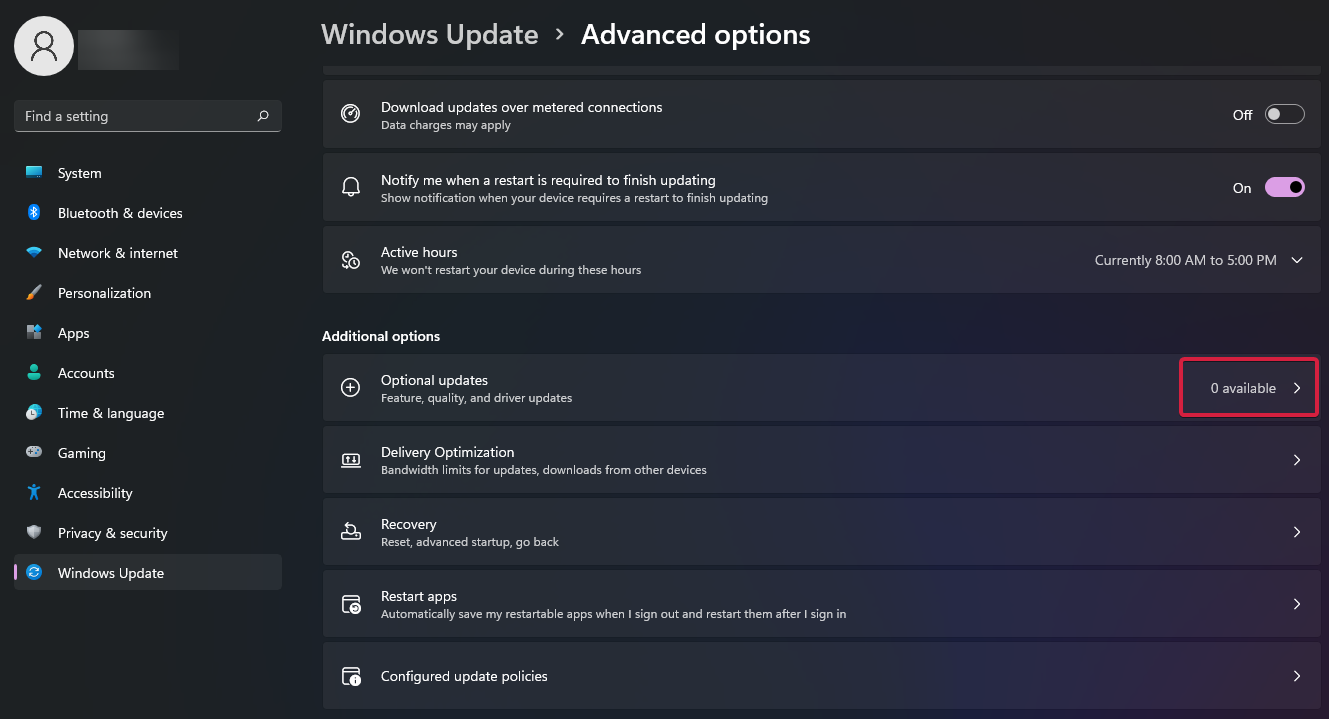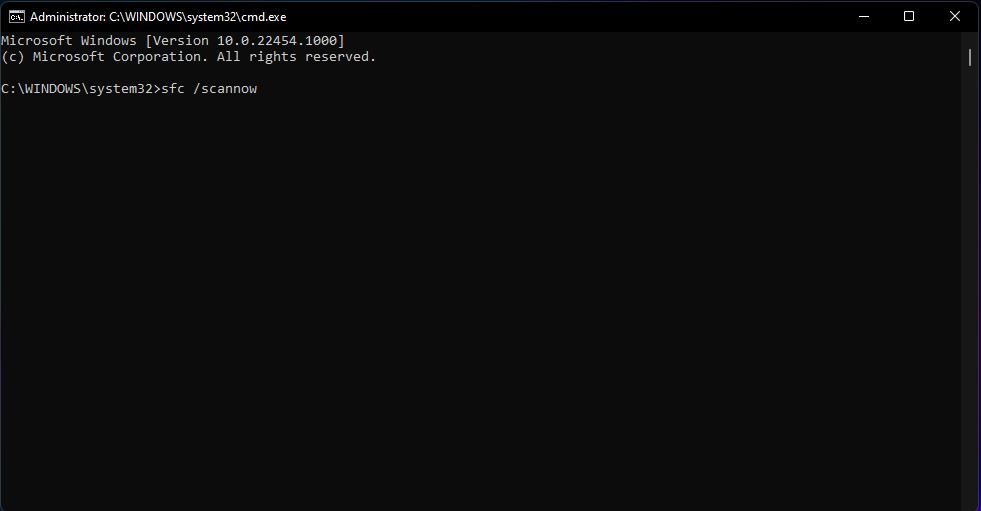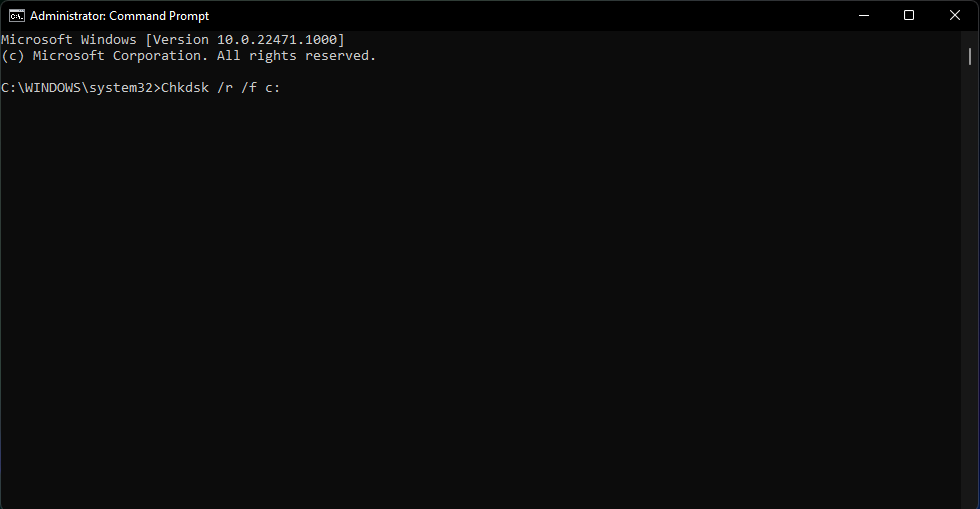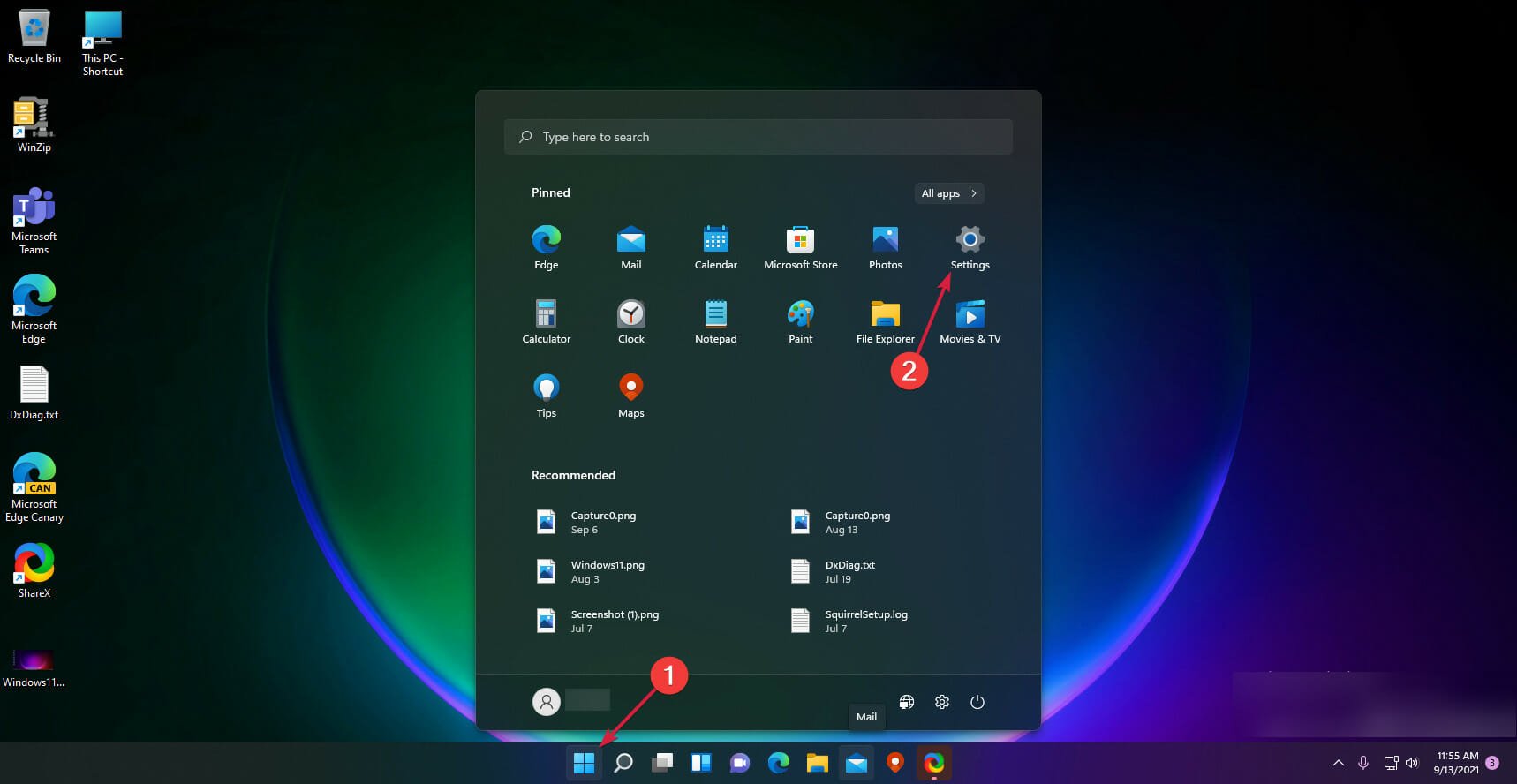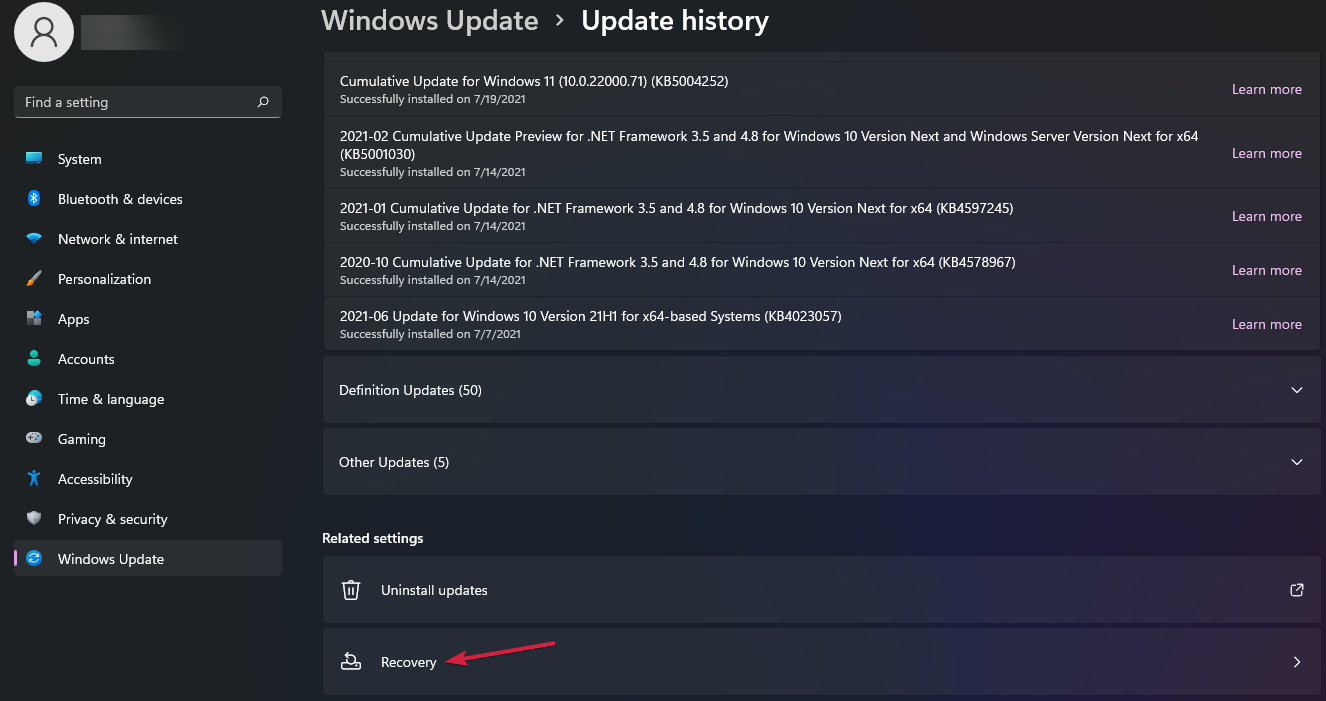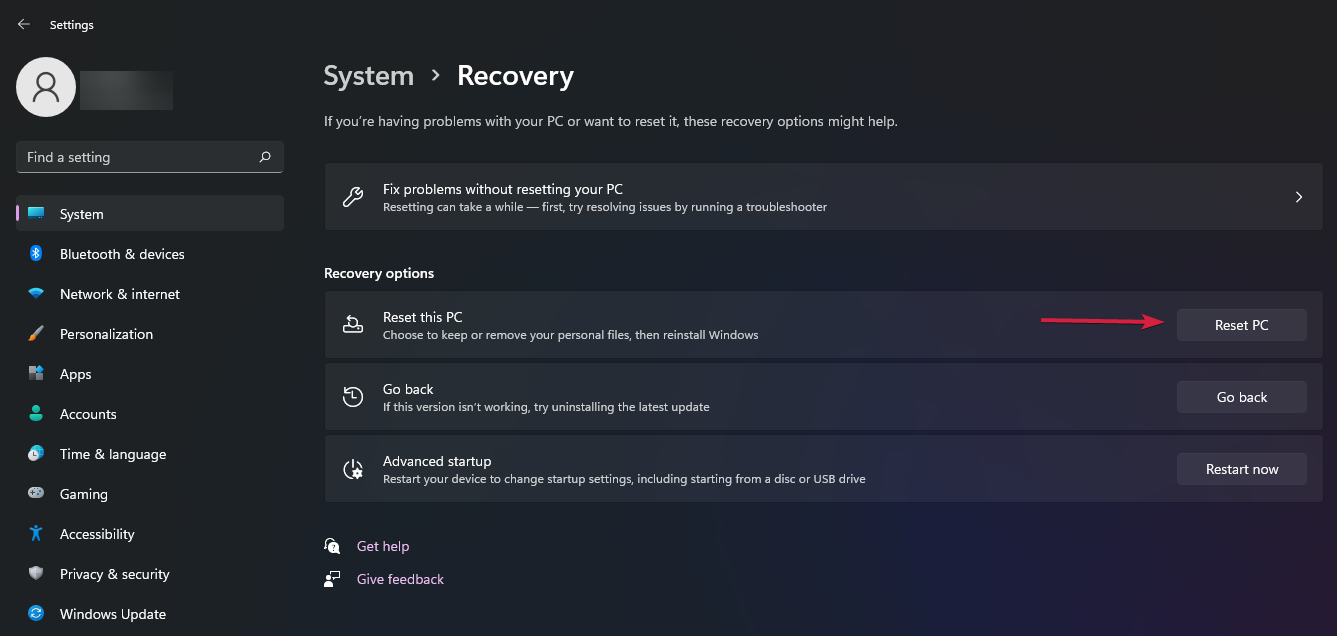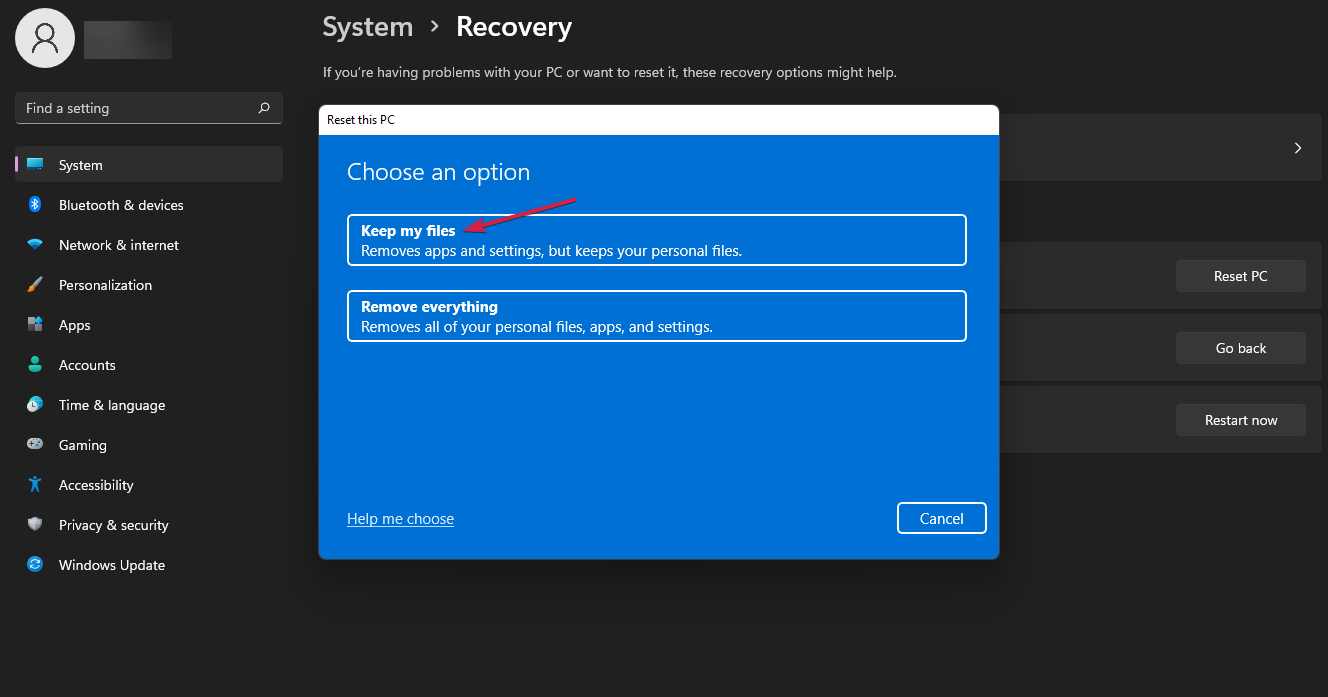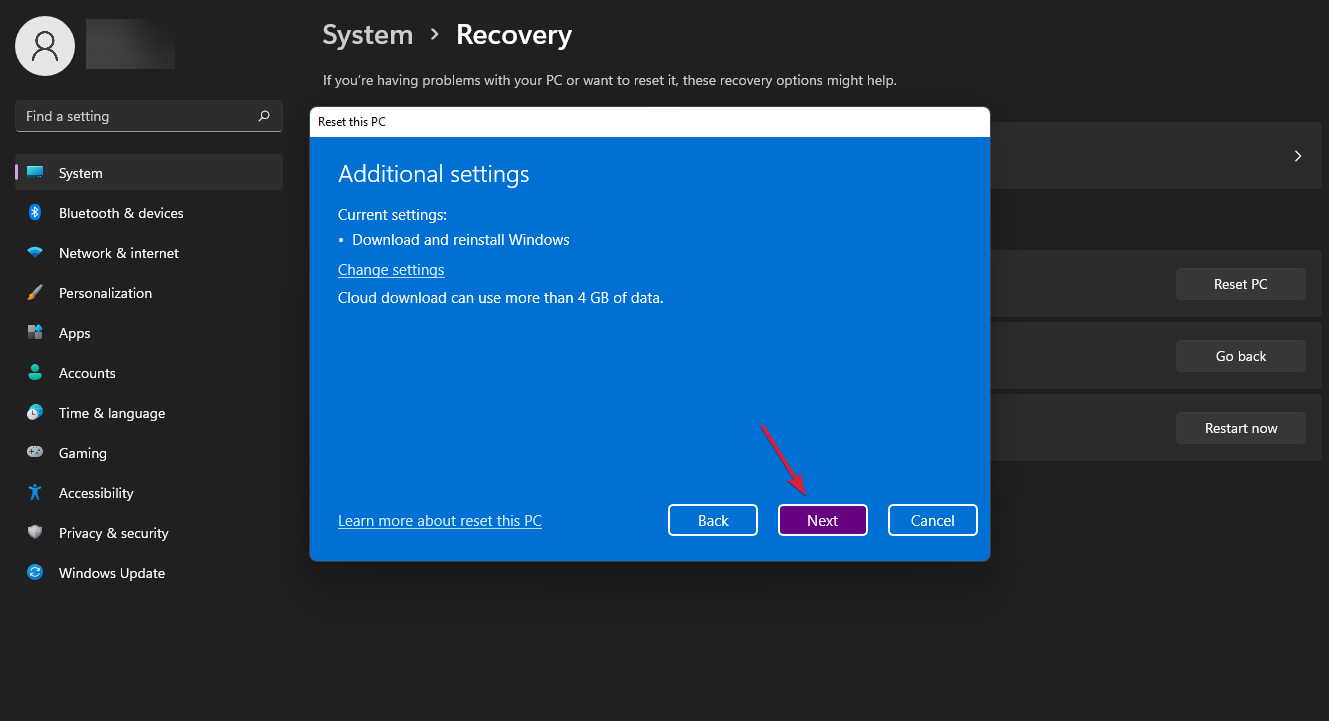Error de Administración de Memoria en Windows 11: 6 Soluciones
9 min. read
Updated on
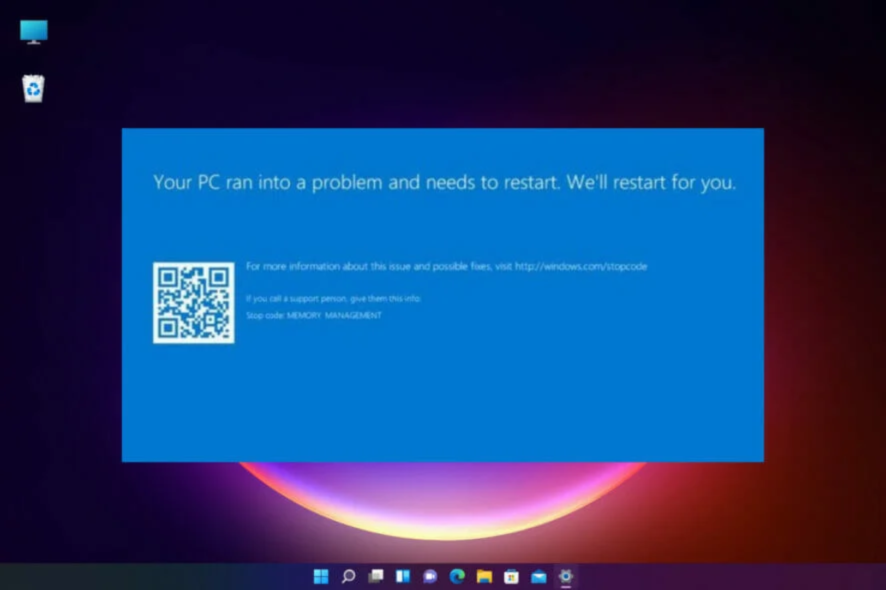
Los errores de BSOD fueron muy desagradables en Windows 10 y, ciertamente, no son diferentes en Windows 11.
Estos errores dan la impresión de que aparecen de la nada y, por lo general, son bastante graves. Uno de ellos es el error de administración de memoria en Windows 11.
El error de pantalla azul de administración de memoria indica un problema con tu RAM, pero, como pronto descubrirás, también puede tener otras causas.
Aquí te proporcionaremos todas las soluciones posibles para este problema, pero primero, veamos información sobre la administración de memoria en Windows.
¿Qué causa los errores de administración de memoria?
Como su nombre lo indica, la administración de memoria es la función que maneja la memoria de tu sistema y es crucial para el correcto funcionamiento de tu computadora.
Su función es rastrear la ubicación de la memoria y administrar la transferencia de memoria y procesos entre la RAM y la memoria física cuando se ejecuta un programa.
La administración de memoria decide cuánta memoria hay y qué cantidad asignar a cada programa o proceso. Una vez que termina este proceso, señala la cantidad de memoria libre.
Veamos qué puede causar un error BSOD de administración de memoria:
➡ Módulo RAM defectuoso o mal conectado
El error de administración de memoria está directamente asociado con la RAM. Esto significa que la causa principal detrás de esta pantalla azul es un módulo de RAM defectuoso o mal conectado.
Por lo tanto, en el peor de los casos, deberás reemplazar ese módulo. Más abajo verás cómo comprobar si tienes un problema de hardware de este tipo.
➡ Problema de hardware o incompatibilidad
Aunque esto se trata principalmente de un problema de RAM, cualquier otro problema de compatibilidad de hardware puede desencadenar esta pantalla azul.
Específicamente, el otro posible componente responsable de este error es la tarjeta gráfica y sus controladores.
➡ Problemas de software y archivos corruptos del sistema
En un escenario más optimista, el código de detención de Administración de memoria puede ser causado por algunos archivos corruptos en tu sistema.
No estamos diciendo que esto sea algo bueno, pero los problemas de corrupción de archivos se pueden solucionar más fácilmente con un poco de tiempo y esfuerzo—y eso es ciertamente mejor que comprar nueva memoria RAM.
Ahora que sabemos qué causa este problema, podemos comenzar a solucionar el error de administración de memoria en Windows 11.
¿Cómo soluciono la gestión de memoria en Windows 11?
1. Ejecuta la herramienta de diagnóstico de memoria.
- Haz clic en el ícono Buscar en la barra de tareas. Escribe diagnóstico de memoria y, una vez que se desplieguen los resultados, selecciona la aplicación Diagnóstico de memoria de Windows.
- Selecciona la primera opción: Reiniciar ahora y comprobar si hay problemas.
- Después del reinicio, la herramienta de diagnóstico de memoria comenzará a revisar tu RAM en busca de problemas. Si encuentra alguno, recibirás detalles sobre ellos. De lo contrario, el sistema arrancará normalmente.
Si la herramienta detecta un problema, generalmente se trata de uno o más módulos RAM defectuosos. Si los reemplazaste recientemente, vuelve a verificar su compatibilidad y ve si están insertados correctamente en sus módulos.
Una vez hecho esto, verifica si el error de administración de memoria en Windows 11 está solucionado.
2. Busca actualizaciones de Windows.
- Haz clic en el botón Inicio y luego selecciona Configuración.
- Selecciona Windows Update en el menú de la izquierda y haz clic en el botón Buscar actualizaciones en el panel derecho.
- Si hay actualizaciones, el sistema las descargará e instalará. Reinicia la PC después de que termine el proceso.
A veces, una simple actualización del sistema puede solucionarlo todo. Por ejemplo, la instalación de la última versión del sistema operativo también funcionaría si te encontraras con el BSOD de administración de memoria después de una actualización de Windows.
3. Comprueba si hay problemas con el controlador.
- Haz clic en el ícono Buscar en la barra de tareas, escribe administrador de dispositivos y da clic en la aplicación.
- Consulta la lista y busca cualquier controlador marcado con un signo de exclamación.
- Si encuentras uno, haz clic derecho sobre él y selecciona Actualizar controlador.
- Selecciona la primera opción: Buscar controladores automáticamente.
- Si el sistema encuentra un nuevo controlador, lo instalará y te pedirá que lo reinicies. De lo contrario, puedes hacer clic en Buscar controladores actualizados en Windows Update.
- Selecciona Opciones avanzadas.
- Busca en la sección Actualizaciones opcionales. Si hay actualizaciones relacionadas con los controladores, instálalas y luego reinicia tu PC.
Otra forma de reparar varios controladores es usar un software dedicado para escanear tu PC en busca de controladores faltantes o desactualizados y solicitarle que los actualice.
Outbyte Driver Updater es el número uno indiscutible en nuestra lista de actualizadores de controladores gratuitos para Windows 11. Esto facilita el almacenamiento de más de 18 millones de controladores de fabricantes de todo el mundo.
⇒ Obtén Outbyte Driver Updater
4. Ejecuta un escaneo SFC.
- Selecciona el icono Buscar en la barra de tareas, escribe cmd y selecciona Ejecutar como administrador para iniciar el símbolo del sistema con todos los privilegios.
- Escribe o pega el siguiente comando y presiona Enter para ejecutarlo:
sfc /scannow - El Comprobador de archivos del sistema buscará los archivos dañados e intentará repararlos. Espera hasta que finalice el proceso y luego reinicia el sistema.
Si deseas una verificación completa y profunda de la integridad de cada archivo del sistema en tu computadora, lo que necesitas es un software especializado que también cuenta con un repositorio que almacena millones de archivos del sistema de Windows en sus versiones iniciales.
Cuando tu PC encuentra un problema, lo solucionará reemplazando los archivos dañados con versiones nuevas.
5. Ejecuta un escaneo CHKDSK.
- Haz clic en la opción Buscar de la barra de tareas, escribe cmd y selecciona Ejecutar como administrador para iniciar el símbolo del sistema con privilegios administrativos.
- Escribe o pega el siguiente comando y presiona Enter para ejecutarlo:
chkdsk /r - La herramienta CHKDSK comenzará a detectar cualquier problema con tu unidad e intentará solucionarlo. Espera a que finalice el procedimiento, luego reinicia tu PC.
Por extraño que parezca, la raíz del problema puede ser uno o más sectores defectuosos en tu disco duro, lo que puede producir corrupción de archivos y más.
Una vez hecho esto, verifica si el error de administración de memoria SSD en Windows 11 está solucionado. En caso de que aún no lo esté, intenta el último método.
6. Reinicia tu PC.
- Haz clic en el botón de Windows y selecciona Configuración.
- Elige Sistema en el panel izquierdo, luego desplázate hacia abajo en el panel derecho y haz clic en Recuperación.
- Selecciona el botón a la derecha de la opción Restablecer esta PC.
- Puedes elegir si deseas conservar tus archivos o borrarlos. Te recomendamos que elijas la primera opción.
- A continuación, puedes optar por una descarga en la nube o una fuente local para el kit de Windows 11. Nuevamente, recomendamos la primera opción, aunque requeriría 4 GB de espacio libre en tu disco.
- Revisa los datos y haz clic en Siguiente.
- La PC se reiniciará y comenzará el proceso de instalación de Windows 11. Sigue las instrucciones en pantalla para completar el procedimiento.
Restablecer tu computadora es el último recurso para el error de pantalla azul de administración de memoria de Windows 11, pero vale la pena considerarlo si nada más funciona.
¿Cómo soluciono el error de administración de memoria en BIOS?
El BIOS es lo único a lo que puedes acceder cuando se trata de varios errores importantes en Windows y ofrece un par de opciones de solución de problemas.
En caso de error de administración de memoria, puedes ejecutar la prueba de memoria y la verificación de disco desde el BIOS si alguno de los dos es el culpable. El BIOS también ofrece algunas otras herramientas que pueden resultar útiles en este caso.
Además, la actualización del BIOS también podría funcionar como una solución efectiva para el error de administración de memoria en Windows 11.
¿Cómo liberar memoria en Windows 11?
El error de administración de memoria es crítico, pero si tu sistema se ha vuelto muy lento, la razón también podría ser una lista de inicio abarrotada.
En otras palabras, puede haber muchas aplicaciones ejecutándose al inicio y en segundo plano—y todas pueden estar usando sus preciosos recursos.
Así es como puedes solucionar ese problema:
- Haz clic en el ícono Buscar, escribe administrador de tareas y abre la aplicación.
- En el Administrador de tareas, ve a Inicio.
- Haz clic derecho en una aplicación y selecciona Desactivar.
Este es un método simple de administración de memoria que puedes realizar muy rápidamente; después de eso, las aplicaciones que deshabilites no se ejecutarán cuando se inicie el sistema.
Deshabilitar todos los programas de inicio innecesarios mantendrá tu PC funcionando de manera óptima. Sin embargo, ten cuidado de no deshabilitar ningún proceso crítico.
Si tienes otros problemas de memoria, también puedes aprender cómo manejar el uso elevado de RAM en Windows 11.
Esperamos que nuestras soluciones te hayan ayudado a solucionar el error de administración de memoria en Windows 11.
Para cualquier pregunta o sugerencia, no dudes en ponerla en la sección de comentarios a continuación.