Error de Controlador Desactualizado Windows 11
11 min. read
Updated on
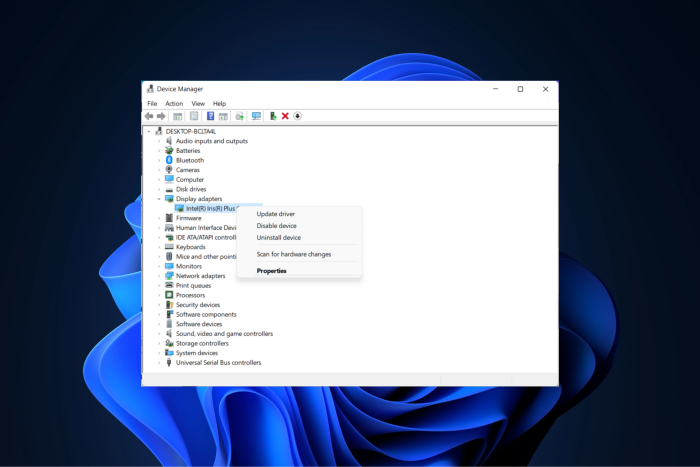
Un controlador es una pieza crítica de software que facilita la transmisión de comandos entre el sistema operativo y el dispositivo. Cada hardware conectado a la PC tiene instalada una unidad separada. Pero, ¿qué sucede cuando encuentra un error de controlador desactualizado en Windows 11?
Y es posible que haya algunas otras preguntas que siempre haya querido responder. Por ejemplo, cuando encuentra un error de controlador desactualizado, ¿por qué debería actualizarlo, cuáles son sus beneficios y cuáles deben actualizarse con frecuencia?
En las siguientes secciones, intentaremos responder todas las consultas que los usuarios suelen tener y enumeraremos las mejores soluciones para el error.
¿Cuándo aparece el error del controlador desactualizado en Windows 11?
Se pueden encontrar errores con un controlador desactualizado al ejecutar una aplicación/herramienta o al realizar una tarea. Por ejemplo, los usuarios generalmente encuentran este problema con el controlador de gráficos cuando juegan en Windows. Por ejemplo, Battlefield 2042 mostró recientemente este error.
Algunos han informado de problemas al utilizar su cámara web, otro problema atribuido a un controlador desactualizado o corrupto.
Aparte de estos, también puede encontrar problemas al realizar las tareas cotidianas y notar un rendimiento deficiente de la computadora cuando utiliza un controlador desactualizado.
Además, existen varios dispositivos en los que puede encontrar este tipo de errores. Algunos de ellos son los siguientes:
- AMD Controladores obsoletos en Windows 11: Las siguientes soluciones son fáciles de seguir en computadoras portátiles/computadoras AMD.
- Asus Controladores obsoletos en Windows 11: Los usuarios de Asus no son una excepción a los problemas con los controladores. Los controladores deben actualizarse independientemente de la marca de computadora que esté utilizando.
- Controladores obsoletos de Lenovo en Windows 11: Los controladores obsoletos pueden causar una variedad de errores que pueden evitarse.
- Controladores obsoletos de HP en Windows 11: Al actualizar sus controladores con regularidad, no tendrá que preocuparse por solucionar errores de controladores en el futuro.
¿Dónde puedo encontrar los dispositivos enumerados en la computadora?
Todos los dispositivos conectados a la computadora, externos e internos, se pueden enumerar en el Administrador de dispositivos. Están ordenados según la categoría a la que pertenecen. Así es como puede ver los distintos dispositivos.
- Presione Windows + R para iniciar el comando Ejecutar. Escriba devmgmt.msc en el campo de texto y haga clic en Aceptar o presione Enter para iniciar el Administrador de dispositivos.
- Ahora encontrará varias categorías enumeradas aquí, simplemente haga doble clic en una entrada individual o haga clic en el ícono de intercalación para expandir y ver los dispositivos debajo de ella.
¿Cómo puedo encontrar la versión del controlador instalado actualmente?
Al actualizar los controladores, es imperativo que primero identifique la versión instalada actualmente para determinar si hay una actualización disponible. El proceso es simple, directo y no tomará más de un minuto.
 NOTE
NOTE
- Inicie el Administrador de dispositivos haciendo clic derecho en el ícono Inicio de su barra de tareas y seleccionándolo entre las opciones.
- Haga doble clic en la entrada bajo la cual aparece el dispositivo para expandirlo y verlo.
- Haga clic derecho en el dispositivo y seleccione Propiedades en el menú contextual.
- Navegue hasta la pestaña Controlador y anote la Versión del controlador.
Una vez que tenga la versión del controlador actualmente instalado, será fácil identificar si la versión que está a punto de instalar es más nueva.
¿Necesito actualizar los controladores para Windows 11?
No debería sorprender que mantener un conjunto actualizado de controladores del sistema sea esencial para lograr el máximo rendimiento de su computadora personal y un entorno de trabajo libre de distracciones.
Aunque las versiones más recientes de Windows, como Windows 10 y 11, actualizan automáticamente los controladores mediante actualizaciones del sistema operativo, es posible que muchos controladores queden desactualizados.
Sin más preámbulos, veamos qué puedes hacer específicamente para resolver problemas de controladores en Windows 11. ¡Sigue adelante!
¿Cómo puedo solucionar el error de controladores desactualizados en Windows 11?
1. Habilite la tarjeta gráfica
- Presione Windows + R para iniciar el comando Ejecutar.
- Escriba o pegue devmgmt.msc en el campo de texto y haga clic en Aceptar o presione Entrar para iniciar el Administrador de dispositivos.
- Localice y haga doble clic en la opción Adaptadores de pantalla.
- Haga clic derecho en el adaptador de gráficos y seleccione Habilitar dispositivo en el menú contextual.
- Cierre el Administrador de dispositivos y verifique si puede realizar la acción que estaba restringida anteriormente.
Muchos usuarios informaron sobre el error del controlador desactualizado en Minecraft y lo solucionaron de manera eficiente habilitando la tarjeta gráfica. Sin embargo, si el adaptador de pantalla está desactivado, su computadora cambiará a la versión genérica, lo que puede generar problemas cuando se requieran gráficos de alta gama.
2. Actualice el controlador
2.1 A través del Administrador de dispositivos
- Presione Windows + S para iniciar el menú Buscar.
- Ingrese al Administrador de dispositivos en el campo de texto en la parte superior y haga clic en el resultado de búsqueda relevante que aparece.
- Haga doble clic en la entrada debajo de la cual se coloca el dispositivo.
- Haga clic derecho en el dispositivo y seleccione Actualizar controlador en el menú contextual.
- Seleccione Buscar controladores automáticamente entre las dos opciones en la ventana Actualizar controladores. Así es como actualizar controladores obsoletos en Windows 11.
Habrás notado antes que Windows solo escanea tu sistema en busca de actualizaciones disponibles con este método. Entonces, en términos simples, de esta manera solo se pueden instalar las actualizaciones que ya se han descargado en la computadora.
Si Windows pudo encontrar una versión más nueva e instalarla, continúe y verifique si el error está solucionado.
2.2 A través de la actualización de Windows
- Presione Windows + I para iniciar la aplicación Configuración.
- Seleccione Windows Update de las pestañas que aparecen en el panel de navegación de la izquierda.
- Haga clic en Opciones avanzadas a la derecha.
- Seleccione Actualizaciones opcionales en Opciones adicionales.
- Haga clic en Actualizaciones de controladores si hay alguna disponible. La cifra entre paréntesis al lado muestra la cantidad de actualizaciones disponibles para descargar.
- Marque la casilla de verificación del controlador y haga clic en Descargar e instalar para comenzar el proceso.
- Espere a que se complete el proceso de instalación y luego reinicie la computadora para que los cambios surtan efecto. El error del controlador de Windows 11 se solucionará más adelante.
Debe descargar las actualizaciones de controladores a través de Windows Update, ya que Microsoft las verifica y prueba todas. Además, la instalación es automática, por lo que no tendrás mucho que hacer después de descargar el controlador.
Una vez realizada la actualización, verifique si el error de controladores desactualizados en Windows 11 está solucionado.
Si no pudo encontrar una versión más reciente sin conexión (Administrador de dispositivos) y en la sección de Actualización de Windows, búsquela en el sitio web del fabricante. Así es como puedes hacerlo.
2.3 A través del sitio web del fabricante
- Abra el navegador web deseado y vaya al motor de búsqueda de su preferencia.
- Busque la actualización utilizando el nombre del controlador y el sistema operativo (Windows 11) como palabras clave.
- Localice y abra el sitio web del fabricante desde los resultados de la búsqueda.
- Como ya tiene la versión del controlador instalado actualmente, sería fácil identificar si hay una versión más nueva disponible. Si encuentra uno, descárguelo.
- Si el archivo descargado está en formato .exe , haga doble clic en él para iniciar el instalador y siga las instrucciones en pantalla para completar el proceso.
- Después de instalar la última versión del controlador, reinicie la computadora para que los cambios surtan efecto.
Puede encontrar fácilmente todas las actualizaciones recientes en el sitio web del fabricante e instalarlas.
Tuviste que pasar por muchos problemas porque muchos fabricantes, en lugar de enviar la actualización del controlador a Microsoft, la suben a su sitio web oficial. Es posible que posteriormente se pueda acceder a estos controladores a través de Windows Update, pero hacer un esfuerzo adicional le permitirá obtener el controlador más reciente antes que otros.
A continuación, enumeramos los enlaces a las páginas de soporte de controladores de algunos de los fabricantes:
En muchos de estos sitios web, encontrará una herramienta que detecta automáticamente los controladores instalados en su computadora y enumera las actualizaciones disponibles.
 NOTE
NOTE
Los tres métodos anteriores, aunque prácticos, consumen mucho tiempo y pueden resultar complicados para algunos usuarios. A ellos, les recomendamos descargar Outbyte Driver Updater, una herramienta confiable que mantendrá actualizados los controladores instalados.
Buscará actualizaciones disponibles y las descargará a su computadora. Encontrará otras herramientas similares de terceros disponibles, pero le recomendamos tener mucho cuidado al utilizarlas.

Outbyte Driver Updater
Busque e instale automáticamente todas las actualizaciones y mantenga todos sus controladores actualizados.3. Configure las actualizaciones de controladores en automáticas
- Presione Windows + S para iniciar el menú Buscar.
- Ingrese cambiar la configuración de instalación del dispositivo en el campo de texto y haga clic en el resultado de búsqueda correspondiente para iniciar la configuración de instalación del dispositivo.
- Seleccione Sí (recomendado) y haga clic en Guardar cambios.
También puede configurar las actualizaciones de controladores en automáticas y dejar que Windows se encargue de todas las descargas futuras. Una vez que la configuración esté habilitada, su sistema instalará las nuevas versiones disponibles y mantendrá sus controladores actualizados.
4. Actualiza Windows 11
- Presione Windows + I para iniciar Configuración.
- Seleccione Windows Update de las pestañas que aparecen en el panel de navegación de la izquierda.
- Haga clic en Buscar actualizaciones para escanear y descargar, si hay alguna disponible.
- Después de la actualización, verifique si se solucionó el error de controladores obsoletos.
Cuando actualiza Windows, se agregan parches, actualizaciones de controladores y nuevas funciones o cambios a la computadora. Esto garantiza que su sistema permanezca actualizado, incluidos los controladores instalados, ofreciendo así un alto rendimiento y mayores niveles de seguridad y privacidad.
¿Debo actualizar todos los controladores instalados en la PC?
Puede que a muchos usuarios les sorprenda, pero la respuesta es No. Si los controladores instalados actualmente funcionan bien, no es necesario que se entrometa.
Sin embargo, si comienza a encontrar errores con frecuencia o nota un rendimiento deficiente del sistema, podría deberse a un controlador desactualizado. En tales casos, deberá actualizarlos.
Error de controlador desactualizado Windows 11 ¿Cual actualizar?
En cuanto a las actualizaciones, se recomienda mantener actualizados los críticos: el controlador de gráficos, los del adaptador de red y los discos.
Mientras que los controladores para los periféricos, es decir, el teclado, el mouse y los parlantes, están bien y no es necesario actualizarlos con mucha frecuencia. Incluso si hay una actualización disponible, no notará ningún cambio considerable en el rendimiento después de actualizar a la última versión.
Entonces, lo fundamental aquí es no actualizar un controlador hasta que comience a generar errores o afecte el rendimiento del sistema.
¿Cómo reinstalo los controladores en Windows 11?
- Haga clic con el botón derecho en el icono Inicio de la barra de tareas y luego seleccione Administrador de dispositivos.
- Expanda la sección con el controlador que desea desinstalar, luego haga clic derecho y seleccione Desinstalar dispositivo.
- Reinicie su computadora para reinstalar ese controlador automáticamente. ¡Eso es todo!
Las correcciones anteriores probablemente resolverán el error de controladores obsoletos en Windows 11. Todo lo que tiene que hacer es identificar al responsable del problema y luego actualizarlo.
Por lo tanto, esta guía te permite saber cuándo actualizar un controlador y cuáles. Termine con la solución de problemas y tenga su sistema funcionando como nuevo.
Háganos saber qué solución funcionó para usted en la sección de comentarios a continuación.


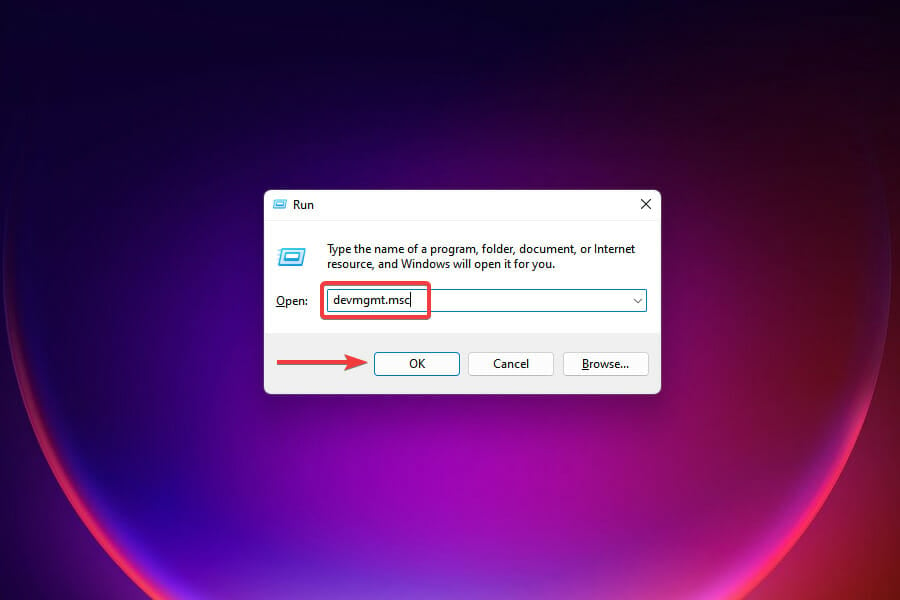
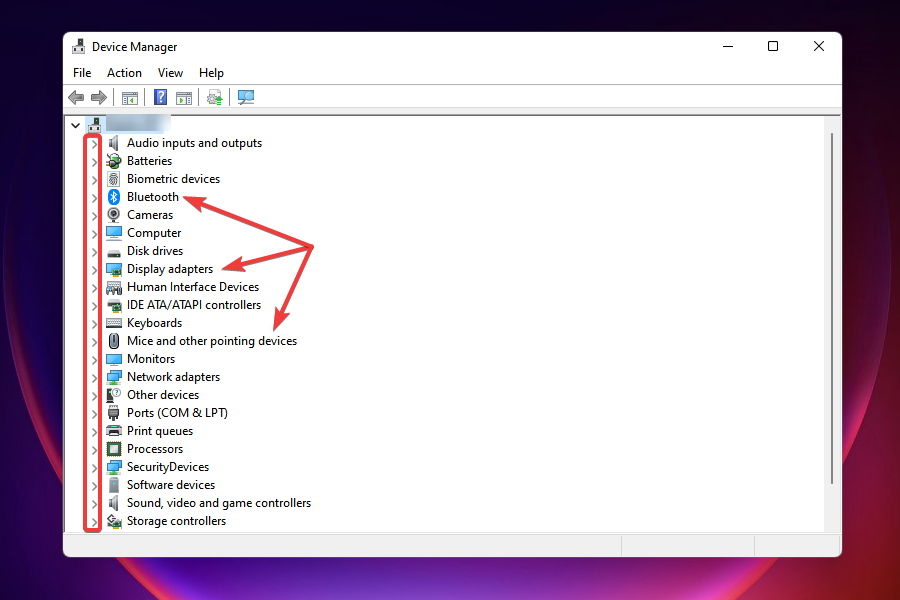
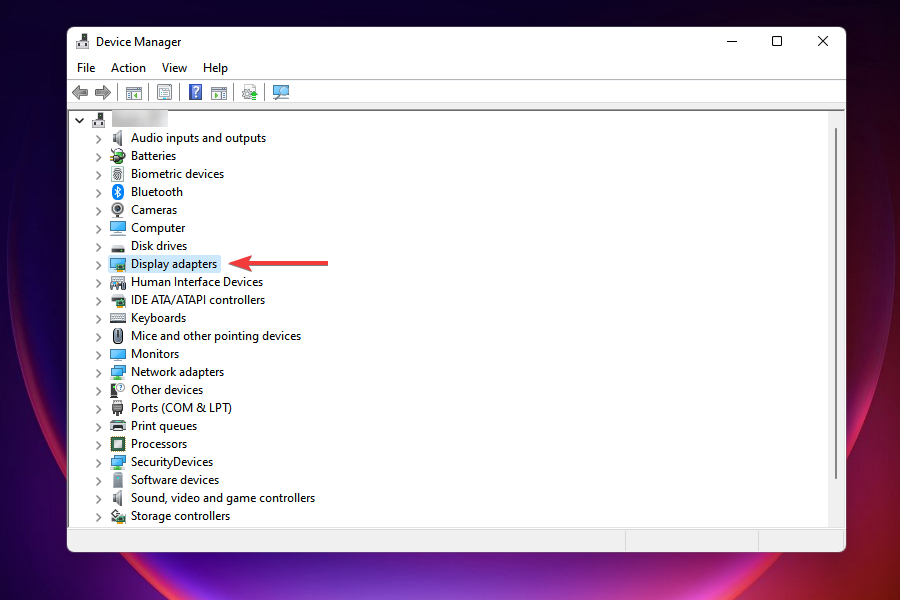
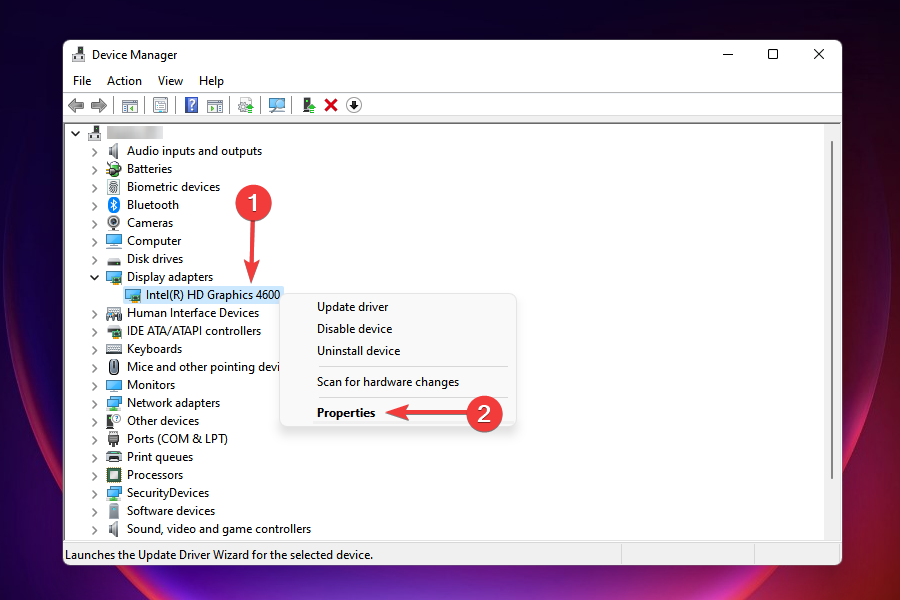
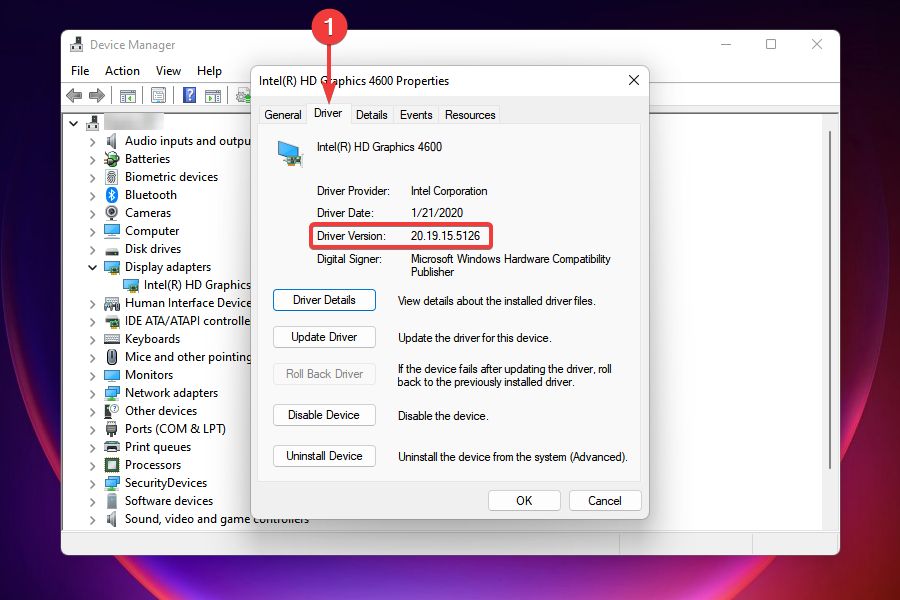
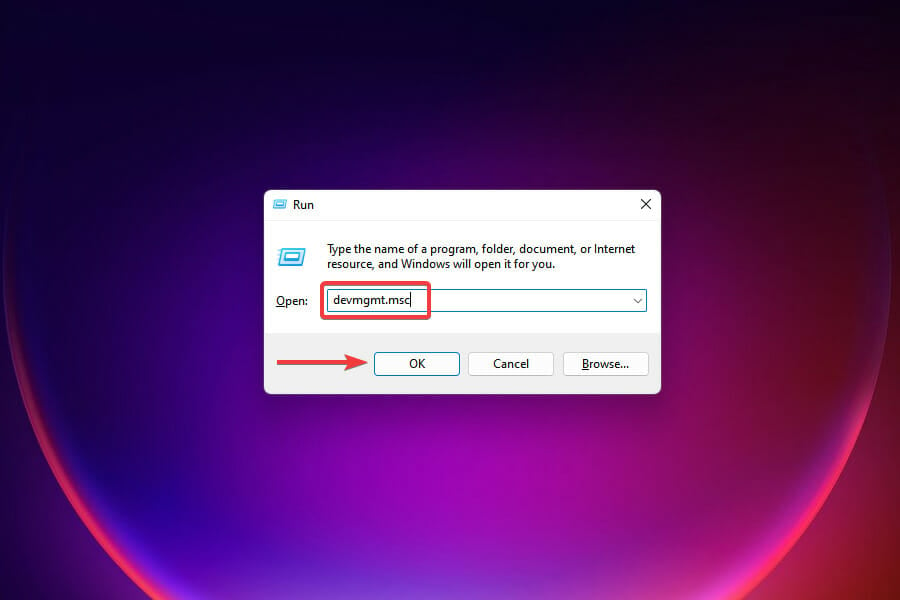
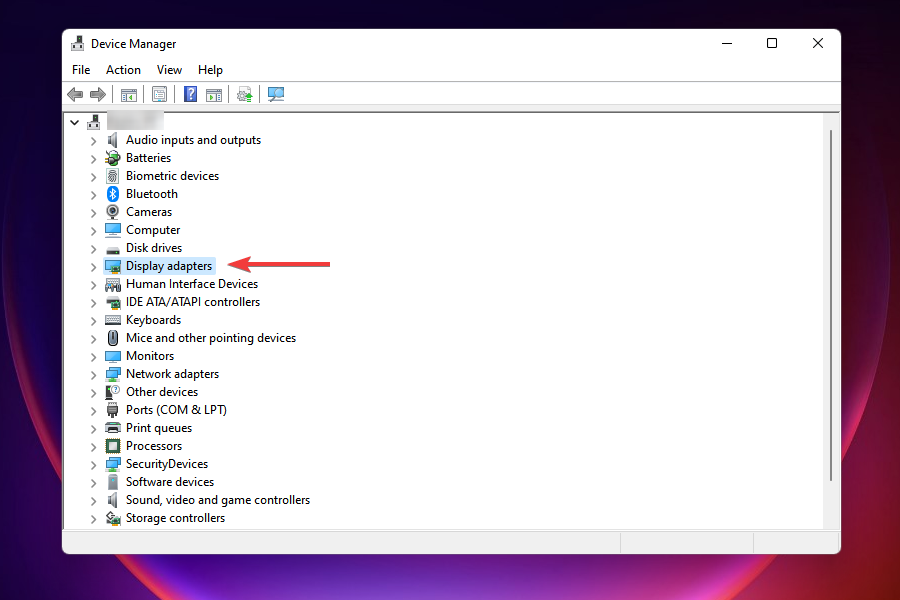
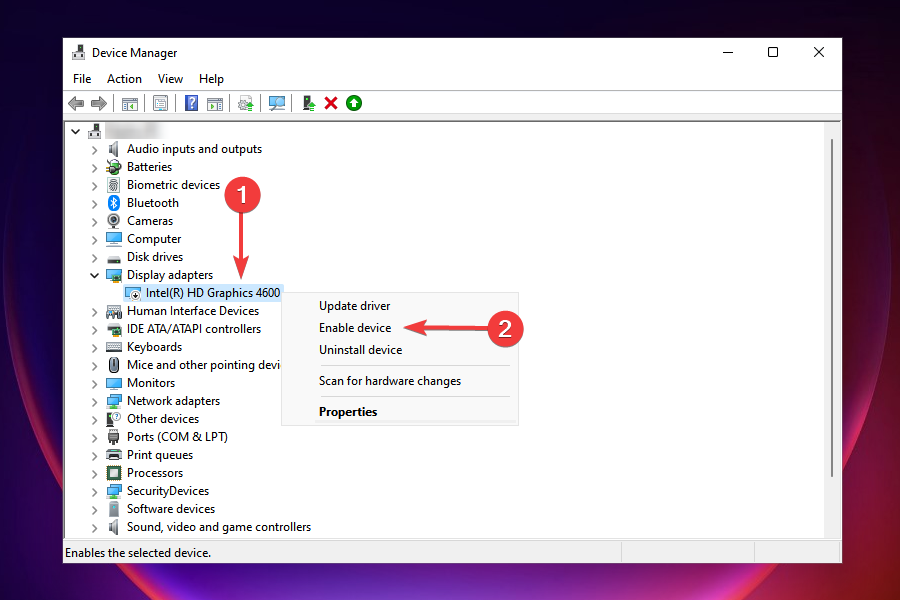
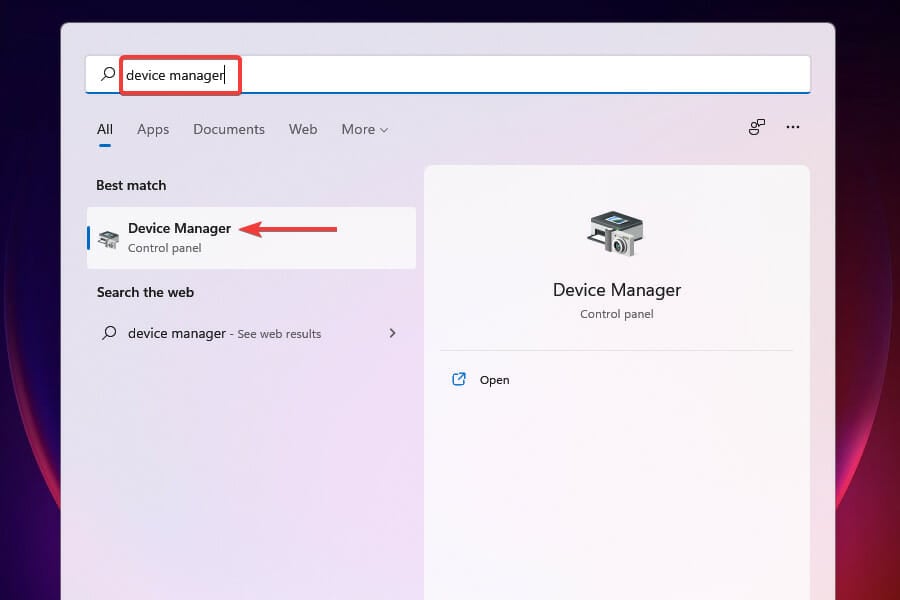
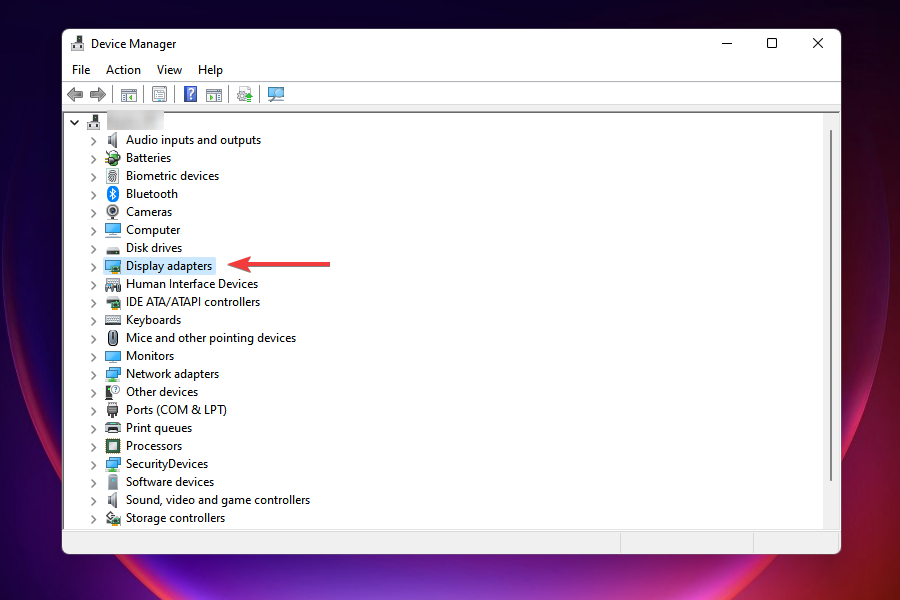
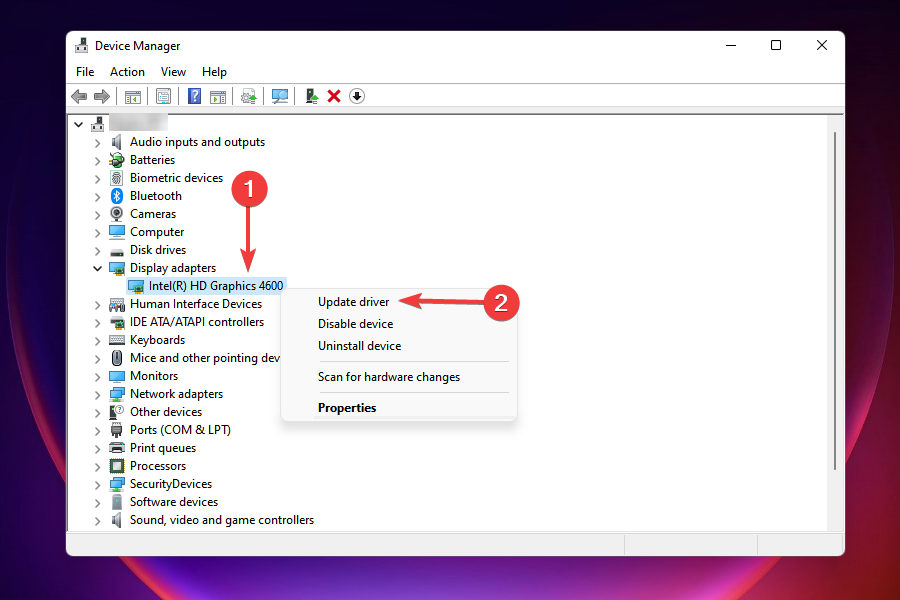
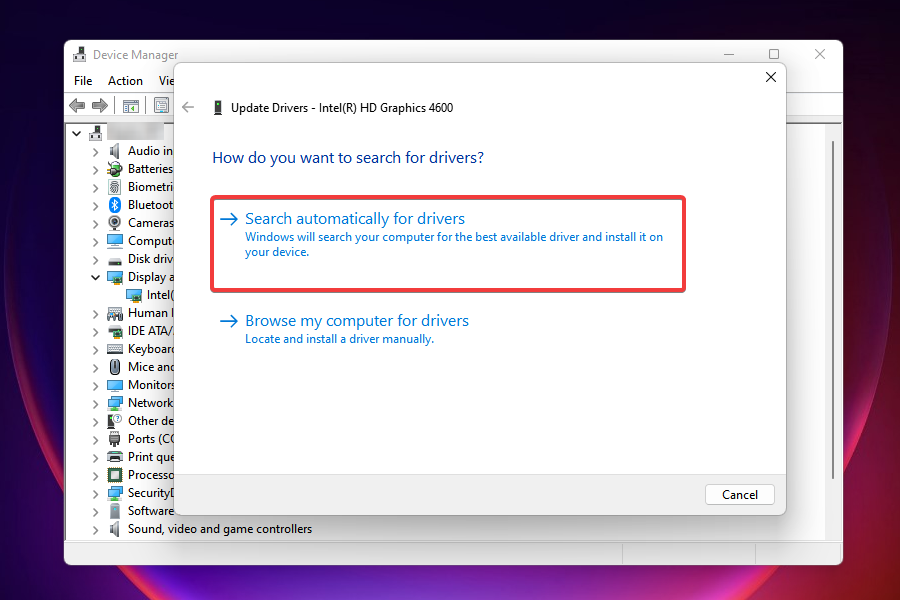
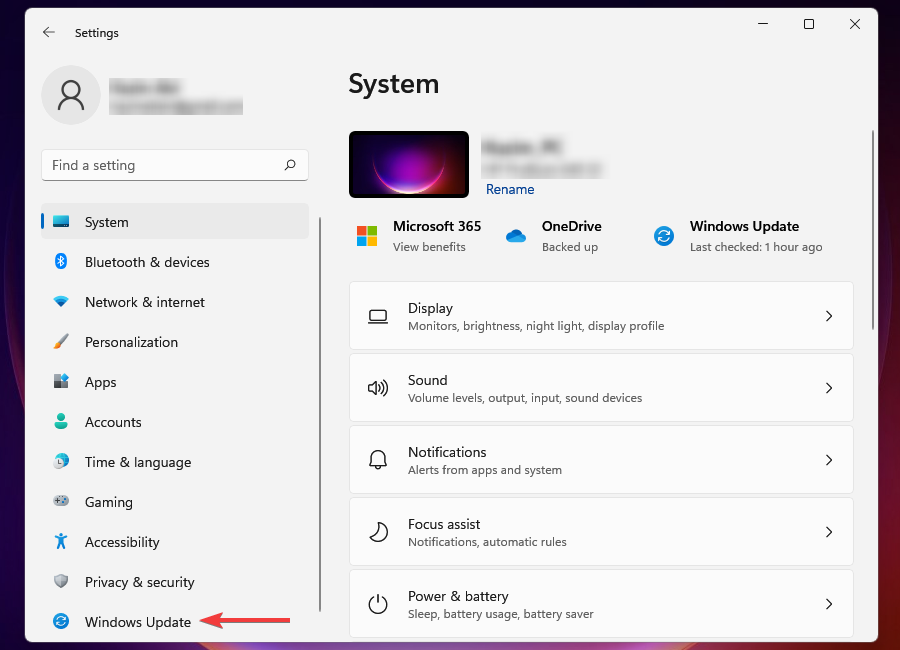
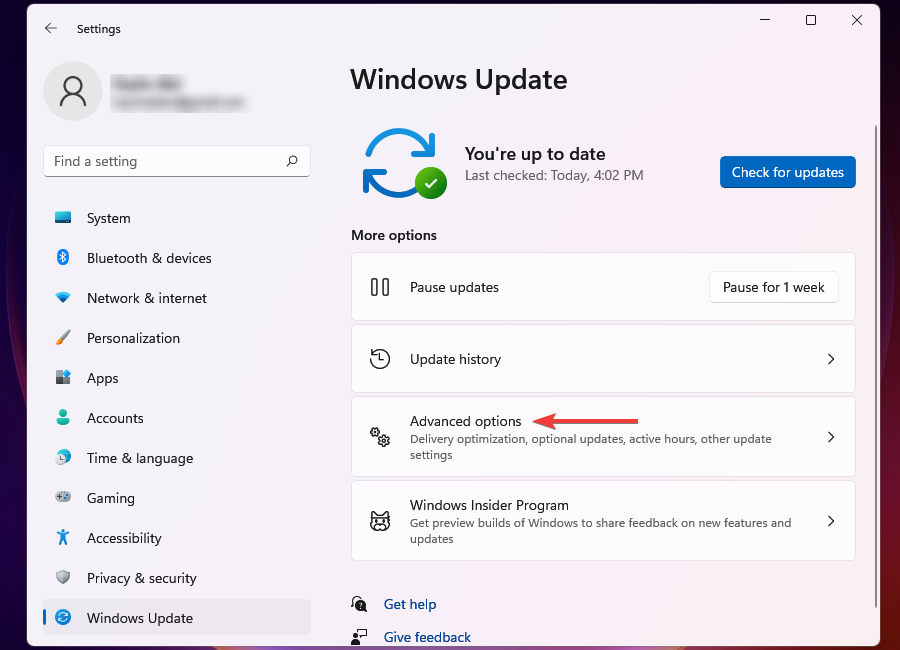
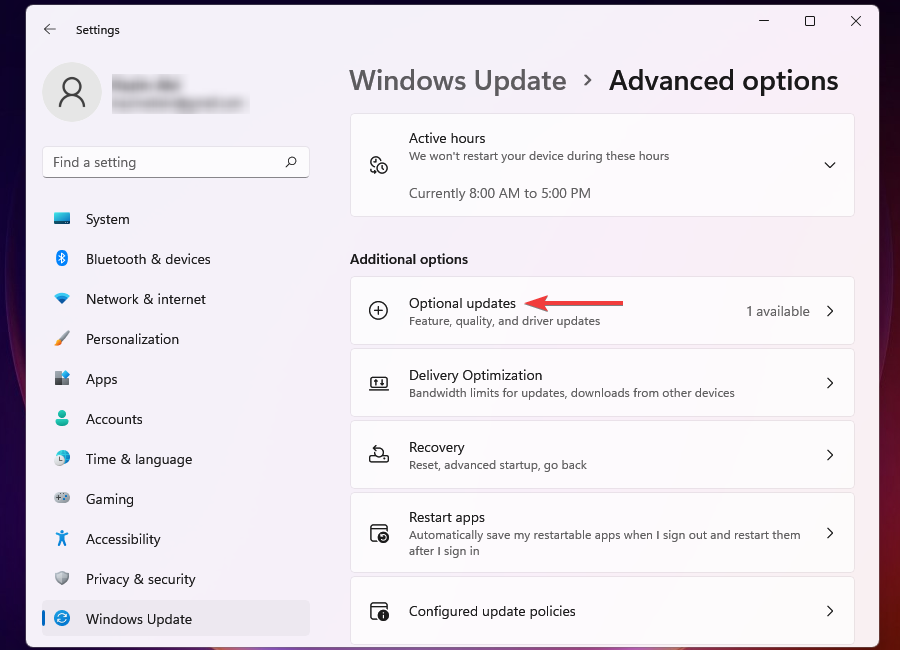
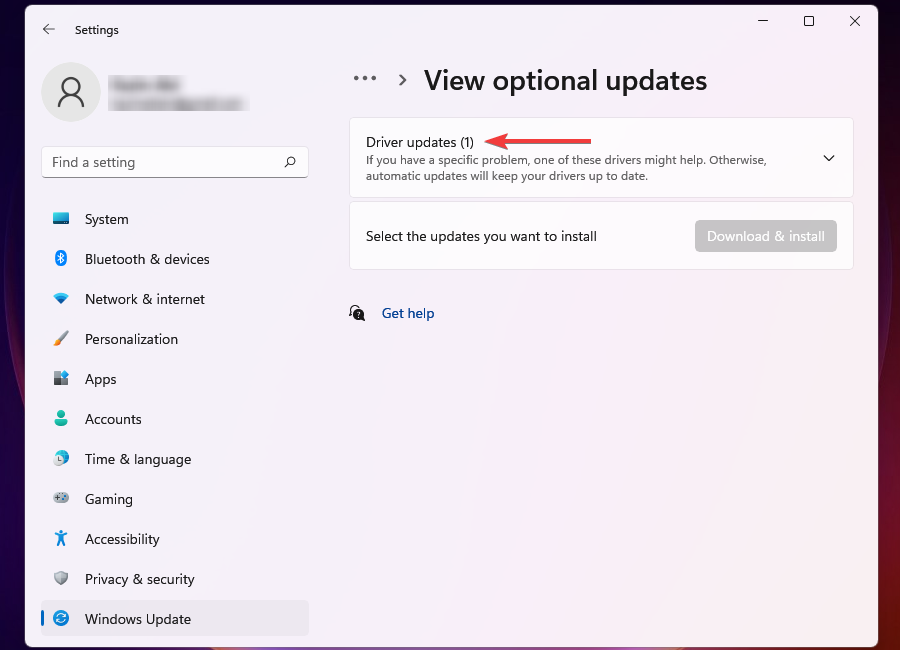
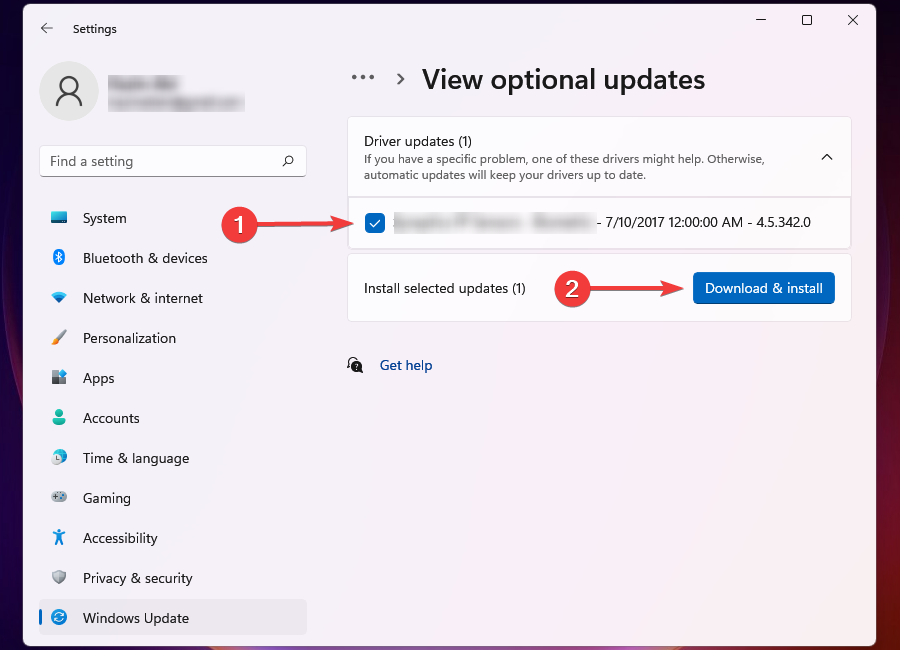
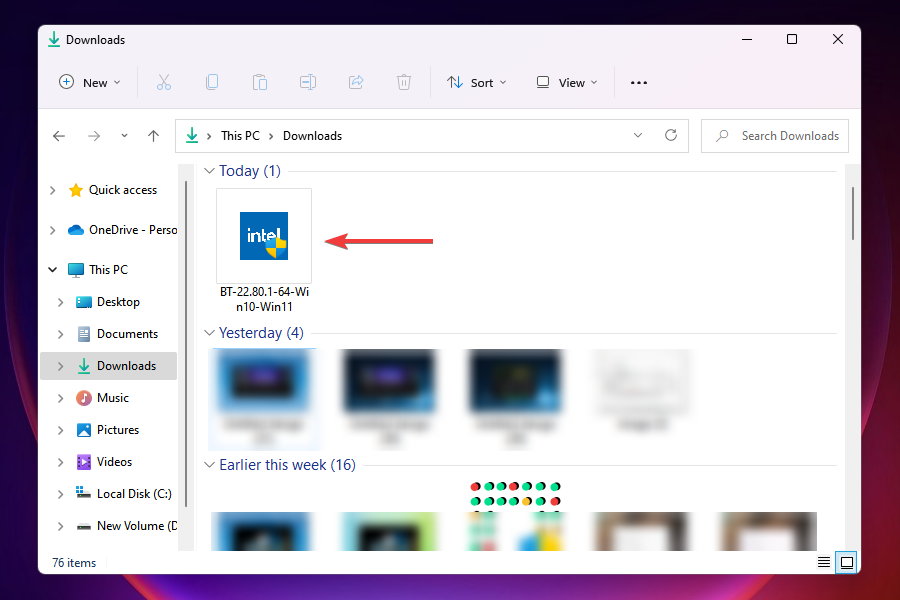
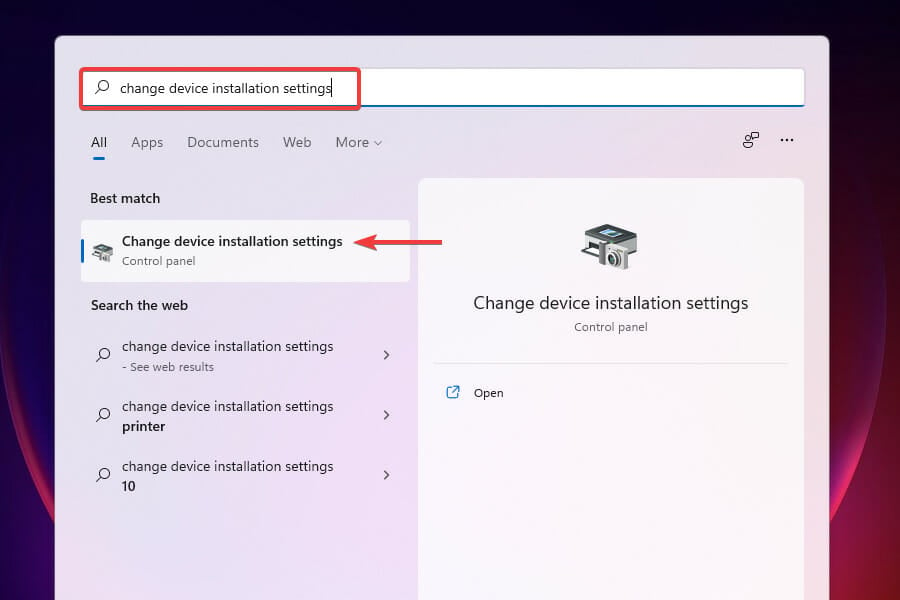

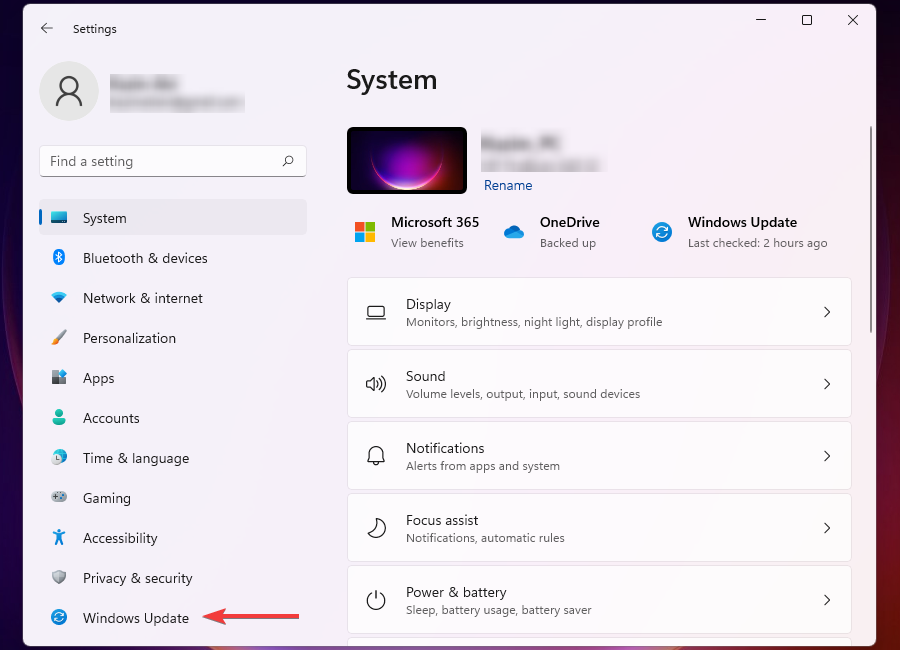
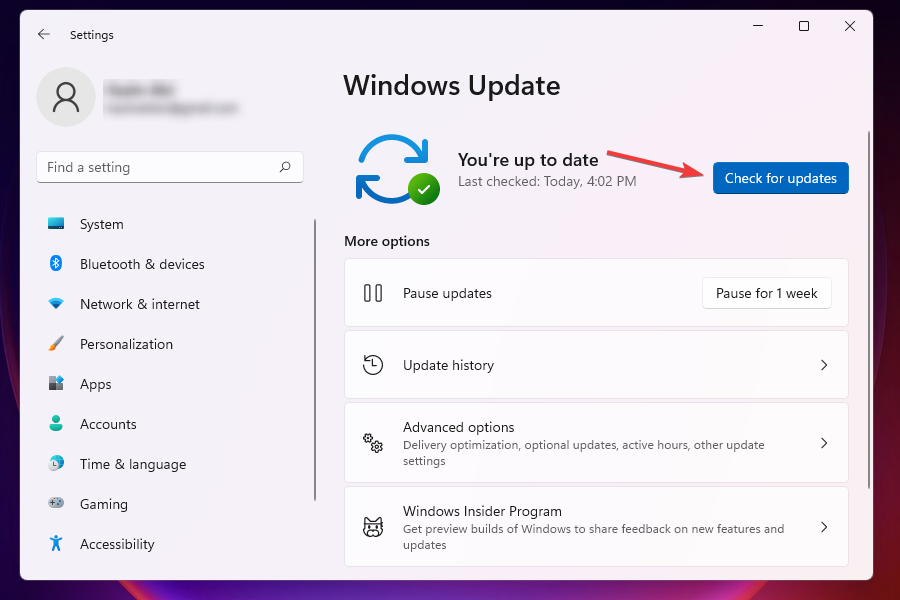

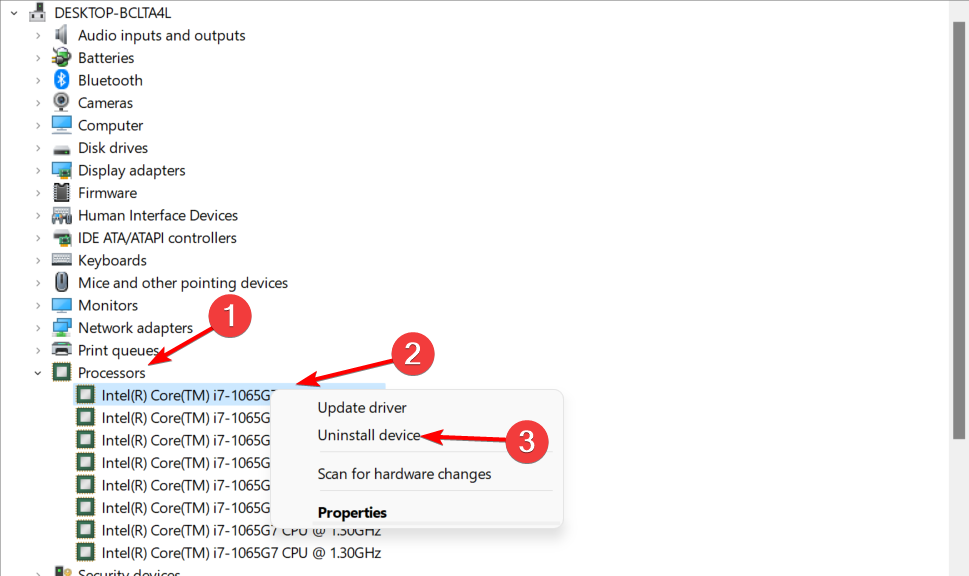








User forum
0 messages