8 Soluciones: El Escáner de Windows 11 No Ha Sido Detectado
10 min. read
Updated on
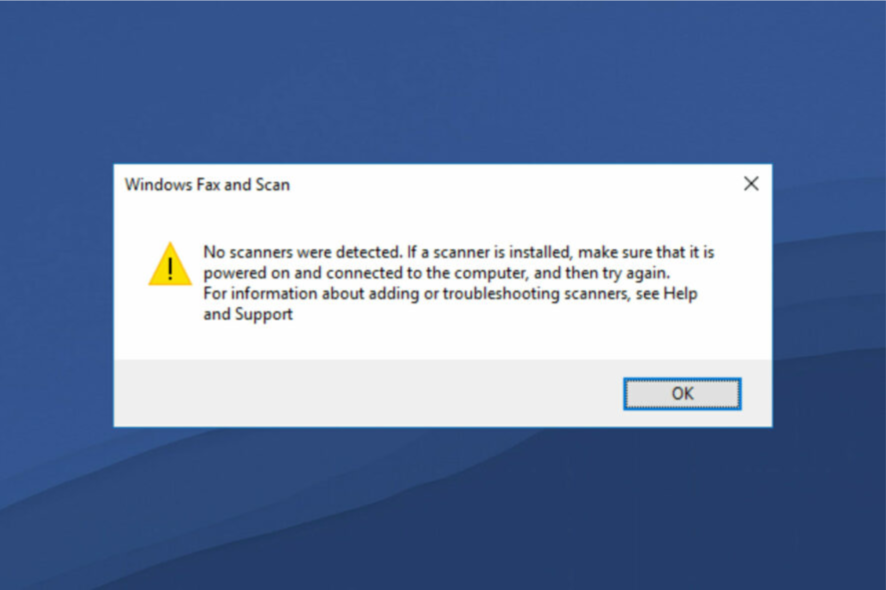
¿Ha conectado su escáner a su PC con Windows 11 y se ha dado cuenta de que no lo detecta?
Si se encuentra con el problema de el escáner de Windows 11 no ha sido detectado, no es el único. Hay varios usuarios que han informado este problema en la última versión del sistema operativo de Microsoft, Windows 11.
Ya sea HP, Canon, EPSON u otro escáner, Windows 11 presenta problemas de compatibilidad cuando los conecta.
Los escáneres son dispositivos que le permiten digitalizar documentos u otras cosas y llevarlos a su computadora. Puede escanear sus dibujos y cargarlos en su PC para verlos digitalmente. Lo mismo ocurre con los documentos.
Tanto las empresas grandes como las pequeñas dependen del uso diario de escáneres y máquinas de fax. Se puede imaginar el caos que se desencadenaría si estos dispositivos dejaran de operar correctamente en un entorno laboral basado en Windows 11.
Es importante mencionar que el problema de «escáner no detectado» en Windows 11 no es algo nuevo. Este problema ha sido constante en versiones anteriores del sistema operativo Windows.
Si se encuentra en busca de una o varias soluciones para el problema de «escáner no detectado» en Windows 11, ha llegado al sitio correcto.
En esta guía, le presentaremos una lista de soluciones cuidadosamente seleccionadas que le ayudarán a solucionar el problema de «escáner no detectado» en Windows 11. Echémosle un vistazo.
¿Por qué mi PC con Windows 11 muestra errores de Escáner no detectado?
Los problemas de compatibilidad de controladores de dispositivos no son algo nuevo en los sistemas operativos de Windows. Cuando el hardware no se comunica correctamente con la PC, esta le mostrará un mensaje de error.
Si el escáner está conectado a través de USB o un puerto serie y la PC aún no lo detecta, la razón detrás de esto podría ser controladores desactualizados, archivos de sistema corruptos o un error en la versión de Windows instalada.
El error de escáner no detectado en Windows 11 puede presentarse de diversas formas. Afecta a escáneres de diversas marcas, incluyendo Epson, Canon, HP, Image Access, Panasonic, entre otras.
Estas son las posibles razones detrás del error del escáner de Windows 11 no detectado:
- Los archivos del sistema de Windows 11 están dañados
- Puerto USB dañado
- Presencia de error en la versión de Windows instalada
- Por un virus o malware
- Una aplicación de terceros está en conflicto con el controlador del escáner
- Controladores de escáner obsoletos
- Problemas de registro
Hay varias versiones de este error, pero las soluciones que se enumeran a continuación sin duda le ayudarán a solucionar este problema. Veamos las soluciones, una por una.
¿Cómo puedo solucionar el problema de «escáner no detectado» en Windows 11?
1. Reinice su PC
Cuando reinicie su PC, se ponen en reposo todos los archivos o procesos innecesarios, y al reiniciar, se vuelven a cargar los archivos importantes del sistema..
Existe la posibilidad de que algunos archivos importantes relacionados con el escáner no se hayan cargado durante la instalación anterior. Intente reiniciar su PC, volver a conectar su escáner y verificar si esto soluciona el problema o no.
2. Vuelva a instalar los controladores del escáner
- Haga clic derecho en el icono del menú Inicio.
- Seleccione Administrador de dispositivos.
- Expanda la sección Dispositivos de imágenes.
- Haga clic derecho en el escáner problemático y seleccione Desinstalar.
- Reinicie su PC.
- Visite el sitio web oficial del sitio web del fabricante de su escáner.
- Descargue el controlador de escáner adecuado.
- Instálelo y verifique si esto soluciona el problema o no.
Durante la instalación anterior, es posible que el software del escáner no haya podido cargar algunos archivos de comunicación importantes. Esa puede ser la razón por la que está experimentando el problema del escáner de Windows 11 no detectado.
Una solución simple para esto sería desinstalar el controlador de escáner actual instalado en su PC y volver a instalarlo. Esta vez, asegúrese de no interrumpir el proceso de instalación.
Ahora, en lugar de hacer esfuerzos para visitar el sitio web del fabricante del escáner y descargar la actualización, puede hacer uso de un software altamente recomendado llamado Outbyte Driver Updater.
Outbyte Driver Updater es una solución integral para todas sus necesidades relacionadas con los controladores. Con solo un clic, buscará todos los controladores obsoletos, le mostrará el resultado y le pedirá que instale todas las actualizaciones, todo desde el propio software.
Puede ayudarlo a corregir errores relacionados con archivos de controladores defectuosos o rotos, actualizar controladores de dispositivos antiguos, localizar controladores faltantes y mucho más.

Outbyte Driver Updater
Mantenga todos sus controladores actualizados y solucione la mayoría de los problemas de incompatibilidad con esta sencilla herramienta.Descargo de responsabilidad: La versión gratuita de este programa no puede realizar ciertas tareas.
3. Reparar archivos corruptos del sistema
- Abra el menú Inicio.
- Busque Símbolo del sistema.
- Seleccione Ejecutar como administrador.
- Escriba el siguiente comando y presione Entrar :
sfc /scanow - Su PC comenzará a escanear y posiblemente también solucionará el problema.
- Reinicie su PC.
SFC Scan es una herramienta de solución de problemas de Windows muy poderosa que escanea todos los archivos de su sistema y reemplaza todos los dañados.
Lo único que necesita hacer es ejecutar un comando en el CMD, y todo lo demás se hará automáticamente. Puede intentar usar la herramienta de escaneo SFC y ver si esto soluciona el error del escáner de Windows 11 no detectado.
De lo contrario, puedes utilizar un software de terceros de confianza. Puede ayudarte a corregir múltiples errores en tu PC. Si crees que el error de escáner no detectado de Windows 11 se debe a archivos del sistema corruptos, entonces estas herramientas pueden ser útiles.
Este software cuenta con todas las funciones necesarias para detectar y corregir errores relacionados con el sistema. Pruébalo y ve si resuelve tu problema o no.
4. Configure los servicios del escáner para que se abran automáticamente
- Abra el menú de Inicio.
- Busque Servicios y de clic
- Ubique Adquisición de imágenes de Windows (WIA) en el lado derecho y haga doble clic
- En Tipo de inicio, seleccione Automático.
- Haga clic en Inicio.
- Seleccione Aplicar y Aceptar.
5. Escanee su PC en busca de virus
- Haga clic en la flecha hacia arriba ubicada en la barra de tareas inferior derecha.
- Seleccione Seguridad de Windows.
- Haga clic en Protección contra virus y amenazas.
- Elija Escaneo rápido y deje que Seguridad de Windows escanee su PC en busca de virus y malware.
- También puede seleccionar el botón Opciones de escaneado.
- En Opciones de escaneo, también puede elegir Escaneo completo para escanear profundamente su PC en busca de virus o malware.
En nuestra PC con Windows 11, utilizamos Windows Security Defender para mostrarle los pasos para escanear el equipo en busca de virus, ya que no tenemos ninguna aplicación antivirus de terceros instalada.
Los pasos anteriores le brindarán una idea de que es necesario realizar un escaneo en su PC para verificar si hay virus o malware presente.
La presencia de un virus o malware no solo causa diversos problemas, como el escáner de Windows 11 que no detecta, sino que también afectará el correcto funcionamiento de su PC.
Los virus y malware pueden ser de diferentes tipos, por lo tanto, pueden desencadenar diferentes problemas. Sería una buena idea revisar su PC en busca de virus.
6. Buscar actualizaciones de Windows
- Presione los botones Win + I para abrir la configuración de Windows.
- Seleccione Actualización de Windows en el panel izquierdo.
- Haga clic en el botón Buscar actualizaciones.
Existe la posibilidad de que debido a un error presente en la versión anterior de la actualización de Windows, el escáner no pueda comunicarse correctamente con su PC.
Se recomienda mantener su PC actualizada, ya que Microsoft lanza nuevas actualizaciones que no solo traen nuevas funciones, sino también correcciones de errores para problemas como este.
7. Verifique si hay cables defectuosos
El error de escáner no detectado es causado por algo más que controladores defectuosos o archivos del sistema. También se produce si el cable que conecta su escáner a la PC está dañado.
Le recomendamos que compruebe si el cable del escáner está libre de daños.
Puede comprobar si el cable sirve conectándolo a otra PC y verificando si funciona.
8. Restablecer Windows 11
- Presione los botones Win + I para abrir la configuración de Windows.
- Haga clic en Recuperación desde el lado derecho.
- En Opciones de recuperación , presione el botón Restablecer PC.
- Seleccione el tipo de restablecimiento de fábrica que desea realizar.
- Elija la opción de cómo le gustaría reinstalar Windows.
- Haga clic en Siguiente.
- Pulse el botón Restablecer.
Debe reiniciar su PC solo si las soluciones anteriores no lo ayudaron a solucionar el problema del escáner de Windows 11 no detectado. Esta es una de las diferentes formas en que puede restablecer su PC.
Tenga en cuenta que su PC puede reiniciarse varias veces durante el proceso de reinicio. Pero eso es normal y no hay de qué preocuparse, ya que es parte del procedimiento de reinicio.
¿Qué más puedo hacer para solucionar el error del escáner de Windows 11 no detectado?
Bueno, lo más probable es que las soluciones mencionadas anteriormente le ayuden a solucionar el problema de el escáner de Windows 11 no sea detectado.
Sin embargo, si se encuentra teniendo dificultades para solucionar este problema, hay algunas otras soluciones que puede aplicar.
➡ Ejecute el escáner en modo de compatibilidad
Si su escáner no funciona en ninguna de las PC con Windows 11, le recomendamos que lo ejecute en modo de compatibilidad.
Simplemente haga clic derecho en el icono de su escáner y seleccione Propiedades. Cambie a la pestaña Compatibilidad y seleccione la opción Ejecutar este programa en modo de compatibilidad. Finalmente, presione el botón aceptar para activarlo.
➡ Ejecute el solucionador de problemas
Además, puede utilizar la herramienta Solucionador de problemas de Windows para resolver cualquier problema relacionado con el hardware. Navegue a la página del solucionador de problemas y presione el botón Ejecutar junto a Impresora.
El solucionador de problemas identificará las razones que desencadenan el problema y también le pedirá que haga lo necesario para solucionarlo.
Háganos saber en los comentarios a continuación cuál de las soluciones anteriores lo ayudó a solucionar el problema del escáner de Windows 11 no detectado.
Siéntase libre de compartir cualquier otra solución que haya aplicado y resuelto el problema para que otros que experimenten el problema también puedan probarlo.




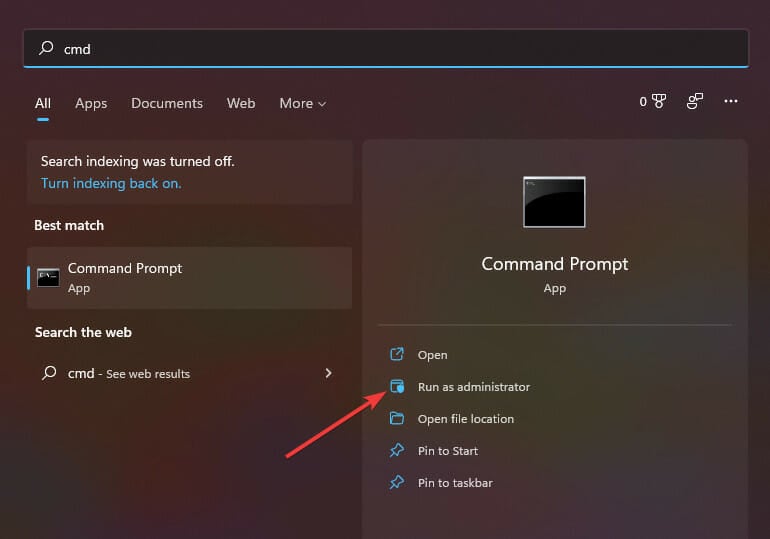
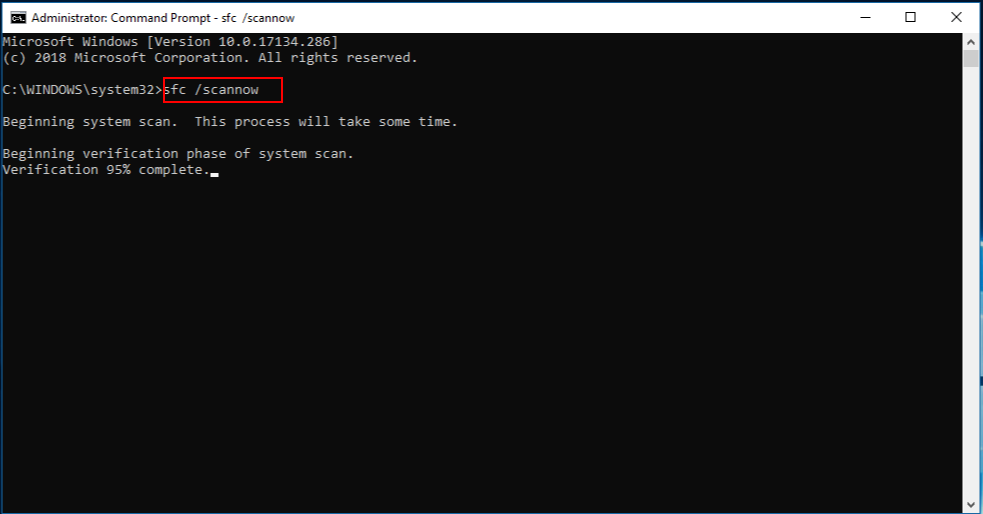
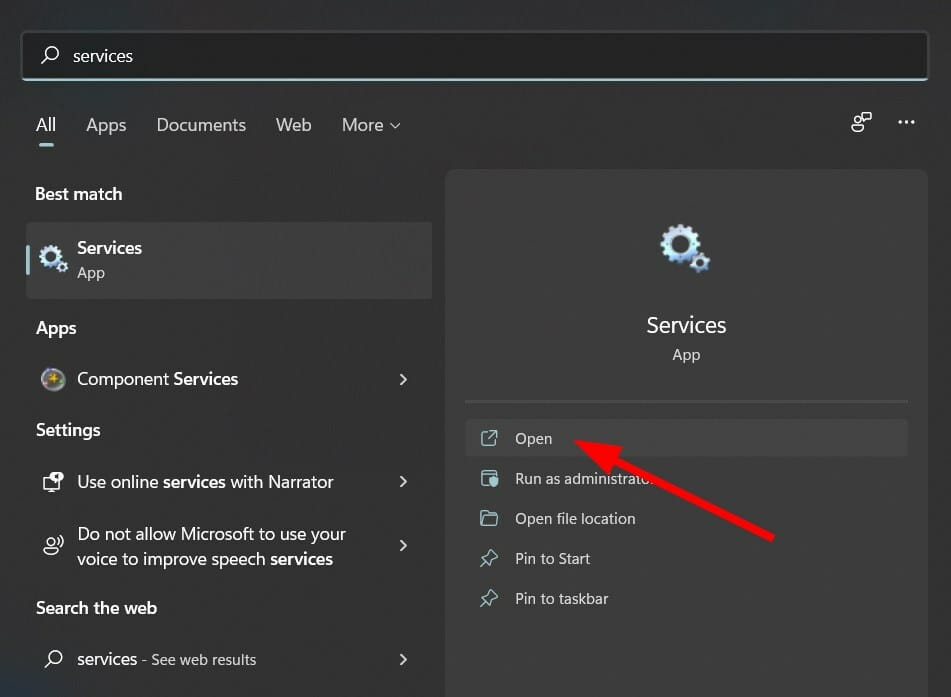
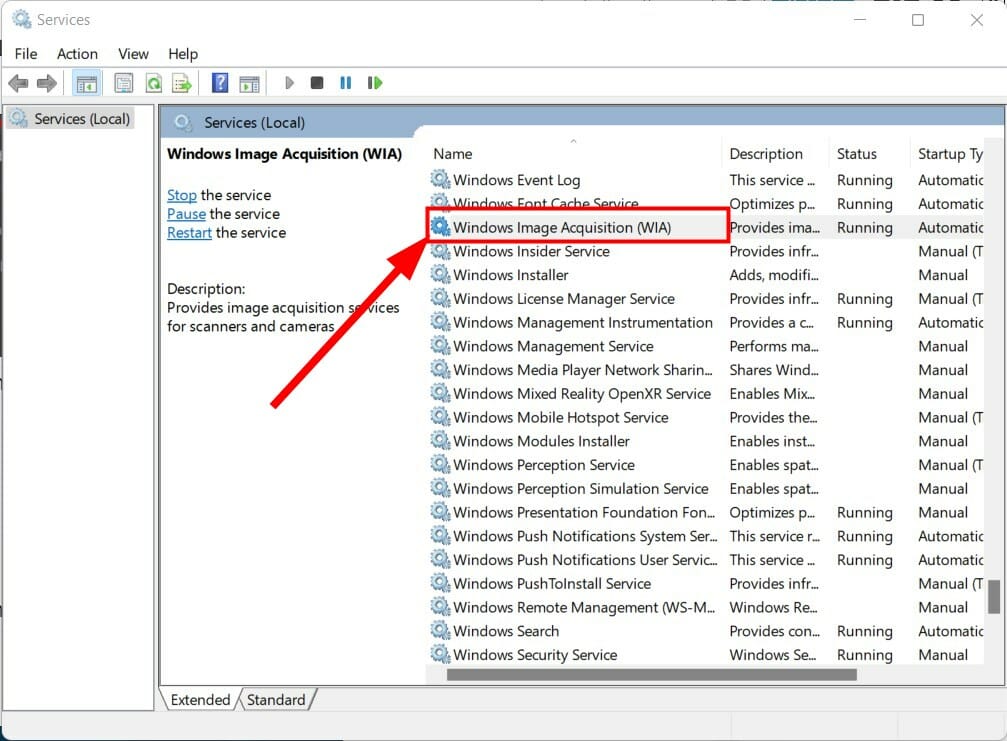
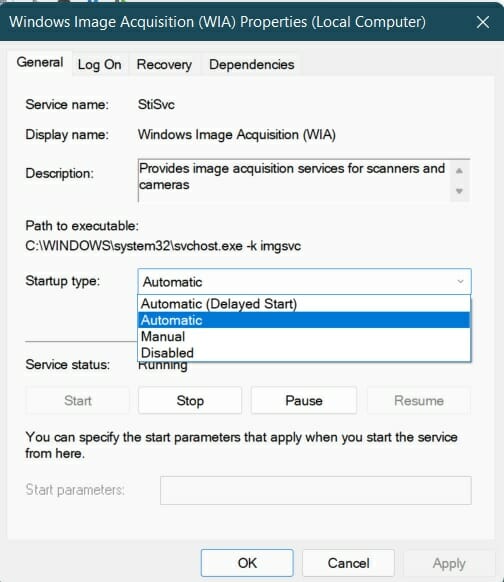











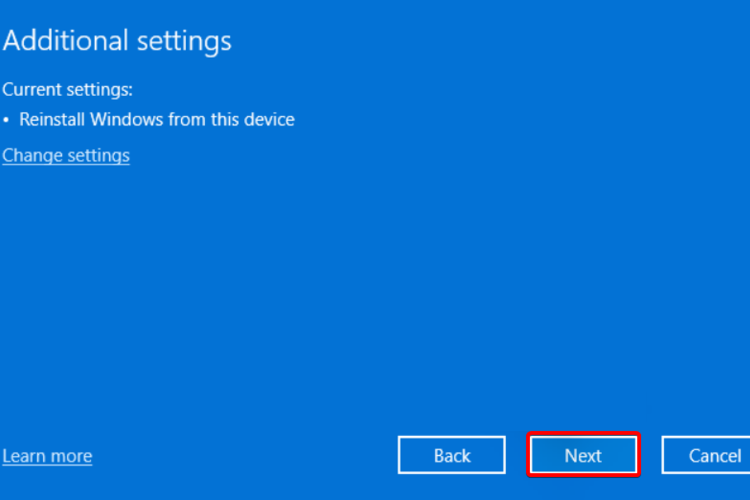









User forum
0 messages