¿Tu Explorador de Archivos Falla Tras Hacer Clic Derecho? [Guía]
6 min. read
Updated on
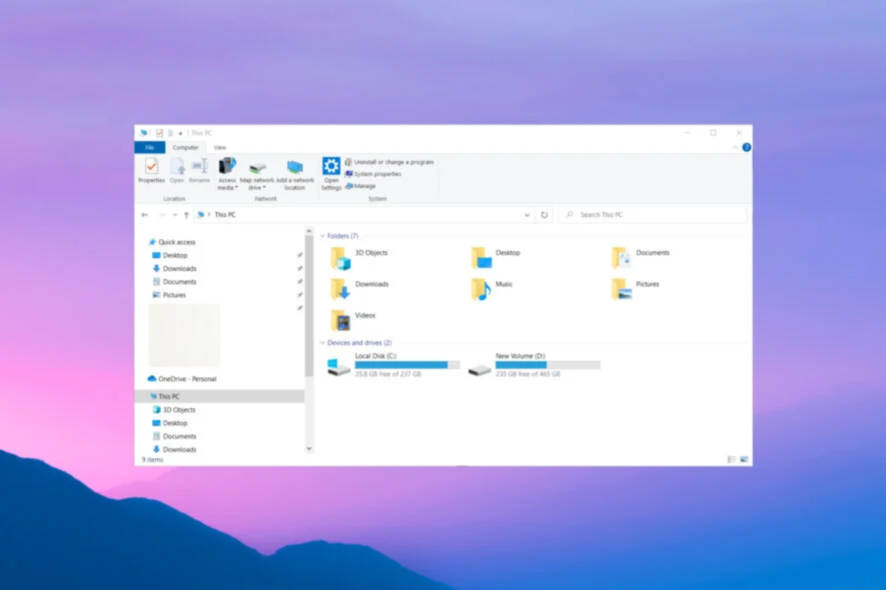
Algunos usuarios enfrentan un problema con su Explorador de archivos. Por ejemplo, el Explorador de archivos se bloquea cuando usan el botón derecho del mouse o Windows se bloquea al hacer clic con el botón derecho. Un controlador de menú contextual incorrecto podría causar este problema.
En caso de que no lo supiera, un controlador de menú contextual es un controlador de extensión de shell cuyo trabajo es agregar comentarios a un menú contextual existente, como cortar, pegar, imprimir, etc.
¿Por qué se bloquea Windows cuando hago clic derecho?
File Explorer es la herramienta de administración de archivos integrada, un componente esencial de su sistema Windows. Entonces, enumeremos algunas de las principales razones de sus bloqueos y mal funcionamiento:
- Archivos del sistema dañados: como ya mencionamos anteriormente, la herramienta es un componente del sistema, por lo que si algunos archivos del sistema se dañan, la actualización de Windows falla o un nuevo parche puede solucionar muchos otros problemas mientras se rompe el Explorador de archivos.
Ahora que lo aclaramos, veamos cómo podemos arreglar el Explorador de archivos si falla al hacer clic con el botón derecho.
¿Cómo soluciono un Explorador de archivos que falla cuando hago clic con el botón derecho?
[wr_toc]
Antes de entrar en la resolución de problemas del software, hagamos algunos pasos preliminares:
- Reinicia tu computadora. Este es un método que a veces puede solucionar cualquier problema casi mágicamente. Eso se debe a que, por algún motivo, el sistema no se cargó correctamente o hay algunos conflictos de software.
- Cierra todos los programas que estés usando en este momento después de guardar tu progreso.
- Instale todas las últimas actualizaciones de Windows. Si su máquina no puede conectarse a los servidores de Windows Update, esta guía lo ayudará.
Si ha realizado estas tareas simples, intentemos solucionar el problema utilizando las soluciones a continuación.
1. Reinicie el Explorador de Windows
1. Presiona Ctrl + Shift + Esc para abrir el Administrador de Tareas, haz clic en el proceso del Explorador de Windows y selecciona Reiniciar.
2. Una vez que lo hayas hecho, revisa si el explorador de archivos falla cuando haces clic derecho todavía.
Puedes reiniciar el explorador de Windows para arreglar los errores y ejecutar el explorador de archivos sin problemas. Esta corta guía te ayudará.
2. Ejecute el solucionador de problemas de búsqueda e indexación
- Presione Windows + I, luego vaya a la sección Solucionar problemas y selecciónelo.
- Haz clic en Otros solucionadores de problemas.
- Desplácese hacia abajo hasta el Solucionador de problemas de búsqueda e indexación y haga clic en Ejecutar junto a él. Si el clic derecho hace que el Explorador de archivos sea lento, esta solución solucionará el problema.
Aunque el solucionador de problemas de búsqueda e indexación es para Windows Search, también buscará cualquier problema dentro del Explorador de archivos.
3. Realice un escaneo SFC
- Presione la tecla de Windows , escriba cmd y seleccione Ejecutar como administrador debajo del resultado en el lado derecho.
- Escriba o copie y pegue el siguiente comando y presione Entrar :
sfc /scannow
Además de realizar un escaneo SFC manualmente, puede dejar que un software de terceros lo ayude a hacerlo automáticamente, como un programa de reparación.
Es una excelente opción porque proporciona un diagnóstico detallado de tus sistemas operativos y, eventualmente, repara o reemplaza cualquier elemento dañado.
4. Actualizar Windows
- Presione Windows + I, luego vaya a Windows Update desde el menú de la izquierda y haga clic en el botón Buscar actualizaciones en el lado derecho. Tenga en cuenta que el botón también puede mostrarse como Descargar ahora.
- Reinicie su computadora para aplicar los cambios realizados, luego verifique si al hacer clic con el botón derecho en la carpeta aún se bloquea el Explorador.
5. Realiza un arranque limpio
- Presione la tecla de Windows + R para iniciar la consola Ejecutar, escriba msconfig y presione Enter.
- Seleccione Ocultar todos los servicios de Microsoft en la pestaña Servicios del cuadro de diálogo Configuración del sistema, luego haga clic en Deshabilitar todo.
- En la pestaña Inicio del cuadro de diálogo Configuración del sistema, haga clic en Abrir Administrador de tareas.
- En la pestaña Inicio en el Administrador de tareas, para cada elemento de inicio, seleccione el elemento y luego haga clic en Desactivar.
- En la pestaña Inicio del cuadro de diálogo Configuración del sistema, haga clic en Aceptar. Luego reinicie la computadora. El Explorador de Windows se bloquea cuando hago clic con el botón derecho en un problema de la unidad. Se solucionará.
Clean Boot podría ser una solución para muchos problemas, y también puede solucionar el nuestro. Inicia Windows con una cantidad mínima de controladores y software.
Tenga en cuenta que su computadora puede perder algunas funciones después de realizar un inicio limpio. Pero justo después de iniciar su PC, por lo general, la funcionalidad volverá, por lo que no hay necesidad de preocuparse por eso.
6. Use un administrador de archivos de terceros
Si un inicio limpio no ayudó, entonces su problema se debe a un controlador de menú contextual incorrecto. Y a continuación, encontrará la mejor y más rápida manera de manejar sus archivos.
Cuando el Explorador de archivos falla al hacer clic con el botón derecho, deberá instalar un software de terceros que pueda administrar sus archivos en lugar de la herramienta integrada.
Esta herramienta puede ver y administrar todo el software y los archivos instalados. Por lo tanto, esta aplicación no solo lo ayudará drásticamente, sino que también es fácil de usar y no requiere experiencia previa.
La interfaz se explica por sí misma y es simple, lo que le brinda una apariencia minimalista y lo ayuda a encontrar sus archivos rápidamente. Encontrar datos relevantes nunca ha sido tan fácil con esta excelente aplicación.
Todas las soluciones que enumeramos anteriormente funcionan para el Explorador de archivos que sigue fallando en Windows 10 y 11. Entonces, ahí lo tiene; cada una de estas soluciones debería resolver su problema con el Explorador de archivos al hacer clic con el botón derecho del mouse.
También puede estar interesado en nuestra guía sobre qué hacer si el Explorador de archivos es lento en Windows 10 y 11 porque también puede haber algunas soluciones útiles allí.
Háganos saber cuál de nuestras soluciones lo ayudó a solucionar el problema con la aplicación File Explorer en la sección de comentarios a continuación.

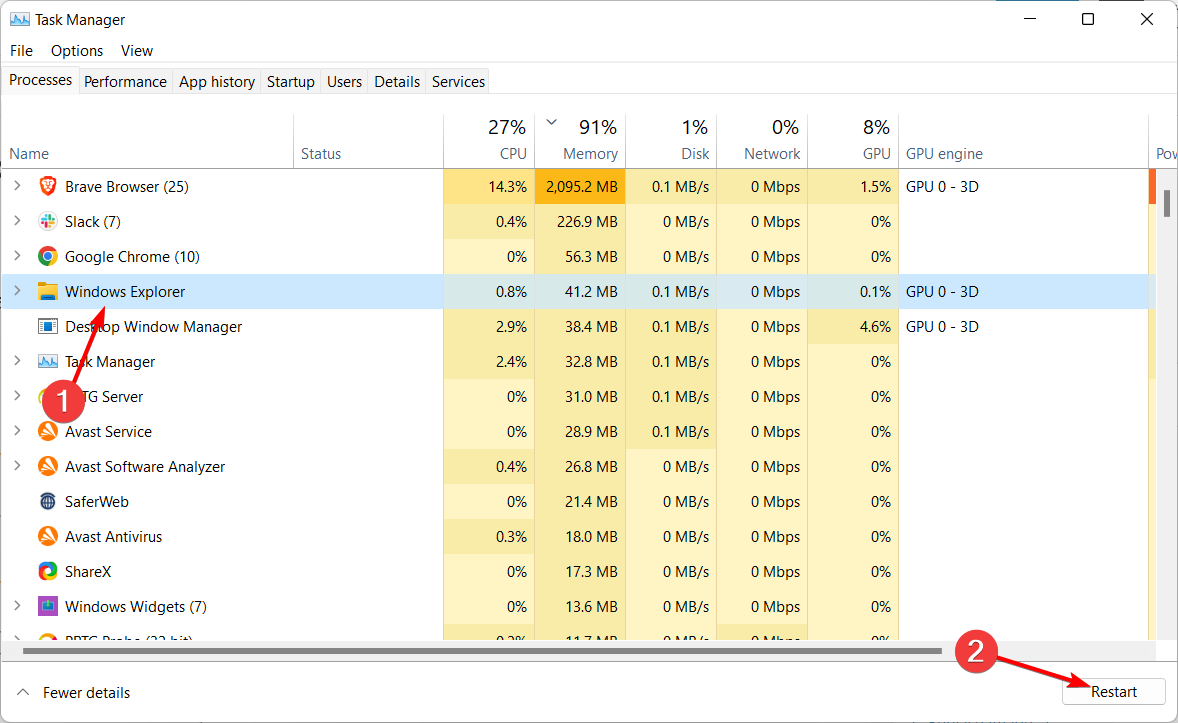


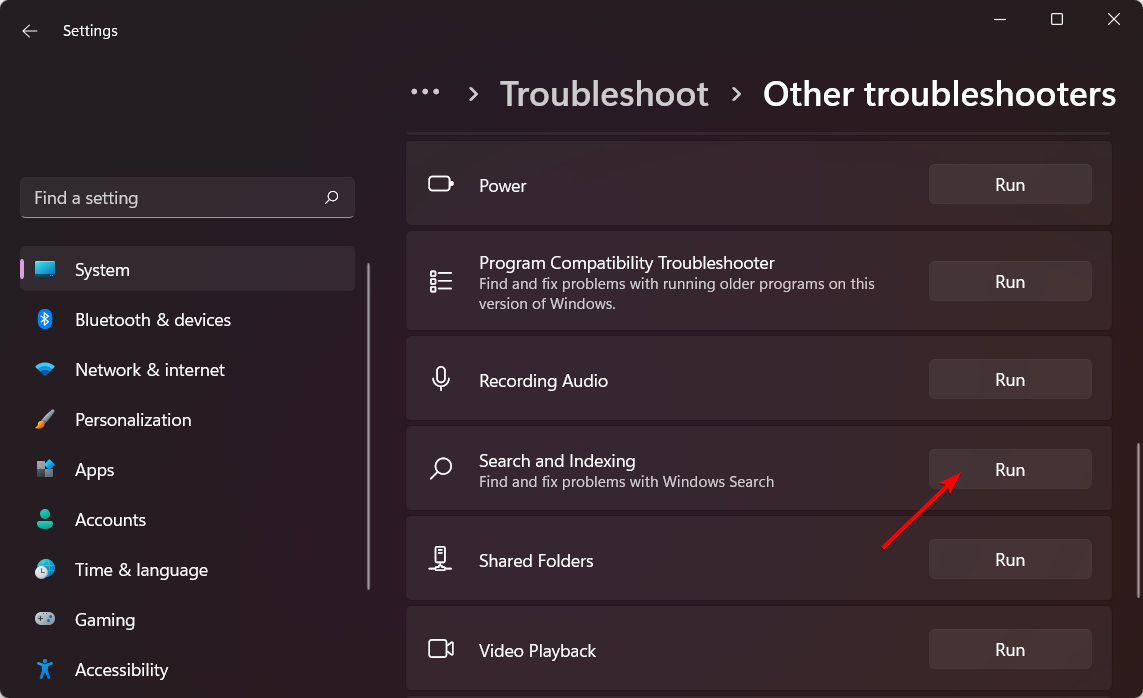


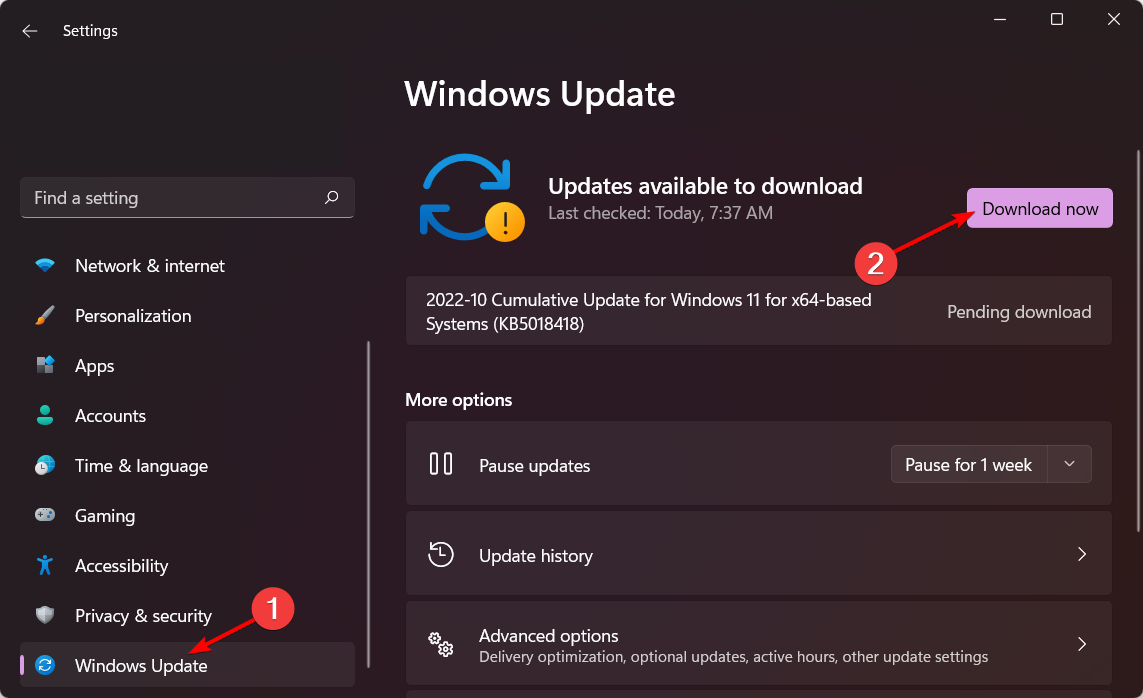
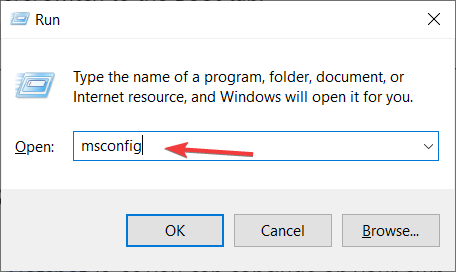

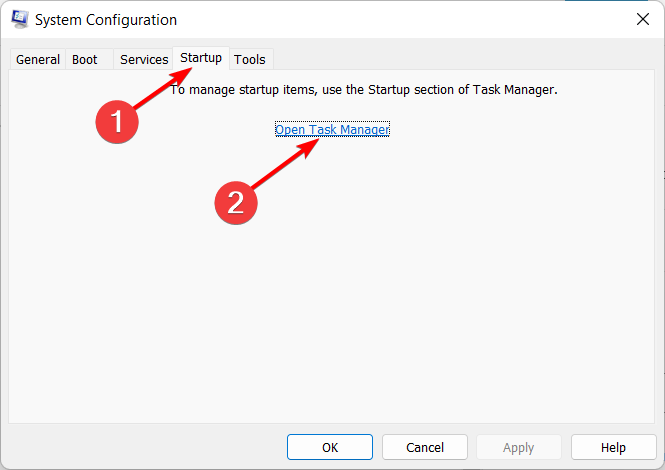
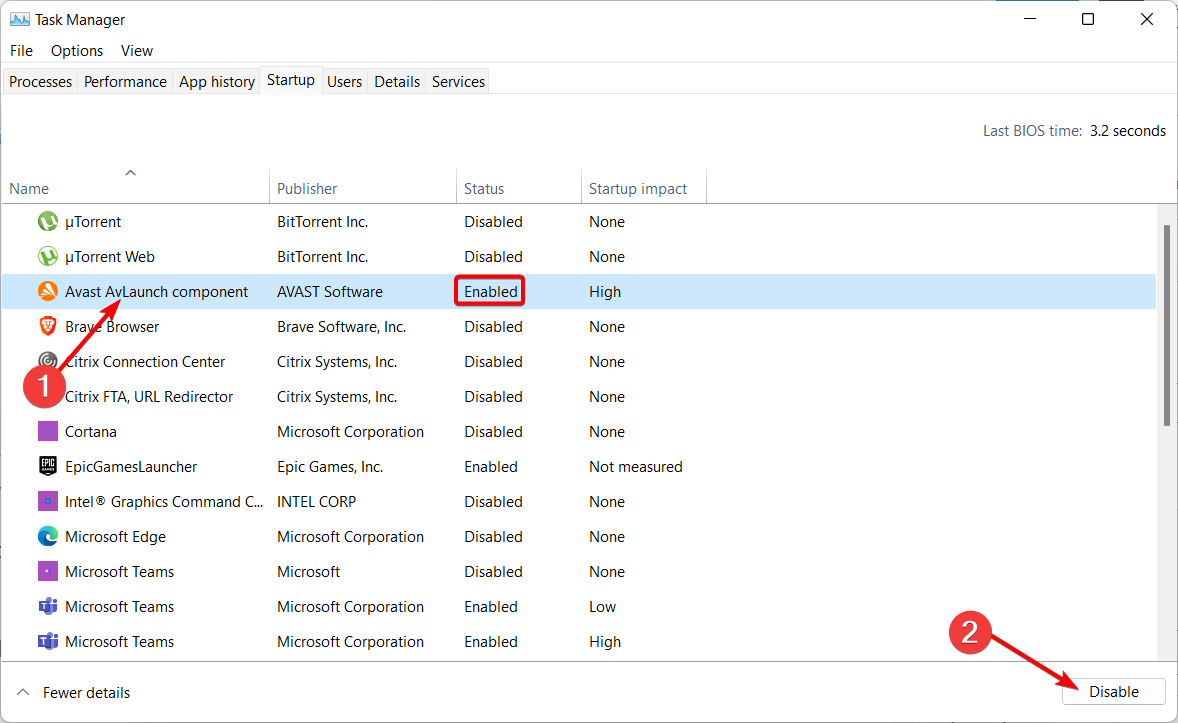
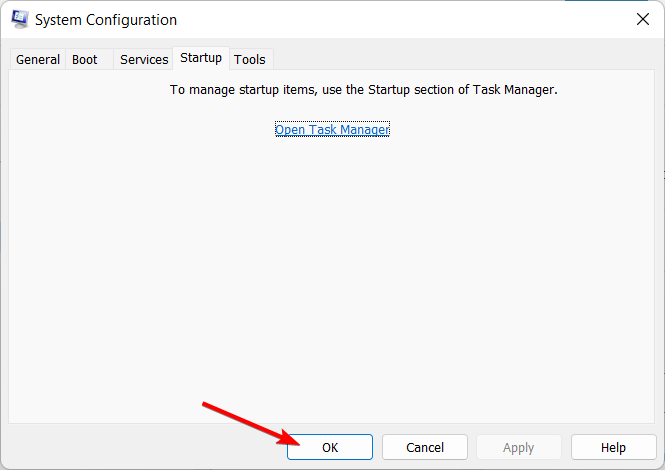








User forum
0 messages