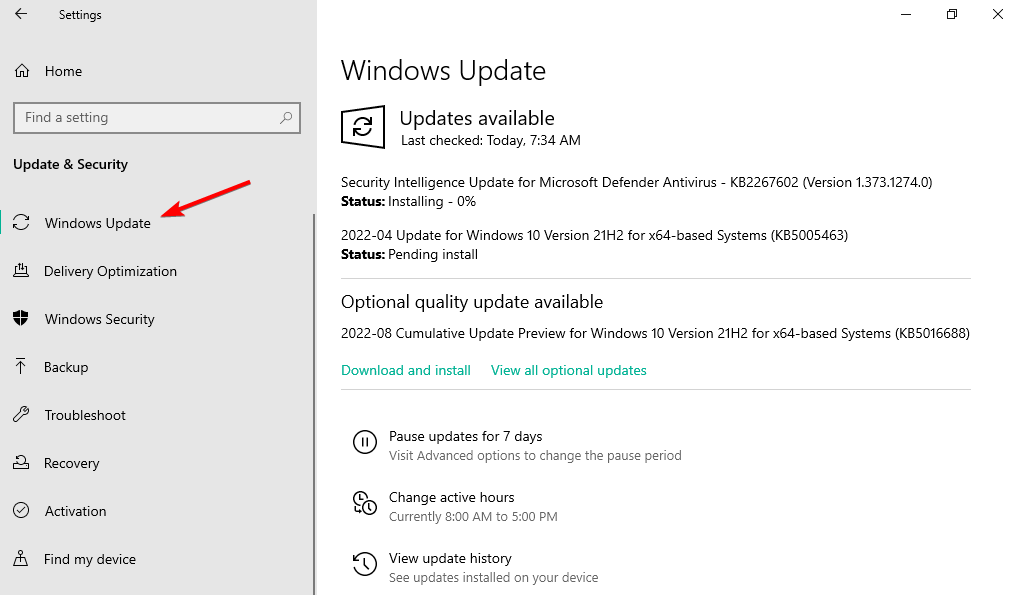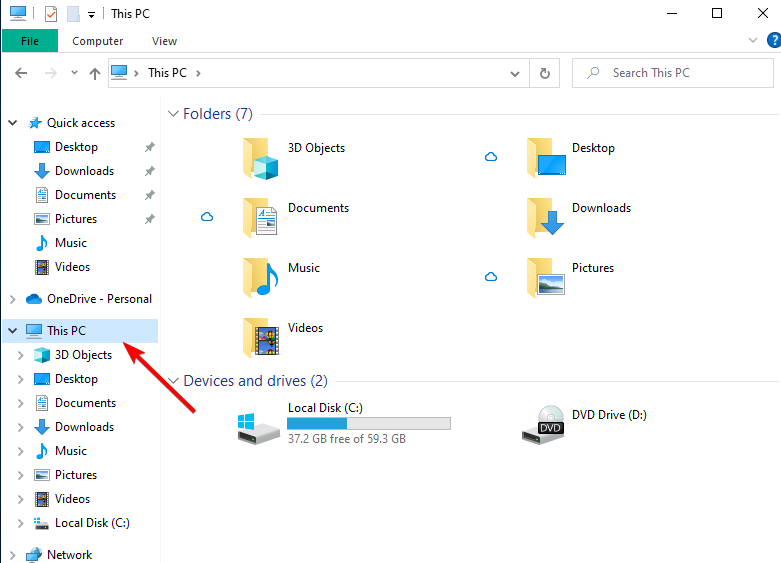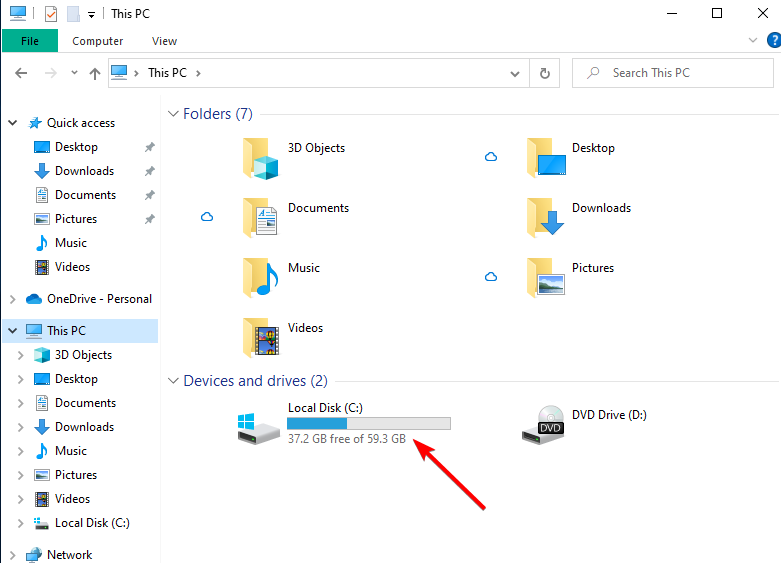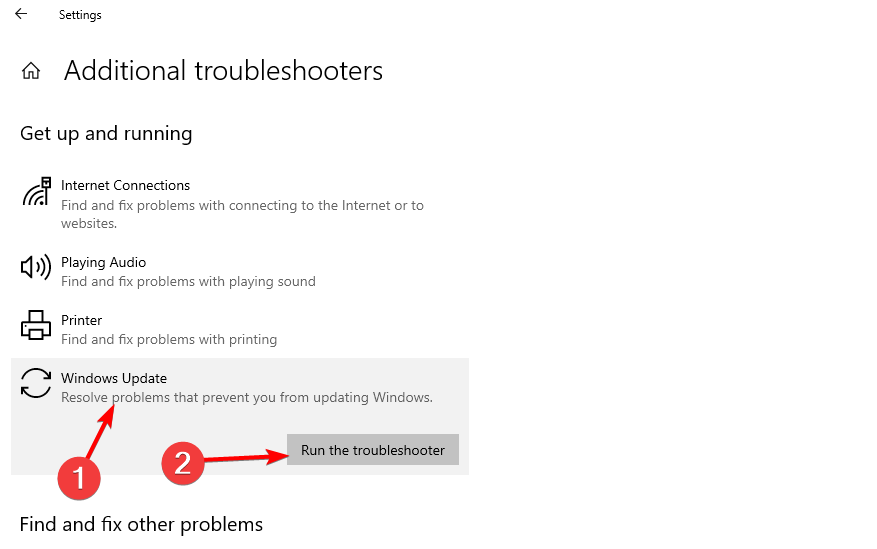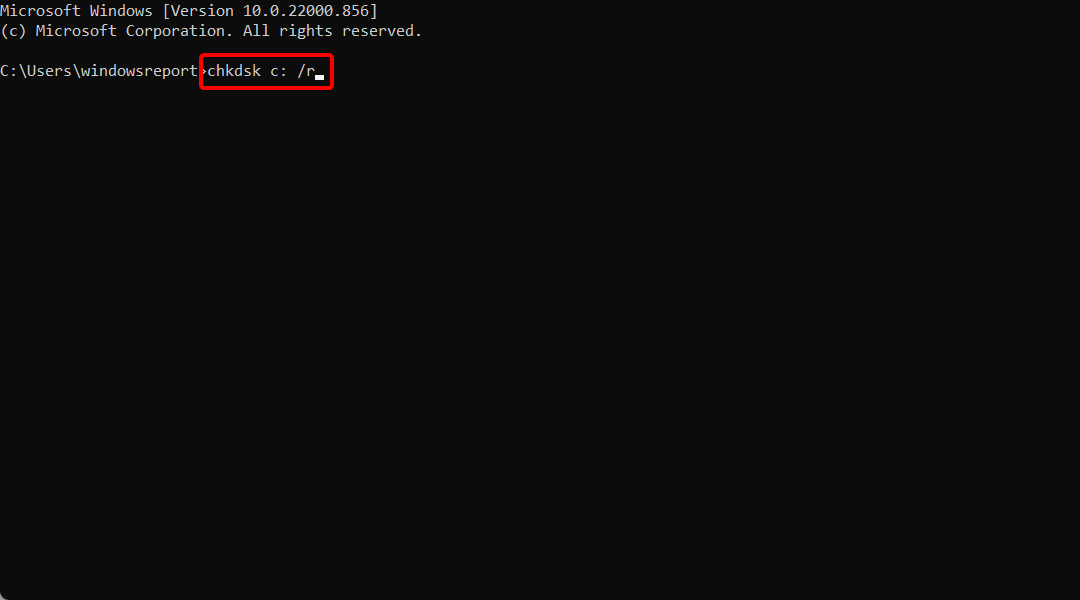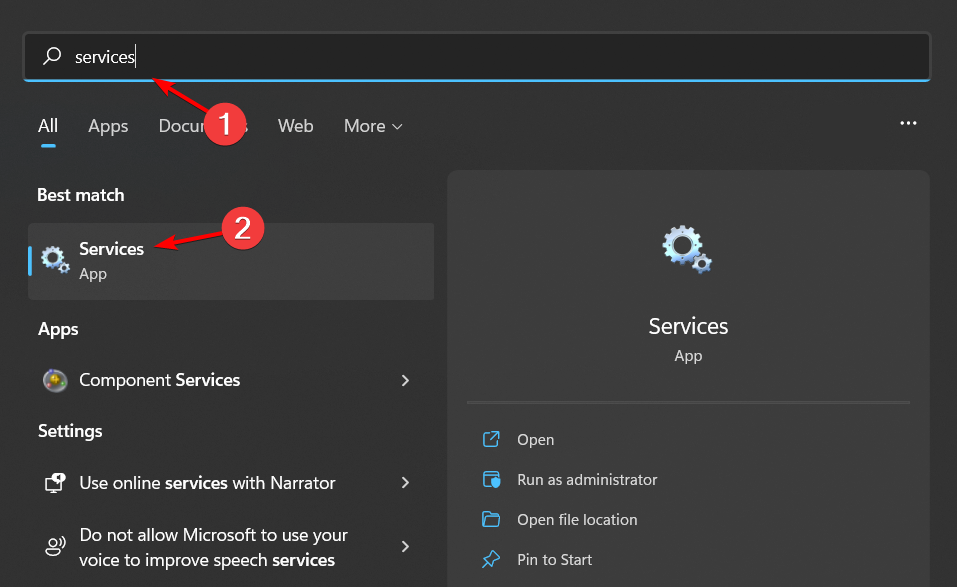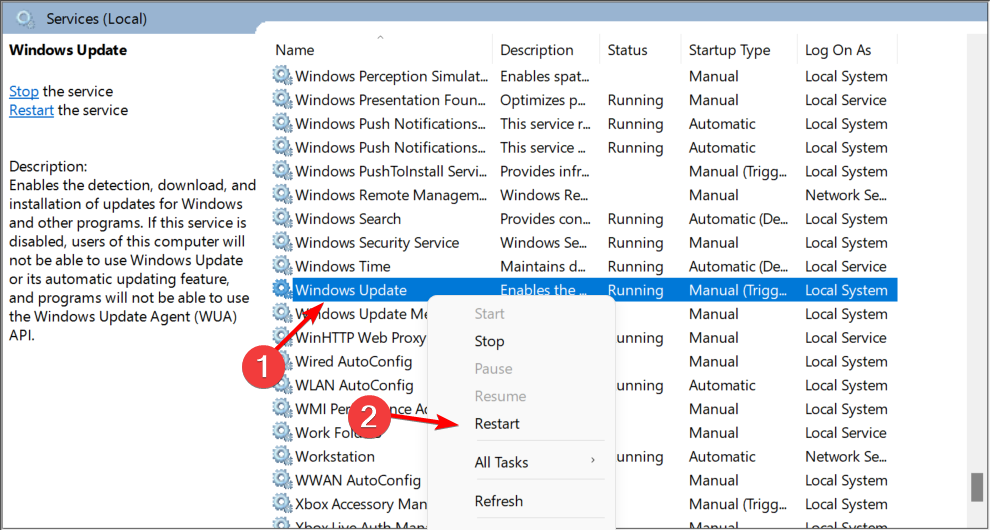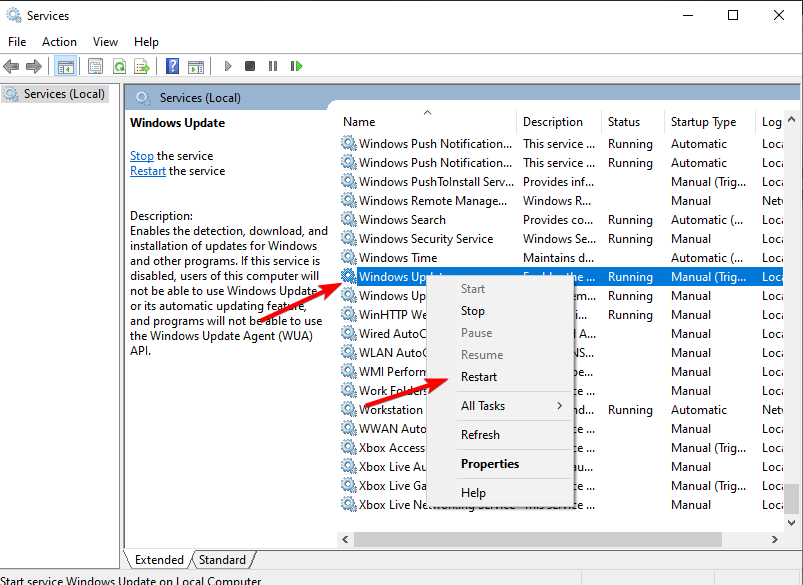We Couldn't Connect to the Update Service: Solved
You'll be able to update your OS once more using our solutions
6 min. read
Updated on
Read our disclosure page to find out how can you help Windows Report sustain the editorial team Read more
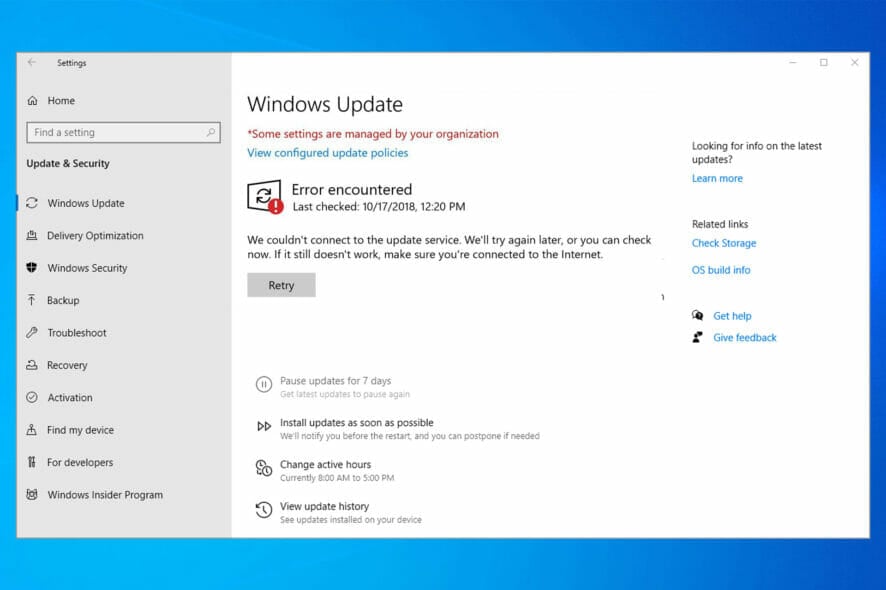
Microsoft often releases Windows patches to fix bugs, add new stability improvements, security add-ons, and more, but sometimes, you are met with errors such as this one when you’re trying to update:
We couldn’t connect to the update service. We’ll try again later, or you can check now. If it still doesn’t work, make sure you’re connected to the Internet.
This error prompt is displayed when the Update cannot be completed – it can be an Internet connection error, a corrupted system file, a limited disk space, or a similar malfunction.
How can I fix the We couldn’t connect to the update service error?
1. Verify your Internet connection
First, verify your Internet connection, as everything should run properly. If you’re using a Wi-Fi connection, it may be better to reset your router first.
Also, restart your Windows 10 device, and while doing so, disconnect any recently connected peripherals.
Finally, repeat the update process – the Update should be displayed under Windows Updates:
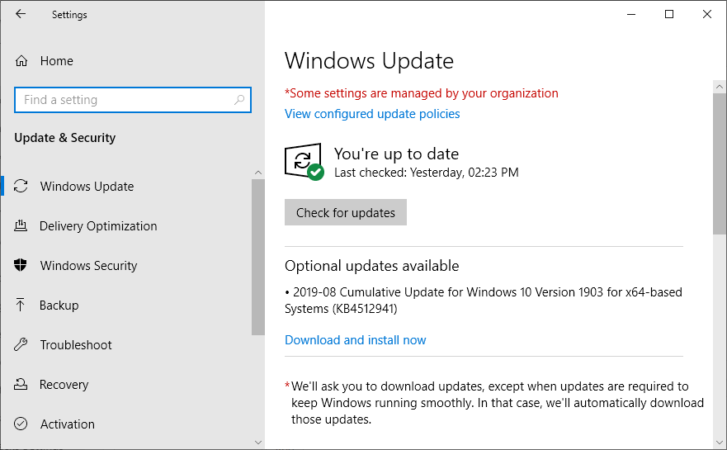
- Press the Windows + I, and click on Update and security.
- From the left panel of the main window, click on Windows Updates, and verify if any update is available for your system.
- Complete the flashing process by following on-screen prompts.
2. Make sure you have enough disk space
- Press Windows + E, then go to This PC from the left side.
- Check that there is at least 10 GB of free space left, and then try to reapply the update operation – as already described above.
Sometimes, if the free space left on your hard drive is limited, the Update cannot be applied so that you can receive the We couldn’t connect to the update service. We’ll try again later, or you can check now error message.
3. Run the Windows Update Troubleshooter
- Press Windows + I, then go to Update & Security.
- Select Troubleshoot from the left menu, followed by Additional troubleshooters.
- Find the Update troubleshooter, click it and select Run the troubleshooter.
A scan will be initiated to look for system errors that might interfere with the update operation. The same troubleshooter will then try to fix everything automatically.
In the end, restart your Windows 10 computer and reinitiate the update process, as already explained.
4. Run a system scan
- Press Windows, then type cmd and choose the Run as administrator option under the result.
- Type or paste the following command and press Enter: sfc /scannow
- The scan will start – the process will take a while, depending on how many files are stored on your device. If there are issues, the scan will try to fix all the problems automatically.
- Restart your PC, and then retry the update operation.
Along with the Windows Update Troubleshooter, you should also run another scan, which is more general.
With this scan, you can manage to fix corrupted system files and other essential errors and malfunctions which might block the Windows 10 update service.
If you’re having trouble accessing Command Prompt as an admin, you better look at our dedicated guide to see what you can do.
5. Check the disk for corrupted sectors
- Press Windows, then type cmd and select the Run as administrator option.
- In the Command Prompt, type the following command and press Enter: chkdsk c: /r
- Wait while this process is running, and restart your PC.
- Then, retry the Windows 10 update operation, as everything should run without problems now.
When was the last time you initiated a defragment operation for your C drive? Or when was the last time you checked for errors within your hard drive?
If you are currently experiencing this, We couldn’t connect to the update service. We’ll try again later, or you can check now update error. A good idea will be to verify the integrity of your hard drive.
6. Disable the antivirus protection
If you are using third-party security solutions, you should temporarily try to disable the antivirus protection. For example, the Windows update might be blocked by the antivirus software.
So, disable these programs and then retry the update process. Don’t forget to re-enable your security programs in the end, to be able to secure your files and the existing Windows system.
If you’re unsatisfied with your current antivirus solutions, check out our post on the best antivirus tools you can use now. Then, install the one that best suits your needs.
7. Install the Update manually
- Please find out the update version number by pressing the Windows + I keys, then selecting Update & Security.
- Go to Windows Update, and click on Advanced Settings.
- Select Update History.
- Then access the Microsoft official webpage to find the latest updates.
If the Windows update is still blocked or the flashing process cannot be completed appropriately, you should try installing it manually.
Find your particular Windows 10 update, download it on your computer and install it by following on-screen prompts.
What can I do if the PC couldn’t connect to the update service on Windows 11?
- Press Windows, then type services and open the top result.
- Look for the Windows Update service, right-click it and select Restart.
Services are programs that function in the background of a computer system without presenting a user interface. They are responsible for enabling various system functionalities.
Even though the operating system does a very decent job of controlling the background services, there are instances when you will need to handle them manually.
This may be the case when a feature or app isn’t functioning correctly or when an app requires you to manage its services directly.
How do I restart the Windows Update service in Windows 10?
- Press the Windows key, then type services and open the first result.
- Look for the Windows Update service, right-click it and choose Restart.
Thus, those troubleshooting solutions should be applied if you cannot use a specific Windows 10 update or when you receive the We couldn’t connect to the update service. We’ll try again later, or you can check now error message.
Why does the Couldn’t connect to the update service error appear?
The Windows Update couldn’t connect to the update service error usually appears if the required services aren’t running, and we wrote in-depth on what to do if Windows Update Services are not running.
If Windows Update is not working, the services are the most likely cause, but your Internet connection could also be the problem, so make sure your connection is stable and working correctly.
It’s essential to fix this issue as soon as possible, or else you might encounter Your device is missing important security and quality fixes messages, which means that your system is vulnerable and out of date.
Here are a few versions and variations of the error that you may encounter:
- We couldn’t connect to the update service Server 2022
- Windows Update service not connecting
- We couldn’t connect to the update service Server 2016
- We couldn’t connect to the update service Windows 10 21h2
- We couldn’t connect to the update service wsus
For more solutions, we recommend you look at our post on what to do if Windows Update is not showing/missing a button on Win 10/11.
If you know another workaround that might fix this issue, don’t hesitate to share it with our readers and us – you can do that easily by using the comments field below.