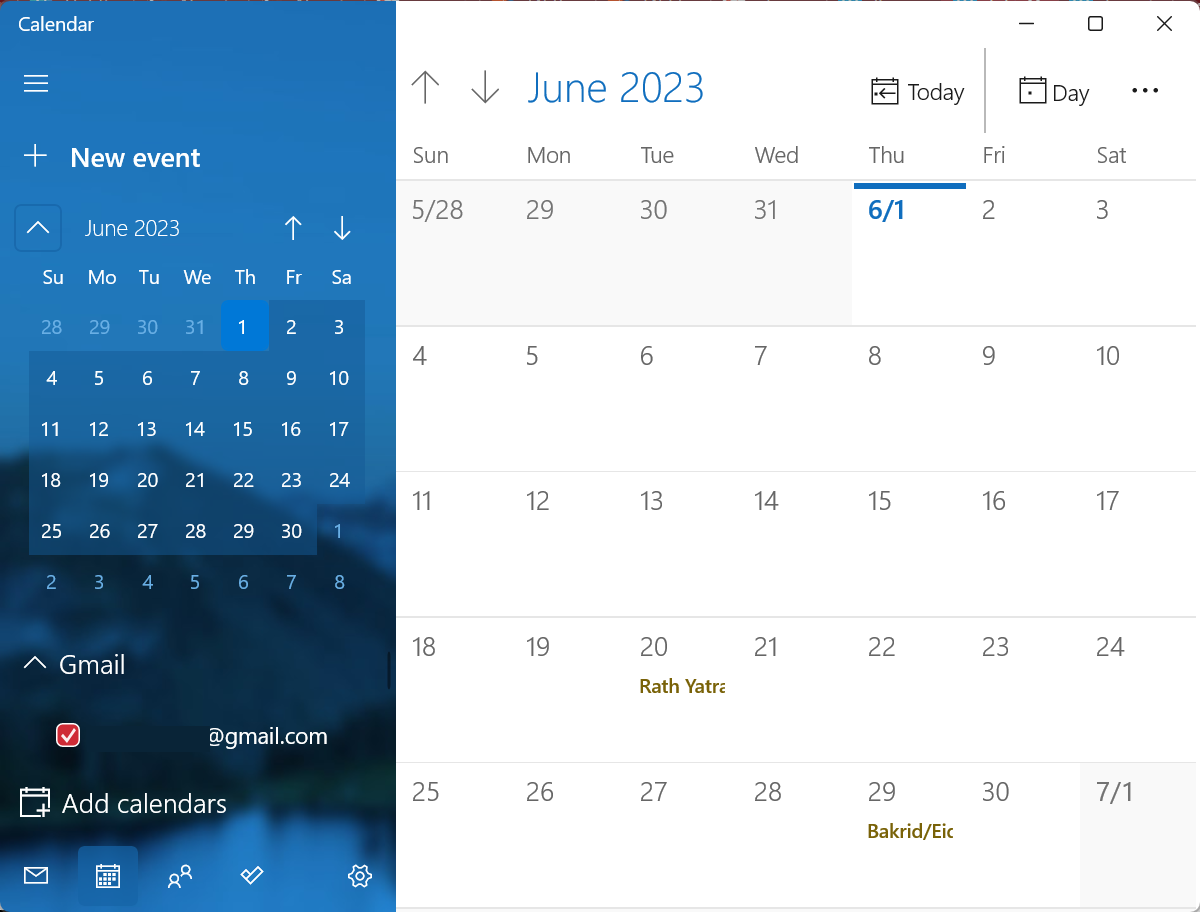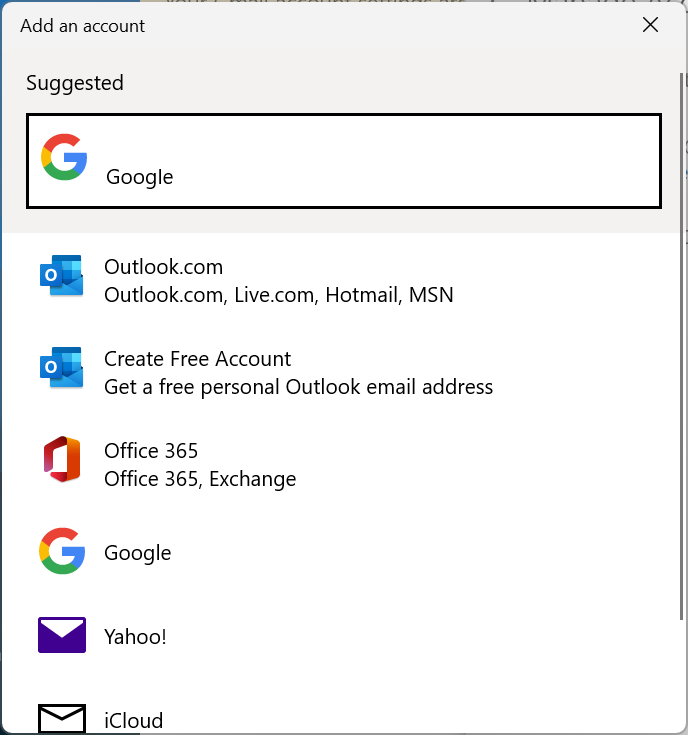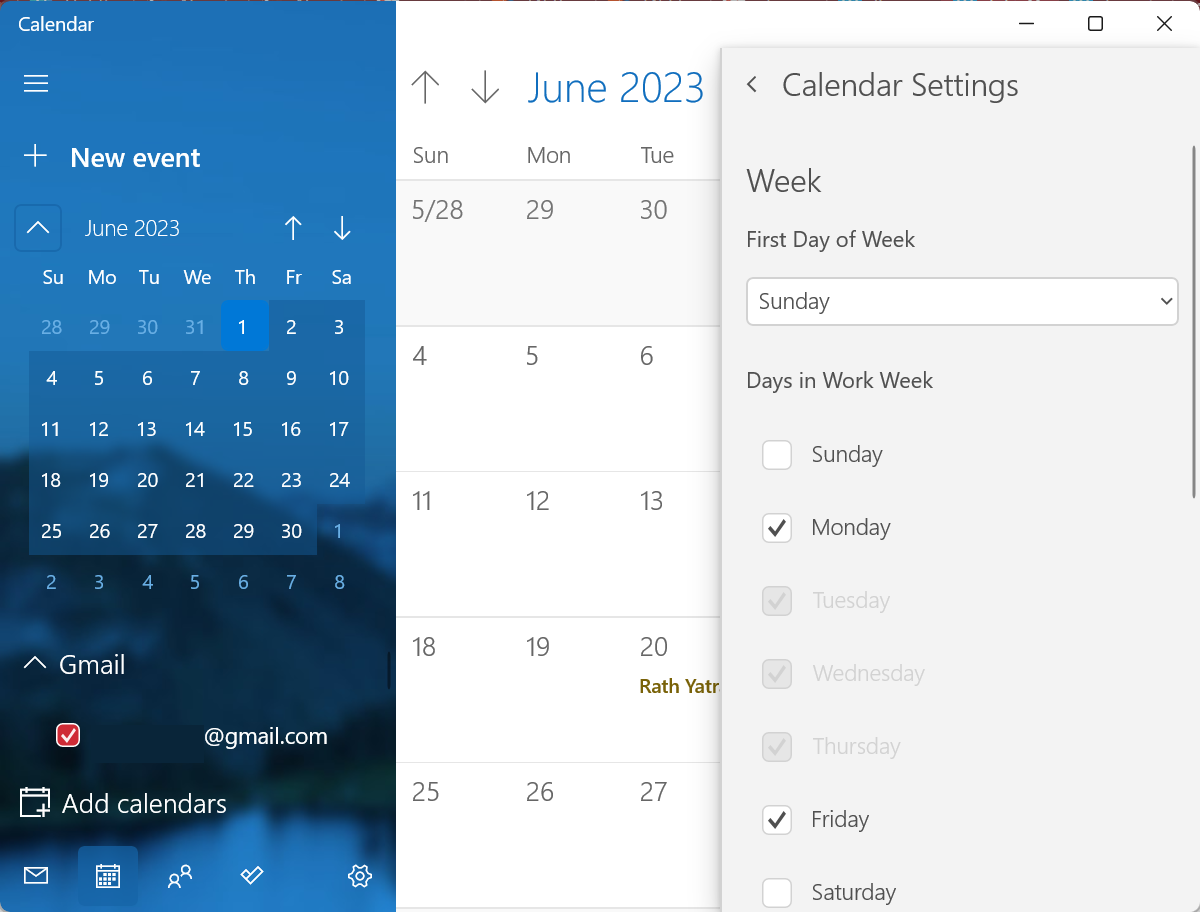Google Calendar en Tu Escritorio en Windows 10: Cómo Descargarlo
4 min. read
Published on

Descargar Google Calendar en tu escritorio es una forma conveniente de acceder a tus eventos y recordatorios de manera rápida y eficiente.
En esta guía, exploraremos cómo realizar este proceso paso a paso. Comenzaremos con la descarga e instalación del calendario en tu dispositivo, y luego te mostraremos cómo configurarlo para que se muestren los eventos en formato de título case.
Así podrás mantener tu programación organizada y accesible desde tu escritorio en todo momento.
¿Cómo obtengo Google Calendar en Windows 10?
- Abre un navegador y vaya a Google Calendar.
- Inicia sesión con tu cuenta de Google.
¡Eso es todo! Ahora puedes acceder a Google Calendar desde el escritorio de tu computadora sin necesidad de instalar la aplicación. Sin embargo, para aquellos que necesitan la aplicación, también existe una opción.
¿Cómo uso Google Calendar en Windows 10?
1. Sincroniza tu cuenta
- Vaya al menú Inicio y abra la aplicación Calendario.
- Una vez que se abre la aplicación Calendario, haga clic en el ícono Configuración en la parte inferior.
- Cuando se abra el menú de configuración, vaya a Cuentas y elija Agregar cuenta.
- Ahora tiene la opción de elegir diferentes tipos de cuentas para usar, como Outlook.com, Office 365 Exchange , cuenta de Google o iCloud. De la lista de cuentas, seleccione Google.
- Se abrirá el inicio de sesión de Google y se le pedirá que ingrese sus datos de inicio de sesión.
- Después de haber ingresado su nombre de usuario y contraseña, se le notificará que su cuenta se creó exitosamente.
Antes de comenzar, debe conectar su cuenta de Google y la aplicación Calendario de Windows 10. Para hacer esto, siga los pasos anteriores.
2. Configurando tu cuenta
- Abra la aplicación Calendario y haga clic en Configuración.
- Elija Configuración del calendario.
- Ahora puede configurar el primer día de la semana y el horario laboral.
Después de sincronizar su cuenta con la aplicación Google Calendar en tu escritorio con Windows 10, puede personalizarla. Por ejemplo, puede establecer el día de inicio de la semana y las horas del día en que trabaja, para no recibir notificaciones no deseadas. Para configurar esto, siga las instrucciones anteriores.
Además, puedes configurar la frecuencia con la que Calendar se comunicará con los servidores de Google. Para cambiar esta configuración, haga lo siguiente:
- Abra Configuración en la aplicación Calendario y elija Cuentas.
- Haz clic en Gmail.
- A continuación, haga clic en Cambiar la configuración de sincronización del buzón.
Aquí puede cambiar la frecuencia con la que Google Calendar en tu escritorio busca actualizaciones en los servidores de Google, así como si desea descargar descripciones o mensajes completos.
También debemos mencionar que, de forma predeterminada, Windows 10 también sincronizará automáticamente su correo electrónico, pero si no desea esto, puede desactivar la sincronización de correo electrónico yendo a Configuración de cuenta y desactivando la sincronización de correo electrónico.
Además, puede desactivar la sincronización del correo electrónico yendo a la pestaña Configuración > Calendario y desactivando Correo y calendario.
¿Existe una aplicación Google Calendar para Windows?
Como puede ver, Google Calendar es totalmente compatible con Windows 10. Y aunque no existe una aplicación oficial de Google Calendar para escritorio, esta es una solución completamente funcional.
Por lo tanto, la espera para una aplicación Google Calendar en Windows será un poco más larga si alguna vez se lanza una. Pero aún puedes acceder a él a través de la web o de la aplicación Calendario integrada.
Para cualquier consulta o para compartir más información sobre el tema, deje un comentario a continuación.