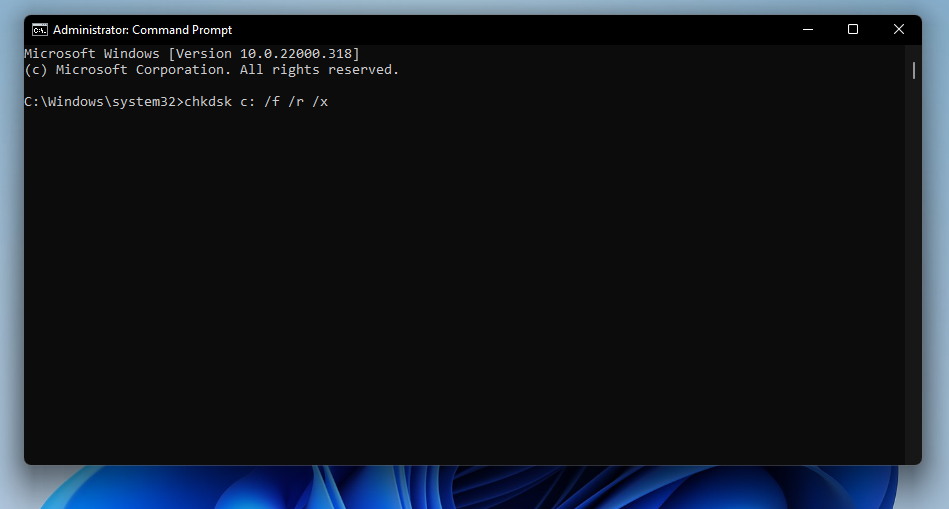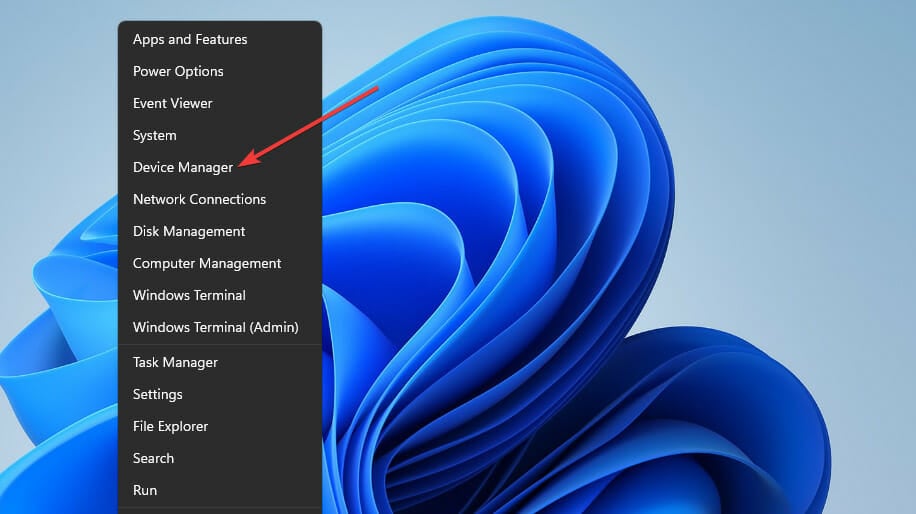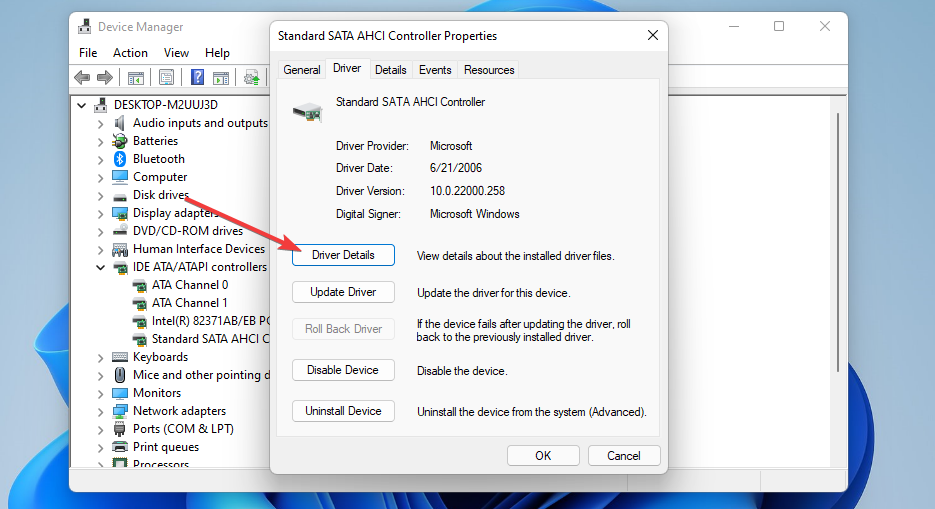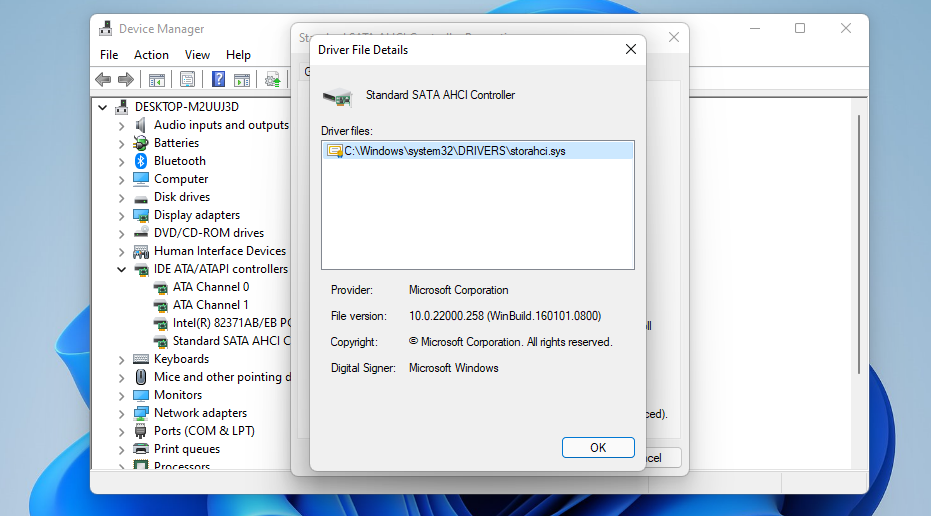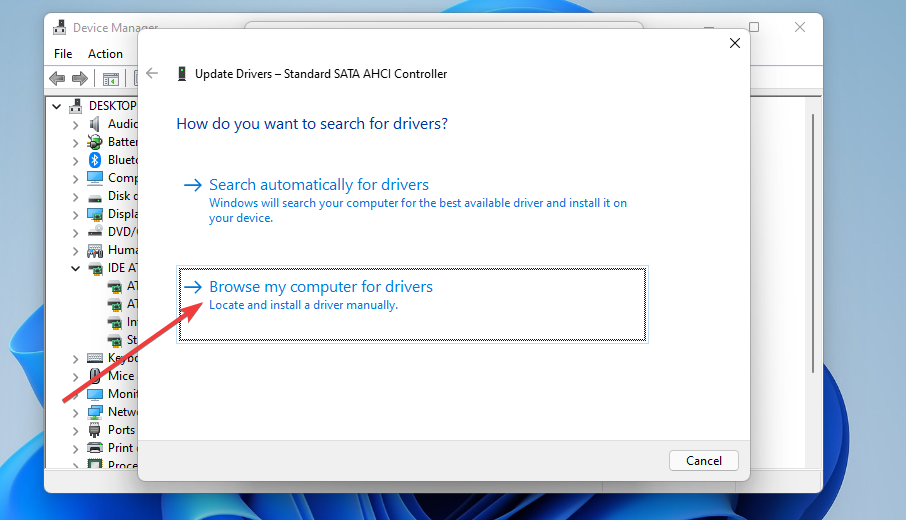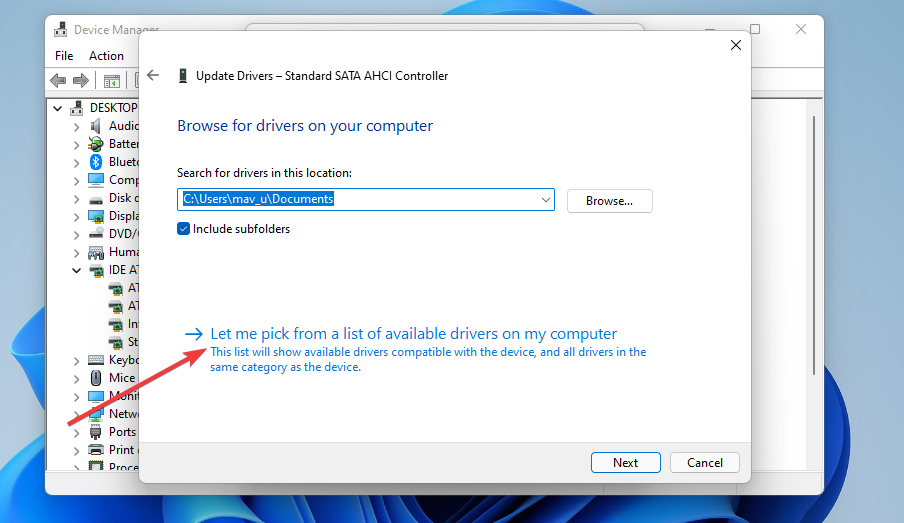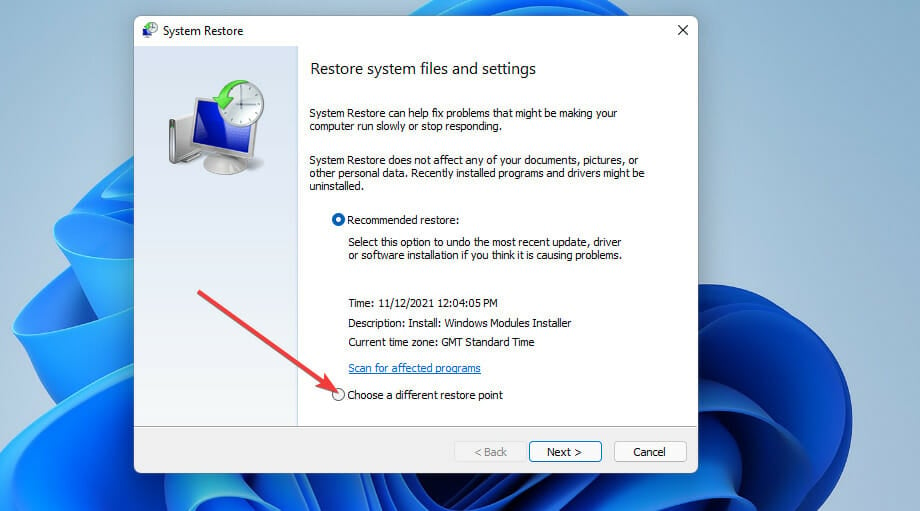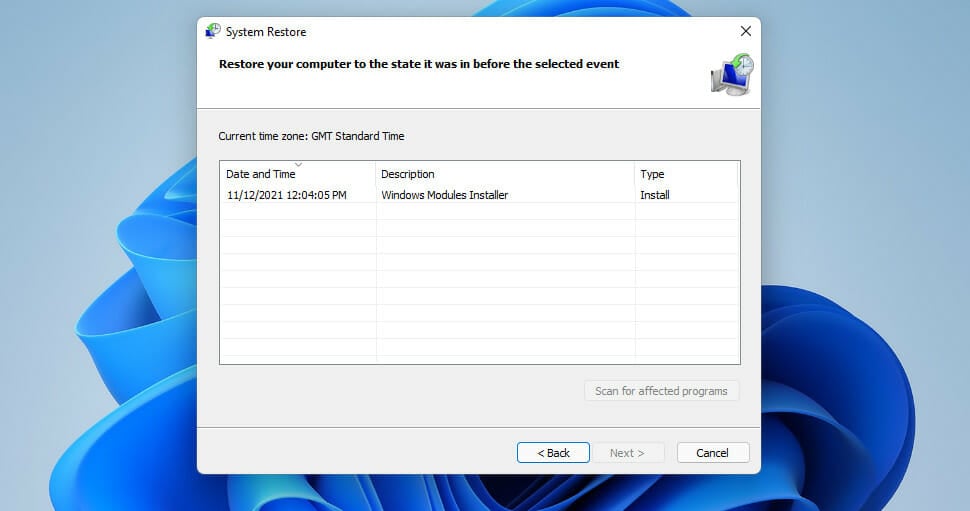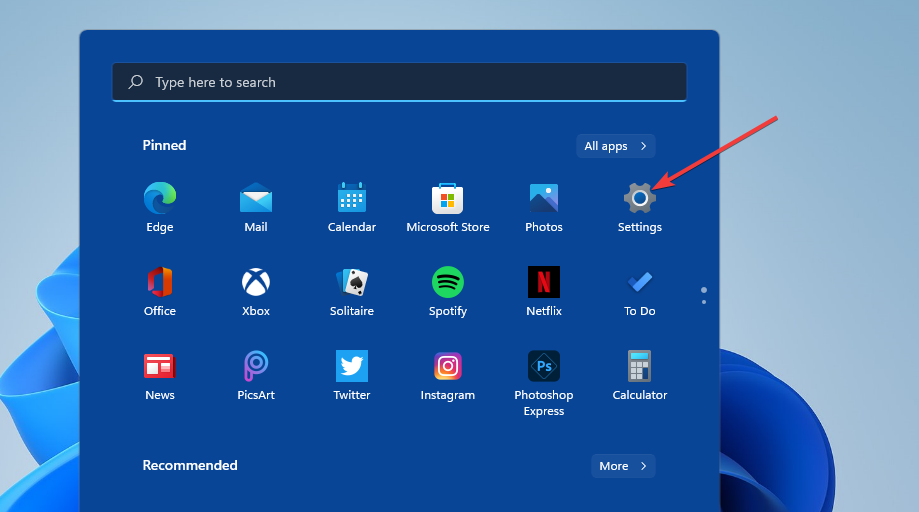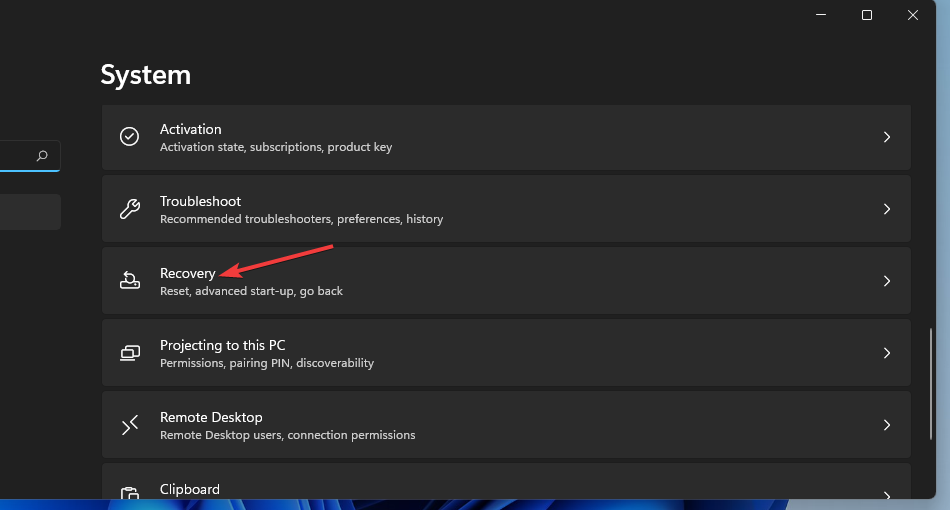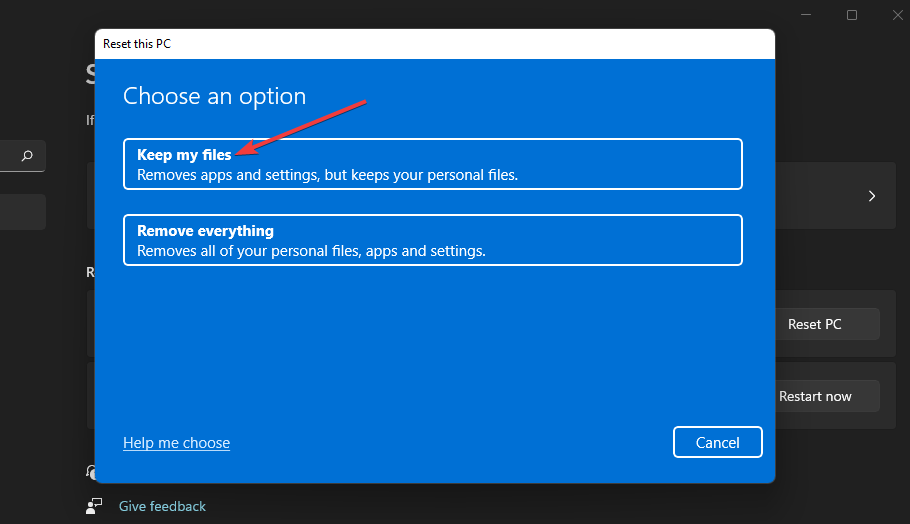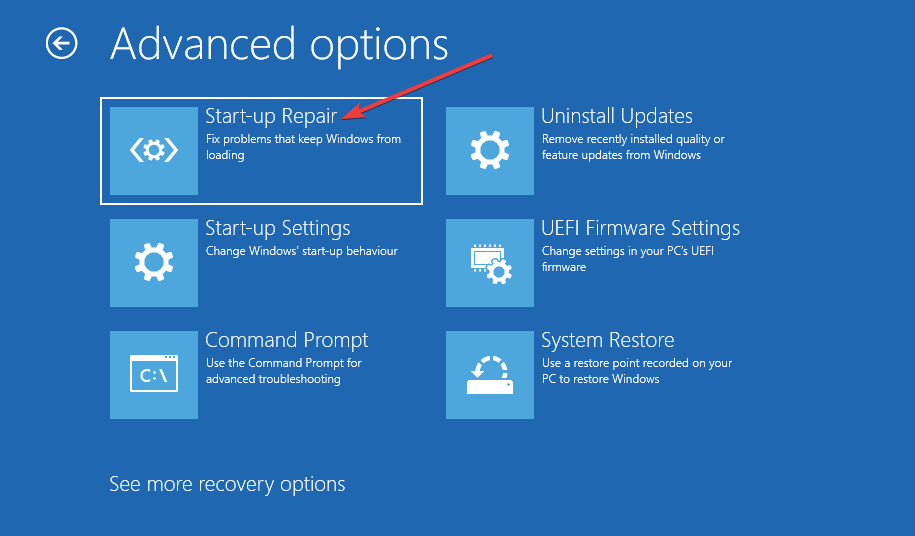Infracción de DPC Watchdog en Windows 11 [Corrección de errores]
8 min. read
Updated on

El error Watchdog_Violation lleva a una pantalla negra de la muerte, que es básicamente lo mismo que un problema de pantalla azul. Es decir, cuando surge el error de infracción de DPC Watchdog, aparece una pantalla negra con el código 0x00000133 en tu dispositivo con Windows 11.
Este error puede ocurrir de forma bastante aleatoria o cuando los usuarios utilizan cierto software. Como cualquier error BSoD, obliga a las PC a reiniciarse cada vez que sucede.
Si te encuentras entre los que necesitan resolver ese error en Windows 11, las posibles resoluciones a continuación pueden ayudarte a solucionarlo.
¿Qué causa las infracciones del organismo de control de DPC?
Este error ocurre cuando la DPC (Llamada a Procedimiento Diferido, por sus siglas en inglés) se ejecuta más de lo que debería. Luego, el verificador de errores de Watchdog tiene que esperar demasiado para obtener una respuesta de DPC, lo que desencadena el error BSoD mencionado anteriormente.
El problema surge a menudo en computadoras con almacenamiento SSD. Cuando Microsoft lanzó por primera vez Windows 10, este error prevalecía porque los fabricantes de unidades SSD necesitaban lanzar controladores o firmware actualizados para el sistema operativo más reciente.
Por lo tanto, no es sorprendente que ahora surja el mismo problema para Windows 11.
Sin embargo, este error no solo ocurre en computadoras con almacenamiento en unidades de estado sólido. Puede estar relacionado con archivos de sistema dañados, hardware externo incompatible o conflictos de software.
Otra causa ampliamente citada es un archivo de controlador SATA AHCI incompatible. Para obtener más detalles, consulta qué puede causar una pantalla azul de la muerte.
¿Cómo soluciono la infracción de DPC Watchdog en Windows 11?
[wr_toc]
1. Desconecta los dispositivos de hardware externos.
Primero, intenta conectar cualquier hardware externo no esencial a tu PC, como impresoras, controladores de juegos y dispositivos de almacenamiento USB externos. Puedes mantener el mouse y el teclado conectados, pero desconectar todo lo demás.
¿El error desaparece tras desconectar el hardware externo?
Es probable que uno de los dispositivos periféricos conectados anteriormente sea incompatible con tu PC. Intenta volver a conectar un dispositivo a la vez para descubrir cuál es incompatible.
Actualizar el controlador de un dispositivo externo puede corregir su compatibilidad con la computadora.
2. Ejecuta un análisis del Comprobador de archivos del sistema.
Un escaneo SFC diagnosticará tu sistema operativo y detectará archivos corruptos, eliminándolos de tu computadora con Windows 11. Así es como puedes realizar esta tarea.
1. Abre la barra de búsqueda usando las teclas Windows + S.
2. Para encontrar el Símbolo del Sistema, escribe cmd en la barra de búsqueda.
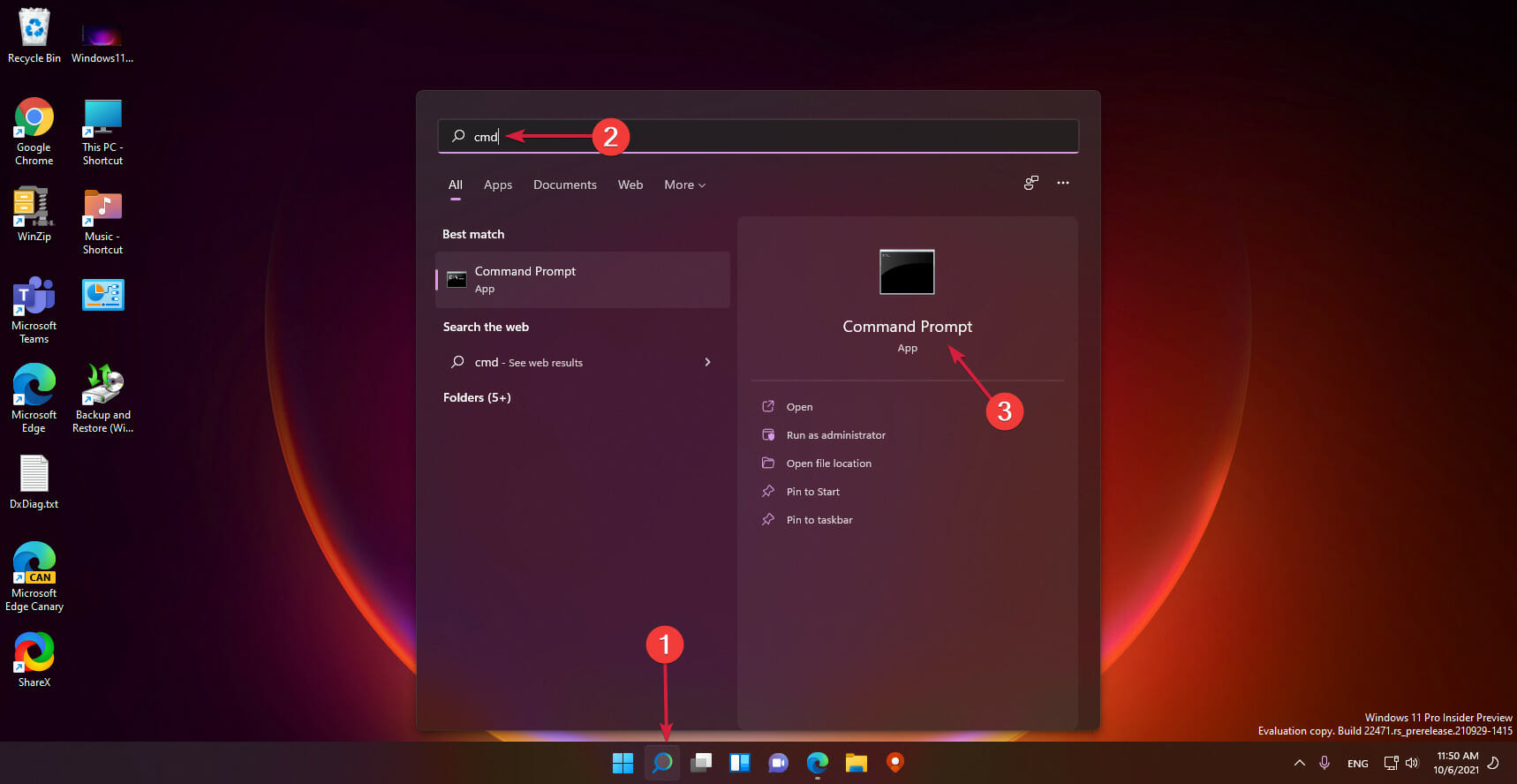
3. Haz clic derecho en el resultado correspondiente al Símbolo del Sistema y selecciona la opción Ejecutar como administrador.
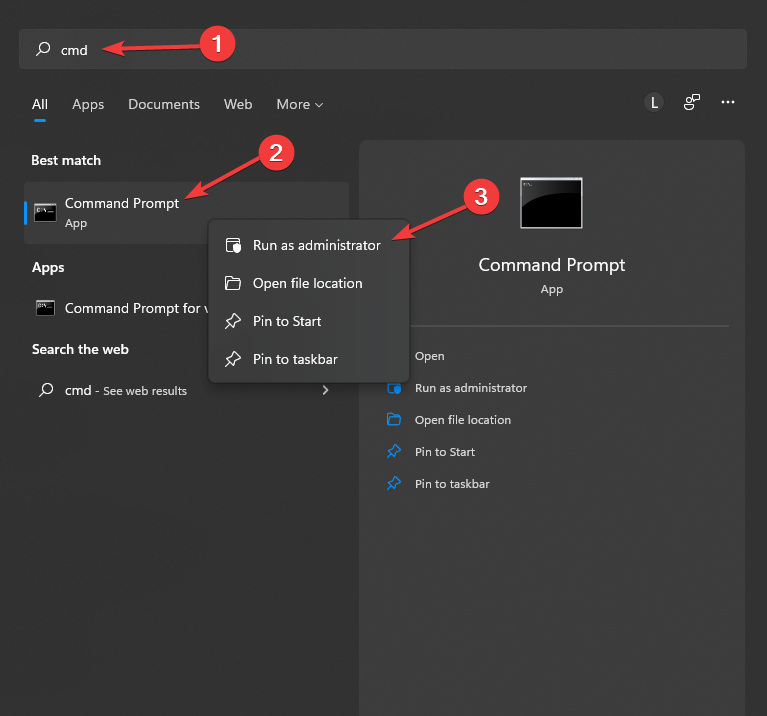
4. Ingresa el siguiente comando y presiona Enter: DISM.exe /Online /Cleanup-image /Restorehealth
5. Para hacer un escaneo de archivos, ingresa este comando SFC y presiona Enter: sfc /scannow
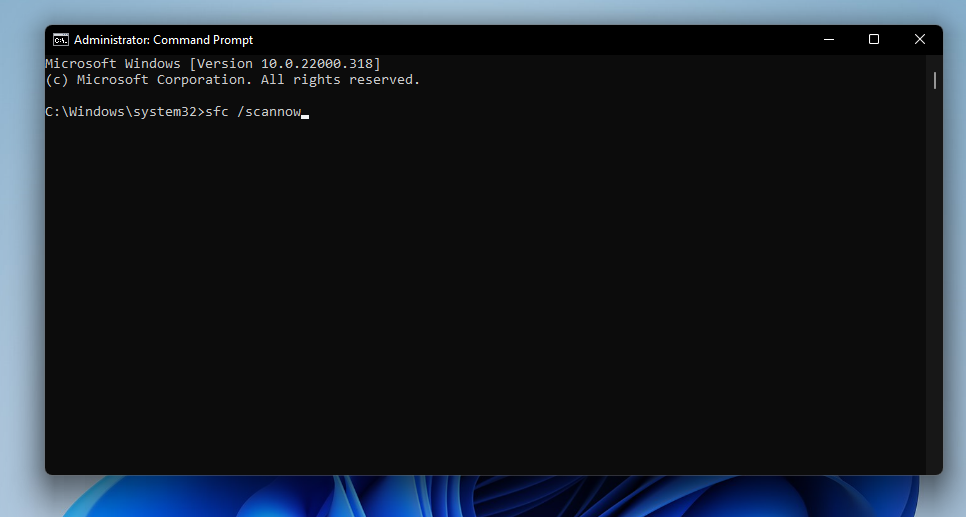
6. Espera hasta que el escaneo SFC haya llegado al 100% y se muestre un resultado en la ventana.
3. Ejecuta un escaneo de disco CHKDSK.
- Abre el símbolo del sistema como se describe en los primeros tres pasos de la primera resolución.
- Escribe este comando y presiona Enter:
chkdsk c: /f /r /x
- Presiona Y y Enter para confirmar.
- A partir de entonces, selecciona las opciones de encendido y reinicio en el menú Inicio de Windows 11.
4. Reemplaza el archivo del controlador del dispositivo SATA AHCI.
- Primero, haz clic con el botón derecho en el ícono de la barra de tareas del menú Inicio y selecciona el acceso directo del Administrador de dispositivos.
- Haz doble clic en los controladores IDE ATA/ATAPI para ampliar esa categoría.
- Luego, da doble clic en Controlador SATA AHCI estándar y haz clic en la pestaña Controlador.
- Pulsa el botón Detalles del controlador.
- Si la ventana Detalles del archivo del controlador muestra que el dispositivo tiene un archivo iaStorA.sys, deberás cambiarlo por uno Storahci.Sys. Haz clic en Aceptar para cerrar la ventana.
- Presiona el botón Actualizar controlador en la pestaña Controlador.
- Haz clic en la opción Buscar controladores en mi computadora.
- Selecciona la opción Permitirme elegir de una lista de controladores disponibles.
- Luego, elige el controlador SATA AHCI estándar dentro del cuadro de selección y da clic en el botón Siguiente.
- A partir de entonces, reinicia tu computadora de escritorio o portátil.
5. Actualiza el firmware del SSD de tu PC.
Si tu PC tiene una unidad de estado sólido, intenta actualizar tu firmware. Para hacerlo, abre el sitio web del fabricante de tu unidad de estado sólido; luego, descarga el último firmware para tu unidad desde la sección de descarga de controladores y firmware de ese sitio web.
Para encontrar los detalles del modelo de tu unidad SSD, simplemente abre la categoría Unidad de disco dentro del Administrador de dispositivos. La unidad SSD de tu PC aparecerá allí con su número de modelo completo. Ingresa el nombre del modelo de su SSD en el cuadro de búsqueda en el sitio web del fabricante para encontrarlo allí.
Alternativamente, puedes utilizar un software de actualización de controladores de terceros, como Outbyte Driver Updater, para actualizar el controlador de un SDD.
Un actualizador de controladores escaneará los dispositivos de tu PC para mostrarte cuáles tienen controladores obsoletos. Luego, te permite descargar e instalar nuevos controladores haciendo clic en la opción correspondiente.
6. Elige un punto de restauración apropiado.
- Haz clic con el botón derecho en Inicio para seleccionar el acceso directo del accesorio Ejecutar.
- Escribe este texto en el cuadro Abrir de Run:
rstrui - Da clic en Aceptar para que aparezca Restaurar sistema.
- Seleccione la opción Elegir un punto de restauración diferente y haz clic en Siguiente.
- Si hay una casilla de verificación Mostrar más puntos de restauración disponible, selecciona esa opción.
- Elige un punto de restauración para que Windows 11 vuelva a una fecha anterior al error DPC_Watchdog_Violation en tu computadora. Alternativamente, selecciona la fecha de punto de restauración más antigua disponible.
- Selecciona Siguiente y Finalizar para revertir Windows 11 al punto de restauración elegido.
La reversión de Windows 11 desinstalará el software que hayas instalado después de la fecha elegida. El software que elimina esta restauración del sistema podría haber causado el error DPC_Watchdog_Violation.
Puedes verificar qué software se elimina haciendo clic en el botón Buscar programas afectados de Restaurar sistema. Si no has habilitado Restaurar sistema, intenta desinstalar manualmente algún software instalado recientemente a través de Programas y características .
7. Restablecer Windows 11.
- Primero, da clic en Inicio para abrir el menú.
- Selecciona el acceso directo de configuración.
- Haz clic en la opción de navegación Recuperación.
- Presiona el botón Restablecer PC para abrir la herramienta.
- A continuación, selecciona la opción Conservar mis archivos (si prefieres conservar tus archivos de usuario).
- Elige la opción Descarga en la nube o Reinstalación local.
- Presiona el botón Siguiente y haz clic en Restablecer para confirmar.
¿Cómo puedo solucionar errores de BSoD en modo seguro?
Si no puedes iniciar sesión en Windows 11 debido al error DPC_Watchdog_Violation, intenta aplicar las resoluciones anteriores en modo seguro. Ese es un modo especial de solución de problemas de Windows para el cual solo se habilita un conjunto mínimo de controladores esenciales y servicios del sistema.
Primero, deberás ingresar a WindowsRE (entorno de recuperación) reiniciando tu PC tres veces consecutivas durante el inicio del sistema.
Mantén presionado el botón de encendido durante 5-10 segundos en el logotipo de Windows para reiniciar. Luego, activa el Modo seguro en WindowsRE de la siguiente manera:
- Primero, selecciona solucionar problemas con tu teclado y presiona Enter.
- Elige Opciones avanzadas para abrir ese menú.
- A continuación, selecciona Reparación de inicio en el menú Opciones avanzadas.
- Presiona el botón Restablecer para reiniciar.
- Selecciona la opción Reiniciar.
- A continuación, presiona la tecla F5 para seleccionar Modo seguro con funciones de red.
El error DPC_Watchdog_Violation es uno de los errores BSoD más comunes para Windows, pero muchos usuarios han podido solucionar ese problema aplicando las posibles resoluciones anteriores.
Sin embargo, no podemos prometer que esas soluciones serán suficientes para eliminar este error para todos los usuarios.
Aquellos que necesiten más resoluciones pueden consultar el solucionador de problemas de pantalla azul de Microsoft. Esa página web de solución de problemas incluye más soluciones potenciales para el error DPC_Watchdog_Violation.
Aún más, consulta esta guía sobre cómo reparar los bloqueos de la computadora portátil al encender el Wi-Fi. Esto está relacionado con el mismo error y los usuarios de Windows 11 también pueden aplicar las soluciones que se detallan aquí.
Si has descubierto otra forma de resolver la infracción DPC Watchdog en Windows 11, no dudes en compartirla a continuación.