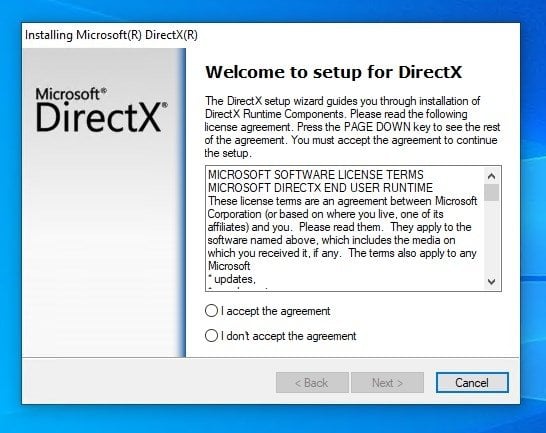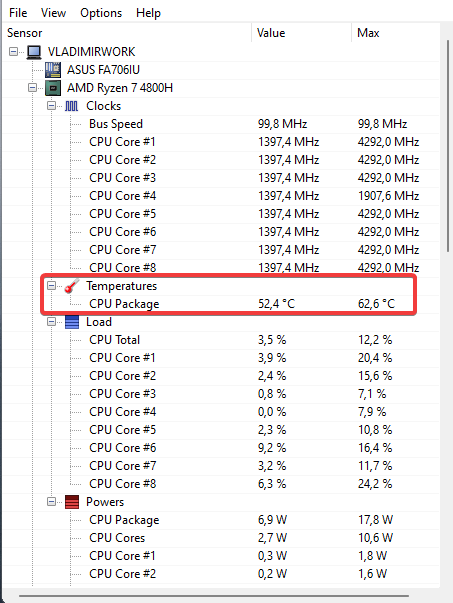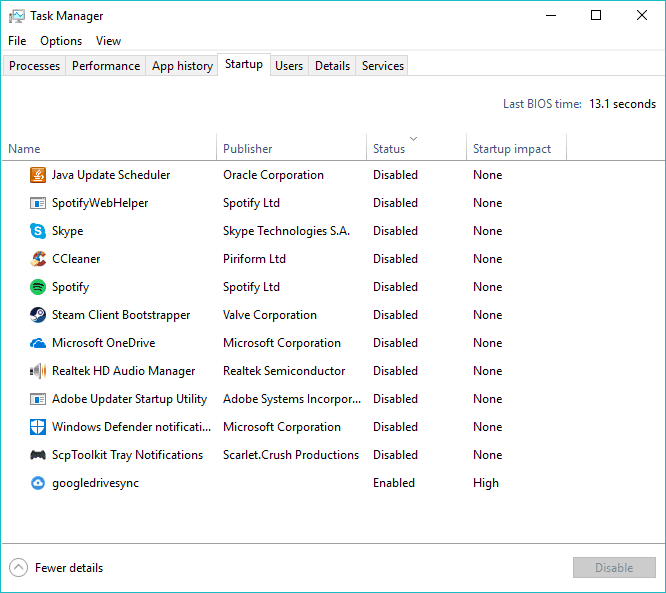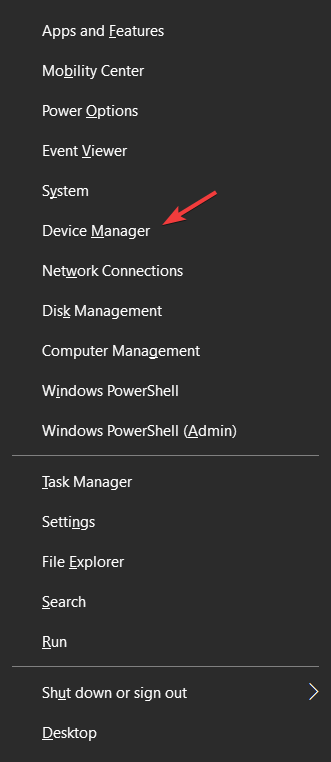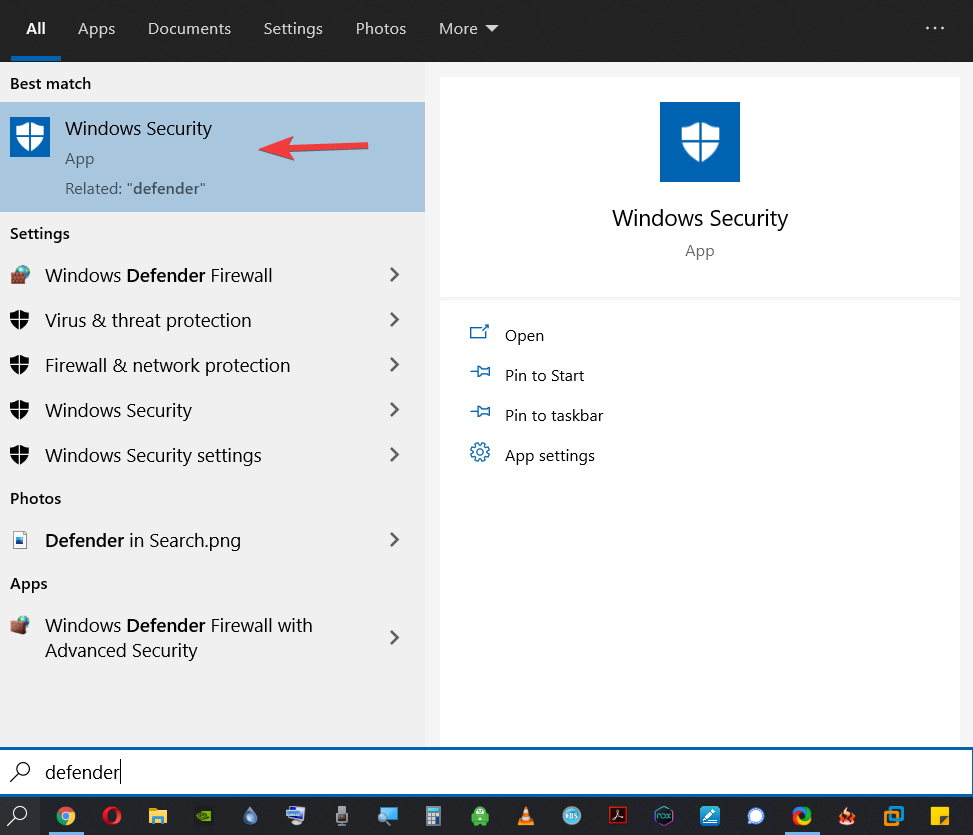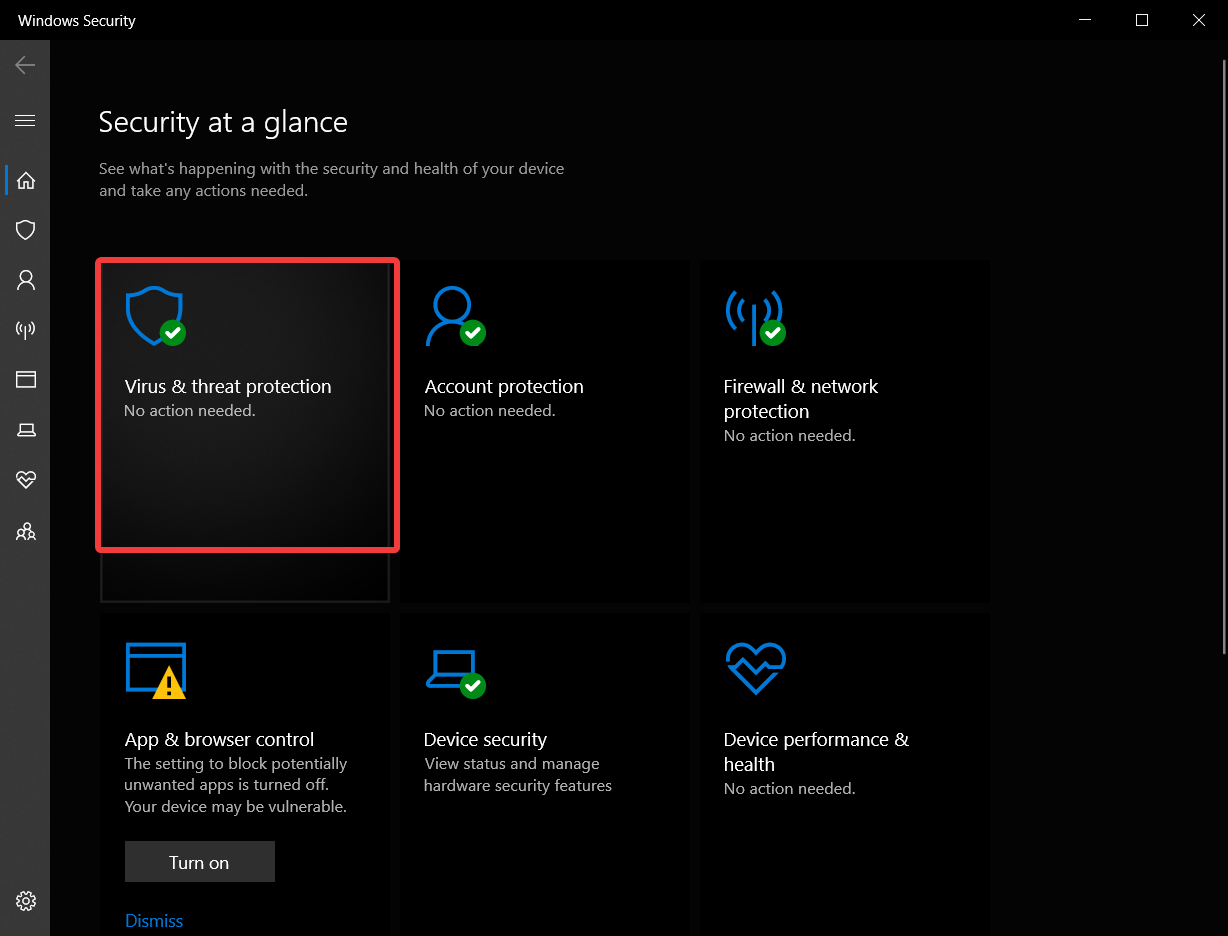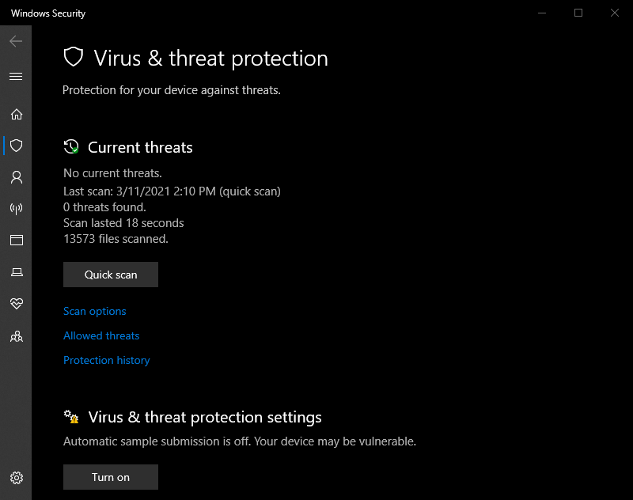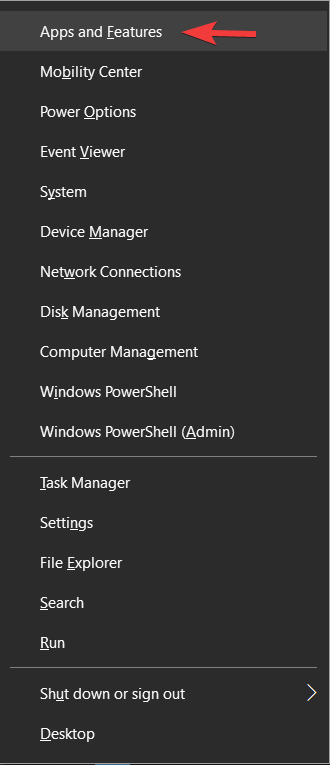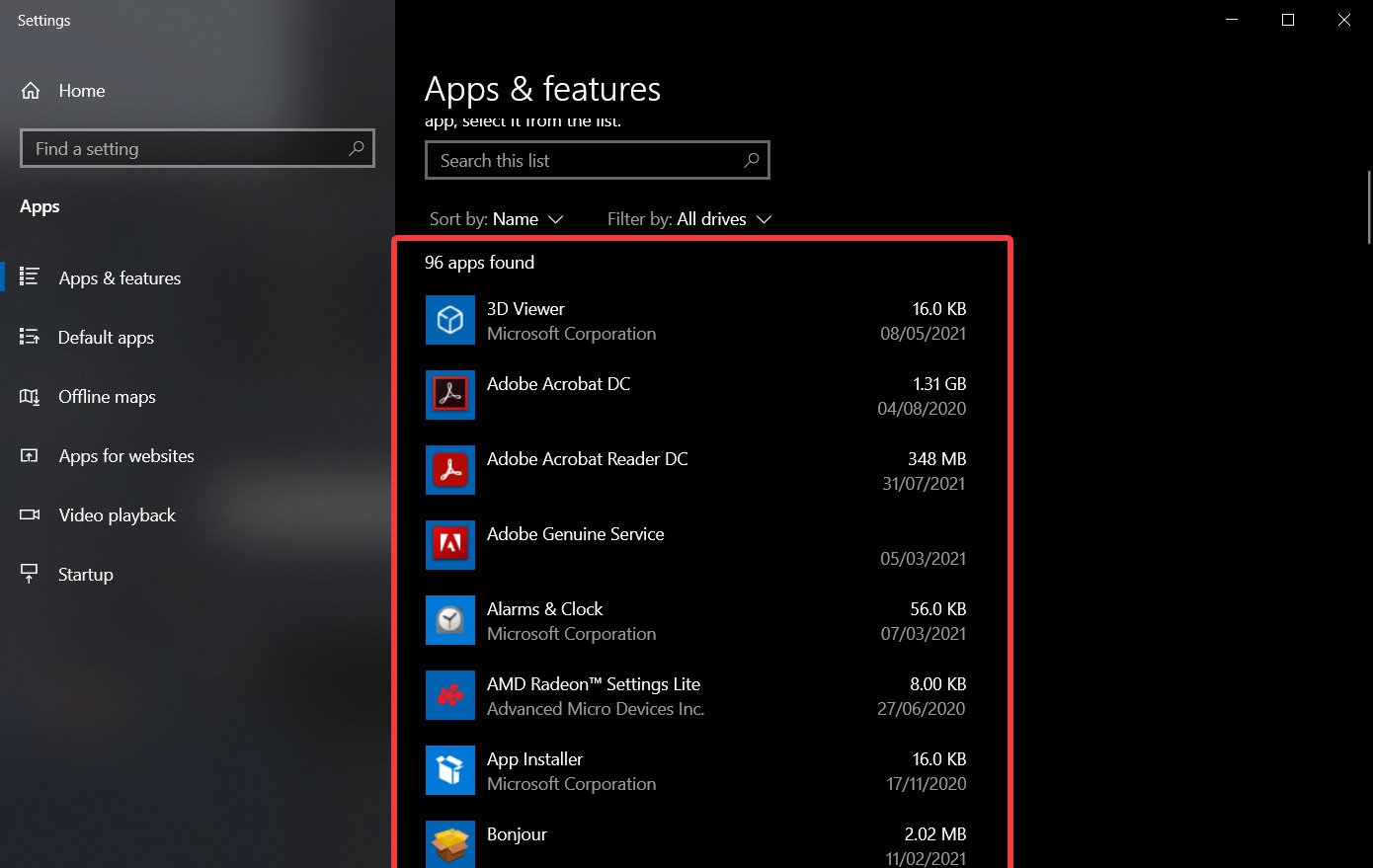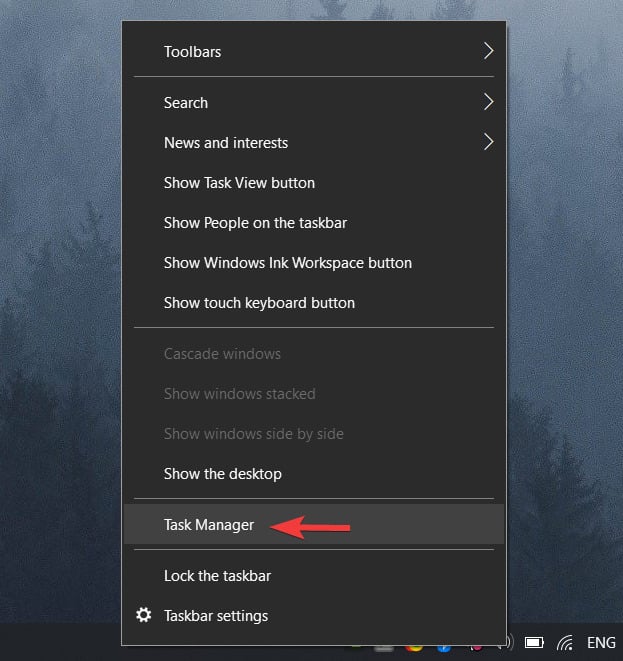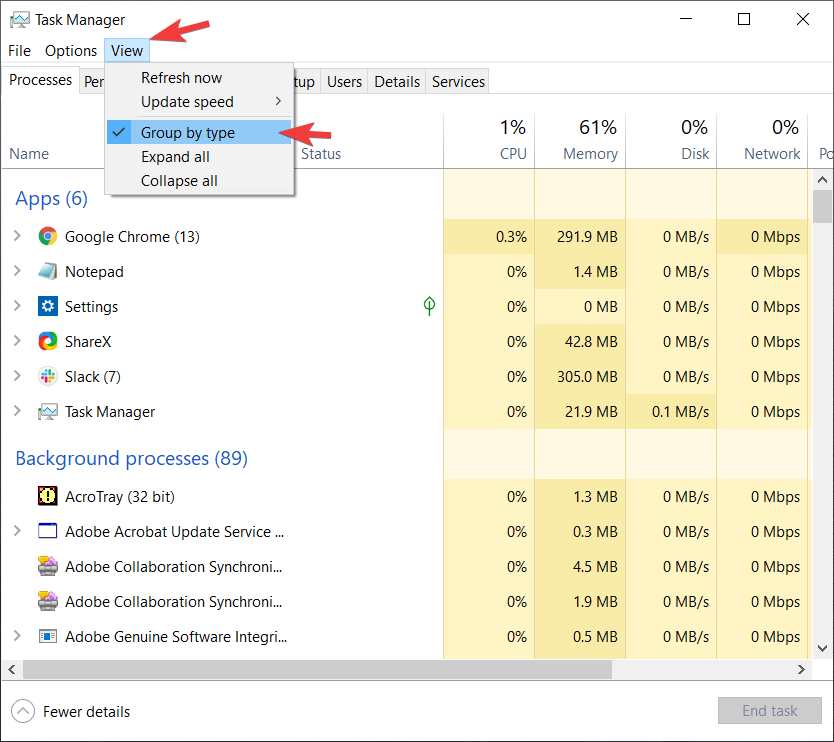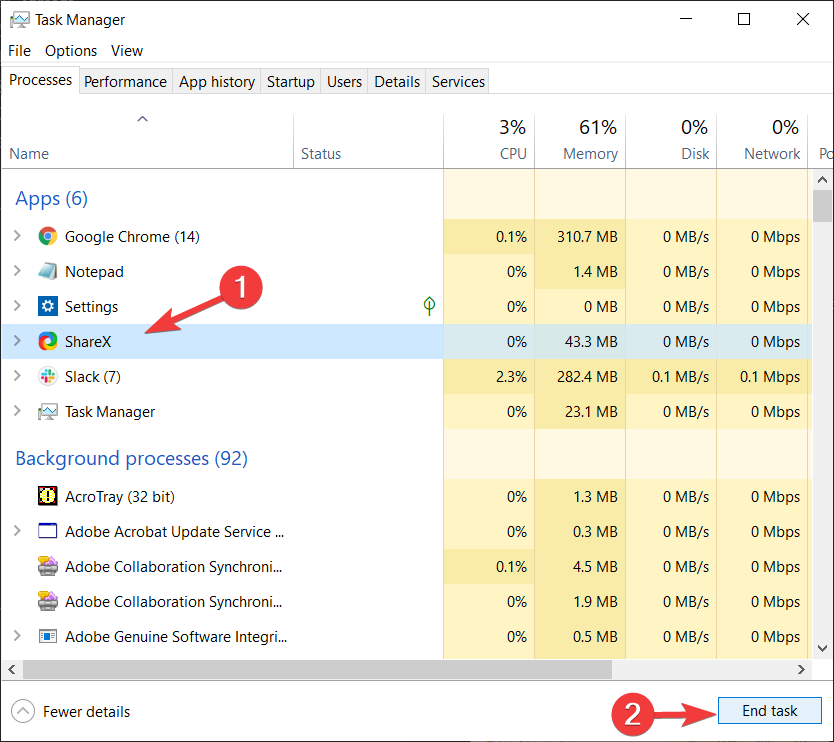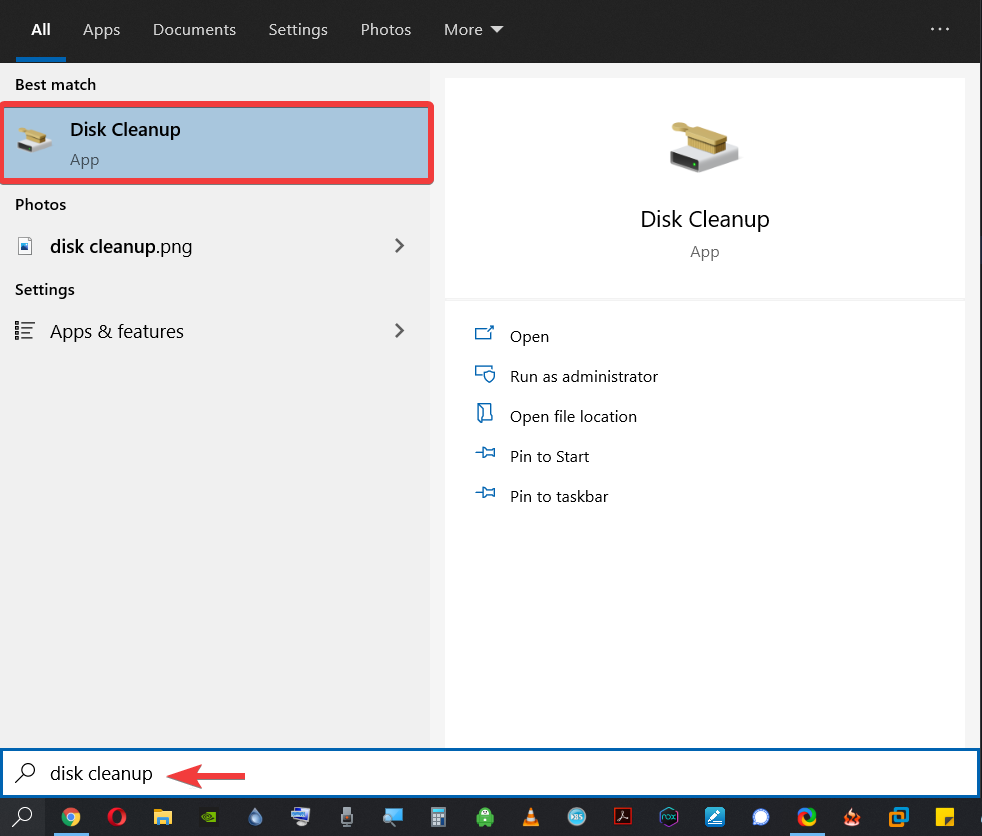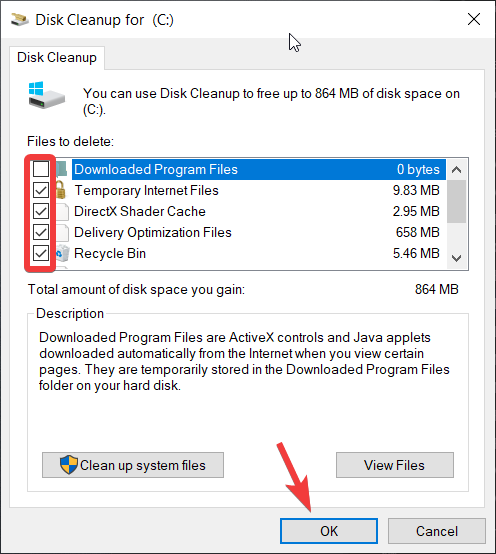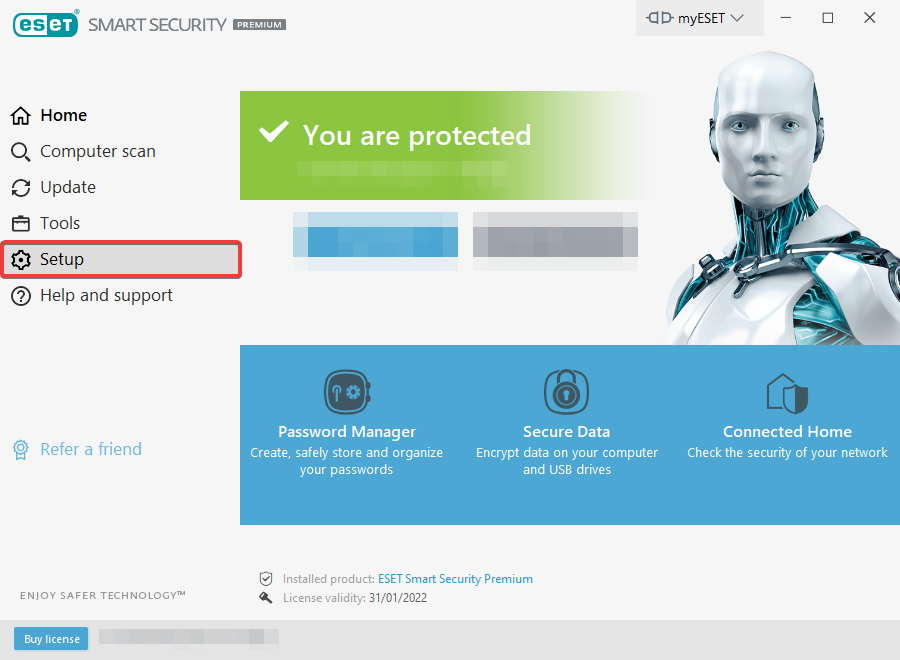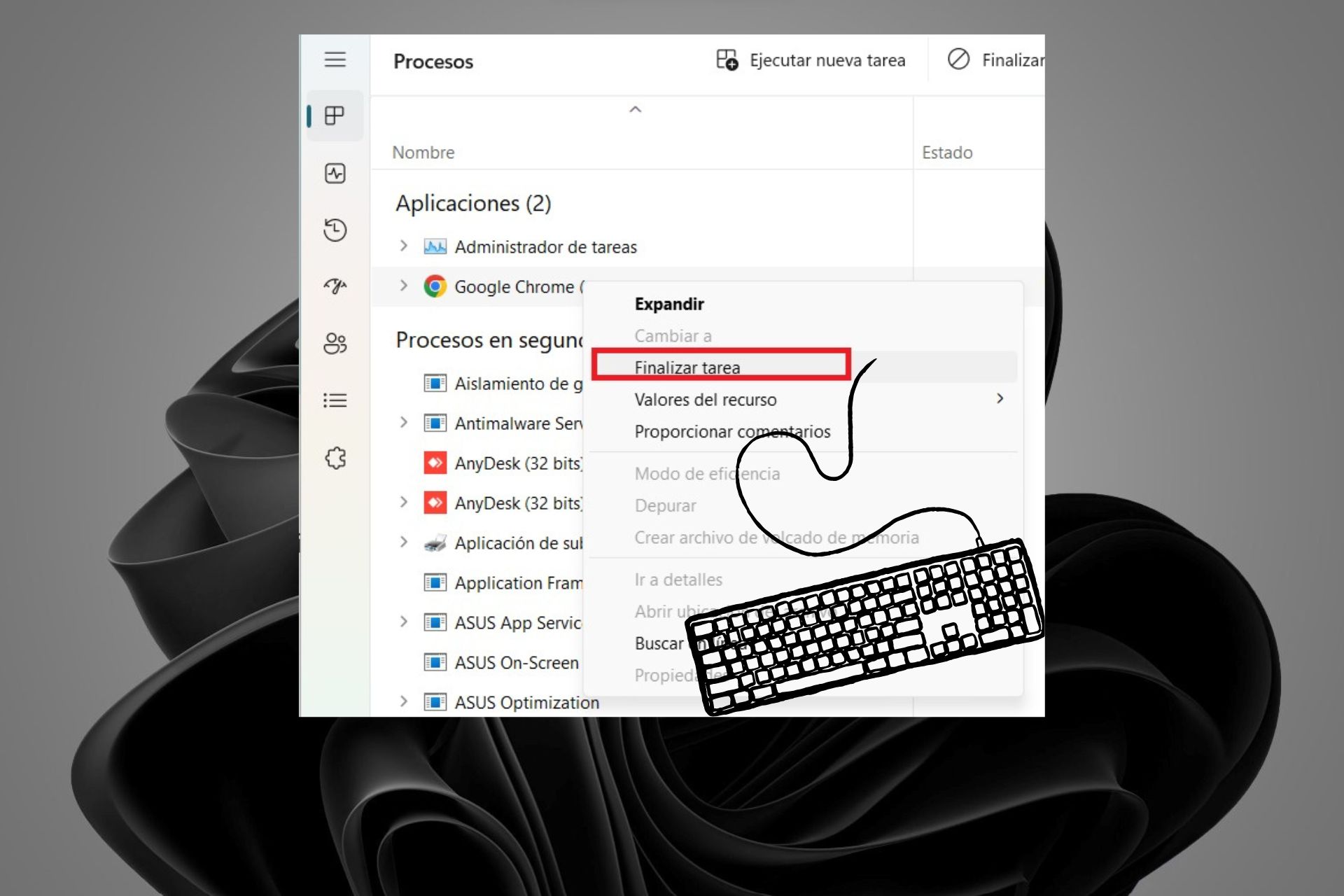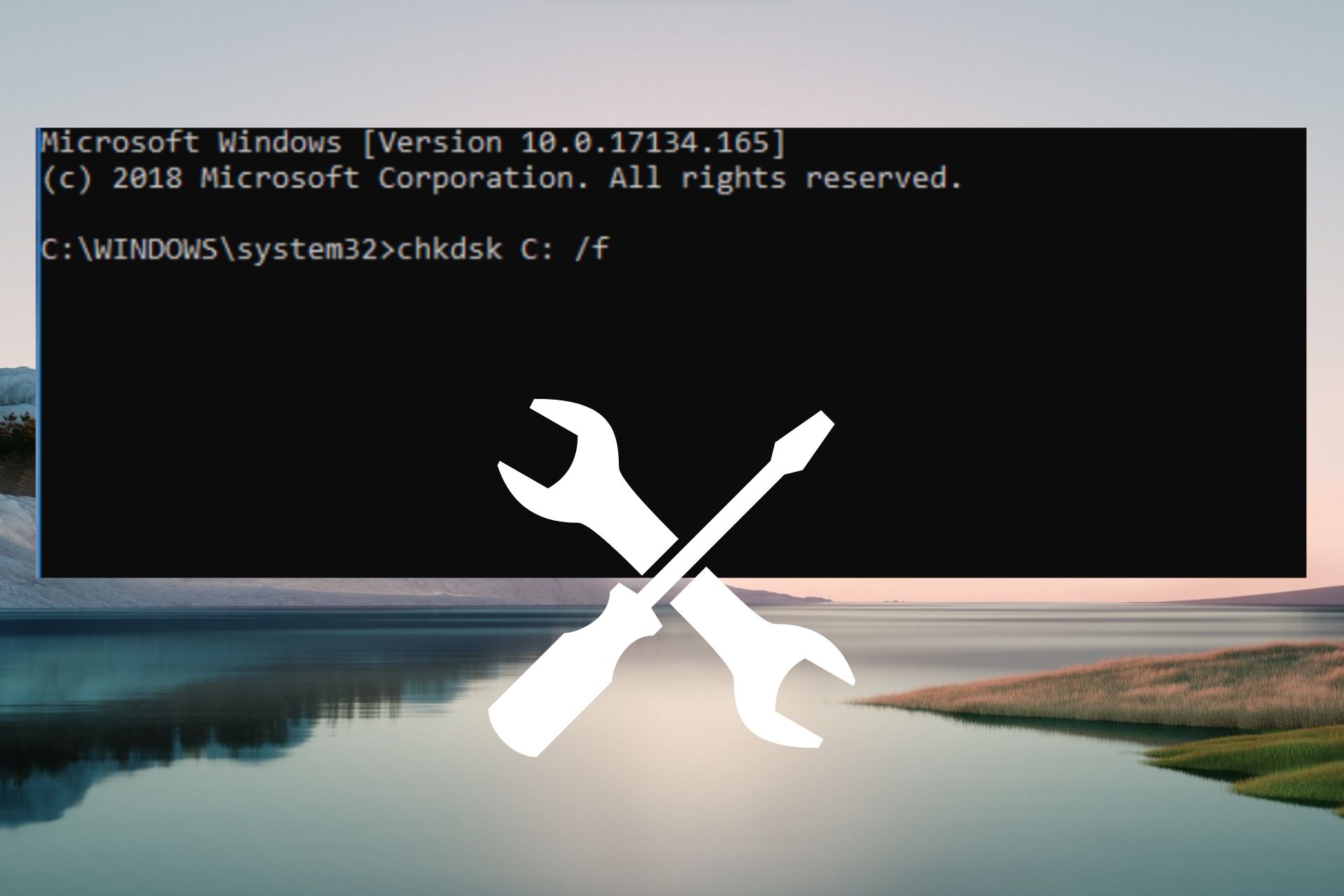¿Tu PC Sigue Fallando Mientras Juegas? [7 Correcciones]
12 min. read
Updated on
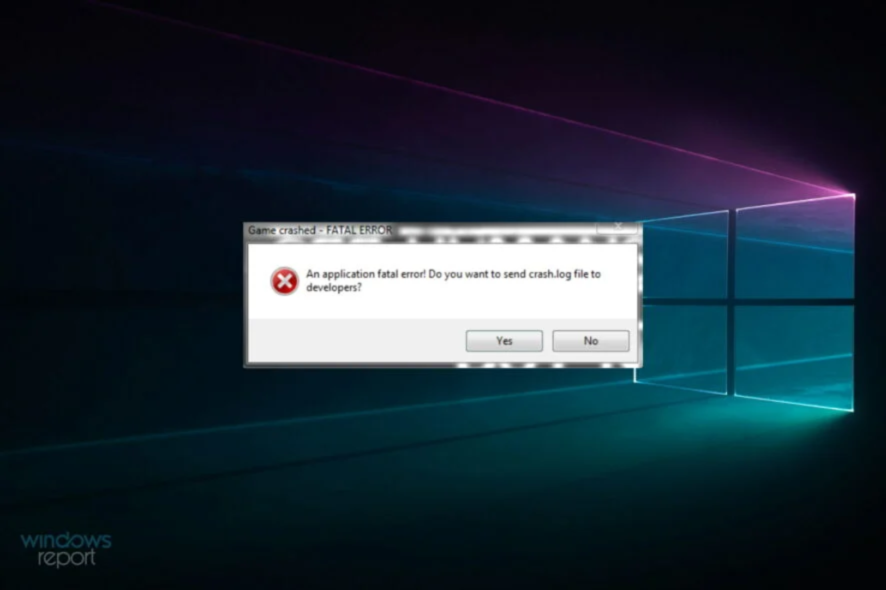
Windows 10 es un sistema operativo muy amigable para los jugadores, pero muchos informaron que la GPU falla al jugar.
A veces, es posible que las cosas no sean tan fluidas como deberían, ya que existe la posibilidad de que se bloquee el juego en Windows 10.
Algunos jugadores informaron recientemente que su GPU falla cuando juegan. Y dado que este es un problema grave y muy molesto, analizaremos todos los pasos de solución de problemas que puede probar.
Algunos usuarios han informado que su monitor se bloquea cuando juegan. Esto ocurre si la GPU no puede cumplir con los requisitos del juego.
En otras situaciones, los usuarios encontraron el mismo problema, sin que el sistema se sobrecalentara. Esto suele ser un problema profundo con el controlador o la conectividad de la GPU. Este mismo principio se aplica si la computadora falla después de unos minutos en el juego.
¿Por qué mis juegos siguen fallando en Windows 10?
Que tus juegos se bloqueen es uno de los peores sentimientos que puedes tener como jugador, especialmente si has estado esperando el lanzamiento de un título de juego durante mucho tiempo.
Más específicamente, algunos usuarios informaron que su PC se bloqueó mientras jugaban Overwatch, y otros se quejaron de los bloqueos de PC mientras jugaban League of Legends.
Vale la pena señalar que este tipo de errores ocurren sin importar qué tipo de sistema esté usando, y muchos usuarios mencionan que su PC se congela mientras juega en plataformas AMD.
En otras situaciones, parece que el problema aparece como un bloqueo del juego después de actualizar un controlador.
Estas son las causas comunes de los bloqueos de la GPU al jugar juegos:
- Uso de controladores de GPU obsoletos
- Instaló los controladores de GPU incorrectos
- Versión obsoleta de Windows
- DirectX desactualizado
- sobrecalentamiento de la computadora
- GPU no lo suficientemente potente
Otras posibles situaciones en las que te puedes encontrar son causadas por la instalación de nuevo hardware en tu PC.
Algunos usuarios han experimentado fallas en los juegos después de instalar una nueva RAM, lo que puede deberse a que la placa base no reconoce correctamente el nuevo hardware o si los conectores de la RAM no se limpian correctamente antes de que comience el proceso de instalación.
El mismo principio también se aplica si recientemente instaló una nueva GPU. Si hay algún problema con el hardware, afectará su rendimiento.
Como puede ver, hay muchas razones por las que su GPU podría tener problemas al jugar en una PC con Windows, y aunque la mayoría de ellas se tratarán en esta guía, si su GPU no es lo suficientemente potente como para ejecutar el juego, entonces solo hay un par de opciones disponibles para usted.
Puede invertir en una poderosa eGPU o conectarla externamente a su sistema, mejorando así considerablemente las capacidades de procesamiento de la GPU de su PC.
Si aún no lo ha hecho y no le importa pasar un tiempo configurando su nueva GPU, también puede invertir en una GPU interna que sea lo suficientemente potente y pasar por el proceso de instalación en su placa base.
El método exacto para solucionar los bloqueos del juego en Windows 10 y 11 dependerá de su situación específica, pero algunas soluciones generales podrían resultar útiles.
¿Por qué mi GPU sigue fallando?
Si la GPU falla al jugar, verifique sus controladores. Los controladores obsoletos o dañados harán que su sistema se bloquee cuando juegue.
Además, el overclocking puede ejercer una presión adicional sobre su tarjeta gráfica y hacer que genere más calor. Como resultado, se sobrecalentará y se bloqueará.
Estas son algunas de las causas comunes, pero también hay otras.
¿Cómo evito que mi GPU se bloquee?
[wr_toc]
1. Instale los controladores más recientes
1. Presiona la tecla Windows + X y elige Administrador de Dispositivos.
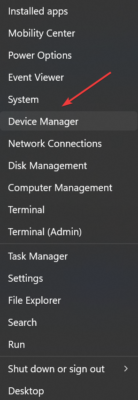
2. Revisa la lista y activa la opción Mostrar Adaptadores.
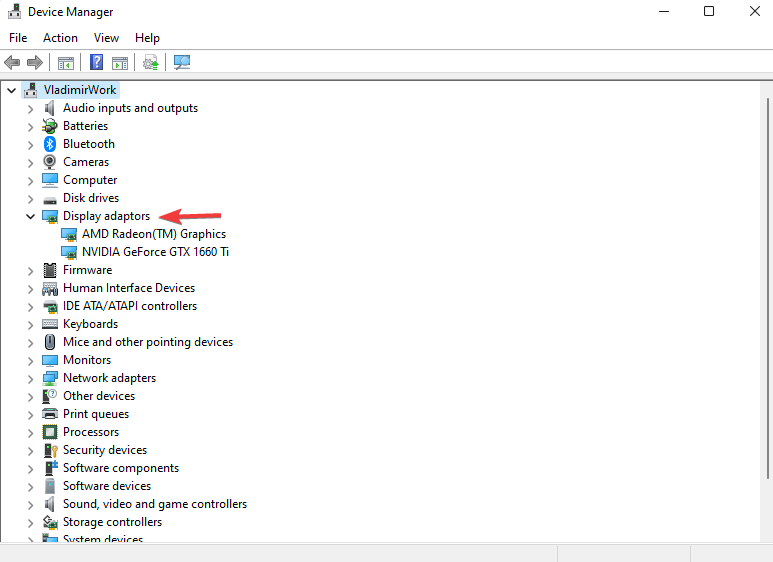
3. Haz clic derecho en la entrada (o entradas) que encuentres en la lista y escoge Actualizar Controlador. (Nuestro sistema tiene dos GPUs.)
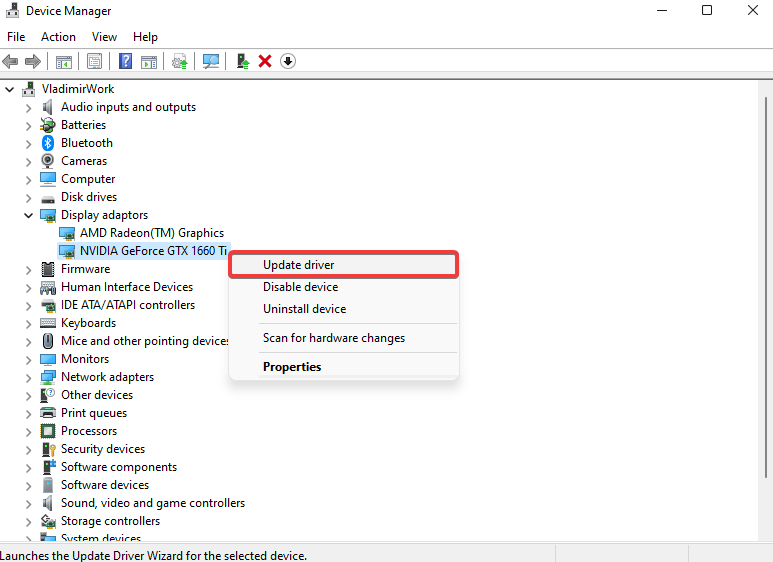
4. Elige ya sea Buscar controladores automáticamente (si no tienes el controlador descargado) o Buscar controladores en mi computadora (si sí lo tienes).
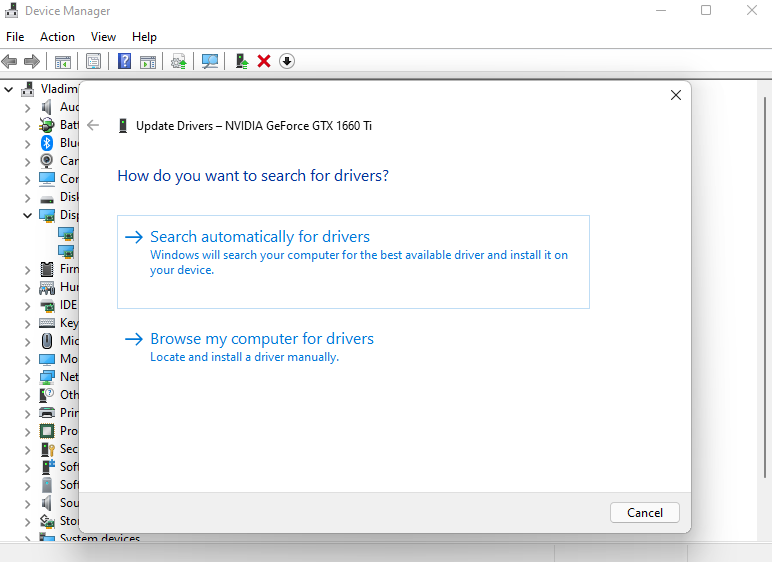
5. Espera a que el controlador se instale. Después, cierra la ventana y revisa si el error persiste.
Windows 10 ha tenido problemas con la compatibilidad de los controladores desde que empezó y estos problemas no se han resuelto todavía. Por tanto, es posible que tu controlador de tarjeta de gráficos actual no sea compatible con Windows 10 y que esto sea lo que hace que tu computadora falle mientras juegas.
Muchos usuarios reportaron que los juegos fallan en Windows 10 con una GPU NVIDIA, pero otras marcas también enfrentan este problema. Es por esto que una actualización de controladores es requerida.
Para simplificar el proceso y no preocuparse por este elemento en el futuro, también puede usar un software de actualización de controladores especializado como Outbyte Driver Updater.
2. Instala el software necesario
La mayoría de los juegos actuales requieren algún software adicional para funcionar correctamente y el mejor ejemplo es DirectX.
Si la GPU falla al jugar, asegúrese de tener la última versión en su PC.
Si no está seguro de qué programas necesita instalar para jugar el juego que desea, intente buscar la información explorando el sitio web del desarrollador del juego o leyendo la documentación del juego.
Algunos juegos no se instalarán si no tienes estos programas específicos. La mayoría de las veces, le pedirán que los instale durante el proceso de configuración.
Si su PC falla cuando juega juegos que no se sobrecalientan, verifique si tiene todos los componentes instalados.
3. Asegúrate de que la PC no se sobrecaliente
El sobrecalentamiento es uno de los instigadores más comunes de fallas repentinas en las PC. Si los juegos siguen fallando en una PC de gama alta, es posible que la temperatura de su PC sea demasiado alta.
Su PC se apaga automáticamente si la temperatura de la CPU o la GPU alcanza niveles críticos. De esa manera, se protege a sí mismo de las principales fallas de hardware.
Estas situaciones son bastante comunes después de una exposición prolongada al calor. Por lo tanto, deberá verificar el sistema de enfriamiento, limpiar todos los ventiladores, eliminar todo el polvo y la suciedad, y usar una herramienta de monitoreo de temperatura de PC.
Además, es imprescindible aplicar la pasta térmica a la CPU. Reducirá sustancialmente el sobrecalentamiento. Además, también debe agregar algunos refrigeradores adicionales si hay espacio libre para hacerlo.
Solo asegúrese de que su fuente de alimentación no esté abrumada. Si necesita algún software para seguir los cambios de temperatura, puede descargar SpeedFan y verificar las lecturas o incluso controlar la rotación de los ventiladores principales.
4. Deshabilitar programas en segundo plano
- Haga clic derecho en la barra de tareas y abra el Administrador de tareas .
- Seleccione la pestaña Inicio .
- Deshabilite todas las aplicaciones sin importancia y con muchos recursos.
- Reinicie su PC y busque cambios.
En caso de que la GPU se bloquee al jugar, es posible que otras aplicaciones estén interfiriendo con ella. Desactívelos y verifique si eso ayuda.
Además, también puede intentar usar el software optimizador de RAM para asegurarse de que todos los elementos estén verificados y listos para jugar.
5. Deshabilite el dispositivo de sonido integrado
- Presione la tecla Win + X y abra el Administrador de dispositivos .
- Vaya a Controladores de sonido , video y juegos .
- Expanda esta sección, haga clic con el botón derecho en el dispositivo de sonido integrado y desactívelo .
- Cierre el Administrador de dispositivos y reinicie su PC.
El controlador de sonido genérico proporcionado por Windows 10 Update para dispositivos de sonido integrados ocasionalmente choca con otros dispositivos, especialmente el de la GPU.
Eso podría provocar una falla en la GPU, lo que eventualmente provocará que se bloquee y te impida disfrutar de tus juegos.
6. Escanea en busca de malware
- Haga clic en el botón de búsqueda en su barra de tareas, escriba Defender y abra Seguridad de Windows .
- Elija Protección contra virus y amenazas .
- Seleccione Escaneo rápido .
- Si desea un análisis más completo, seleccione Opciones de análisis en su lugar.
- Luego, seleccione Análisis sin conexión de Windows Defender .
- Haga clic en Escanear ahora .
Solo hay unas pocas posibilidades de que el malware cause problemas críticos en su sistema, pero debido a la cantidad de personas que realizan criptominería últimamente, se ha lanzado una amplia gama de malware relacionado con criptografía.
Para ello, le recomendamos que realice un análisis exhaustivo con Windows Defender o cualquier antivirus de terceros que tenga a su disposición.
7. Revisa tu hardware
Tal vez el problema no esté relacionado con el sistema en absoluto, tal vez esté en su hardware. Si los juegos fallan sin errores, es posible que haya un problema de hardware.
Es decir, la fuente de alimentación no era lo suficientemente fuerte para su tarjeta gráfica y eso le causó muchos problemas.
Por lo tanto, tenga en cuenta verificar si su computadora está ensamblada correctamente, y si descubre que algo anda mal, simplemente cambie sus componentes actuales por los adecuados.
El énfasis especial va a RAM y HDD. A veces, el disco duro se corrompe o la memoria RAM se rompe.
Por lo tanto, asegúrese de que todo funcione bien para excluir el hardware como la posible razón de los bloqueos durante el juego.
Consejos útiles para mejorar el rendimiento de juego de su sistema
- Asegúrese de que su conexión a Internet sea estable : la velocidad de Internet tiene que ver con los juegos de hoy. Incluso si tiene el mejor equipo del vecindario, asegúrese de contar con un excelente plan y conexión a Internet.
- Cumplir con los requisitos del sistema del juego : todos los juegos tienen requisitos mínimos del sistema, pero a veces apenas cumplirlos no es suficiente. A veces, debe invertir en un SSD adecuado. Invertir en un SSD será una gran solución para acelerar su juego.
También tenemos que mencionar los problemas de compatibilidad con los propios juegos. Algunos juegos más antiguos (más de 10 años) son simplemente incompatibles con Windows 10, por lo tanto, no hay nada que puedas hacer para jugarlos en tu PC.
¿Cómo arreglo los juegos que fallan en Windows 11?
Windows 10 y 11 comparten muchas similitudes y problemas. Se han detectado fallas en el juego en ambos sistemas y las causas generalmente están relacionadas con los controladores o problemas de hardware.
Dado que ambos sistemas funcionan de manera similar, casi todas las soluciones son universales y funcionarán en ambos sistemas operativos.
Cubrimos los juegos que fallan en Windows 11 en una guía separada, por lo que si su PC falla mientras juega, le sugerimos que lea esa guía para obtener información más detallada.
¿Puede una fuente de alimentación hacer que los juegos se bloqueen?
Una mala fuente de alimentación no puede manejar tareas intensivas como los juegos, por lo que puede hacer que su sistema se bloquee. Esto es especialmente cierto si la fuente de alimentación no tiene suficiente energía para manejar otro hardware.
El uso de una fuente de alimentación antigua también puede provocar problemas de estabilidad, por lo que si tiene problemas, tal vez debería considerar reemplazar su fuente de alimentación.
Cómo evitar bloqueos del juego en el futuro
1. Desinstale aplicaciones no deseadas y no utilizadas
- Presione la tecla Win + X y elija Aplicaciones y características .
- Desplácese hacia abajo en la lista de aplicaciones instaladas e identifique las que no necesita.
- Seleccione las aplicaciones que desea eliminar y haga clic en el botón Desinstalar .
- Repita estos pasos para desinstalar todas las aplicaciones que ya no necesita.
Bloatware es el mayor enemigo cuando se trata del rendimiento de su PC. Esto a veces puede provocar fallas en la computadora cuando se juegan juegos.
Por lo tanto, intente desinstalar tantos programas como no necesite o use. Te sorprenderá la cantidad de aplicaciones que encontrarás en la lista de aplicaciones instaladas en tu computadora.
2. Cierra tantos procesos innecesarios
- Haga clic derecho en su barra de tareas y seleccione Administrador de tareas .
- Haga clic en Ver y elija Agrupar por tipo .
- Dentro de la pestaña Procesos , haga clic en la aplicación que desea cerrar.
- Haga clic en Finalizar tarea para cerrarla.
- Repita estos pasos para todos los procesos innecesarios, sin cerrar ninguna aplicación del sistema.
3. Limpia tu disco
- Haga clic en el botón de búsqueda en la barra de tareas.
- Escriba Limpieza y elija la opción Liberador de espacio en disco de los resultados.
- Marque las casillas para elegir qué archivos desea eliminar y presione Aceptar para iniciar el proceso.
Después de realizar este paso, tu PC estará en un estado óptimo para ejecutar juegos sin problemas.
4. Pon tu antivirus en modo juego
- Haga clic con el botón derecho en el icono del antivirus que se encuentra junto al reloj de Windows y haga clic en la opción Abrir ESET Smart Security .
- Elija Configuración en el menú del software.
- Haz clic en Protección del equipo .
- Alternar la opción de modo Gamer .
Muchos antivirus hoy en día tienen un modo de juego incorporado especialmente creado para garantizar que el software no comience a crujir su disco en busca de virus durante el juego y elimine otras distracciones.
Por lo general, es muy fácil de activar desde el menú principal del antivirus, y vale la pena activar esa función para su tranquilidad.
Aunque los pasos específicos dependerán del software antivirus que esté utilizando, arriba se muestra cómo puede hacerlo en Eset Smart Security.
Si su software antivirus no es compatible con esta función y desea asegurarse de que su sistema esté siempre protegido contra intrusiones no deseadas, le recomendamos que pruebe el poderoso ESET Smart Security .
Como puede ver, no es muy difícil cubrir todas las posibles causas de que su sesión de juego se vea interrumpida por fallas del sistema.
Si sigue cuidadosamente los pasos descritos en esta guía, seguramente estará un paso más cerca de resolver este problema y evitar encontrarlo en una fecha futura.
La mejor manera de evitar este problema es asegurarse de que su PC funcione de manera óptima, que no se ejecuten aplicaciones innecesarias en segundo plano y que su software antivirus no esté causando problemas.
Los bloqueos del juego también se pueden evitar mediante el uso de una de las opciones de software de refuerzo del juego, que pueden optimizar los recursos de su computadora y aprovecharlos al máximo.
Esperamos que este artículo lo haya ayudado a resolver los problemas con los juegos que fallan en su PC con Windows 10/11.
Si tiene algún comentario o pregunta, simplemente use la sección de comentarios que se encuentra debajo de esta guía.
¿Sigues teniendo problemas?
PATROCINADO
Si las sugerencias que te dimos arriba no solucionaron el problema, es probable que tu PC esté lidiando con errores de Windows más graves. En ese caso, te recomendamos escoger una herramienta como Fortect para arreglar los problemas eficientemente. Después de instalarla, haz clic en el botón Ver & Arreglar presiona Comenzar a Reparar.