LISTA DE PFN CORRUPTA: 9 Formas de Corregir Este Error BSoD
9 min. read
Updated on

Discutamos el error corrupto de la lista PFN en Windows 10.
Si su computadora encuentra una falla de hardware o un problema importante de software, le dará el infame error de pantalla azul de la muerte y se reiniciará.
Este tipo de errores a veces pueden aparecer en Windows 10 y son algo graves; por lo tanto, arreglarlos lo antes posible es crucial. Ya que este tipo de errores pueden ser problemáticos.
¿Qué causa el error corrupto de la lista PFN?
Este problema puede aparecer al jugar ciertos juegos, y los usuarios informaron que la lista PFN está corrupta en Valorant. Muchos asumen que se trata de un problema con los controladores, por lo que siempre es una buena idea mantener los controladores actualizados.
Los problemas de hardware también pueden causar este error, y si su PC está overclockeada, sugerimos eliminar la configuración de overclocking y probarla nuevamente.
Esto es algo similar al error de administración de memoria, que lleva a muchos usuarios a suponer que la causa del error corrupto de la lista PFN en Windows 10 es una RAM defectuosa.
Este no es el único problema, y muchos informaron BSOD de corrupción de estructuras críticas durante sus sesiones de juego. Afortunadamente, hay maneras de lidiar con esos problemas.
¿Cómo puedo reparar el error PFN LIST CORRUPT BSoD en Windows 10?
[wr_toc]
Antes de pasar a soluciones de solución de problemas más avanzadas, asegúrese de hacer lo siguiente:
- Elimine su software antivirus y opte por un mejor antivirus que no interfiera negativamente con su sistema operativo.
- Desinstale el software Philips Incenter Offline, ya que es una de las causas más comunes de este BSoD.
1. Revisa tu memoria
1. Presiona la tecla Windows y escribe Diagnóstico de Memoria Windows y haz clic en el primer resultado.
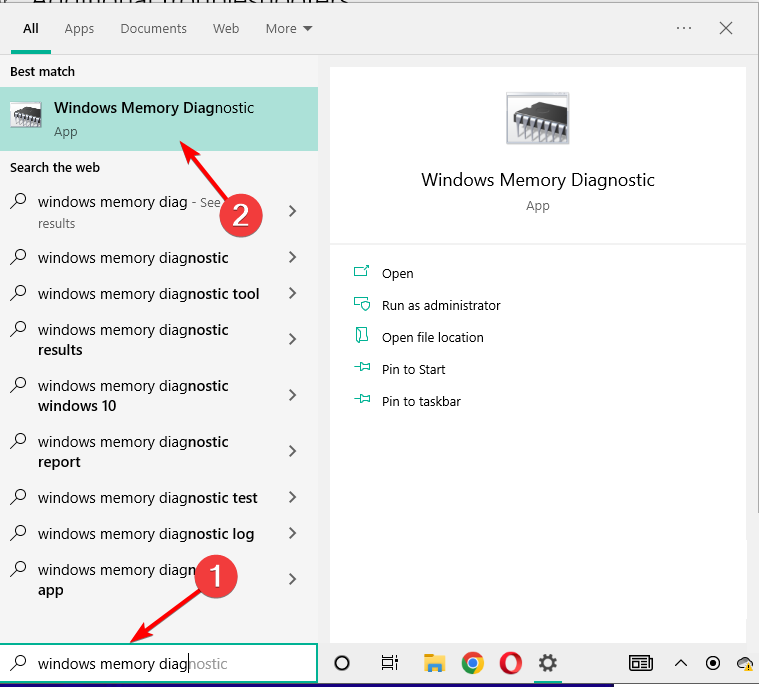
2. Elige ya sea la opción Reiniciar ahora y buscar problemas o la opción Bucar problemas la próxima vez que inicie mi computadora. Te recomendamos que escojas la primera opción si quieres que el proceso inicie inmediatamente.
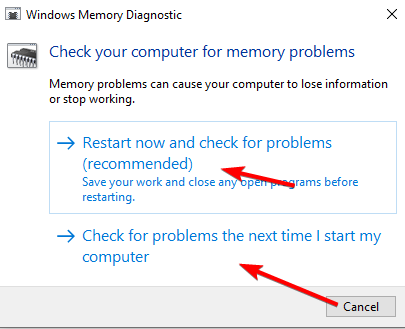
3. La herramienta de Diagnóstico de Memoria comenzará automáticamente a realizar pruebas en la memoria de tu computadora. El sistema también mostrará la barra de progreso durante el proceso, así como una notificación del estatus.
Una vez terminado, tu computadora se reiniciará y volverá al escritorio de Windows.
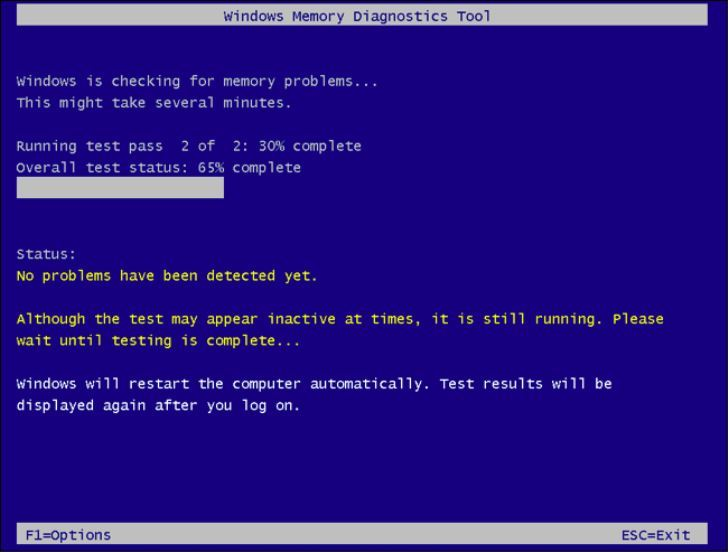
4. El sistema no siempre muestra los resultados encontrados, así que necesitas hacer clic derecho en el ícono Inicio y selecciona Visor de eventos.
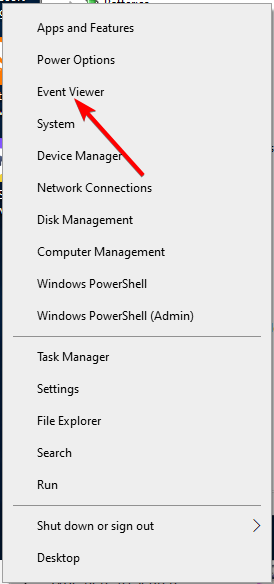
5. Haz clic en Registros de Windows en el lado izquierdo y selecciona Filtro si tienes la opción de lado derecho.
6. Ingresa Diagnóstico de Memoria y selecciona Encuentra el siguiente para ver los resultados de las pruebas de memoria.
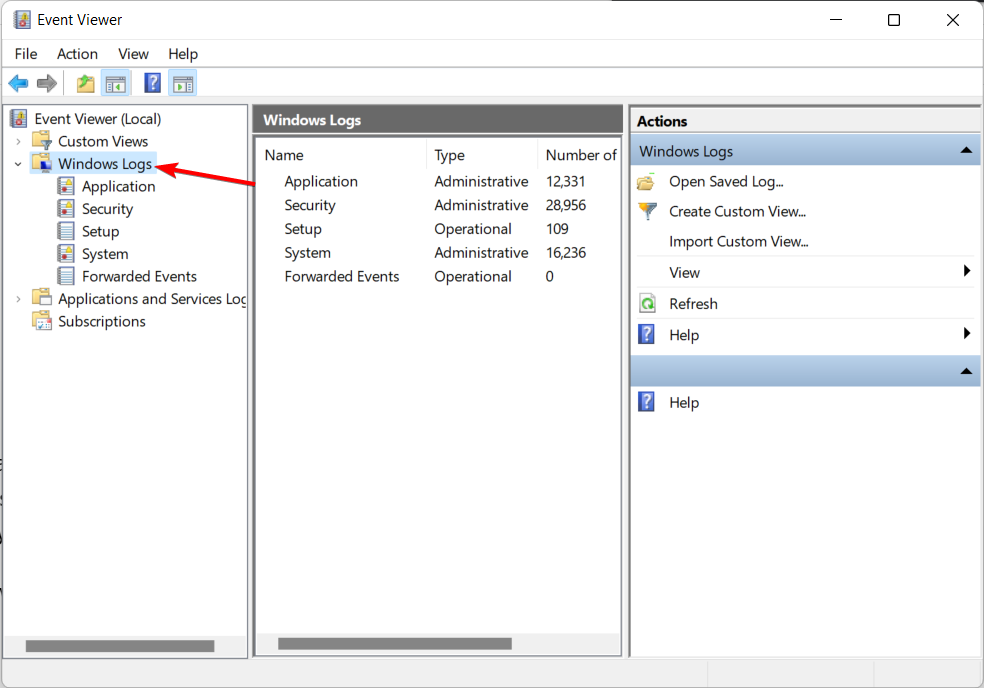
Usando el Visor de eventos de Windows, puedes ver el registro de la aplicación y los mensajes del sistema. Estos mensajes pueden incluir fallos, advertencias u otra información.
Es una herramienta útil para diagnosticar y reparar una variedad de problemas que pueden surgir en Microsoft Windows.
Por tanto, si te encuentras el código de error LISTA DE PNF CORRUPTA, deberías revisar la información de tu memoria usando el Visor de Eventos antes de intentar otras soluciones.
Los problemas de memoria son una causa común de PFN LIST CORRUPT BSoD, por lo que le recomendamos que verifique el estado de su RAM con software adicional de terceros también.
2. Desinstale el controlador problemático
- Presione la tecla de Windows + X para abrir el Menú de usuario avanzado y seleccione Administrador de dispositivos de la lista.
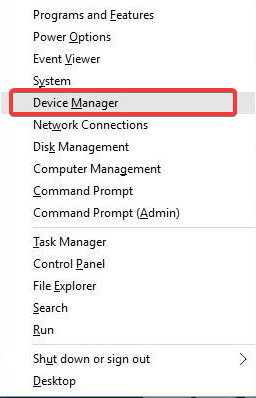
- Una vez que se inicie el Administrador de dispositivos , expanda la sección Controladores de bus serie universal , haga clic con el botón derecho en el controlador Etron y seleccione Desinstalar dispositivo .
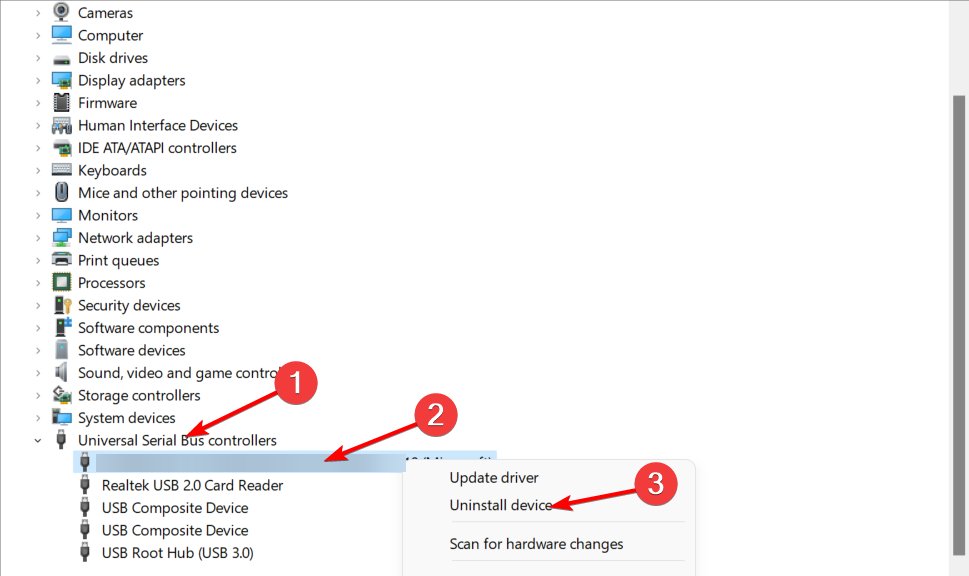
- Si está disponible, marque la opción Eliminar el software del controlador para este dispositivo y haga clic en Aceptar .
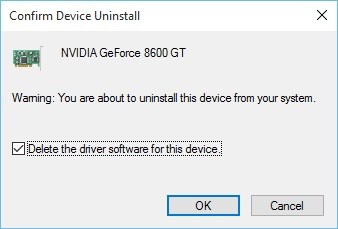
- Reinicia tu computadora.
Tenga en cuenta que casi cualquier controlador puede causar este error, es posible que deba investigar un poco antes de encontrar un controlador que le esté causando este problema.
3. Actualizar Windows 10
- Escriba Configuración en la barra de búsqueda y seleccione el primer resultado.
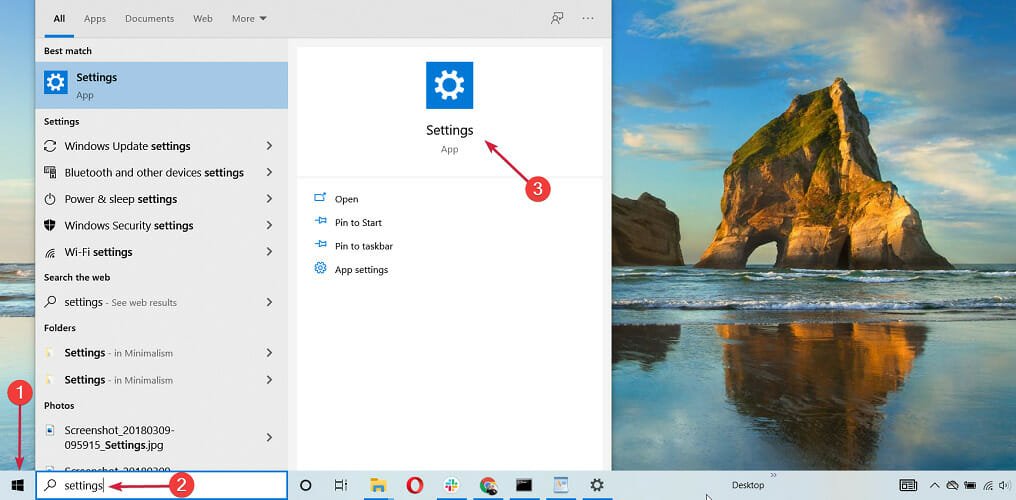
- Seleccione Actualización y seguridad en la lista Configuración .

- Haga clic en Buscar actualizaciones para encontrar nuevas actualizaciones que necesita instalar.
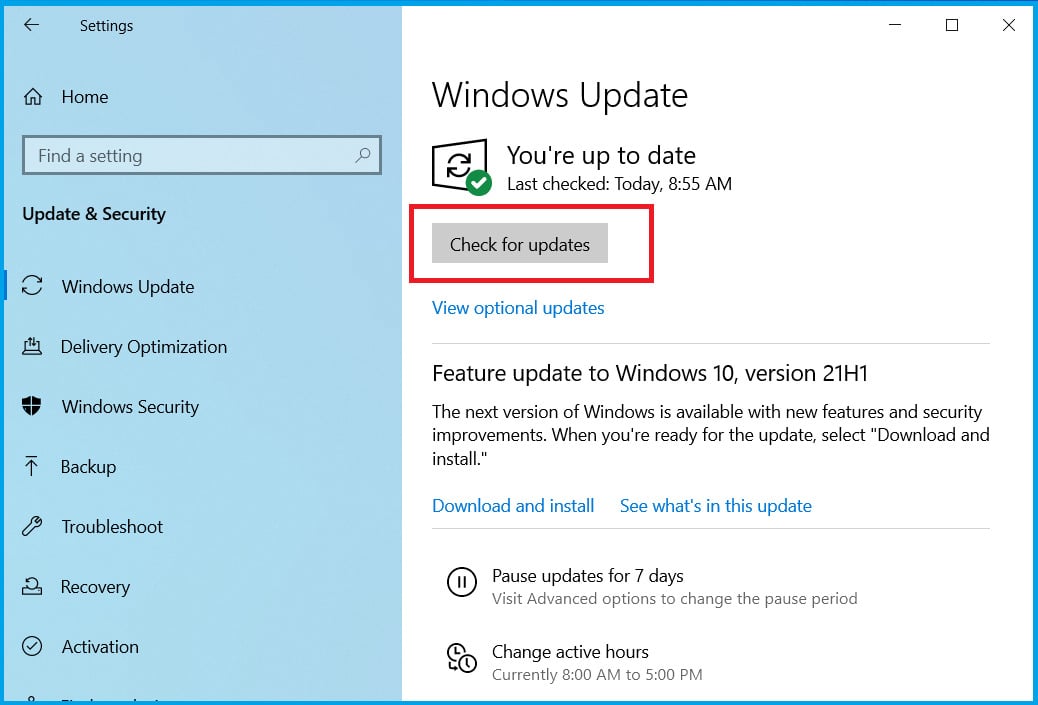
Windows 10 no es un sistema operativo perfecto, y hay algunos errores y problemas, por lo que para solucionar cualquier problema de hardware o software, es crucial ejecutar Windows Update con regularidad.
Al descargar las últimas actualizaciones, solucionará la mayoría de los problemas de hardware y software, que son las principales causas del error CORRUPCIÓN DE LA LISTA PFN de la pantalla azul.
Además de las correcciones de errores, las actualizaciones brindan mayor estabilidad, seguridad y nuevas funciones, así que asegúrese de descargarlas con frecuencia.
4. Actualizar controladores
- Escriba Administrador de dispositivos en la barra de búsqueda de Windows .
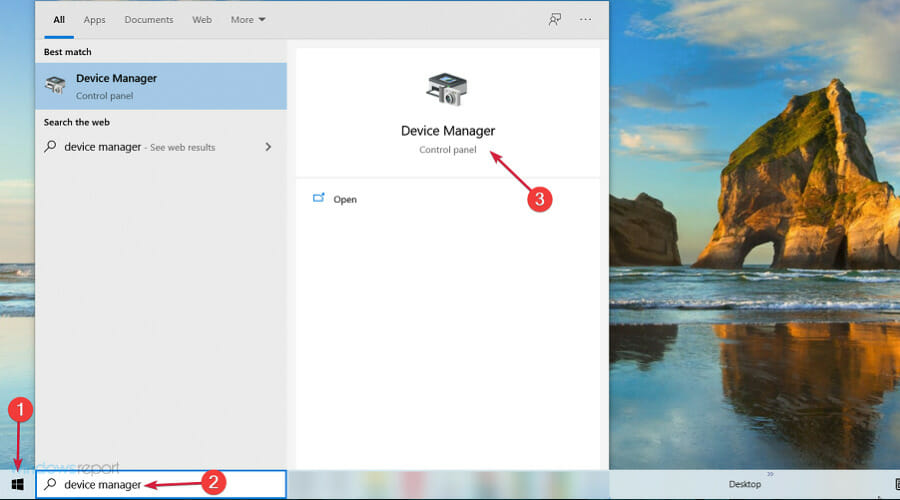
- Seleccione los controladores que desea actualizar de la lista, haga clic derecho sobre ellos y haga clic en Actualizar controlador .
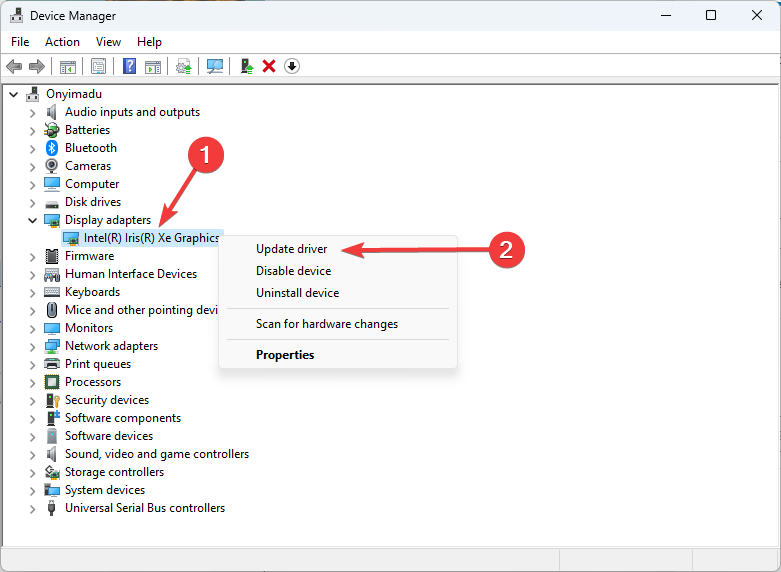
- Haga clic en Buscar controladores automáticamente para instalar el controlador.
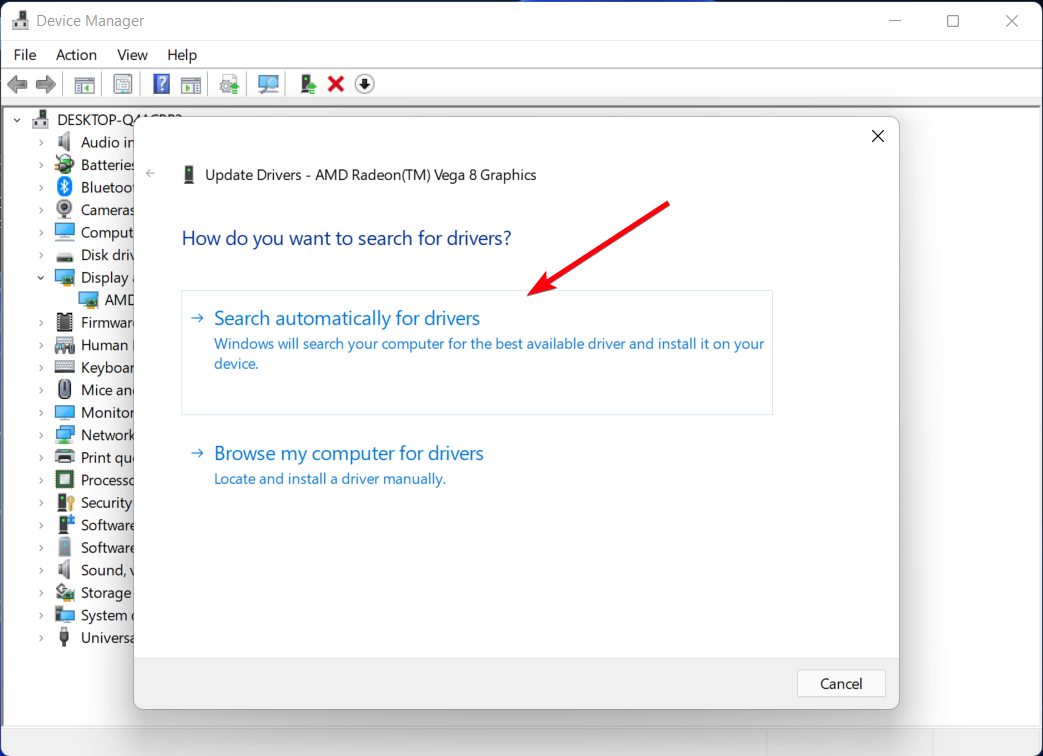
- Espere a que se instalen los controladores disponibles.
CONSEJO DE EXPERTO:
PATROCINADO
Algunos errores de computadora son difíciles de arreglar, especialmente cuando se trata de archivos de sistema faltantes o corruptos en Windows.
Asegúrate de usar una herramienta dedicada, como Fortect, la cual escanea tu computadora y reemplaza tus archivos dañados con versiones nuevas de su propio repositorio.
Buscar controladores por su cuenta puede llevar mucho tiempo. Por lo tanto, le recomendamos que utilice una herramienta automáticamente para hacer esto por usted.
El uso de un actualizador automático de controladores le ahorrará la molestia de buscar controladores manualmente y mantendrá su sistema actualizado con los controladores más recientes.
Por lo tanto, si no puede seguir estos pasos o no funciona en su caso, el software de terceros puede ayudarlo instantáneamente a encontrar los controladores defectuosos y repararlos de manera eficiente. Outbyte Driver Updater puede realizar fácilmente este trabajo.
Esta herramienta aprobada encontrará controladores desactualizados y malos y le permitirá elegir cuáles necesita actualizar.
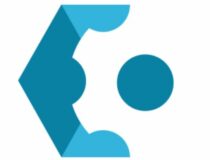
Outbyte Driver Updater
Actualice automáticamente todos los controladores y mantenga su PC funcionando sin errores.5. Ejecute el solucionador de problemas de BSOD
- Abra la aplicación Configuración presionando Windows + I y vaya a la sección Actualización y seguridad .

- Seleccione Solucionar problemas en el menú de la izquierda, luego seleccione BSOD en el panel derecho y haga clic en Ejecutar el solucionador de problemas .
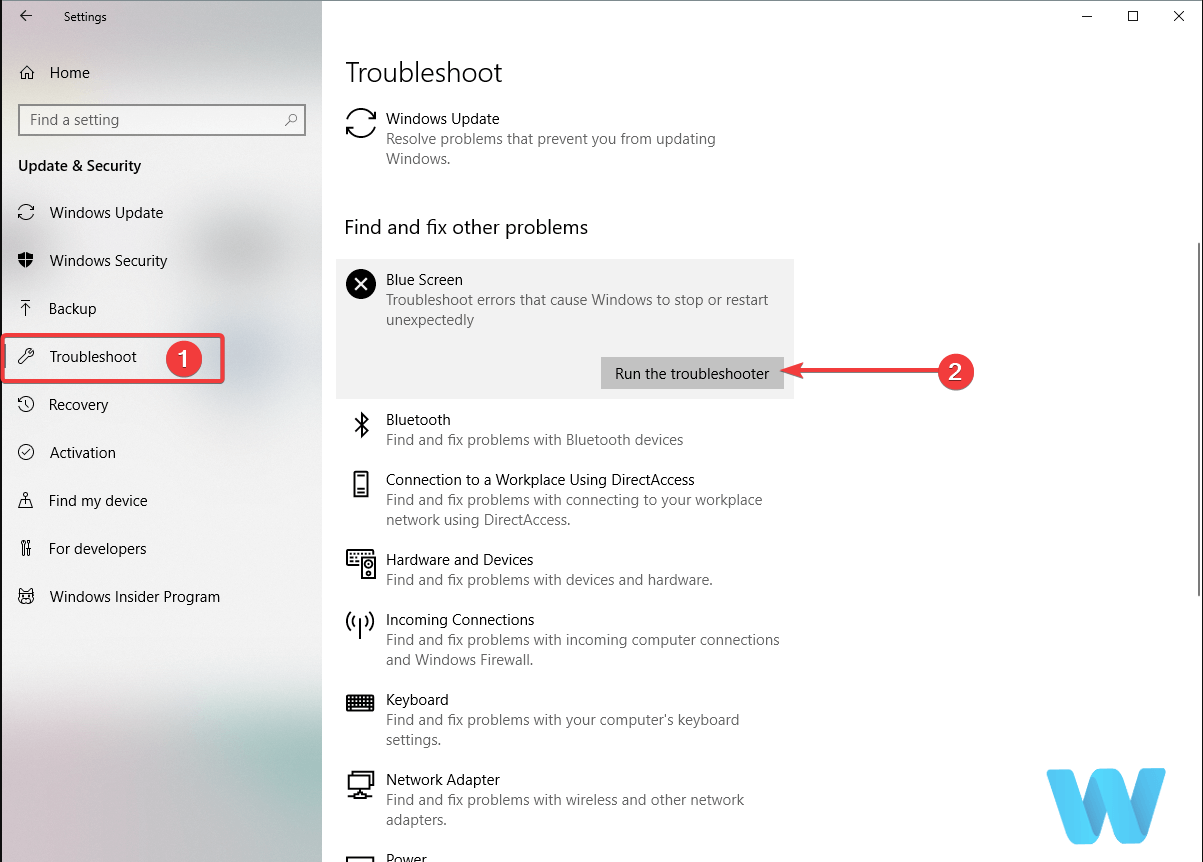
- Siga las instrucciones en pantalla para completar la solución de problemas.
Esta es una parte de la herramienta de solución de problemas integrada de Windows 10 que se puede encontrar en la configuración. Con suerte, esta herramienta también puede resolver el error de CORRUPCIÓN DE LA LISTA PFN del código de detención.
6. Ejecute el escaneo SFC
- Toque Windows , luego ingrese cmd y seleccione Ejecutar como administrador .

- Ingrese la siguiente línea y presione Entrar :
sfc/scannow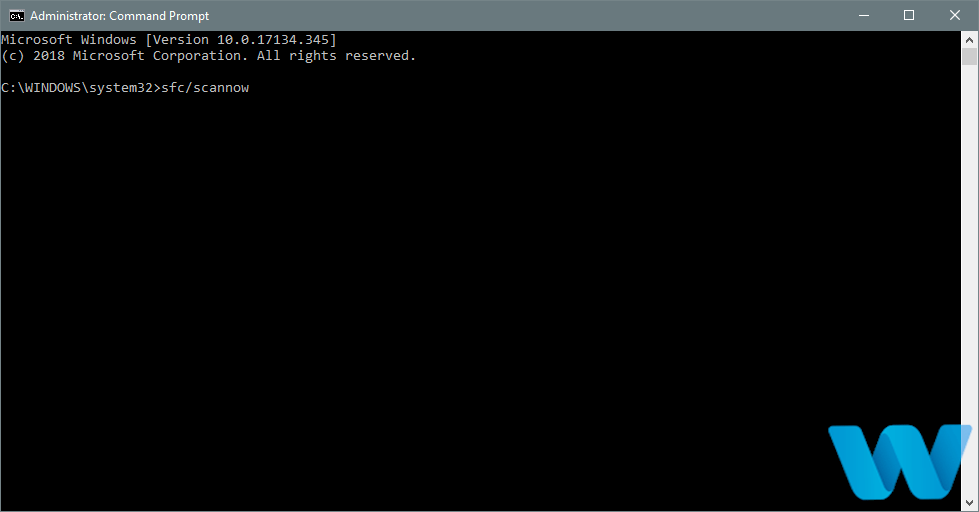
- Espere hasta que finalice el proceso (puede llevar un tiempo), luego cierre el Símbolo del sistema y reinicie su computadora.
7. Ejecute DISM
- Haga clic con el botón derecho en Inicio y abra Símbolo del sistema (Administrador) .
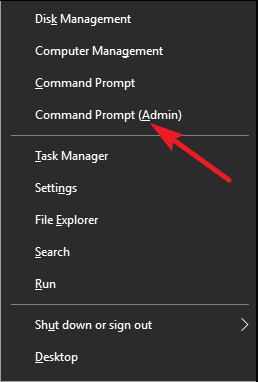
- Pegue el siguiente comando y presione Enter :
DISM /Online /Cleanup-Image /RestoreHealth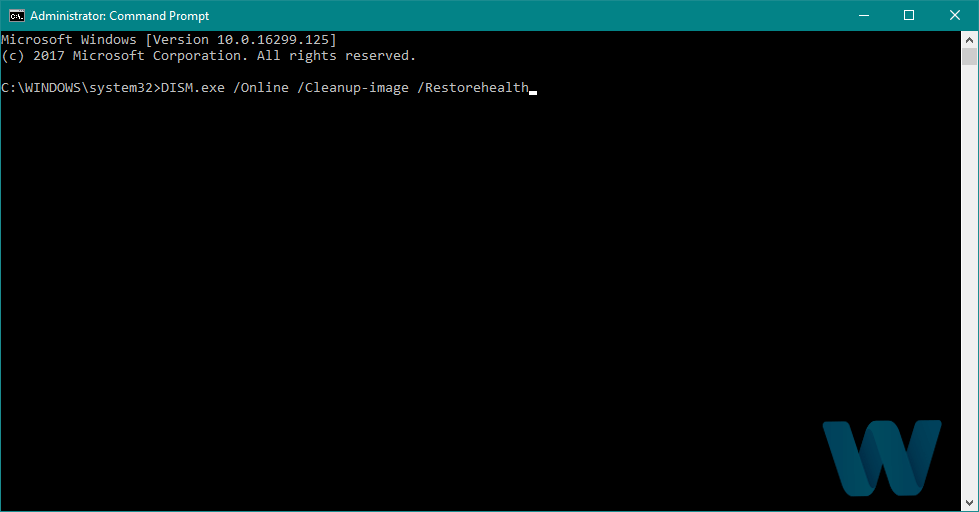
- Espere hasta que finalice el escaneo. Reinicie su computadora e intente actualizar nuevamente.
Y la tercera herramienta de resolución de problemas que vamos a utilizar es DISM. La administración y el servicio de imágenes de implementación (DISM) vuelven a implementar la imagen del sistema, resolviendo posibles problemas en el camino.
8. Revisa el disco duro
- Ingrese al inicio avanzado (reinicie su computadora mientras mantiene presionada la tecla Shift ).
- Elija Solucionar problemas , luego Opciones avanzadas .
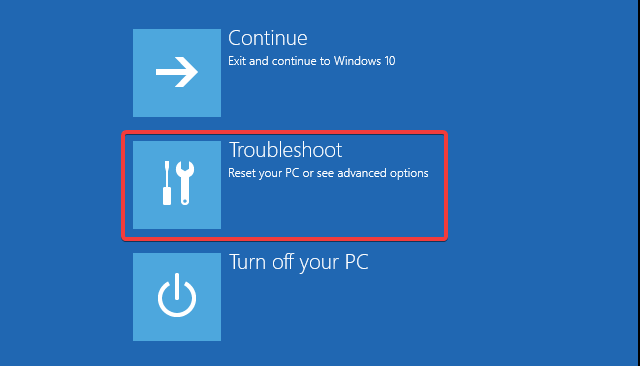
- Seleccione Símbolo del sistema de la lista de opciones.
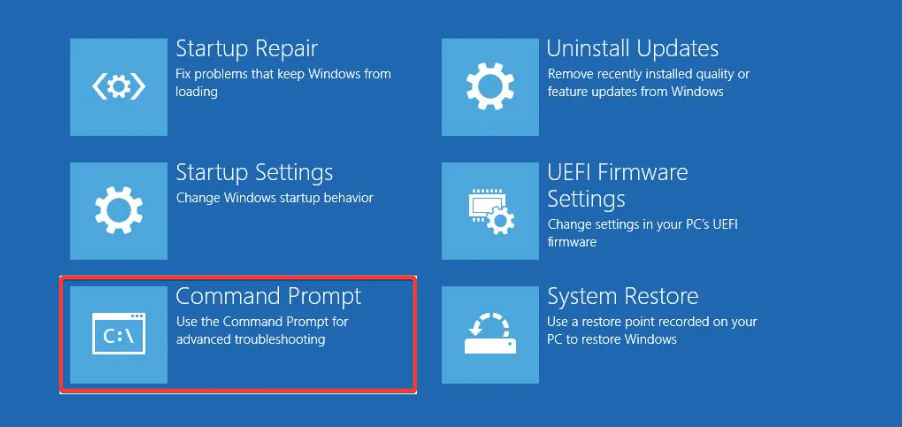
- Cuando aparezca el símbolo del sistema , ingrese las siguientes líneas y presione Entrar después de cada línea para ejecutarlo:
bootrec.exe /rebuildbcdbootrec.exe /fixmbrbootrec.exe /fixboot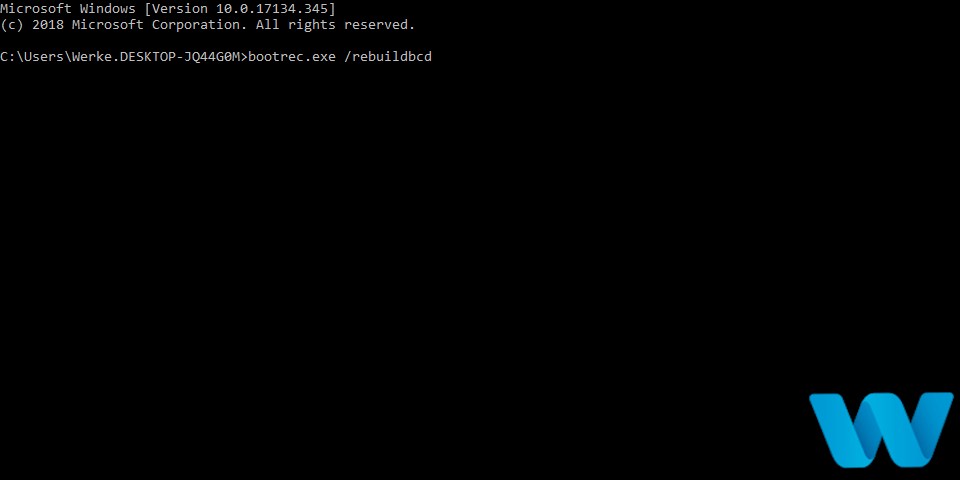
- Algunos usuarios también sugieren que también necesita ejecutar comandos chkdsk adicionales. Para realizar esto, debe conocer la letra de la unidad para todas las particiones de su disco duro. Ingrese el siguiente comando e ingrese la letra correspondiente a la partición de su disco duro:
chkdsk /rc: chkdsk /rd: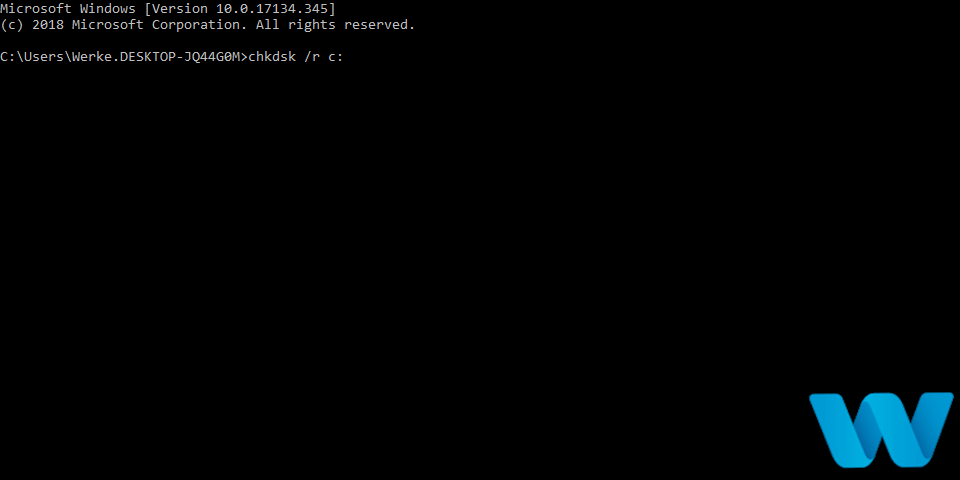
- Reinicie su computadora y verifique si el problema está resuelto.
9. Deshabilitar Microsoft OneDrive
9.1. Use el panel de Política de equipo local
- Presiona Windows + S e ingresa a la política de grupo . Seleccione la política de grupo Editar.
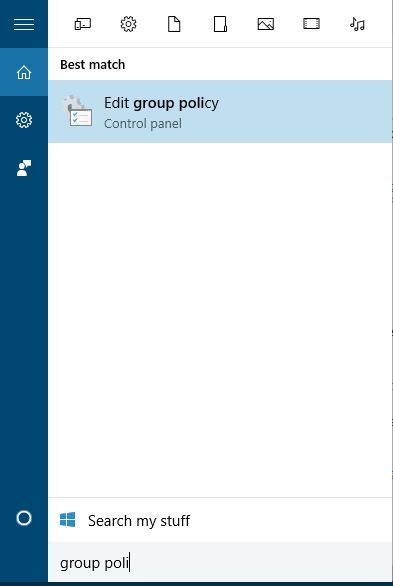
- Cuando se abra el Editor de políticas de grupo local , navegue hasta Política de computadora local y luego acceda a Configuración de la computadora .
- Elija Plantillas administrativas y luego haga clic en Componentes de Windows y OneDrive .
- En el panel derecho, busque Impedir el uso de OneDrive para el almacenamiento de archivos y haga doble clic en él.
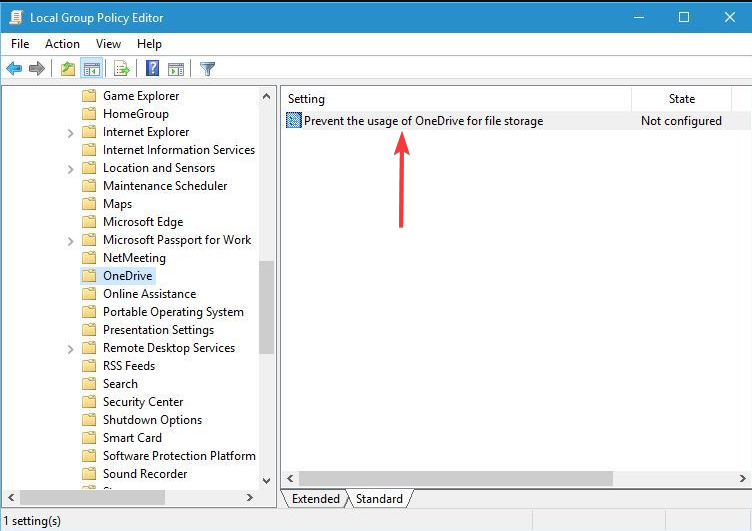
- Seleccione Habilitado y haga clic en Aplicar y Aceptar para deshabilitar OneDrive.
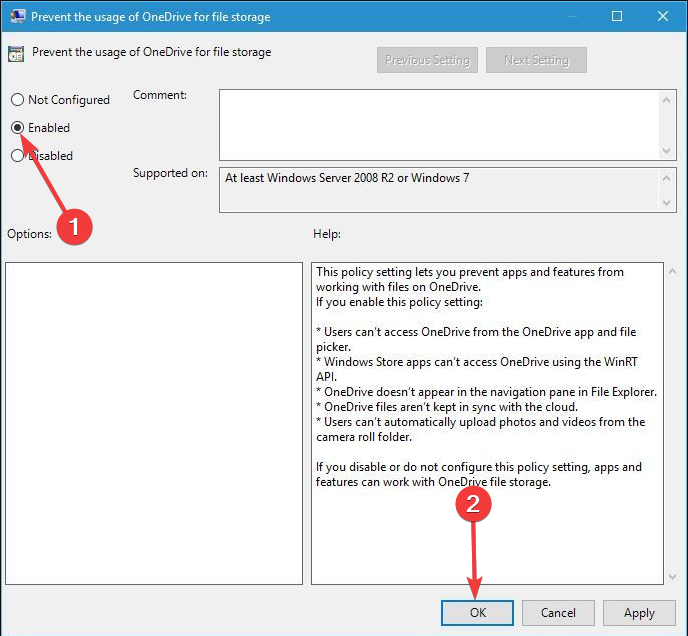
9.2. Usar el Editor del Registro
- Presione la tecla de Windows + R y escriba regedit. Presione Entrar o haga clic en Aceptar para iniciar el Editor del Registro.

- Una vez que se inicia el Editor del Registro, debe navegar hasta la siguiente clave en el panel izquierdo:
HKEY_LOCAL_MACHINESoftwarePoliciesMicrosoftWindows - Expande la tecla de Windows y busca OneDrive . Si la clave no existe, vaya al siguiente paso para crearla.
- Haga clic con el botón derecho en la clave de Windows y seleccione Nuevo y luego Clave . Ingrese OneDrive como el nombre de la clave.
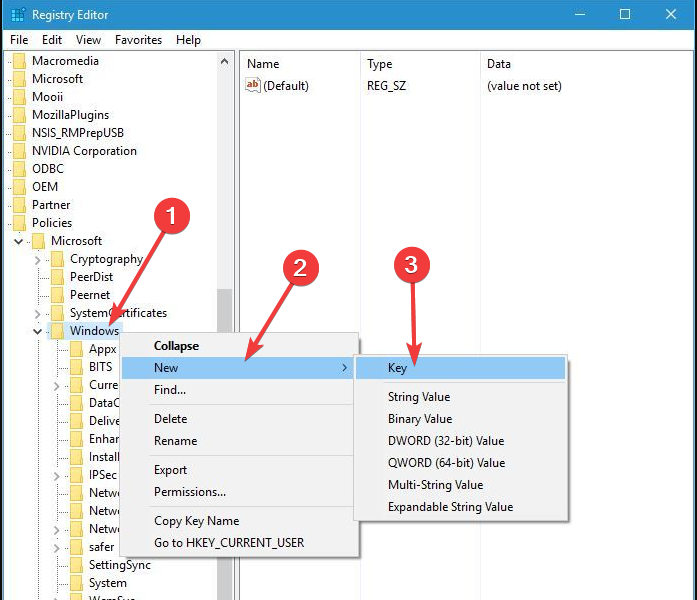
- Seleccione la tecla OneDrive . En el panel derecho, haga clic derecho y seleccione Nuevo y luego valor DWORD (32 bits) . Ingrese el código a continuación como el nombre del nuevo DWORD:
DisableFileSyncNGSC
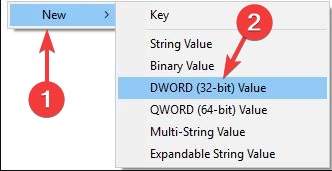
- Haga doble clic en DisableFileSyncNGSC y cambie sus datos de valor a 1 . Haga clic en Aceptar para guardar los cambios.
9.3. Usar modo seguro
- Reinicie su computadora varias veces mientras arranca. Esto debería iniciar el proceso de reparación automática.
- Elija Solucionar problemas , luego Opciones avanzadas .
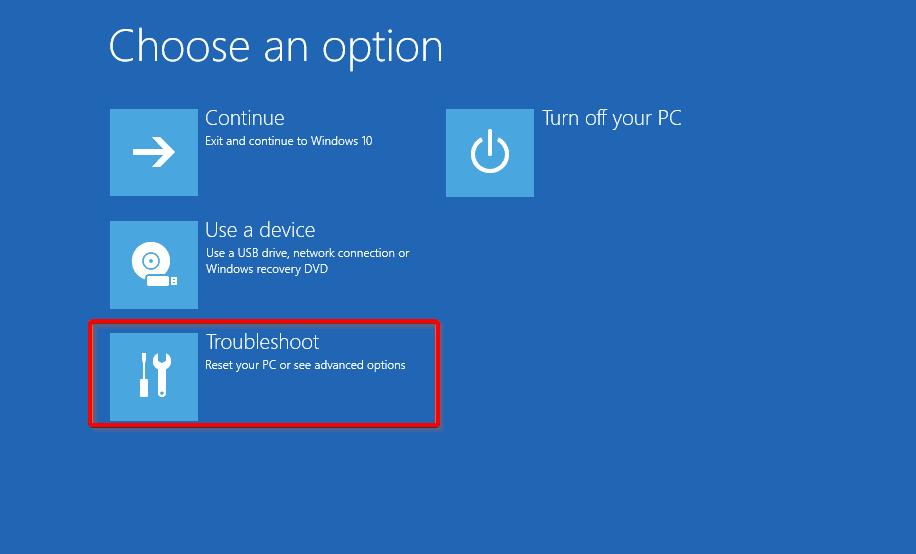
- Vaya a Configuración de inicio y haga clic en el botón Reiniciar .
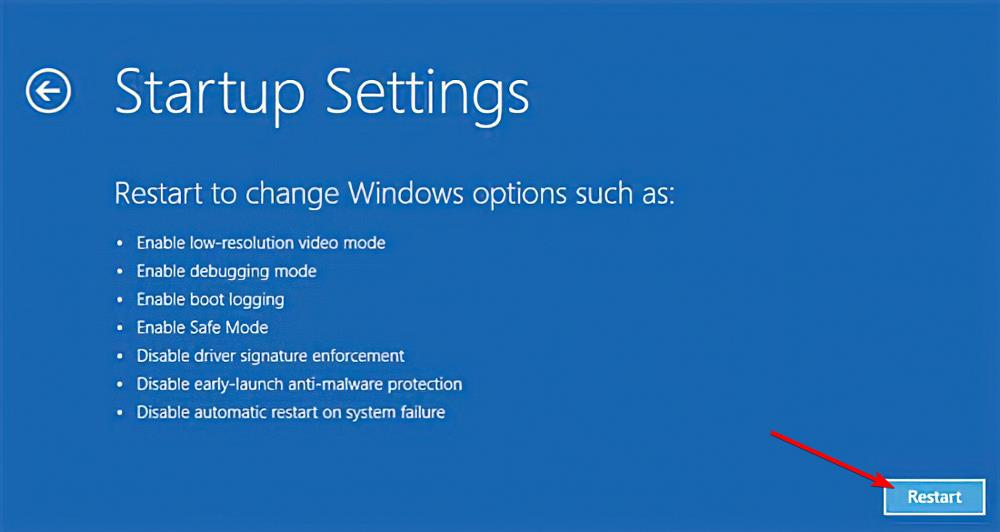
- Una vez que su computadora se reinicie nuevamente, verá una lista de opciones. Presione F4 o 4 para seleccionar Modo seguro. Una vez que se inicie el modo seguro, deshabilite OneDrive .
OneDrive fue parte de la suite Windows Essentials durante muchos años, pero con la creciente popularidad del almacenamiento en la nube, se convirtió en una aplicación predeterminada en Windows 10.
OneDrive es una gran herramienta que le permite colaborar y compartir archivos con otros, pero desafortunadamente, varios usuarios informaron que OneDrive también puede causar un error de CORRUPCIÓN DE LA LISTA DE PFN.
¿Por qué aparece PFN List Corrupt después de la actualización de GPU?
Este error generalmente implica que ha actualizado a un hardware defectuoso. Y esta es, de hecho, la principal causa del problema en su computadora.
Actualizar a una GPU diferente solucionaría el error. Alternativamente, degradar el dispositivo también será un paso útil para corregir este error.
Debe tener en cuenta que si bien este error puede ocurrir después de la actualización de la GPU, los usuarios también experimentaron el error corrupto de la lista PFN al instalar Windows 10. En este caso, deberá restablecer su sistema operativo.
Nos gustaría saber más de usted sobre este asunto, así que envíenos un comentario en la sección a continuación.
¿Sigues teniendo problemas?
PATROCINADO
Si las sugerencias que te dimos arriba no solucionaron el problema, es probable que tu PC esté lidiando con errores de Windows más graves. En ese caso, te recomendamos escoger una herramienta como Fortect para arreglar los problemas eficientemente. Después de instalarla, haz clic en el botón Ver & Arreglar presiona Comenzar a Reparar.










User forum
0 messages