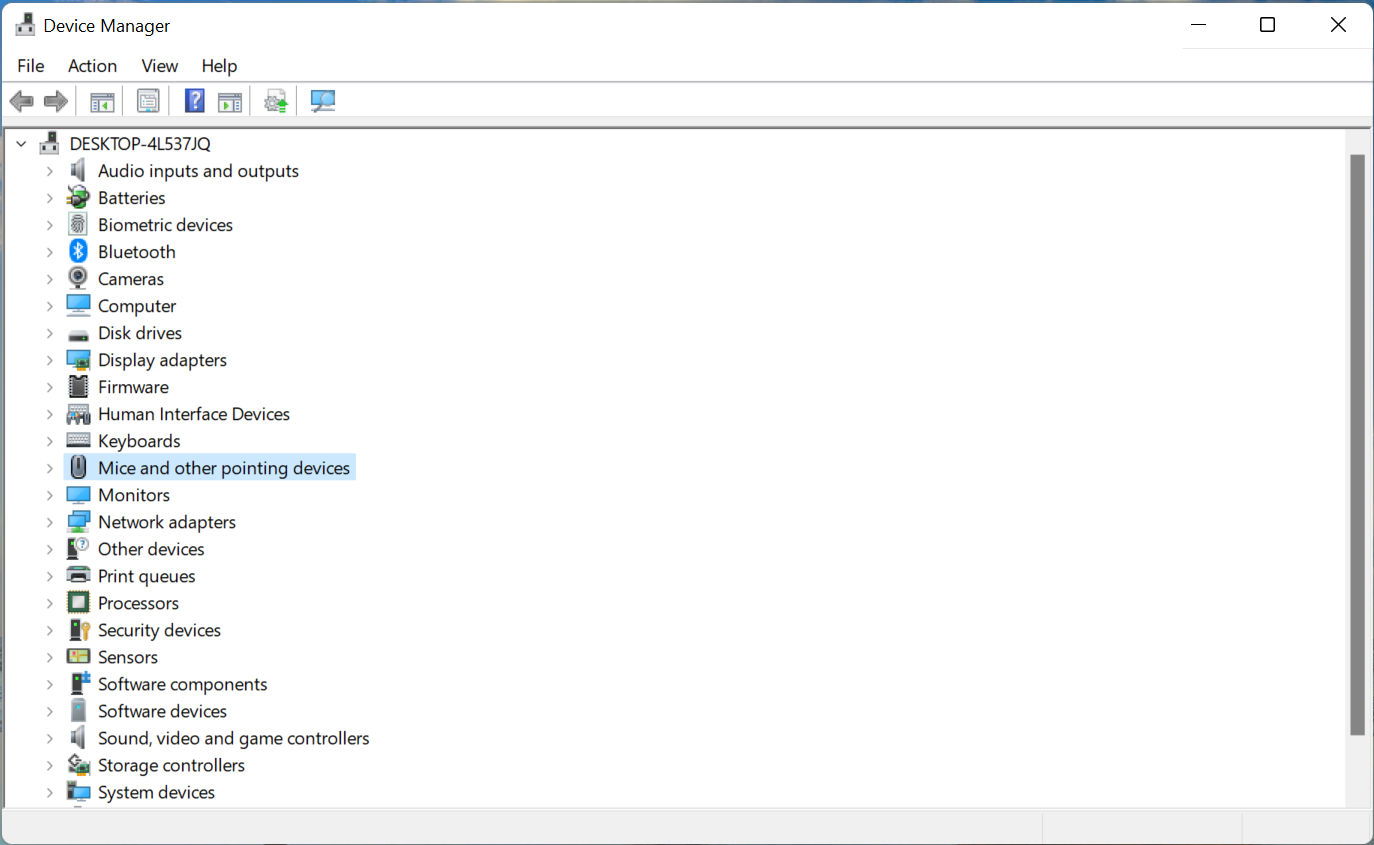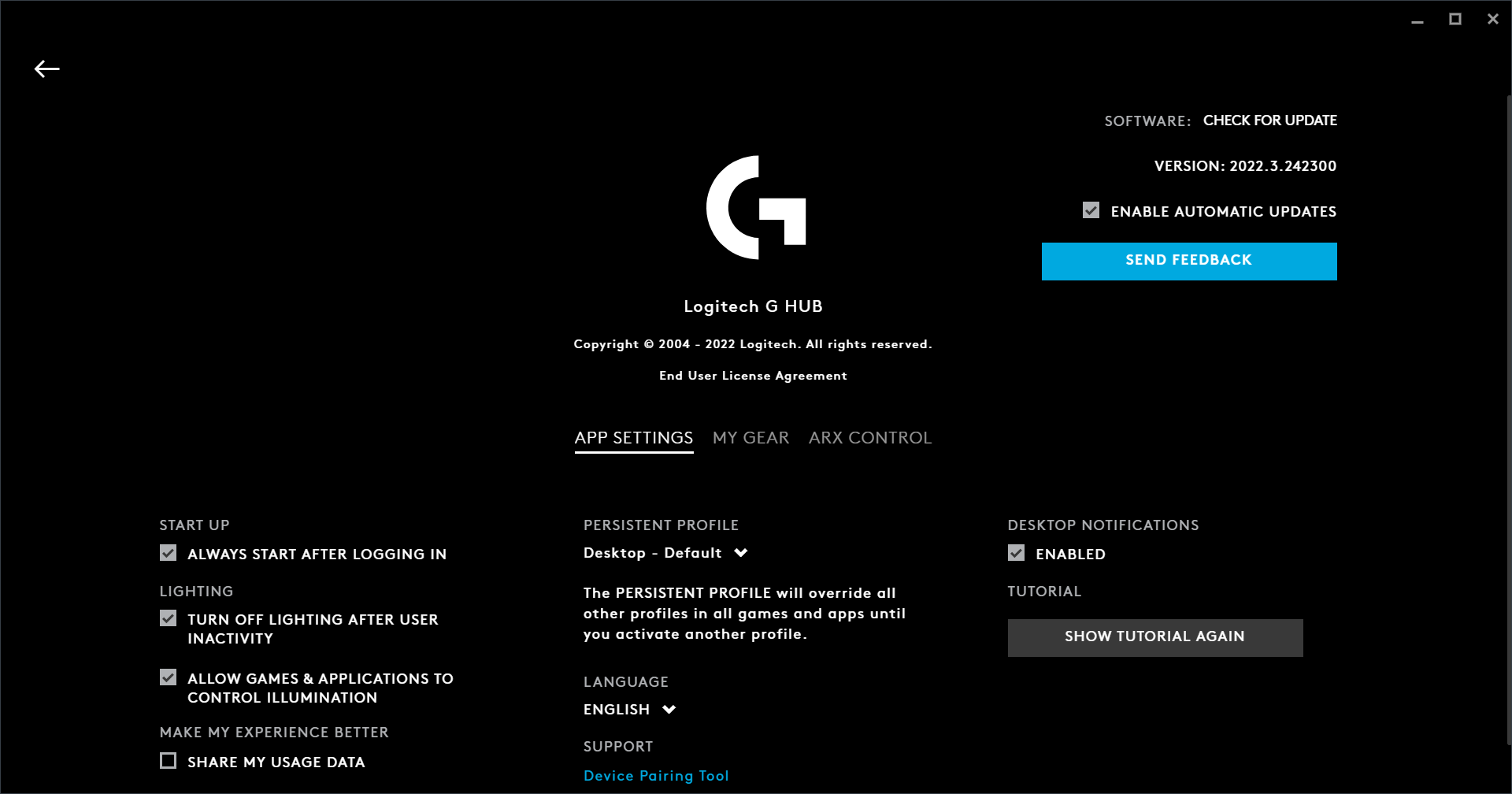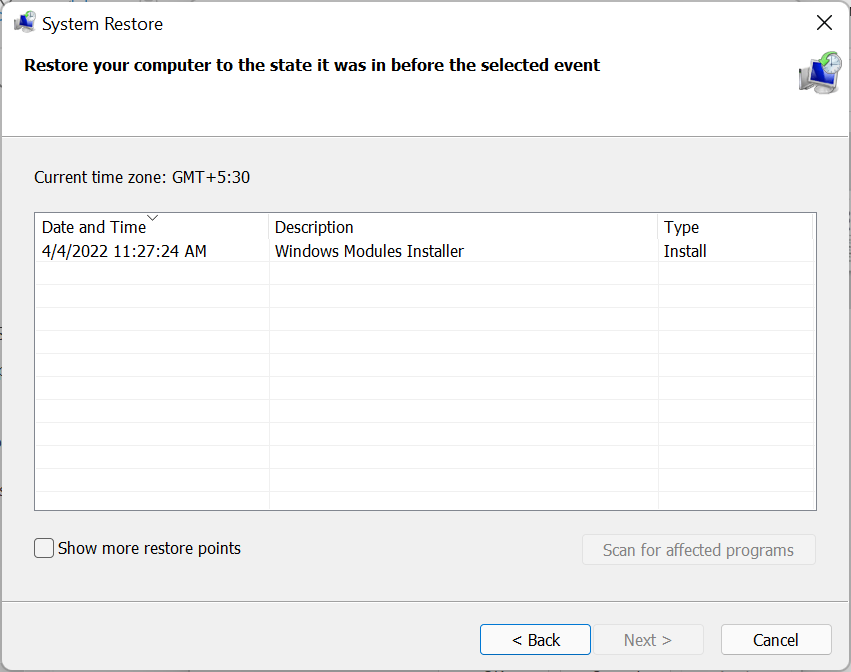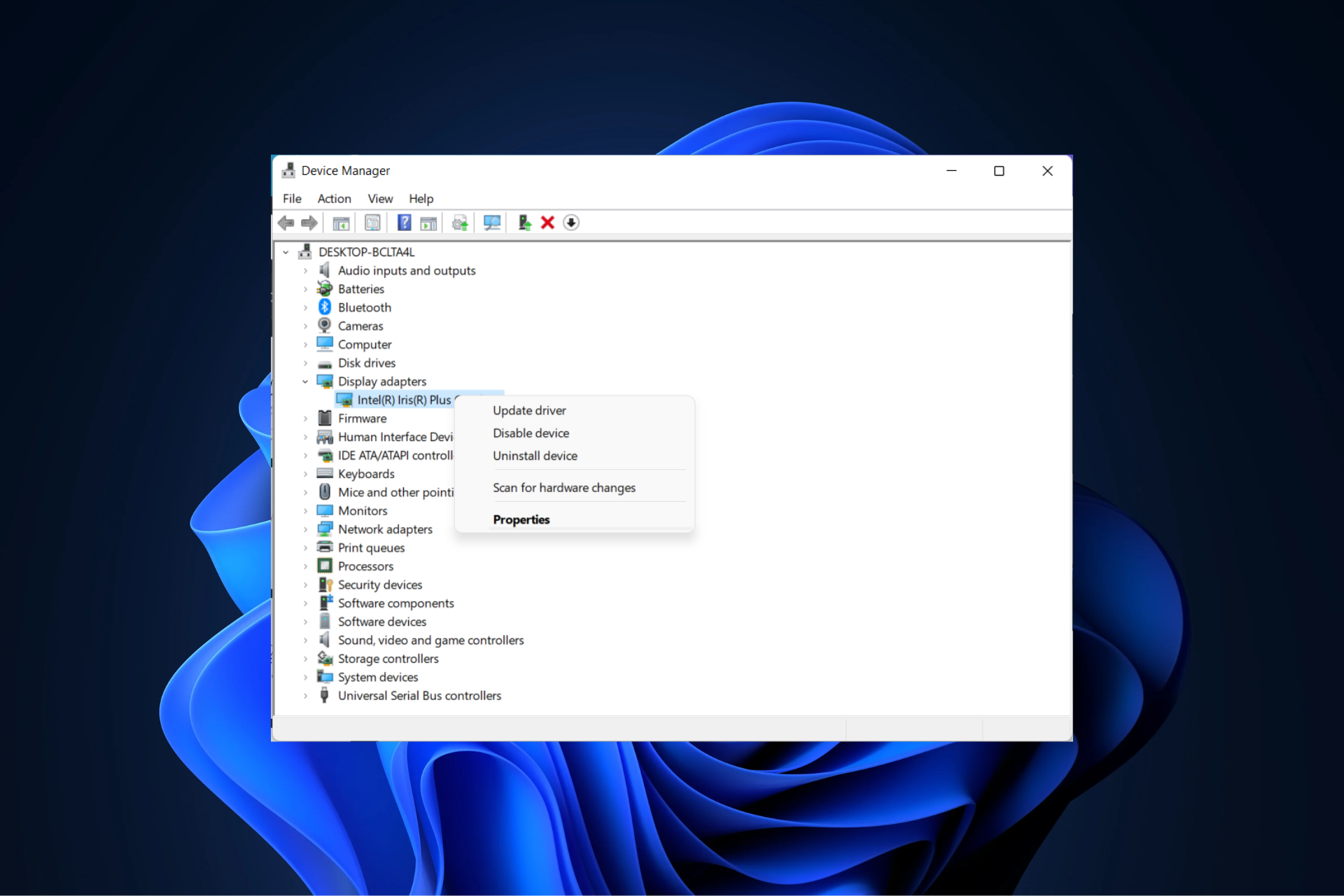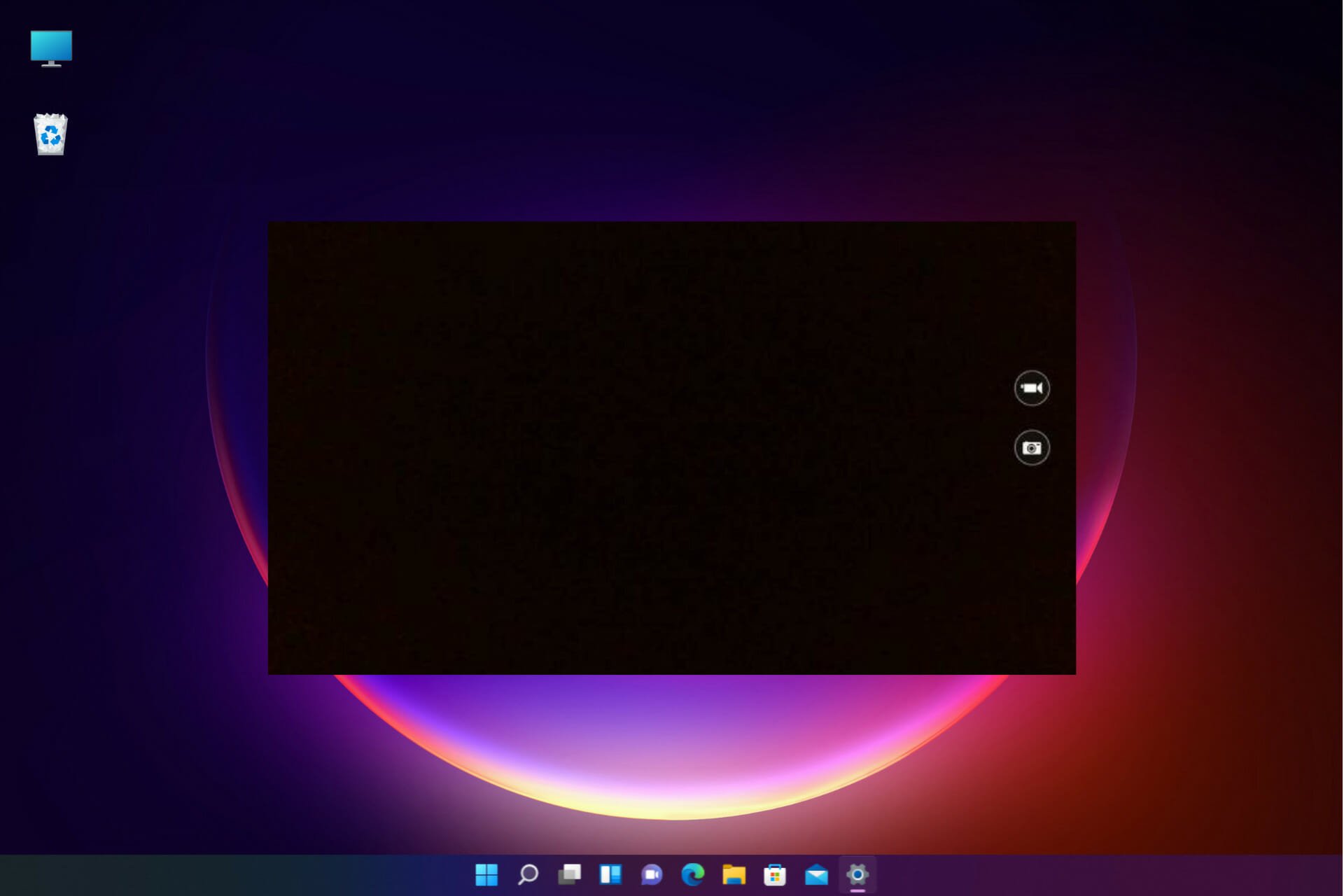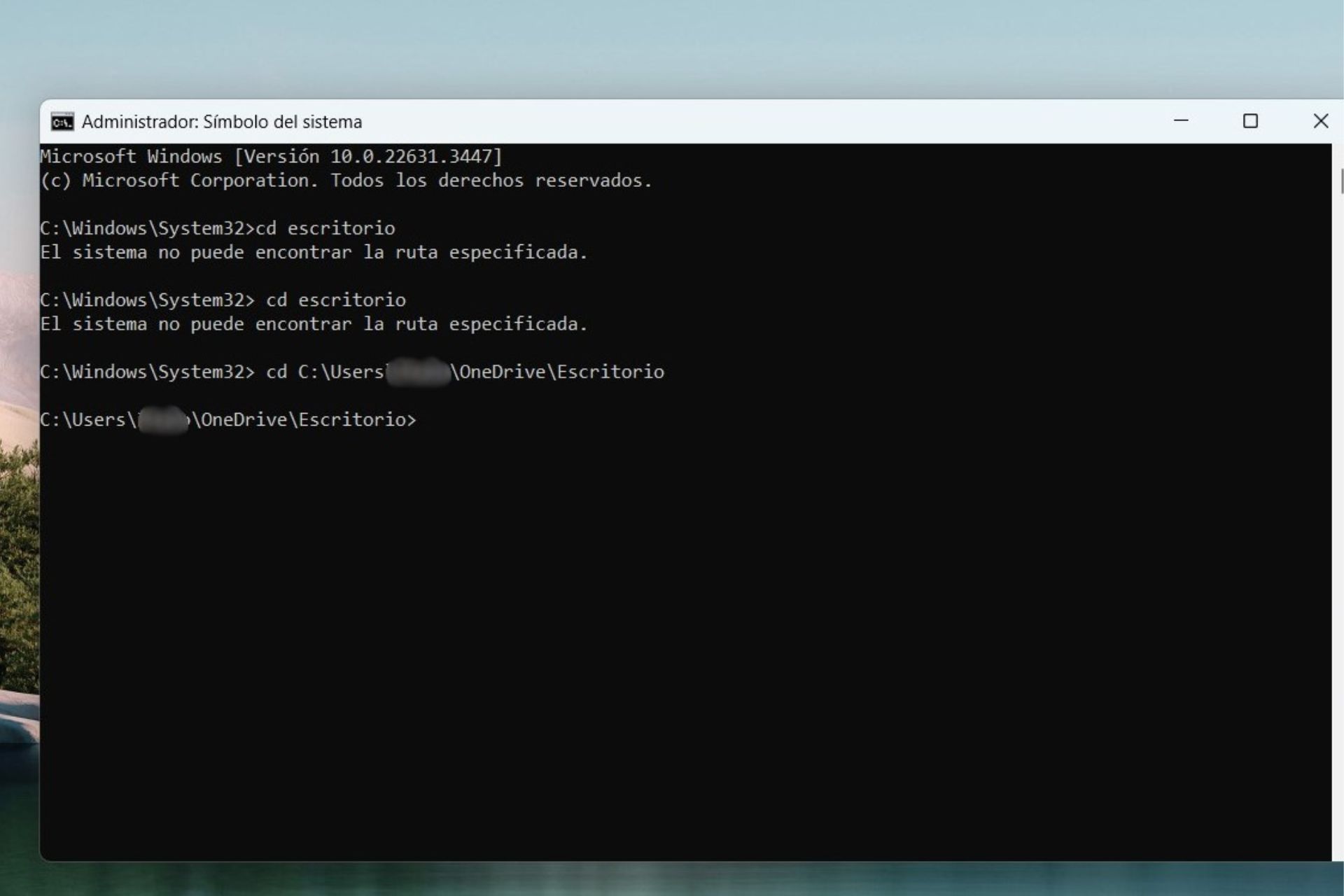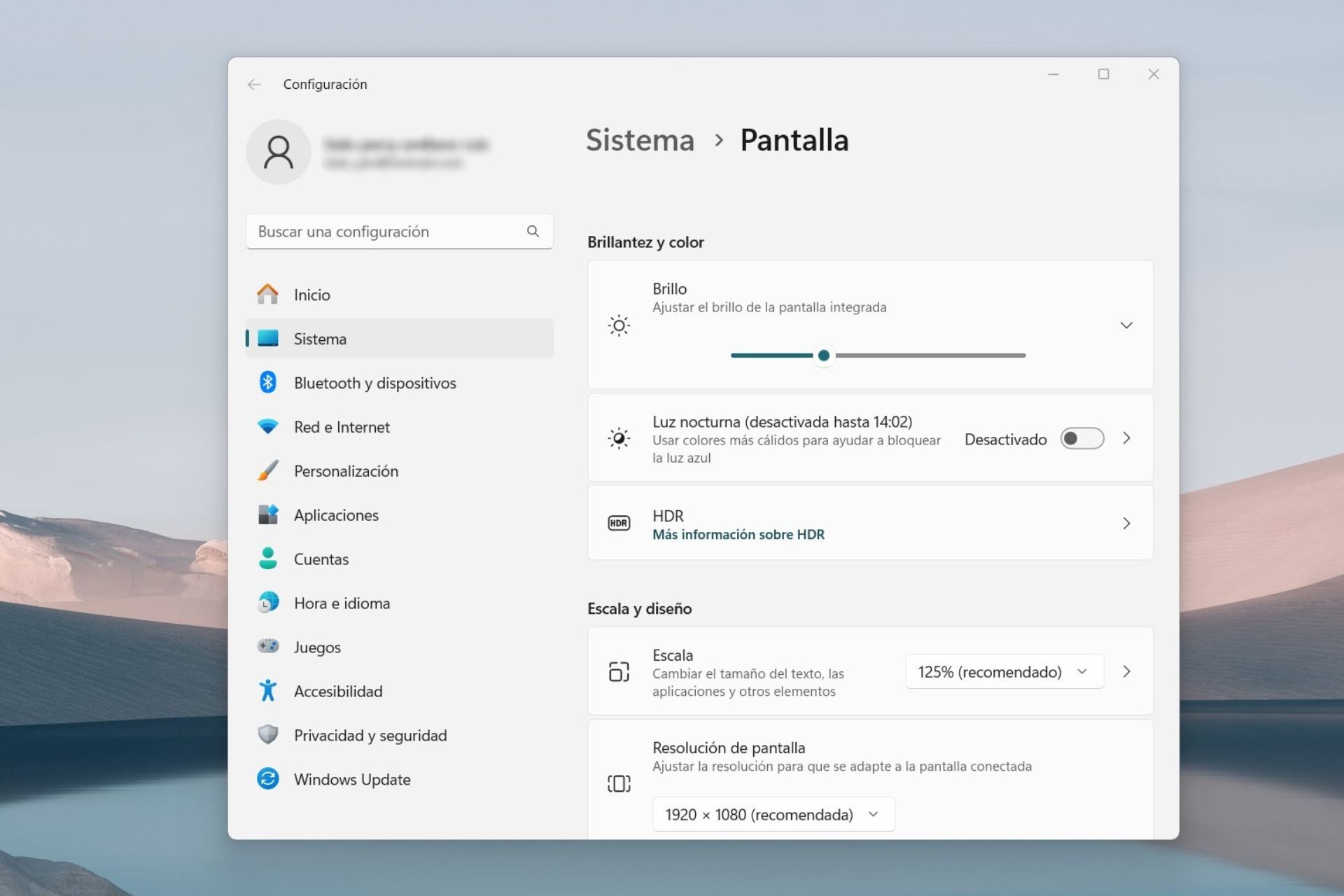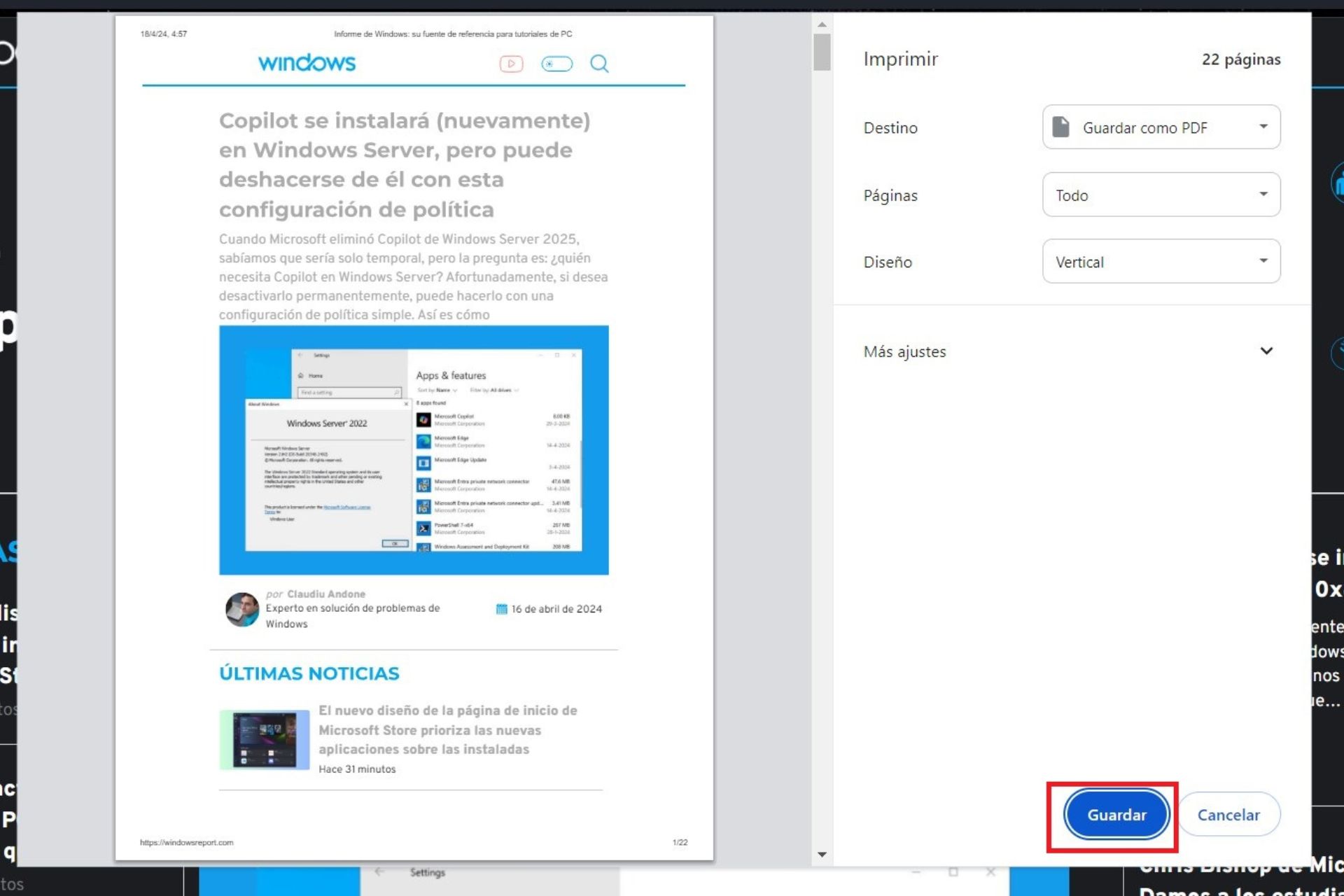¿Logitech G Pro Wireless No Funciona? Aplica Estas Soluciones
9 min. read
Updated on

Logitech es uno de los mejores fabricantes de dispositivos del mercado y sus productos se venden en todo el mundo. Pero varios usuarios han informado que el mouse inalámbrico Logitech G Pro no funciona.
Cuando el mouse deja de funcionar, navegar por el sistema o realizar varias acciones se convierte en un desafío. En el caso de las computadoras portátiles, puede cambiar al panel táctil, pero para las computadoras de escritorio, queda a merced de los atajos de teclado.
¡No te preocupes! La mayoría de los problemas que hacen que Logitech G Pro Wireless no funcione son fáciles de solucionar. Así que vamos a guiarte a través de las causas subyacentes y los métodos más efectivos para eliminar el problema.
¿Por qué no funciona el ratón inalámbrico Logitech G Pro?
Cuando Logitech G Pro Wireless no funciona, generalmente tiene que ver con problemas de conectividad. Por ejemplo, el puerto USB al que se ha conectado el receptor podría estar funcionando mal o simplemente el ratón está demasiado lejos del receptor.
Aparte de eso, una actualización de firmware reciente también podría causar problemas con el dispositivo. Si ese es el caso, el problema debería solucionarse en las versiones posteriores, y debe estar atento a las actualizaciones.
Es probable que los problemas con el controlador provoquen que Logitech G Pro Wireless no funcione en Windows. Y esto podría tener que ver con controladores obsoletos y corruptos.
A menudo se encuentra que el inicio rápido hace que los dispositivos externos funcionen mal, así que asegúrese de desactivarlo y verifique si el problema está resuelto.
Ahora que tiene una comprensión básica de los problemas, identifique el de su caso y ejecute la corrección correspondiente a continuación. De lo contrario, pruebe los métodos aquí en la secuencia enumerada para una solución de problemas rápida y efectiva.
¿Qué hago si Logitech G Pro Wireless no funciona?
1. Algunas comprobaciones básicas
Lo primero que debe hacer cuando Logitech G Pro Wireless no funciona es desconectar el receptor y luego conectarlo a otro puerto de la PC. Además, verifique que el receptor esté conectado directamente al puerto USB y no a un extensor o concentrador.
En muchos casos, estaba funcionando mal o estaba dañado el puerto detrás del problema, y cambiarlo solucionó el problema.
Si eso no funciona, asegúrese de que el mouse y el receptor no estén demasiado lejos el uno del otro, ya que esto podría provocar una pérdida de señal. Además, retire cualquier otro dispositivo inalámbrico eléctrico que esté alrededor para evitar interferencias.
Verifique que la superficie debajo del mouse no sea muy suave como para causar problemas con su funcionamiento. A menudo, si el mouse se mantiene sobre una mesa de vidrio, es posible que tenga dificultades para usarlo.
En caso de que ninguno de estos métodos ayudara a solucionar el problema de que Logitech G Pro Wireless no funciona, es probable que se culpe a un problema de software. Por lo tanto, pruebe los métodos que se enumeran a continuación.
2. Logitech G Pro Wireless no funciona mientras se carga
Si Logitech G Pro Wireless no funciona mientras está enchufado a la carga, lo más probable es que sea un problema con el mouse.
Pero, antes de ir a repararlo o reemplazarlo, solo asegúrese de cargarlo completamente una vez y verifique si el problema está resuelto. A veces, un mouse debe cargarse completamente antes de usarlo por primera vez. Apáguelo, conéctelo a la carga y espere hasta que esté completamente cargado.
Consejo de experto:
PATROCINADO
Los controladores obsoletos son la principal causa de errores y problemas del sistema. Si algunos de tus controladores están ausentes o necesitan actualización, una herramienta automizada como OutByte Driver Updater puede resolver estos problemas con solo un par de clics. Además es liviano para tu sistema.
En caso de que el problema persista, es probable que el mouse inalámbrico Logitech G Pro que tiene con usted esté defectuoso.
3. Actualice el controlador del mouse
- Presione Windows + S para iniciar el menú de búsqueda, ingrese Administrador de dispositivos en el campo de texto y haga clic en el resultado de búsqueda relevante.
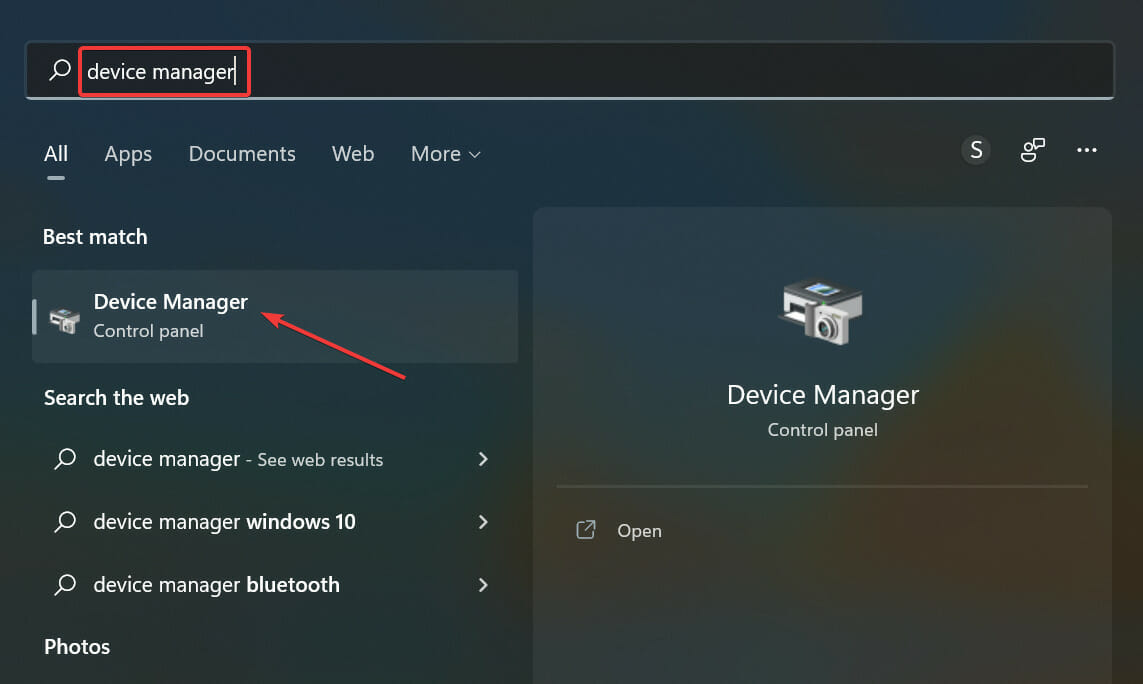
- Ahora, haga doble clic en la entrada Ratones y otros dispositivos señaladores para expandir y ver los dispositivos debajo de ella.
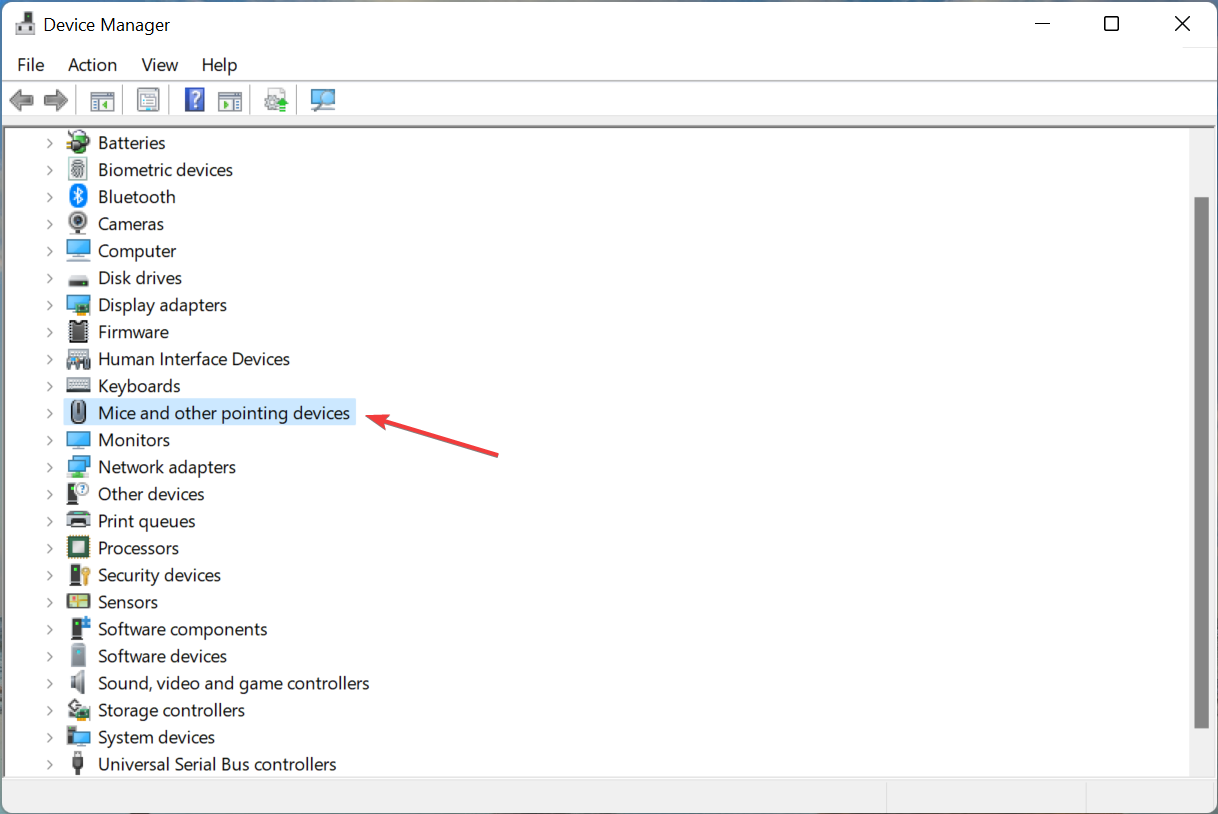
- Haga clic con el botón derecho en el mouse inalámbrico Logitech G Pro y seleccione Actualizar controlador en el menú contextual.
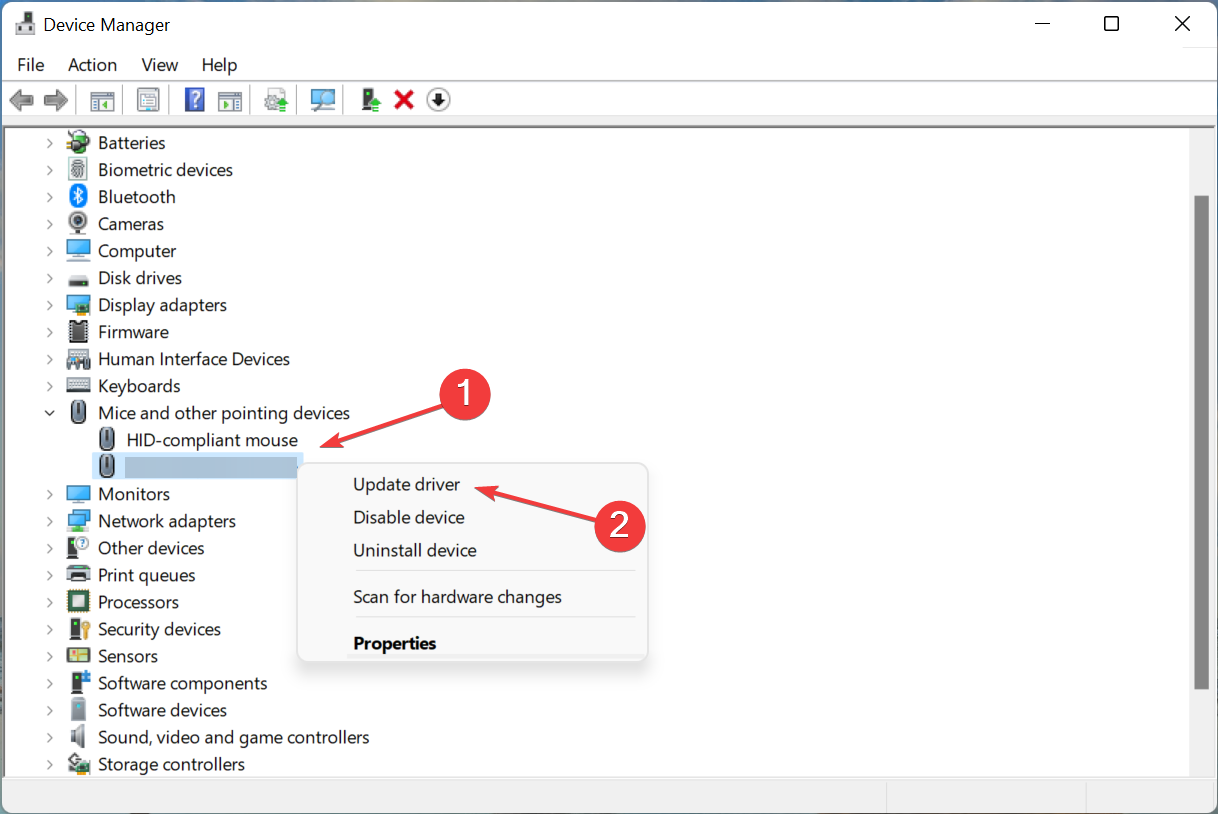
- Ahora, seleccione Buscar controladores automáticamente de las dos opciones que aparecen en la ventana Actualizar controladores.
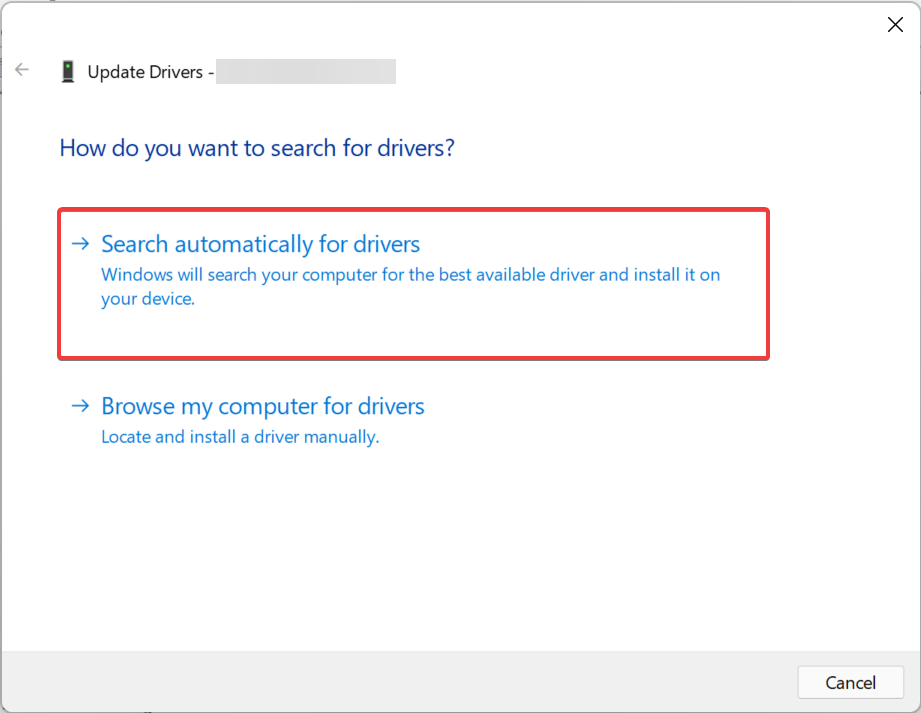
- Espere a que Windows localice automáticamente el mejor controlador disponible en el sistema e instálelo.
Este es probablemente uno de los métodos más fáciles para actualizar el controlador, y si era un controlador obsoleto que causaba el problema de que Logitech G Pro Wireless no funcionaba, el problema ahora debería solucionarse.
En caso de que no haya podido instalar la última versión de esta manera, descubra las otras formas de actualizar el controlador en Windows 11.
Además, puede usar una aplicación de terceros confiable. Recomendamos Outbyte Driver Updater, una herramienta dedicada que buscará automáticamente la última versión y la instalará para los controladores en su computadora, manteniéndolos todos actualizados y eliminando tales errores.
⇒ Obtener Outbyte Driver Updater
4. Logitech G Pro Wireless no funciona después de la actualización del firmware
En algunos casos, el problema de que G Pro Wireless no funciona comenzó después de una actualización de firmware. Si ese es el caso, el fabricante del dispositivo habría lanzado un parche en las actualizaciones posteriores. Entonces, descargue la aplicación Logitech G HUP y actualice el firmware a través de ella.
Aunque las actualizaciones de firmware son críticas, no debe instalarlas todas, ya que pueden generar inestabilidad. Se recomienda que solo descargue actualizaciones de firmware si hay un problema con ese dispositivo en particular y también del fabricante oficial.
5. Ejecute el software unificador de Logitech
- Vaya a la página de soporte de Logitech y haga clic en el botón Descargar ahora para obtener el software Logitech Unifying. No podrá encontrar una versión para Windows 11, pero la de Windows 10 funciona bien en la última versión.
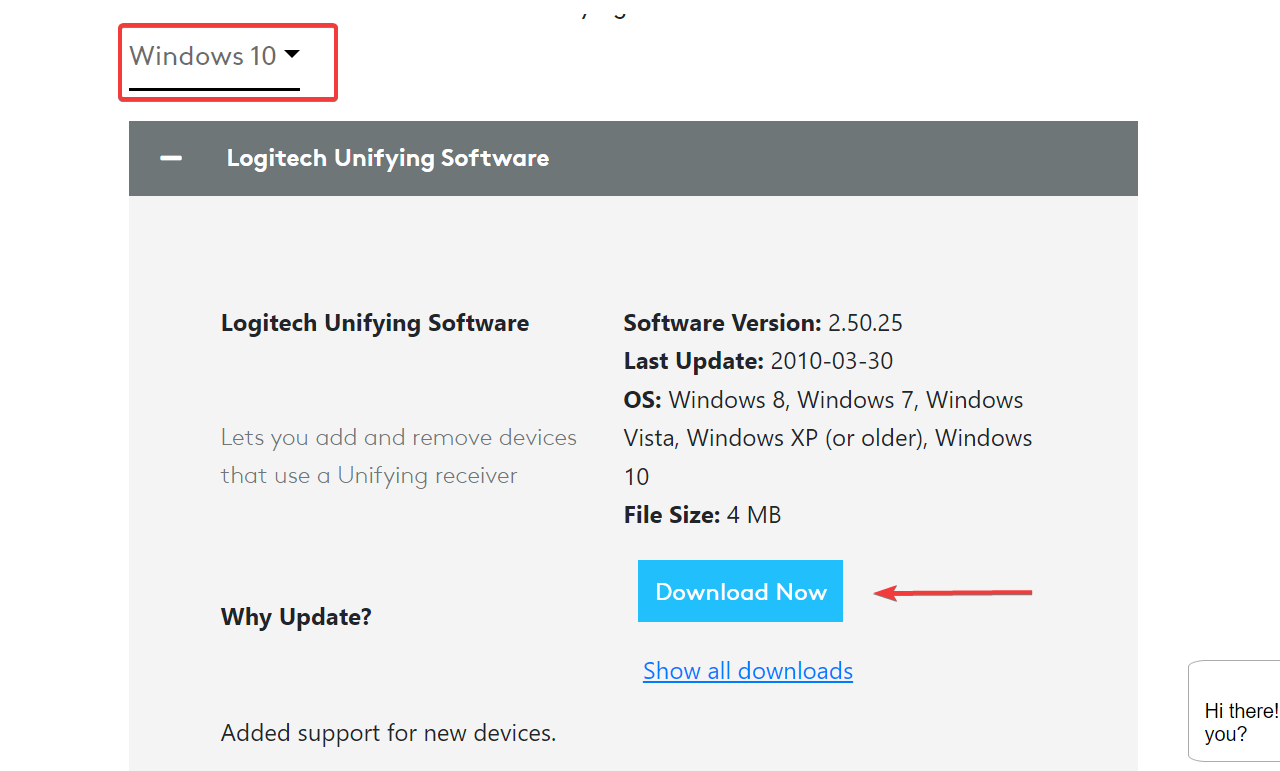
- Ahora, haga doble clic en el archivo descargado para iniciar el instalador.
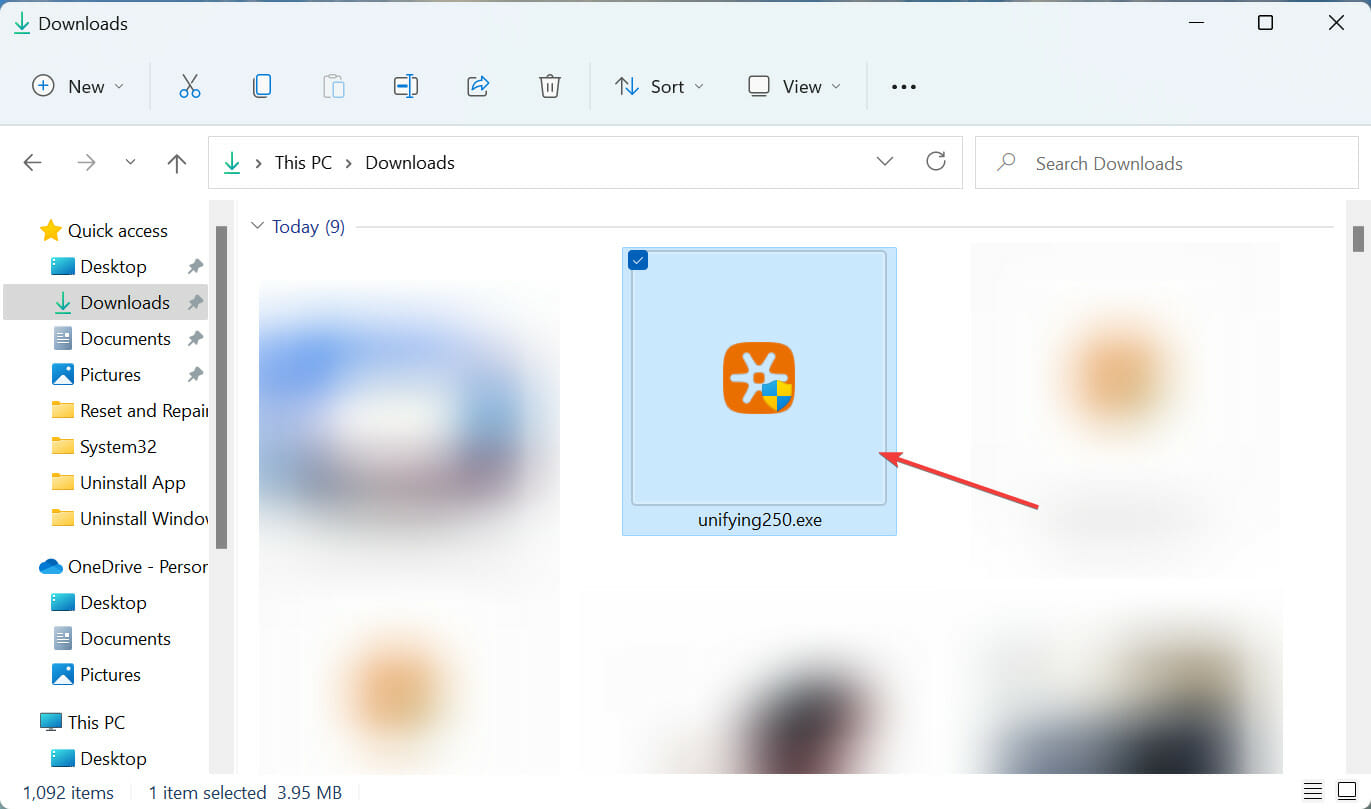
- Haga clic en Sí en el mensaje UAC (Control de cuentas de usuario) que aparece.
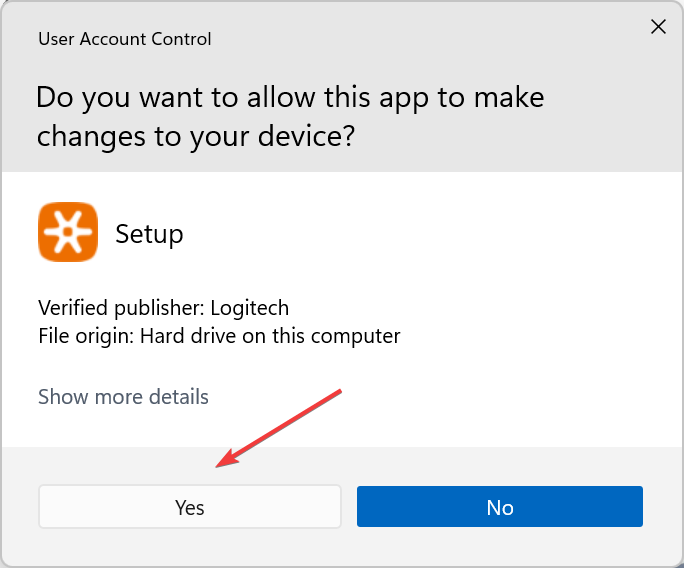
- Ahora, siga las instrucciones en pantalla para completar el proceso de instalación.
- Una vez completada la instalación, vuelva a emparejar el mouse siguiendo las instrucciones en la ventana del software Logitech Unifying.
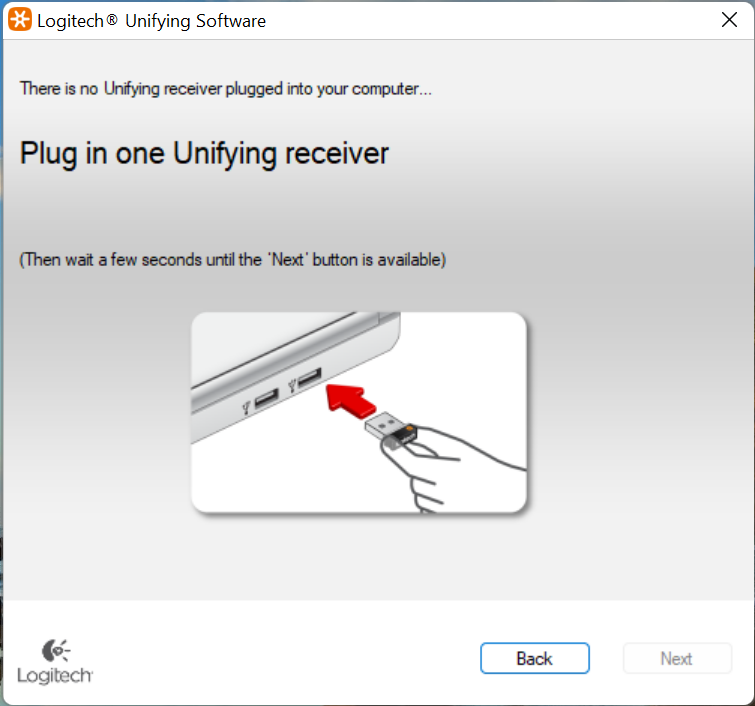
Una vez hecho esto, verifique si el problema de Logitech G Pro Wireless que no funciona está solucionado. Si no, dirígete al siguiente método aquí.
6. Ejecute el solucionador de problemas de hardware y dispositivos
- Presione Windows + S para iniciar el menú de búsqueda, ingrese Windows Terminal en el campo de texto en la parte superior y haga clic en el resultado de búsqueda relevante que aparece.
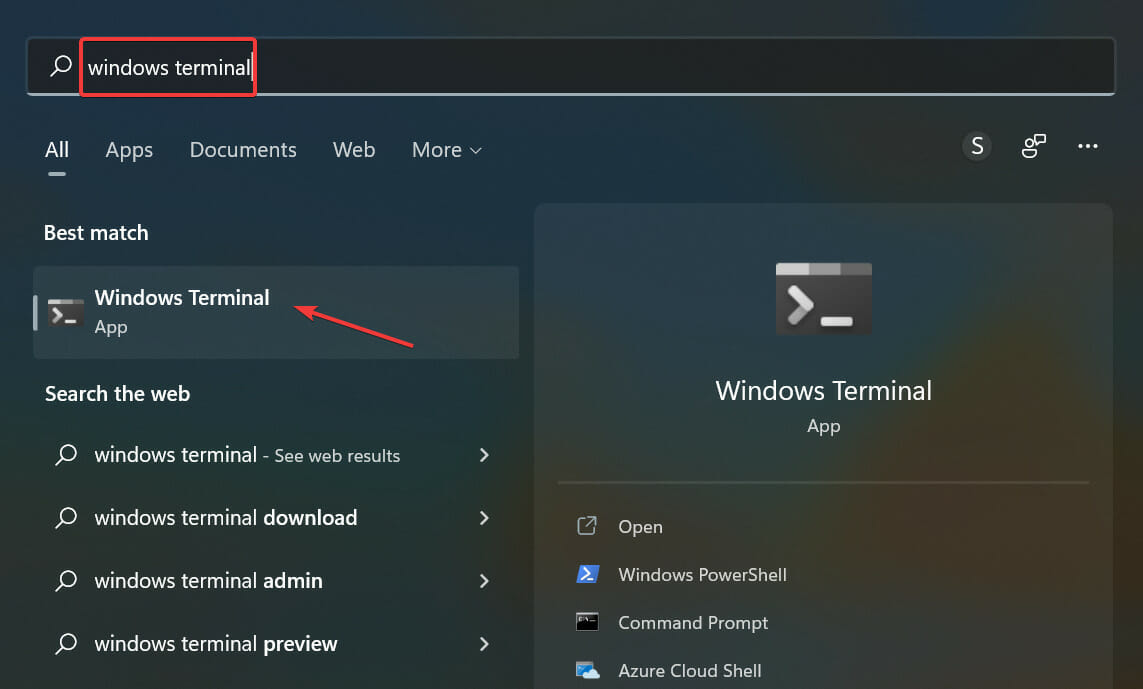
- Haga clic en la flecha hacia la descarga y seleccione Símbolo del sistema de la lista de opciones. Alternativamente, puede presionar Ctrl + Shift + 2 para iniciar el Símbolo del sistema en una nueva pestaña.
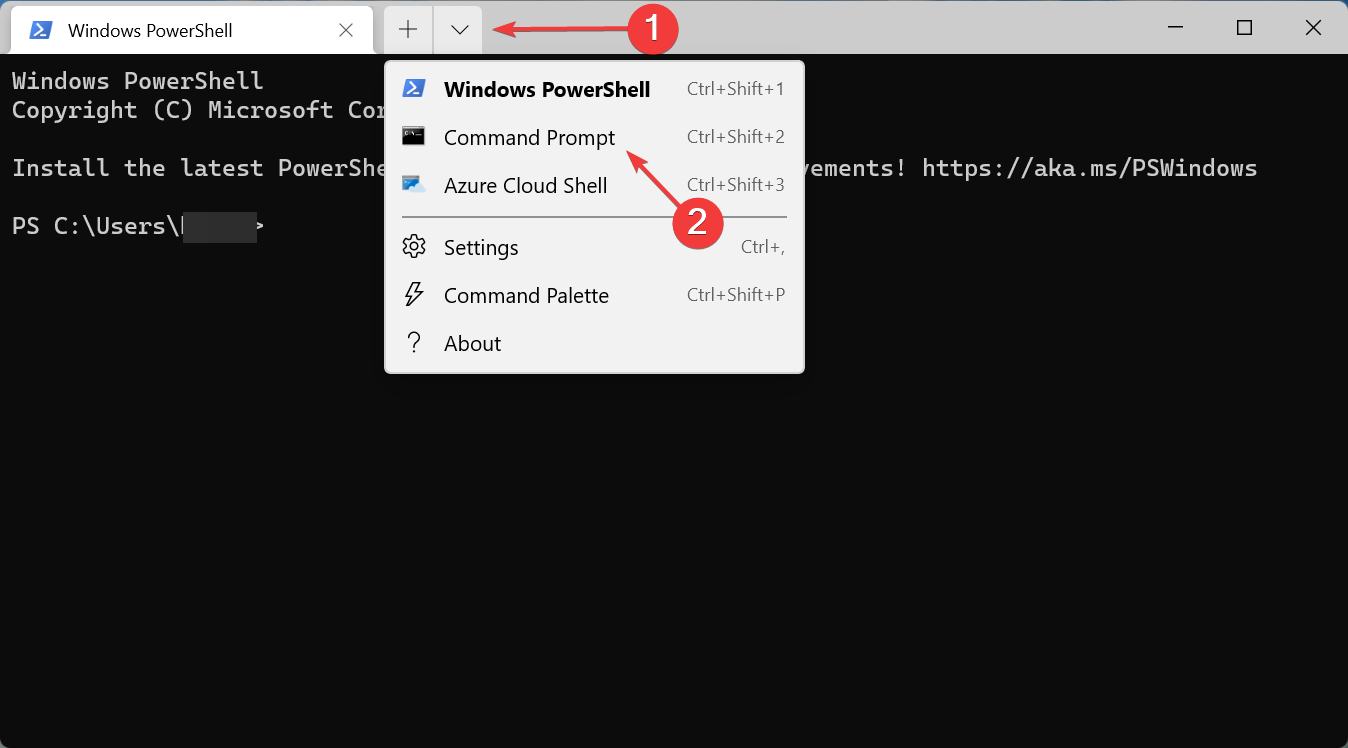
- Ahora, pegue el siguiente comando y presione Enter:
msdt.exe -id DeviceDiagnostic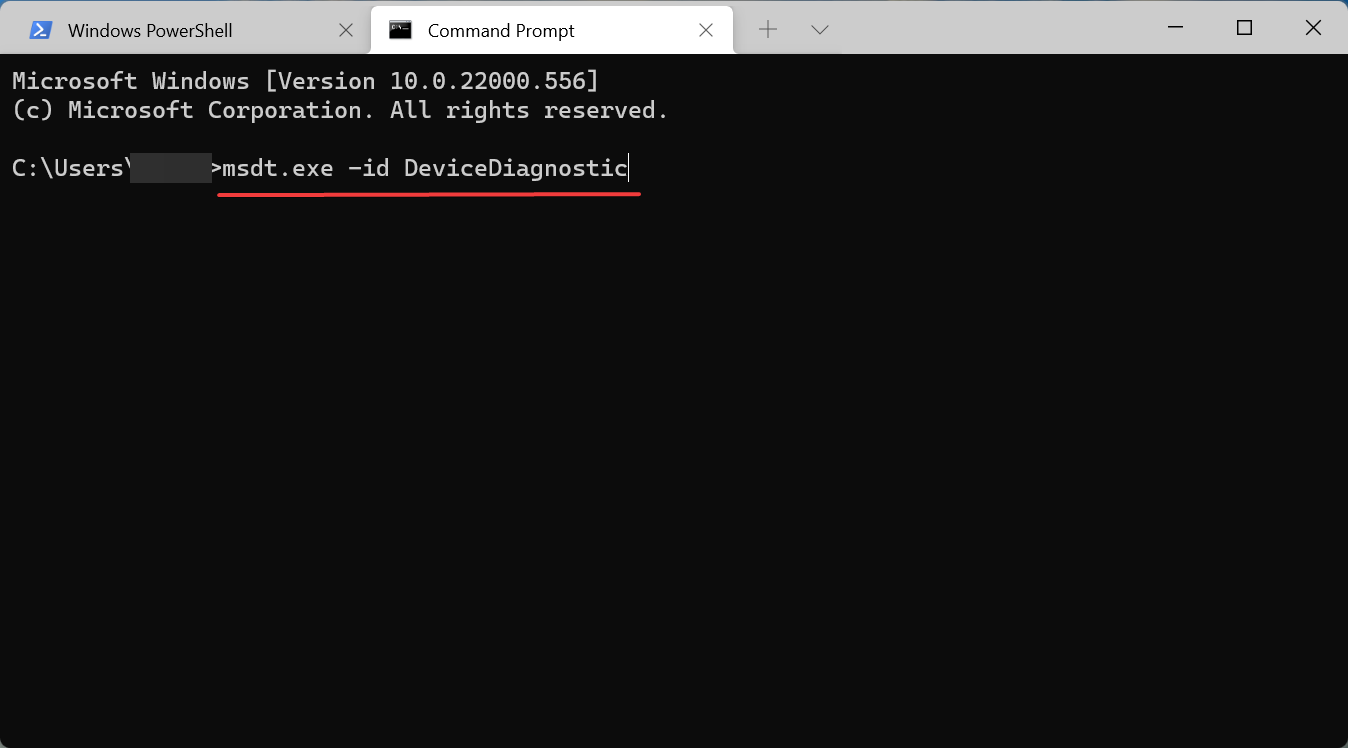
- Una vez que se inicie el solucionador de problemas de hardware y dispositivos, siga las instrucciones en pantalla para completar el proceso y eliminar el problema.
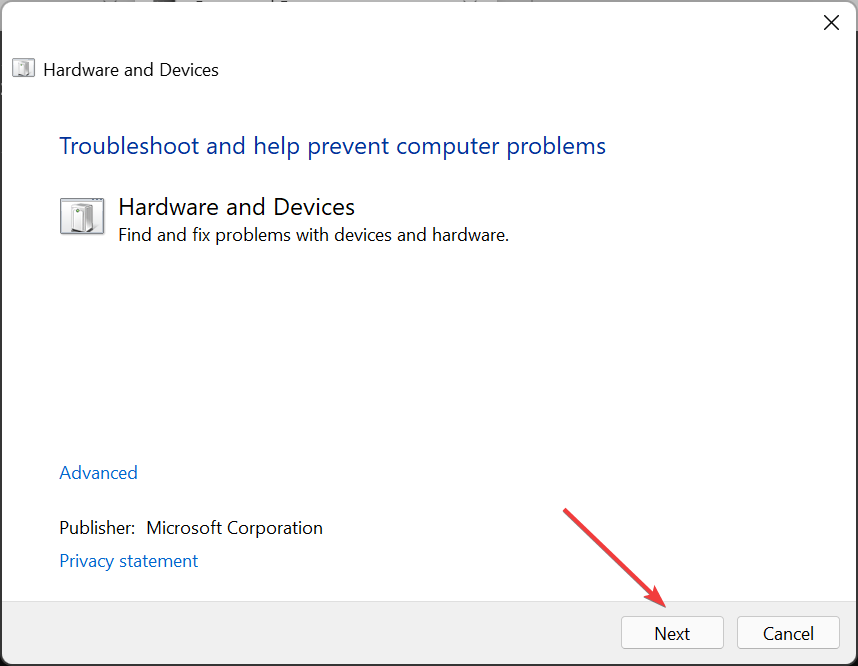
7. Deshabilitar inicio rápido
- Presione Windows + S para iniciar el menú de búsqueda, ingrese Panel de control en el campo de texto en la parte superior y haga clic en el resultado de búsqueda relevante.
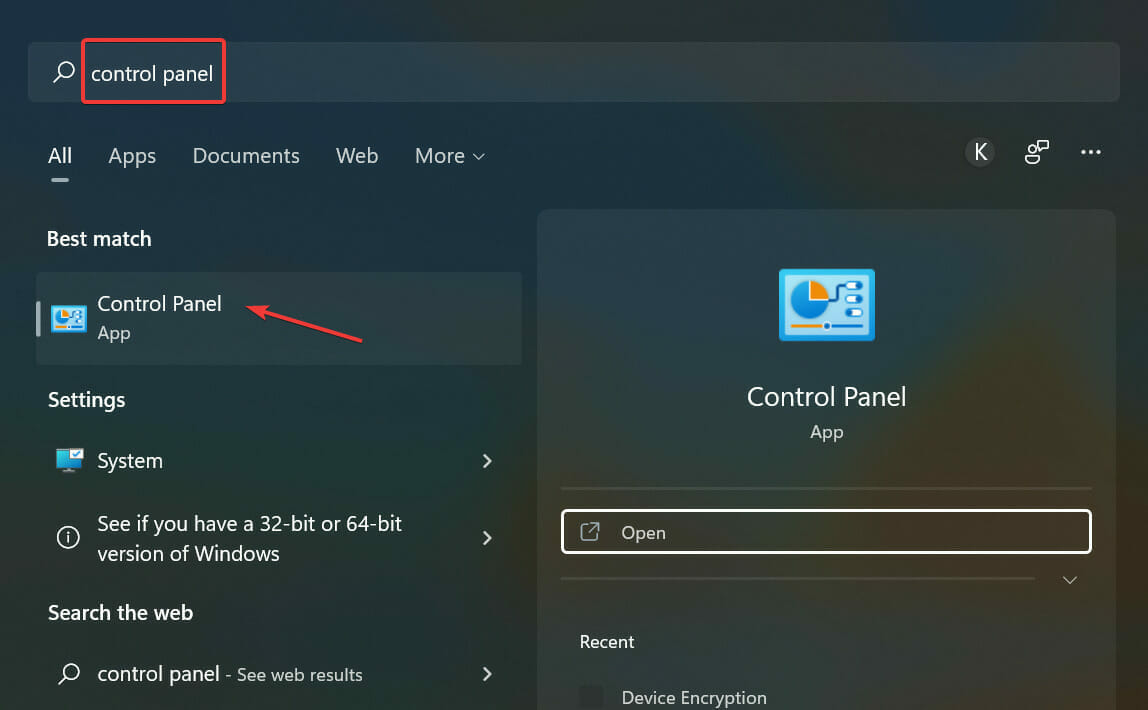
- Haga clic en Sistema y seguridad de las opciones aquí.
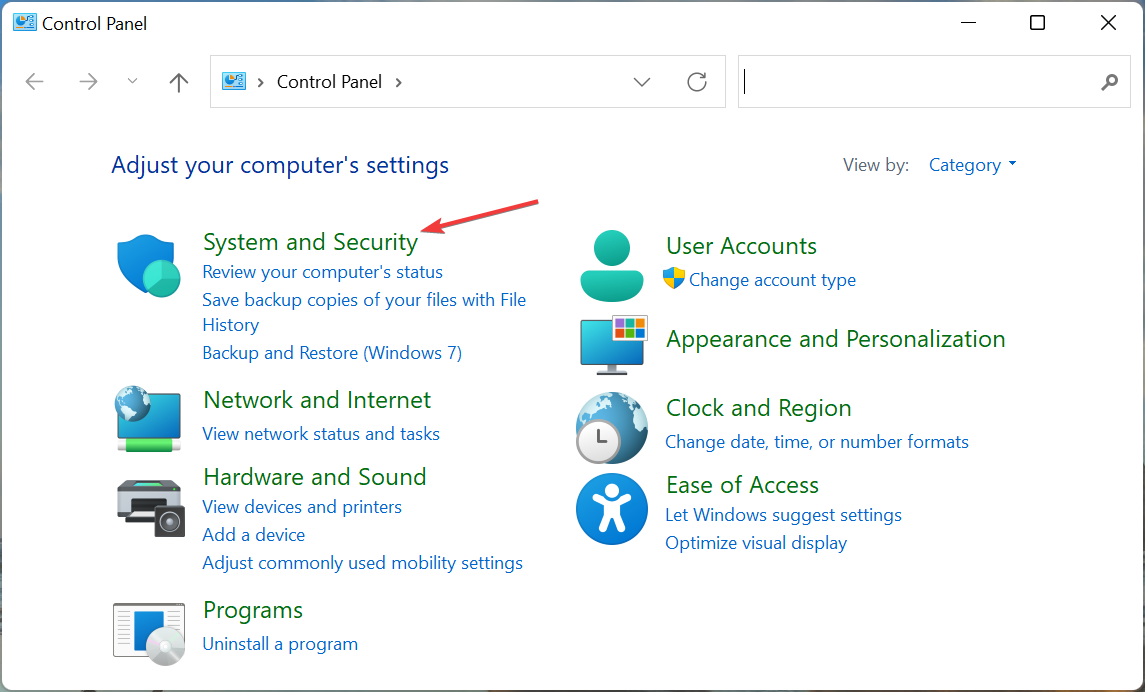
- Ahora, haga clic en Cambiar lo que hacen los botones de encendido en Opciones de energía.
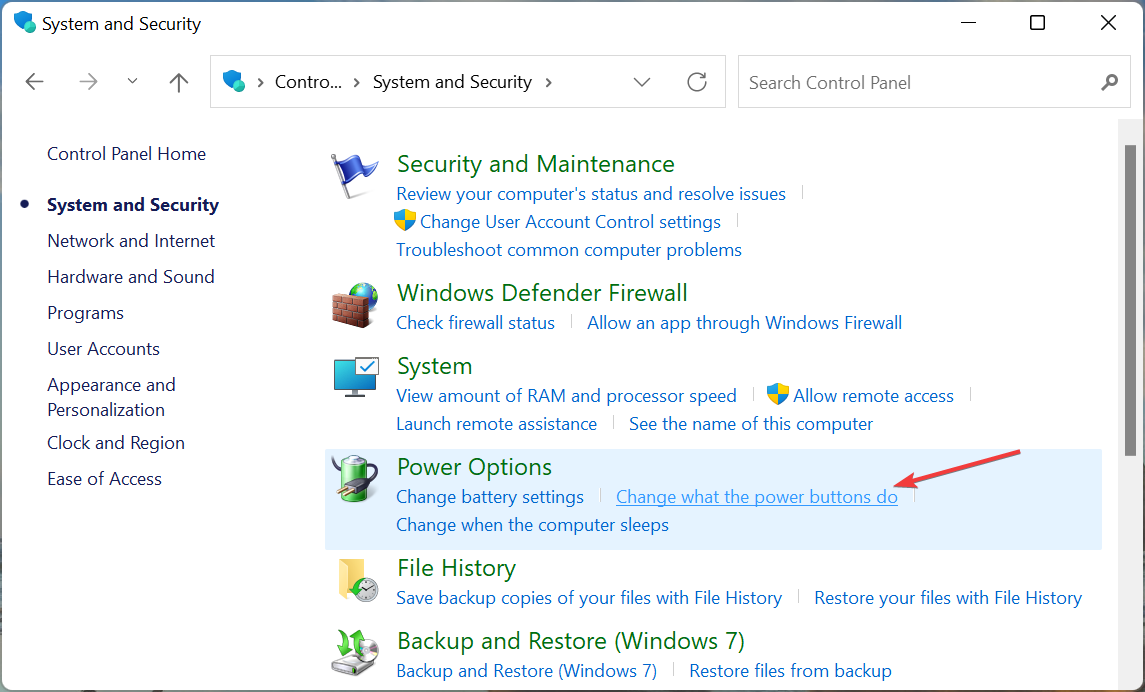
- Haga clic en Cambiar la configuración que actualmente no está disponible en la parte superior.
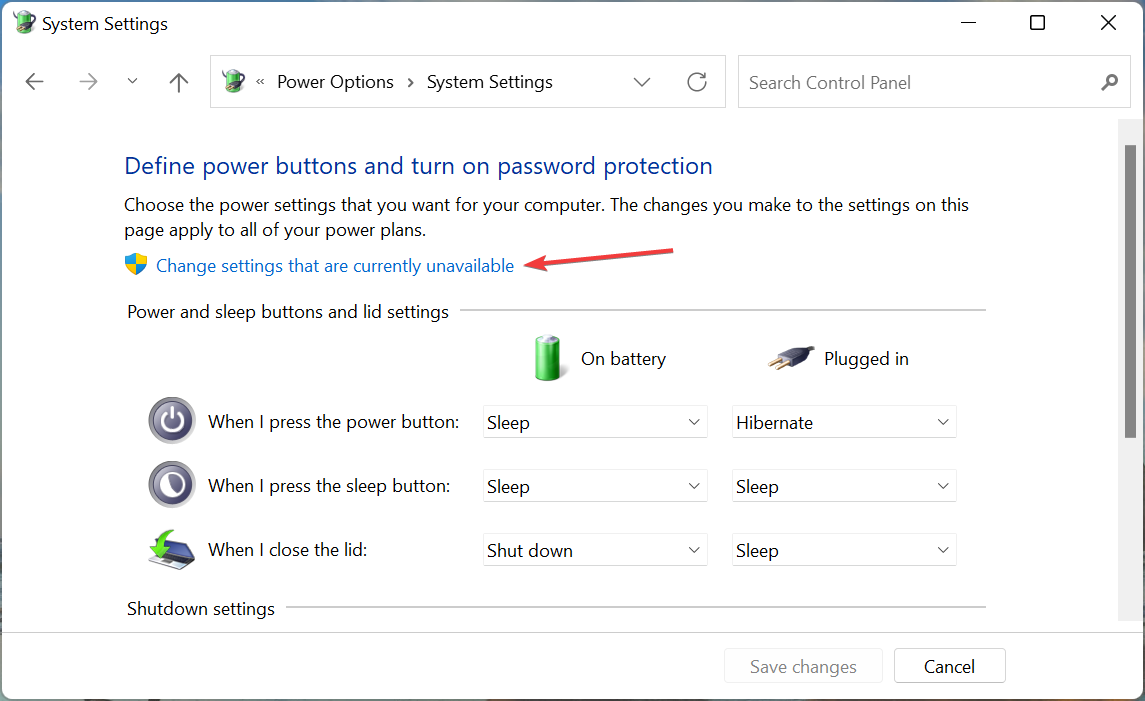
- Desmarque la casilla de verificación Activar inicio rápido (recomendado) y luego haga clic en Guardar cambios en la parte inferior.
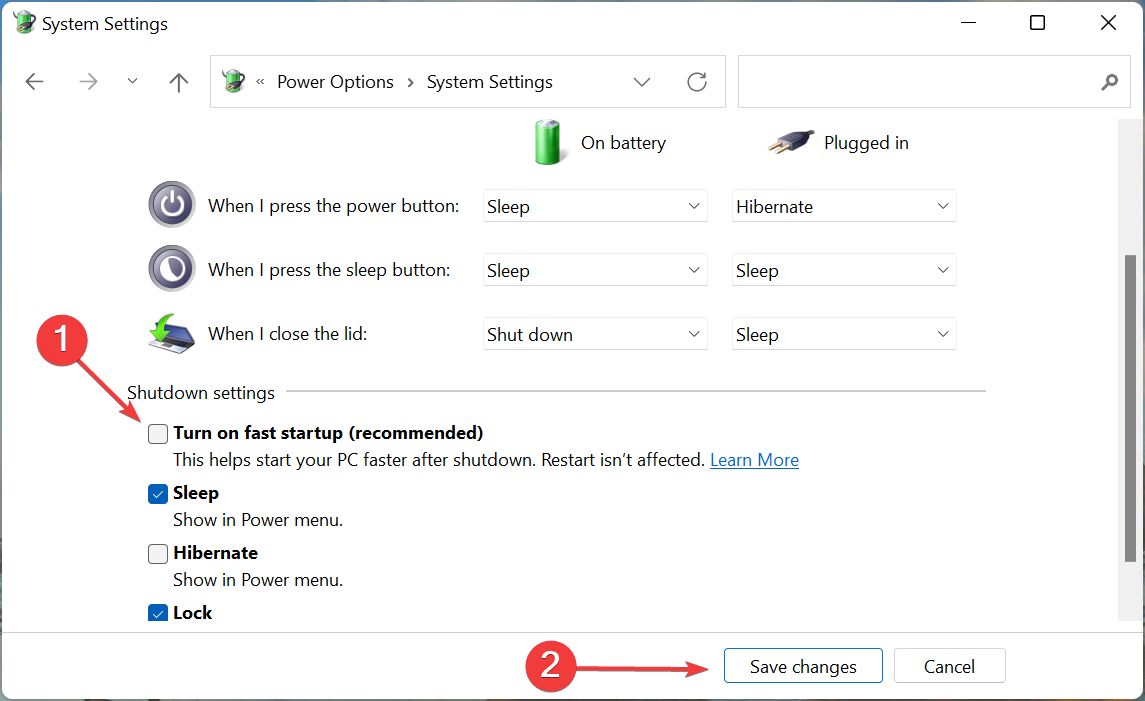
El inicio rápido es una función que ayuda a iniciar Windows rápidamente al mantener ciertos archivos activos. Pero, esto a menudo genera problemas con los dispositivos conectados si sus respectivos controladores no reciben el comando de que el sistema se ha encendido.
Por lo tanto, puede intentar deshabilitar el inicio rápido y verificar si soluciona el problema de que Logitech G Pro Wireless no funciona. En caso de que esto no funcione, vuelva a habilitar el inicio rápido y diríjase al último método.
8. Realizar una restauración del sistema
Si ninguno de los métodos enumerados aquí ha funcionado, puede intentar realizar una restauración del sistema. Es altamente efectivo contra la mayoría de las causas subyacentes, ya sea que tenga que ver con configuraciones mal configuradas o aplicaciones en conflicto, entre otros problemas.
Cuando realiza una restauración del sistema, la computadora regresa a un estado en el que no existía el error. Aquí, solo asegúrese de elegir un punto de restauración creado antes de encontrar el problema por primera vez. De lo contrario, todo el ejercicio resultaría inútil.
Estas son todas las formas en que puede solucionar problemas con Logitech G Pro Wireless que no funciona en la computadora. Y una vez que lo tenga en funcionamiento, asegúrese de no volver a cometer el mismo error que causó el error esta vez.
Además, averigüe qué hacer si Logitech G HUB no funciona, ya que le permite administrar los periféricos conectados y puede ayudarlo a solucionar varios problemas con estos.
Cuéntenos qué solución funcionó y su experiencia con Logitech G Pro Wireless, en la sección de comentarios a continuación.
¿Todavía estás experimentando problemas? Resuélvelos con esta herramienta:
PATROCINADO
Algunos problemas relacionados con los controladores pueden resolverse más rápidamente utilizando una solución de controladores personalizada. Si aún tienes problemas con tus controladores, simplemente instala OutByte Driver Updater y ponlo en funcionamiento de inmediato. ¡Deja que actualice todos los controladores y solucione otros problemas en tu PC en poco tiempo!