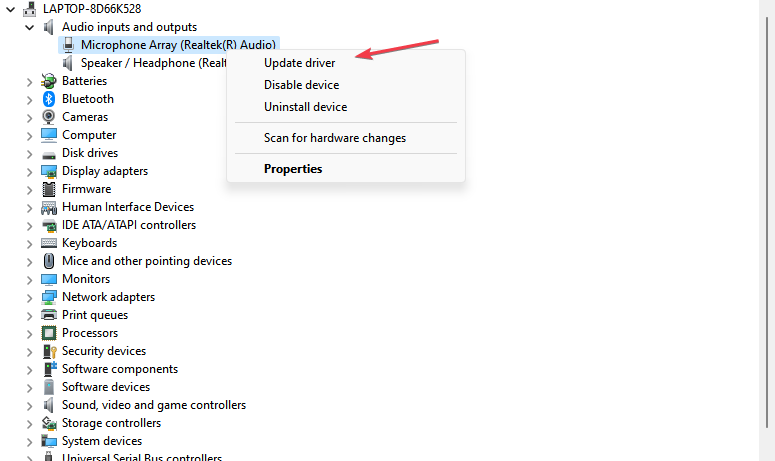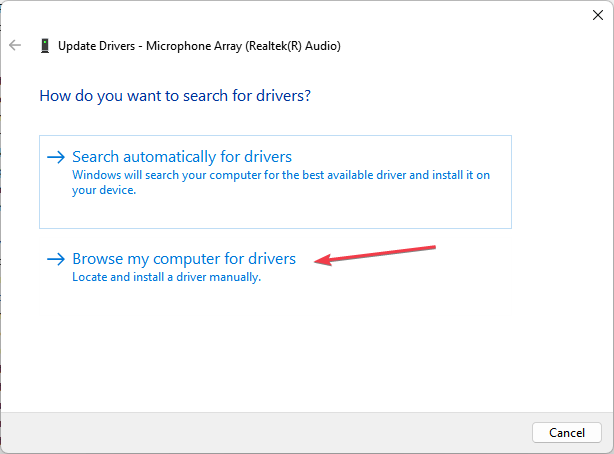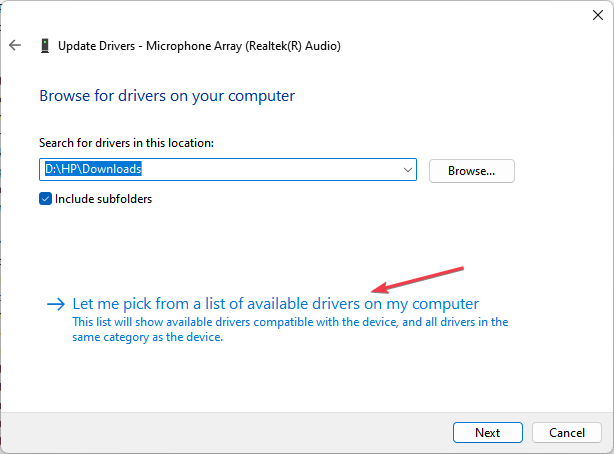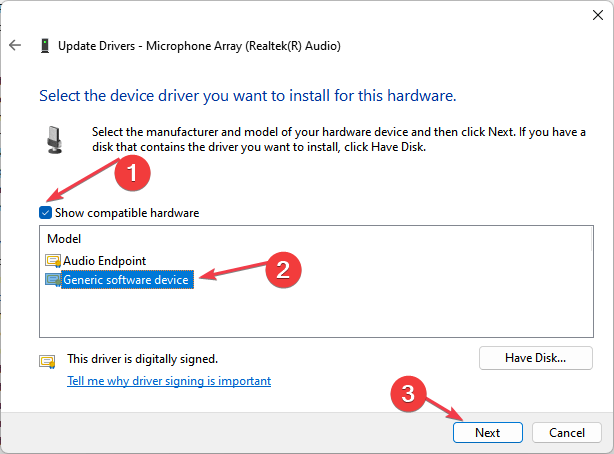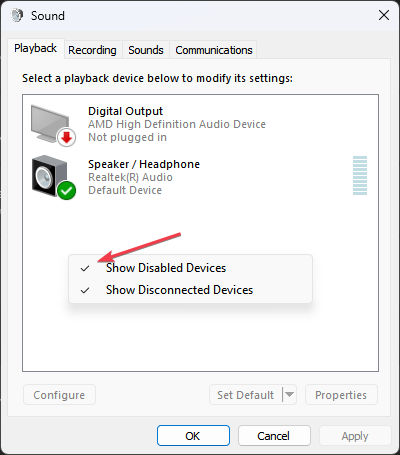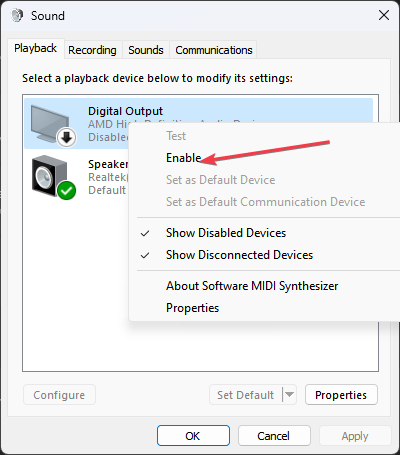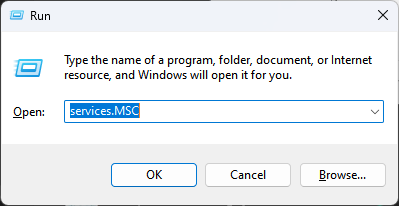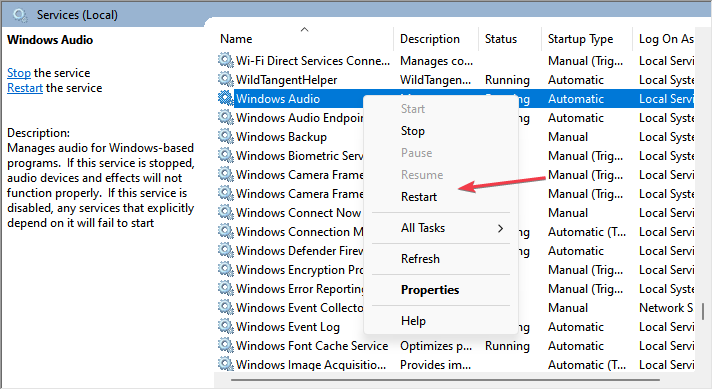Ningún Dispositivo de Salida de Audio Instalado: Cómo Solucionarlo
4 min. read
Published on
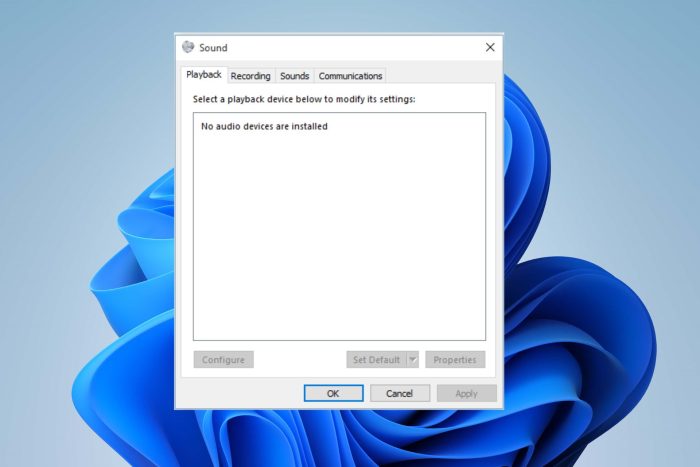
Ningún dispositivo de salida de audio instalado es un mensaje de error que muchos usuarios de Windows, el cual aparece aleatoriamente en sus computadoras.
El error ocurre cuando el sistema operativo no puede detectar o comunicarse con un dispositivo de audio. Sin embargo, esta guía explicará cómo solucionar el problema.
Por otro lado, puedes consultar nuestro artículo sobre formas de solucionar errores de carga de este controlador en tu computadora.
¿Por qué no se instala ningún dispositivo de salida de audio después de la última actualización?
- Los controladores obsoletos son una causa común de este problema.
- Incorrectamente Los dispositivos de audio conectados provocan este error.
- Los dispositivos de audio deshabilitados no serán detectados ni podrán funcionar.
- Los archivos del sistema dañados pueden impedir que su sistema reconozca el dispositivo de audio
- No puede utilizar el dispositivo de audio si los servicios de audio necesarios no se están ejecutando.
¿Cómo soluciono el error No hay ningún dispositivo de salida de audio instalado?
Antes de intentar cualquier paso avanzado de solución de problemas, realiza las siguientes comprobaciones preliminares:
- Reiniciar la PC puede ayudar con los servicios de audio que no responden.
- Verifique las conexiones de hardware y asegúrese de que todo esté conectado correctamente.
- Ejecute el solucionador de problemas de audio de Windows para corregir los errores comunes.
- Busque actualizaciones de Windows para evitar errores de audio.
1. Actualice su controlador de salida de audio
- Haga clic derecho en el botón Inicio y seleccione Administrador de dispositivos en el menú desplegable.
- Ahora, expanda la categoría Entradas y salidas de audio. Haga clic derecho en su controlador de salida de audio y seleccione Actualizar controlador en el menú desplegable.
- Haga clic en la opción Buscar controladores en mi computadora.
- Luego, haga clic en Déjame elegir de una lista de controladores disponibles en mi computadora.
- Marque la casilla de la opción Mostrar hardware compatible. Además, seleccione Dispositivo de software genérico y haga clic en Siguiente.
- Espere a que Windows termine de instalar los controladores del dispositivo.
- Cierre el Administrador de dispositivos y verifique si el error persiste.
Los pasos anteriores ayudarán a reinstalar el controlador de salida de audio con un controlador de dispositivo genérico y resolver el error.
Al mismo tiempo, puede actualizar cualquier controlador desde su PC utilizando uno de los mejores actualizadores de controladores de código abierto. Además, puedes obtener los controladores de sonido más recientes de forma 100% automática.
2. Habilite el dispositivo de audio
- Haga clic derecho en el icono de volumen en la barra de tareas y seleccione Dispositivos de reproducción en el menú contextual.
- En la ventana Sonido , verifique si el dispositivo de audio está deshabilitado.
- Si su dispositivo de audio no aparece en la lista, haga clic derecho y marque la casilla de la opción Mostrar dispositivos deshabilitados.
- Luego, haga clic derecho en el dispositivo deshabilitado y seleccione Habilitar.
- Configure el dispositivo habilitado como dispositivo de reproducción predeterminado. Haga clic en Aplicar y luego en Aceptar.
Habilitar el dispositivo de audio deshabilitado lo hará reconocible para la computadora y permitirá que el dispositivo lo use cuando sea necesario.
3. Reinicie los servicios de audio.
- Presione Windows + R para abrir el cuadro de diálogo Ejecutar, escriba services.msc y presione Entrar.
- Luego, ubique los siguientes servicios: Windows Audio, Windows Audio Endpoint Builder, Llamada a procedimiento remoto (RPC) y Plug and Play.
- Además, haga clic derecho en cada servicio, seleccione Reiniciar y espere a que el servicio se reinicie.
- Reinicie su computadora y verifique si aparece el error del dispositivo de audio.
Reiniciar los servicios de audio solucionará cualquier problema causado por el servicio deshabilitado.
Además, puede consultar nuestro artículo sobre qué hacer si los servicios de audio no responden en Windows 11.
En conclusión, lea sobre cómo arreglar el controlador de audio Realtek que falla o se ralentiza en su computadora.
Por último, si tiene más preguntas o sugerencias con respecto a esta guía, envíelas a la sección de comentarios.