No Puedo Escribir en el Buscador de Windows
7 min. read
Updated on
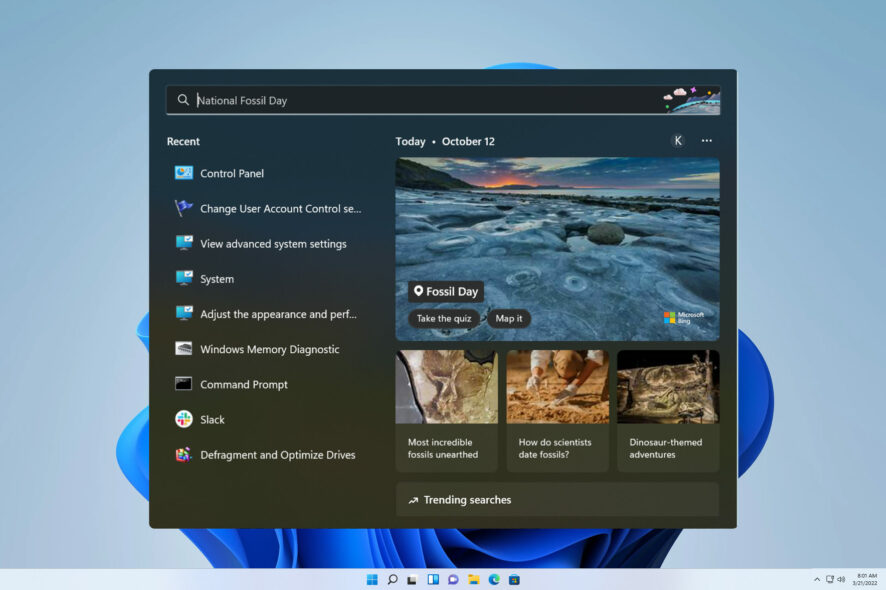
La barra de búsqueda de Windows facilita la búsqueda de archivos y aplicaciones instalados en tu computadora. Sin embargo, muchos usuarios informaron que no pueden escribir en el buscador de Windows.
Varios de nuestros lectores han informado que no pueden escribir en la barra de búsqueda de Windows 10 unos días después de haber actualizado su sistema operativo. En este artículo, exploraremos qué hacer si no puedes escribir en la barra de inicio o búsqueda de Windows 10.
No puedo escribir en el buscador de Windows. ¿Por qué?
- Problemas con el Explorador de archivos o Cortana que se pueden solucionar con un simple reinicio.
- Paquete de actualización de Windows o proceso de instalación dañado.
- El perfil de usuario dañado puede evitar que ciertas funciones funcionen.
- Los procesos requeridos, como ctfmon.exe, no se están ejecutando.
Ahora que sabemos por qué no es posible escribir en la búsqueda de Windows, pasemos a las soluciones reales.
¿Cómo hago para poder escribir en el buscador de Windows?
Antes de probar las soluciones que se enumeran a continuación, aquí hay algunas cosas rápidas que puede hacer, ya que han funcionado para muchos usuarios:
- Comprueba si puedes escribir en otra aplicación o área, y si no puedes, verifica el cable de conexión del teclado. Asegúrate también de que el teclado no haya sido desactivado desde el Administrador de dispositivos o la BIOS.
- Reinicia la computadora.
- Instala cualquier actualización de Windows pendiente.
Si el problema persiste, pasa a la siguiente sección.
Guía: No puedo escribir en el buscador de Windows
1. Inicia CTFMon
- Presiona Windows + R para abrir el cuadro de diálogo Ejecutar.
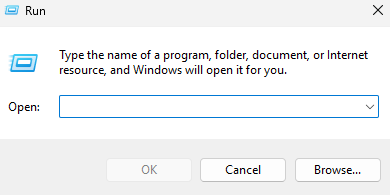
- Ahora, pega el siguiente comando:
C:Windowssystem32ctfmon.exe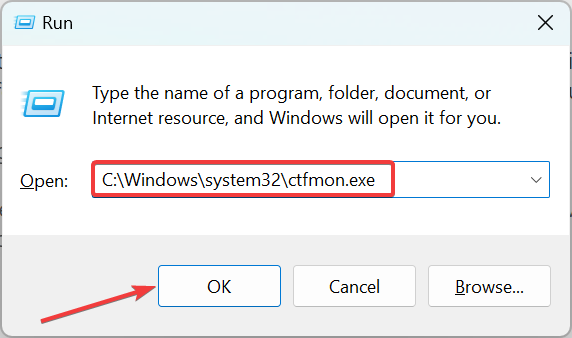
- Presiona OK .
En caso de que este problema vuelva a aparecer, es posible que debas agregar el acceso directo ctfmon a la carpeta Inicio en Windows para que siempre pueda iniciarse en su PC.
2. Utiliza un comando de PowerShell
- Presiona Windows + R para abrir Ejecutar, escribe powershell en el campo de texto y presiona Ctrl + Shift + Enter.
- Haz clic en Sí en el mensaje de UAC.
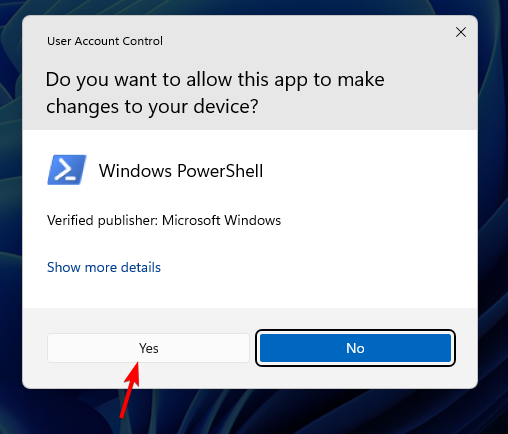
- En la ventana de PowerShell , escribe el siguiente comando y presiona Entrar :
Get-AppXPackage -AllUsers |Where-Object {$_.InstallLocation -like "*SystemApps*"} | Foreach {Add-AppxPackage -DisableDevelopmentMode -Register "$($_.InstallLocation)AppXManifest.xml"}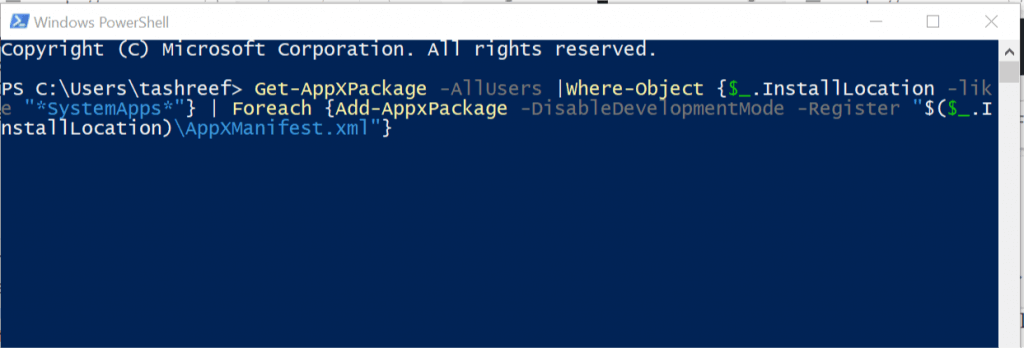
- Una vez hecho esto, haz clic en el menú Inicio y elige Encendido . Por último, haz clic en Reiniciar. Una vez que la PC se reinicie, verifica si el problema está resuelto.
- En caso de que no sea así, abre nuevamente PowerShell y ejecuta el siguiente comando:
$manifest = (Get-AppxPackage Microsoft.WindowsStore).InstallLocation + 'AppxManifest.xml' ; Add-AppxPackage -DisableDevelopmentMode -Register $manifest
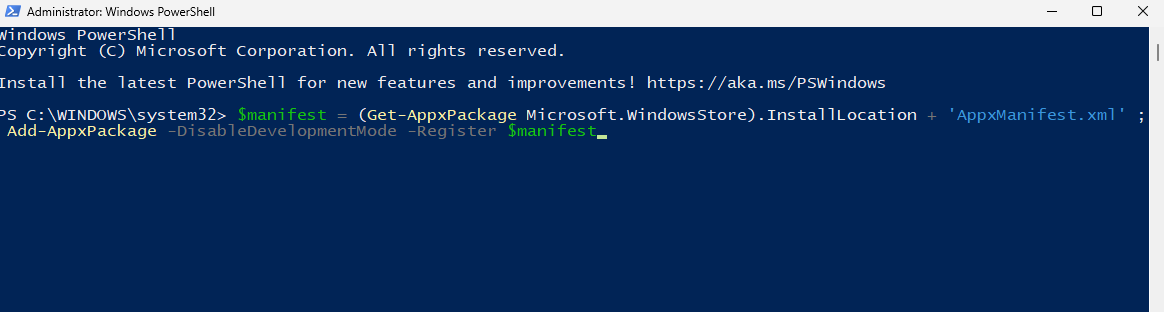
Estos dos comandos han solucionado problemas para muchos cuando no pueden escribir en el menú de inicio de Windows. Entonces, asegúrate de intentarlo.
3. Utiliza el Registro para restablecer la barra de búsqueda.
1. Presiona Windows + R para abrir la ventana de Ejecutar, escribe regedit en el campo de texto y haz clic en OK.
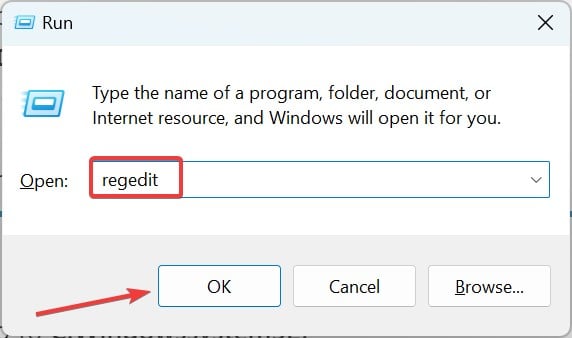
2. Haz clic en Sí en el cuadro de diálogo de Control de cuentas de usuario (UAC) que aparece.
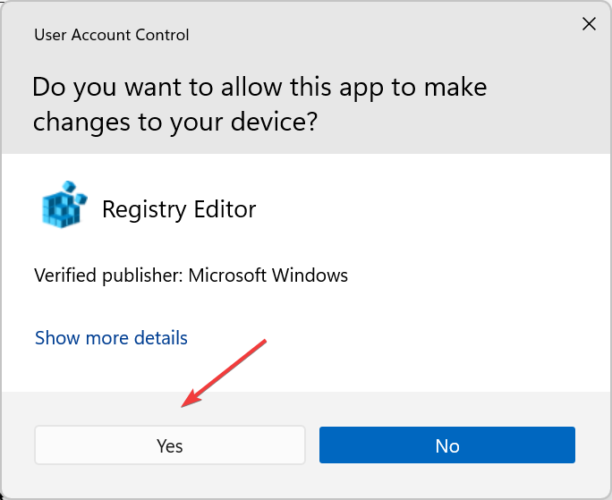
3. Ahora, pega la siguiente ruta en la barra de direcciones en la parte superior y pulsa Enter:HKEY_LOCAL_MACHINE\SOFTWARE\Microsoft\Windows Search
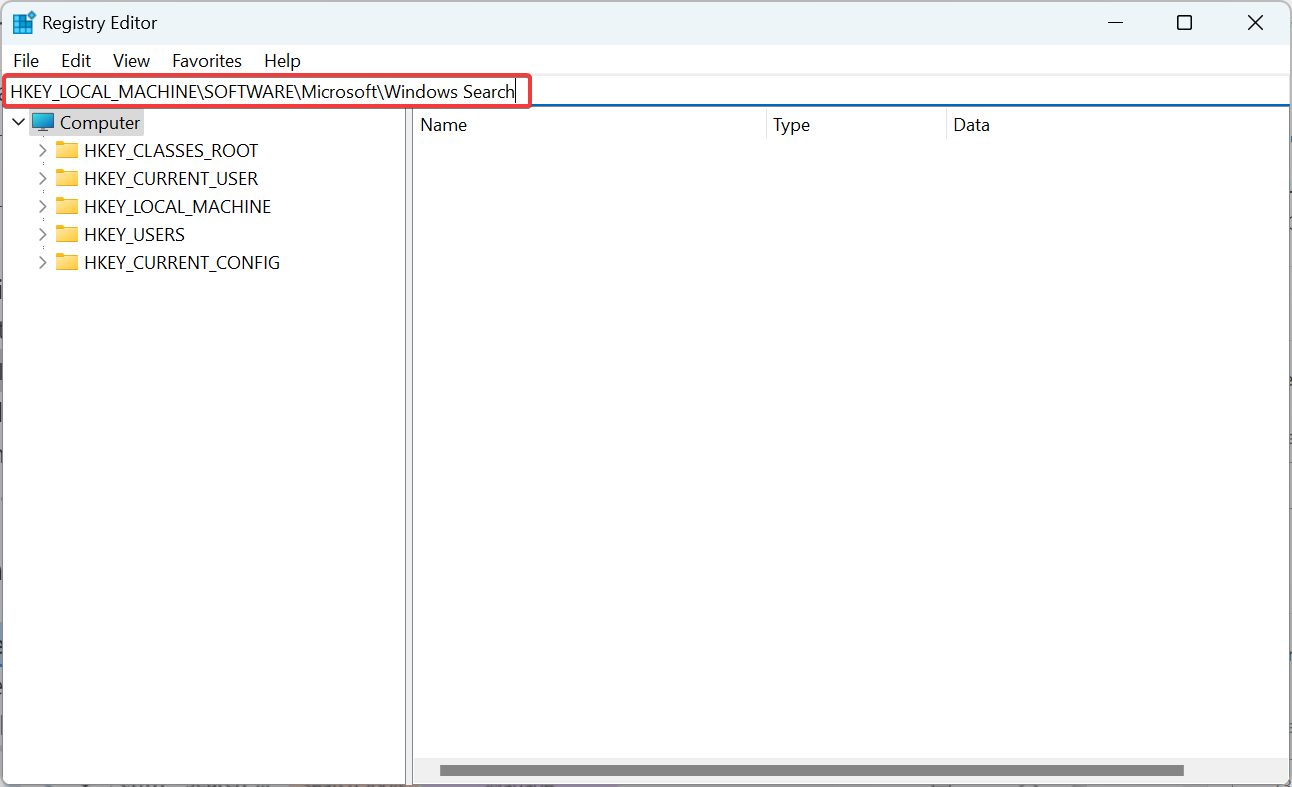
4. Haz doble clic en la entrada Configuración completada con éxito.
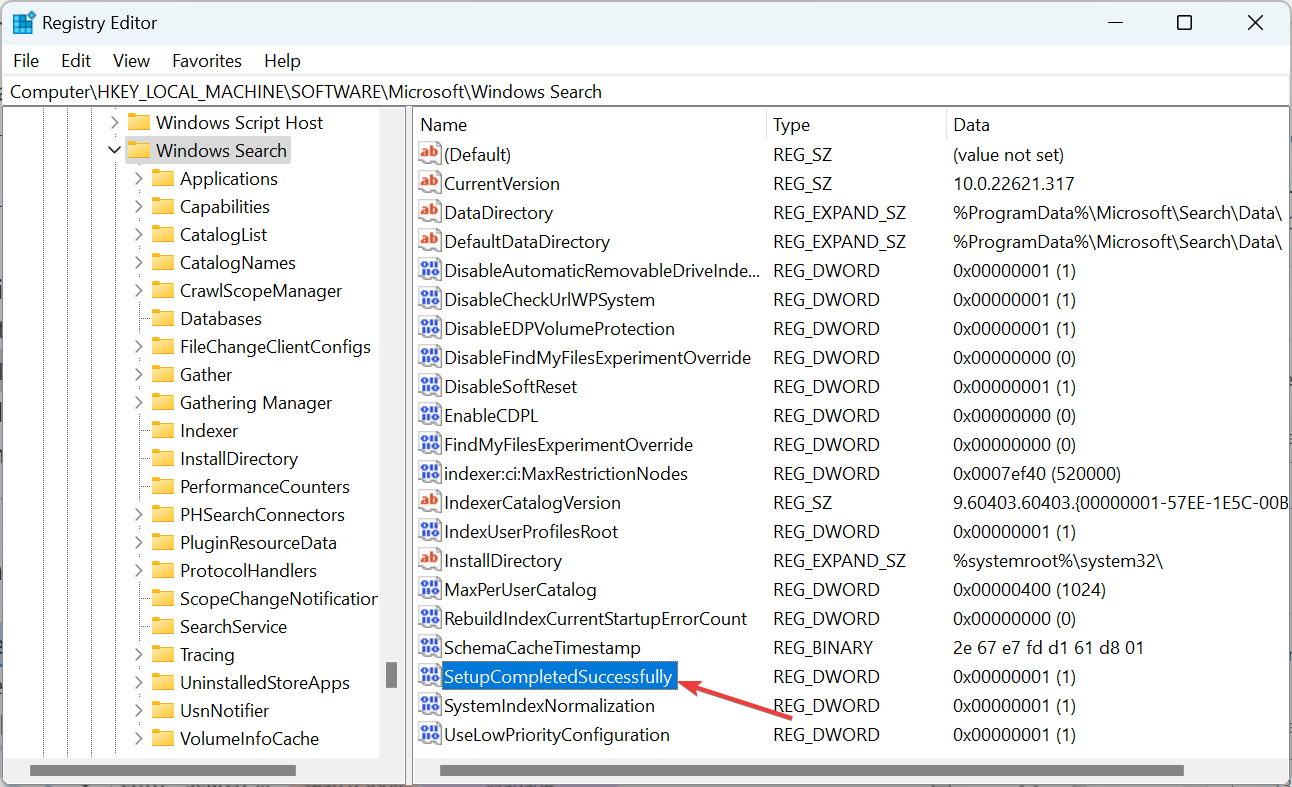
5. Ingresa 0 en el campo Valor de datos y haz clic en OK para guardar los cambios.
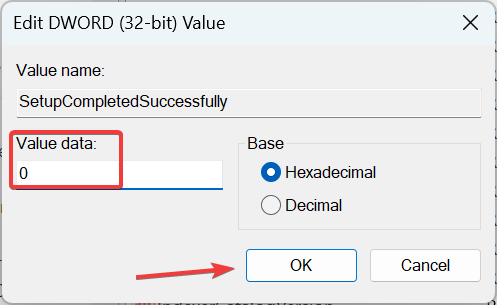
6. Ahora, reinicia la computadora para que los cambios surtan efecto.
4. Utiliza un software de búsqueda/buscador de archivos dedicado
Una de las soluciones más directas para evitar este tipo de errores, especialmente cuando necesitas encontrar algo rápidamente en tu PC, es tener instalado en tu PC un software de búsqueda de archivos de terceros.
Las aplicaciones de software de terceros vienen con características actualizadas, como mapas de palabras clave que pueden buscar en datos no estructurados, brindándote más resultados que la función de búsqueda estándar de tu sistema operativo.
Además, los buscadores de archivos dedicados también pueden buscar palabras clave en tus correos electrónicos o en archivos de tipo documento para asegurarse de que encuentres lo que estás buscando.
Copernic Desktop Search es una excelente opción porque puede indexar y buscar más de 150 tipos de archivos y correos electrónicos. Además, ofrece resultados rápidos y mantiene tus datos extremadamente seguros.
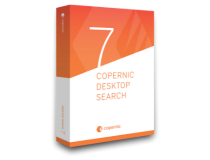
Búsqueda de escritorio de Copernic
Encuentre datos relevantes sin esfuerzo con este increíble programa de búsqueda.5. Reinicia el proceso de Windows File Explorer.
- Cierra todas las pestañas del Explorador de archivos si tienes alguno abierto.
- Presiona Ctrl + Shift + Esc para abrir el Administrador de tareas y haz clic en Ejecutar nueva tarea.
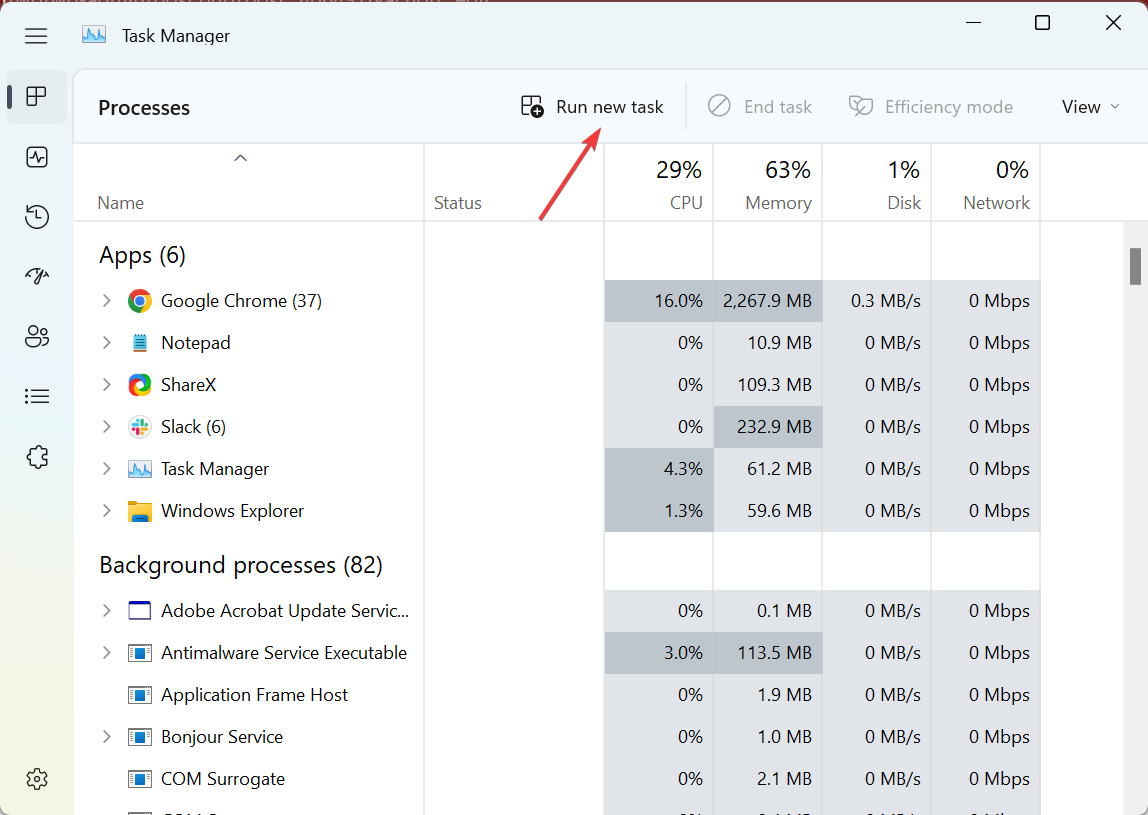
- Ingresa explorer.exe en el campo de texto, marca la casilla Crear esta tarea con privilegios administrativos y haz clic en Aceptar.
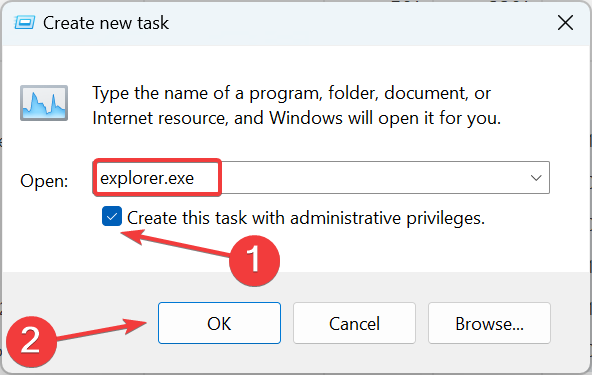
6. Ejecuta el solucionador de problemas de Búsqueda e Indexación.
- Presiona Windows + R para abrir Ejecutar, escribe control panel en el campo de texto y haz clic en OK.
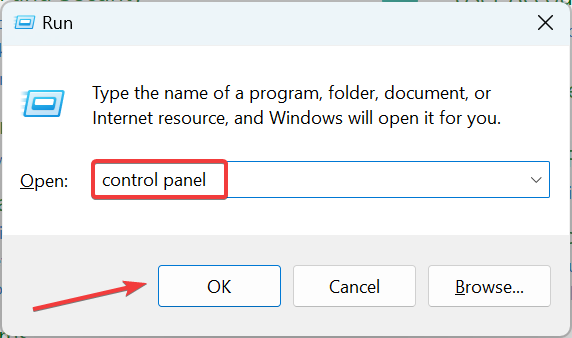
- Selecciona Iconos grandes en el menú desplegable Ver por.
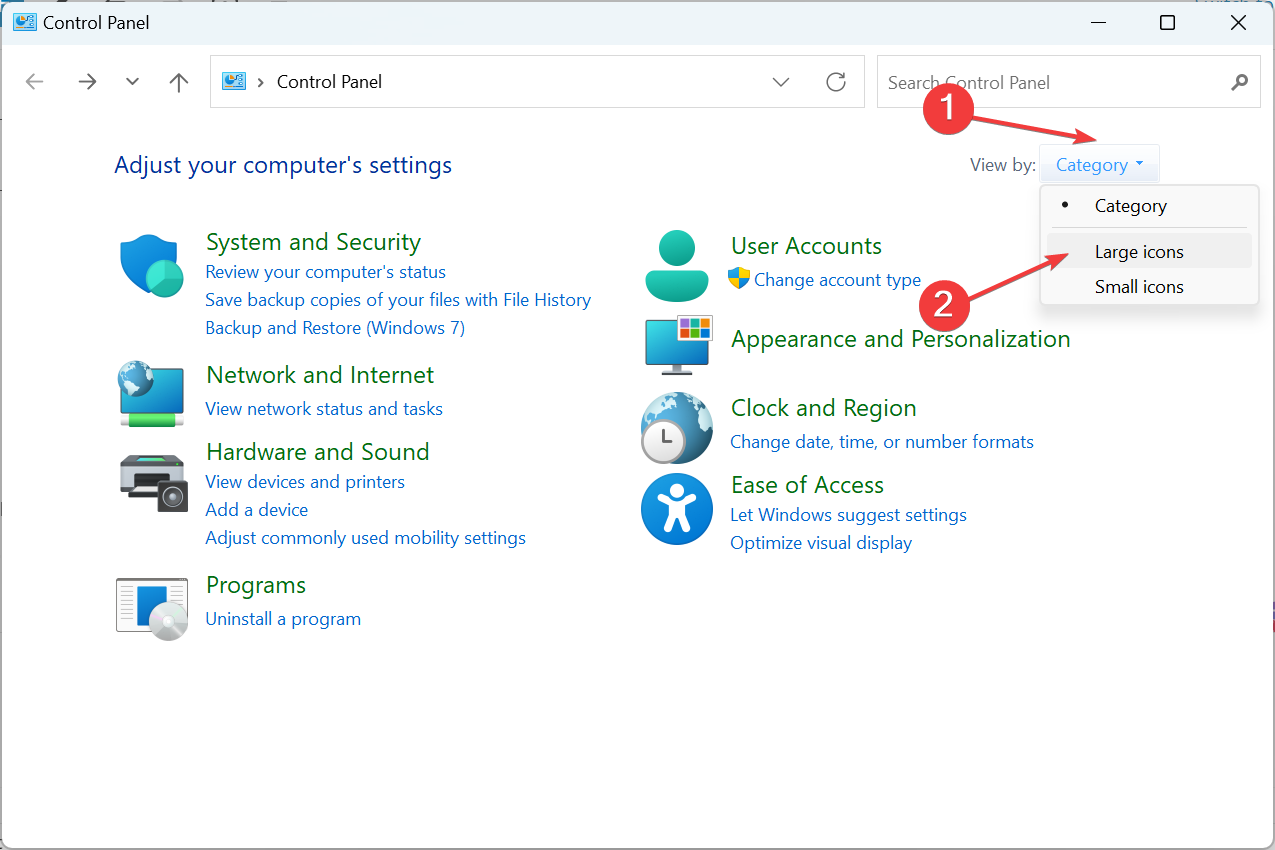
- Haz clic en Solución de problemas.
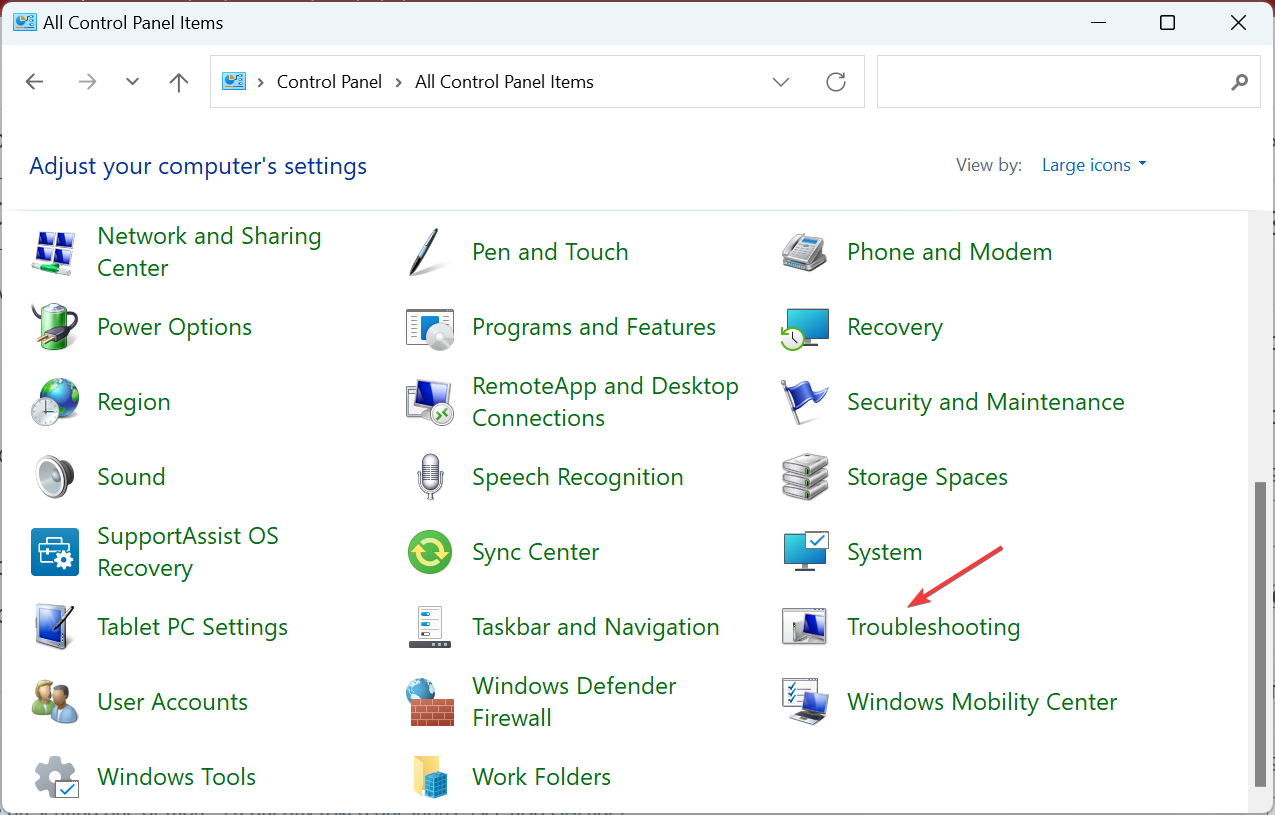
- Haz clic en Ver todo desde la izquierda.
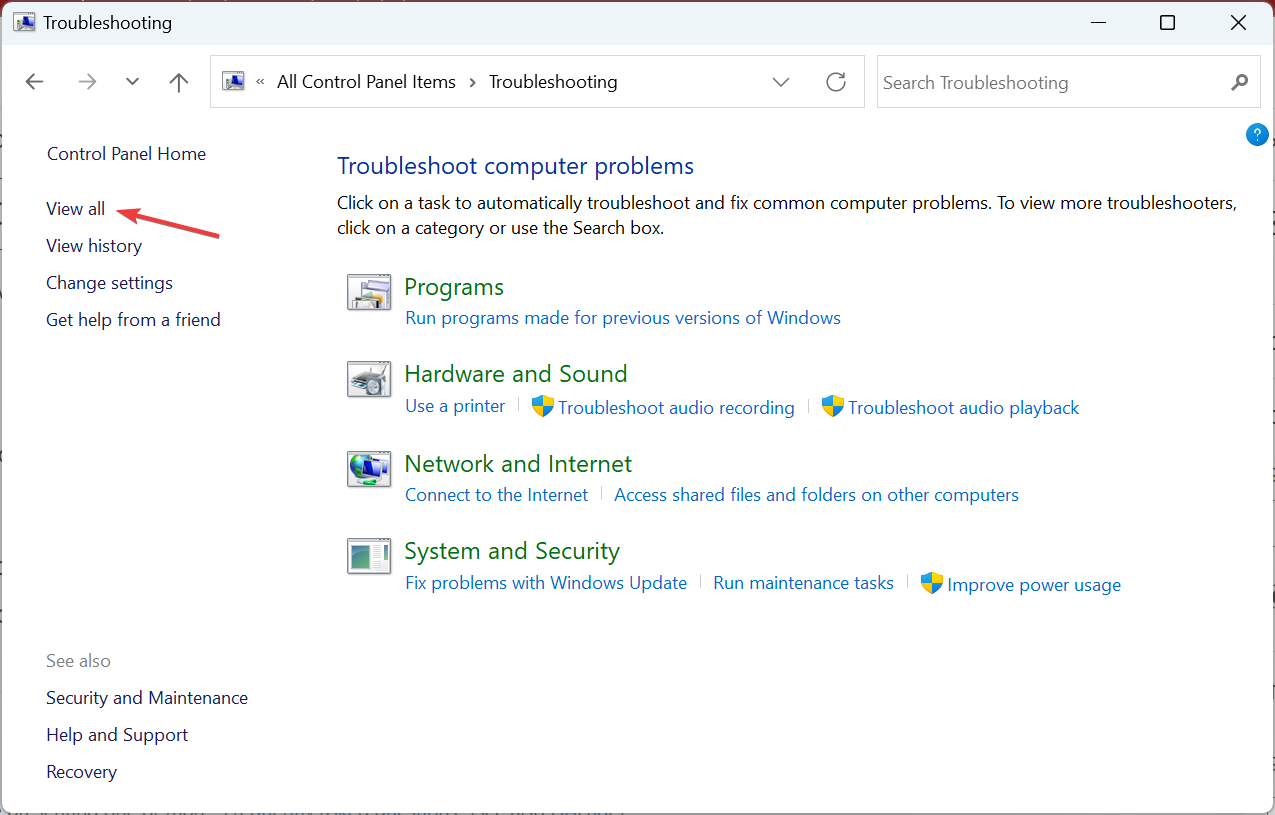
- Ahora, localiza y haz clic en el solucionador de problemas de búsqueda e indexación.
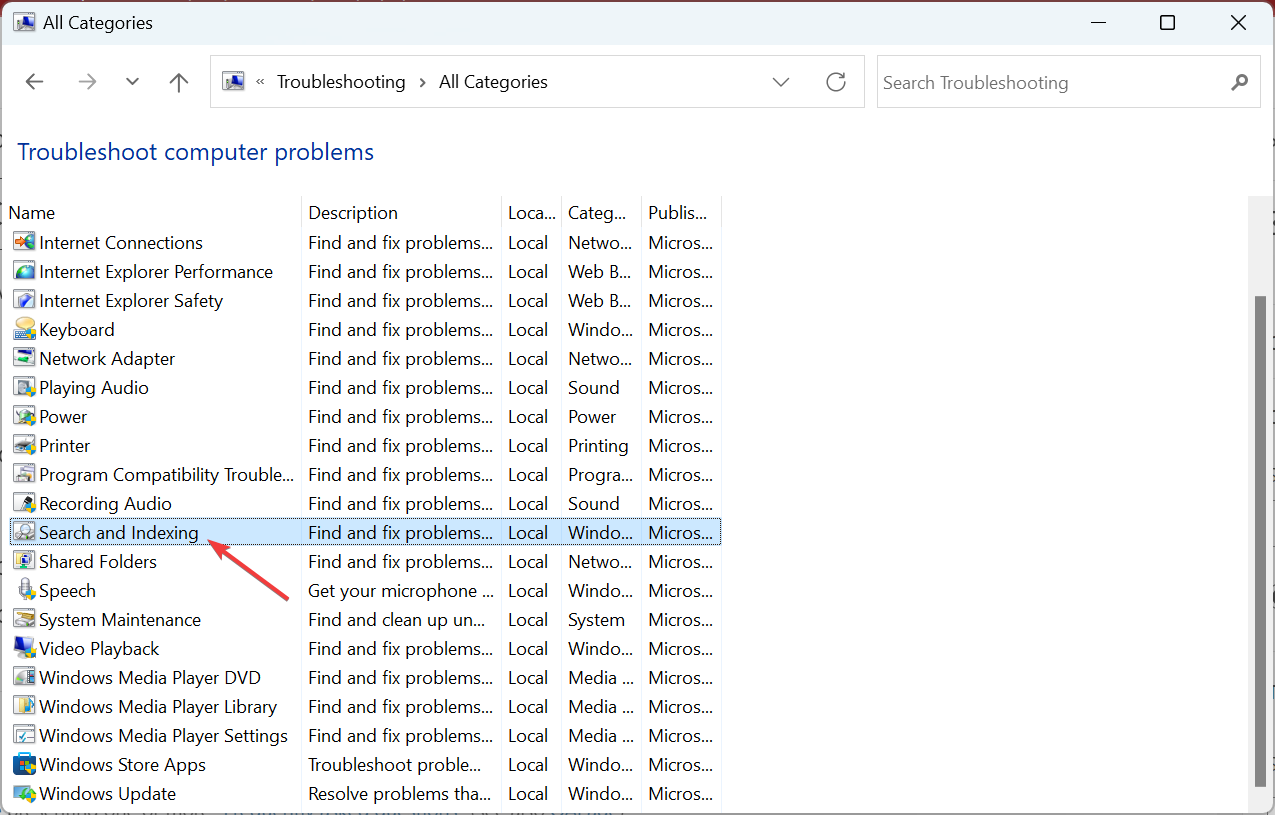
- Haz clic en Siguiente.
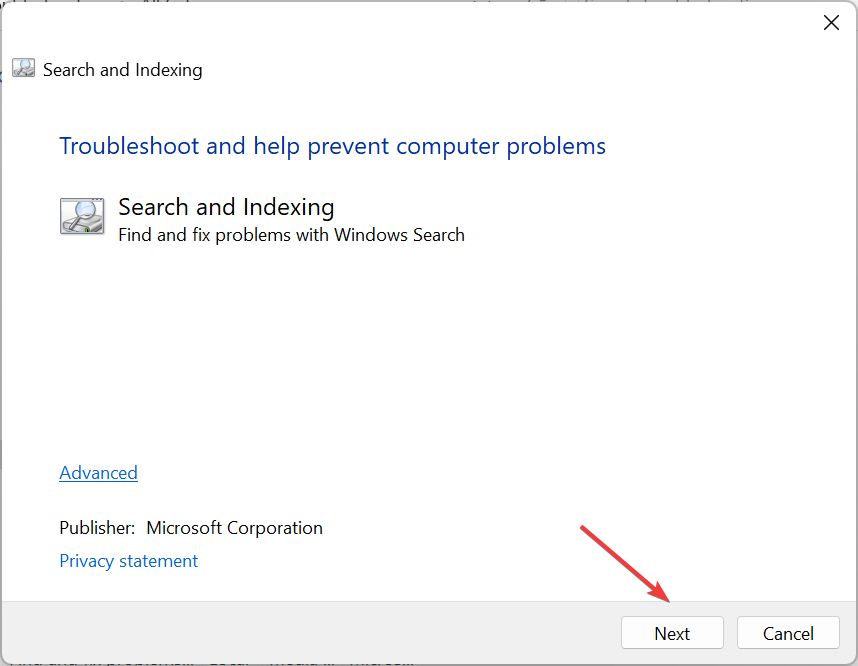
- Elige No puedo iniciar una búsqueda ni ver resultados y haz clic en Siguiente.
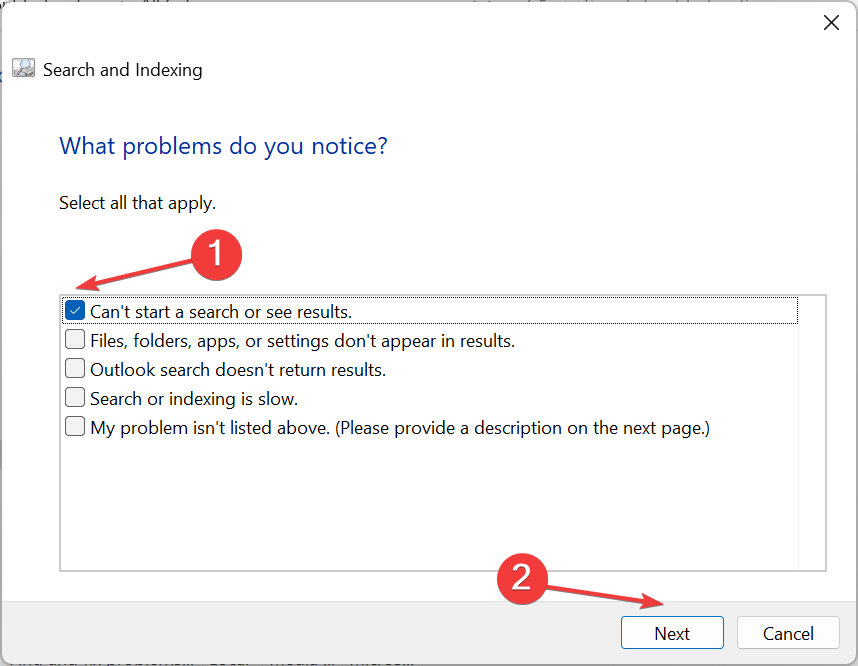
- Espera a que el solucionador de problemas se ejecute por completo. Si el problema persiste después de eso, elige las otras opciones en el solucionador de problemas y vuelve a ejecutarlo.
7. Reinicia el proceso de búsqueda de Windows
- Presiona Ctrl + Shift + Esc para abrir el Administrador de tareas.
- Ubica Buscar en la lista de procesos.
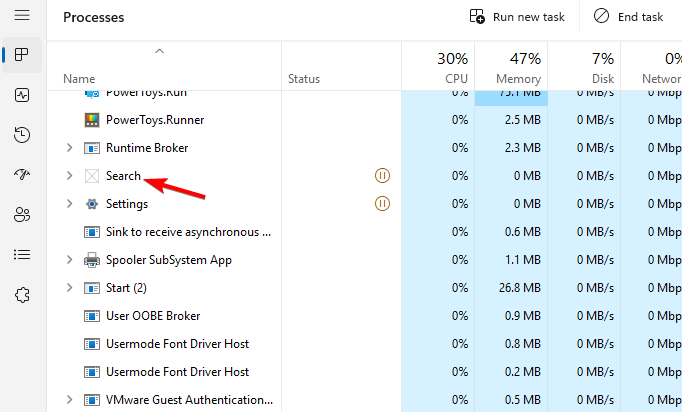
- Haz clic derecho y elige Finalizar tarea.
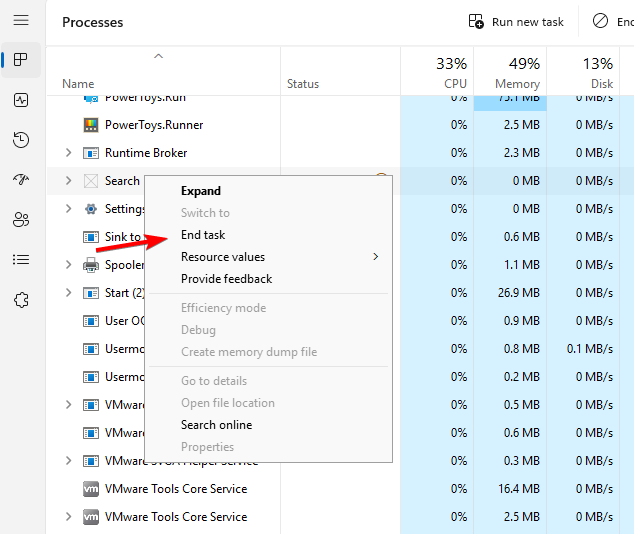
8. Reinicia el servicio de búsqueda de Windows.
- Presiona la tecla Windows + R , ingresa services.msc y haz clic en Aceptar.
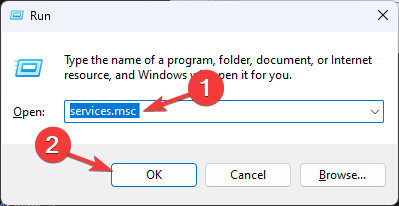
- Localiza el servicio de búsqueda de Windows.
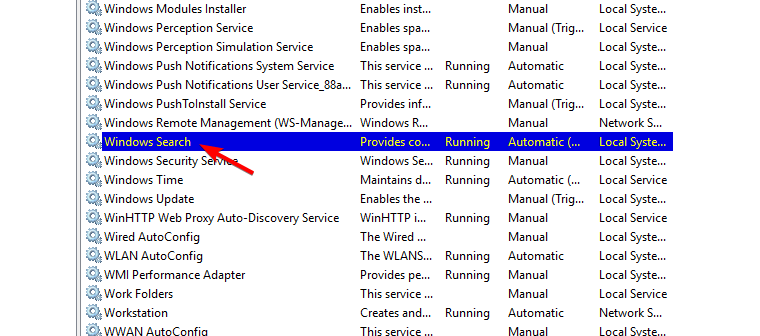
- Haz clic derecho y elige Reiniciar.
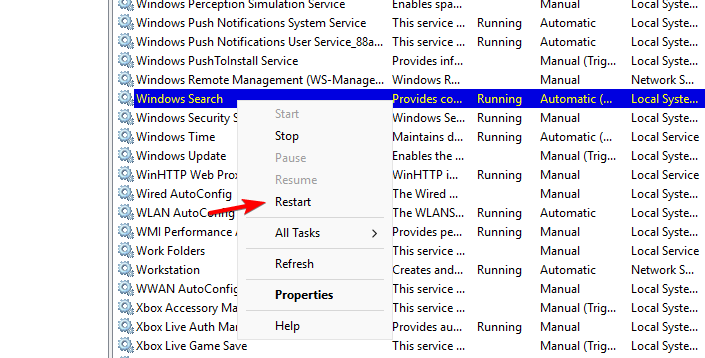
9. Crea una nueva cuenta de usuario
- Presiona la tecla Windows + I para abrir la aplicación Configuración.
- A continuación, ve a Cuentas y luego a Familia y otros usuarios.
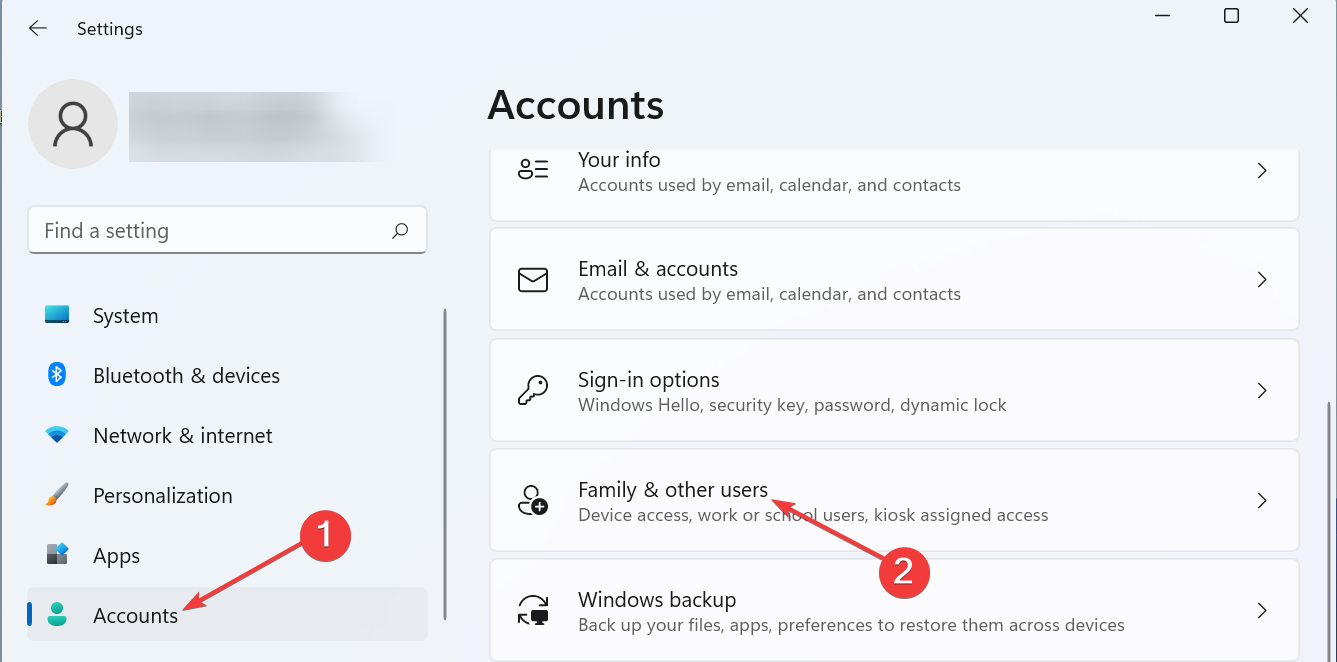
- Junto a Agregar otro usuario, haz clic en Agregar cuenta.
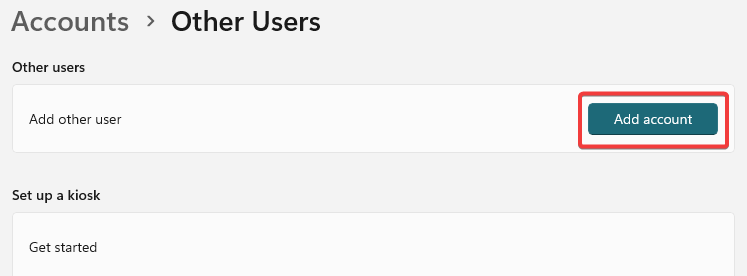
- Selecciona No tengo la información de inicio de sesión de esta persona.
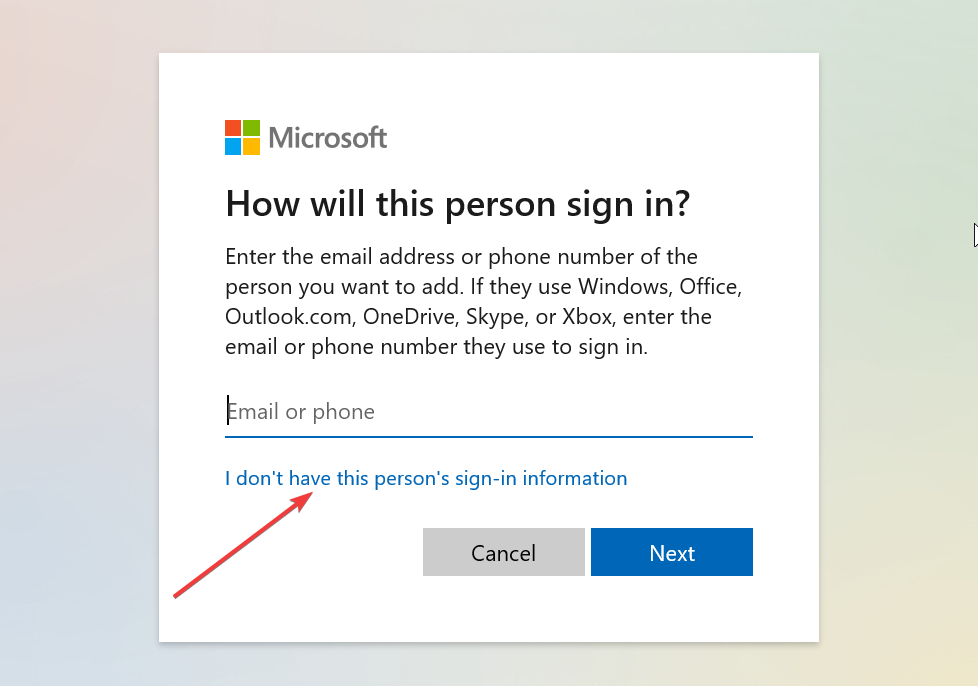
- Ahora elige Agregar un usuario sin una cuenta de Microsoft.
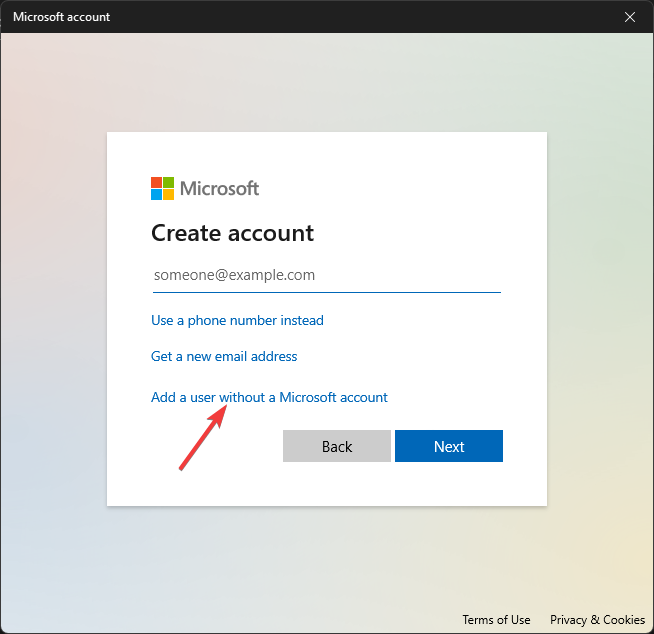
- Ingresa el nombre de usuario y contraseña que desees.
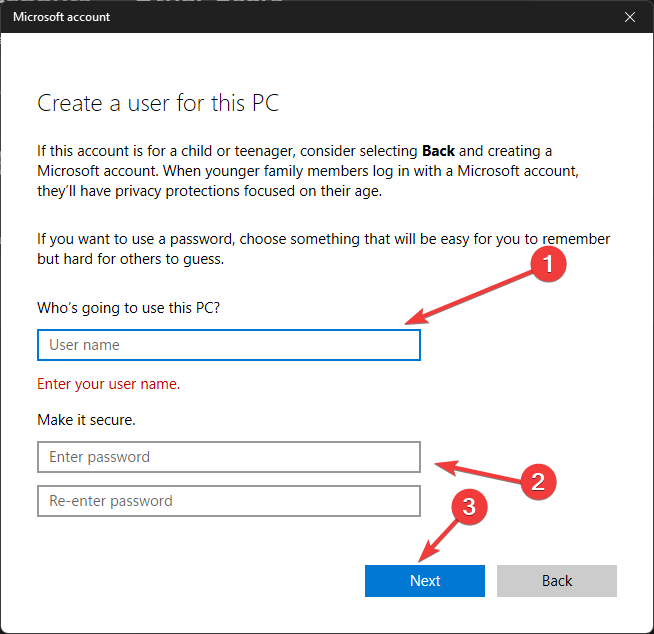
- Cambia a la nueva cuenta y verifica si el problema desapareció.
Consejos adicionales para poder escribir en el buscador de Windows:
- Si la barra de búsqueda no funciona después de una actualización: Elimina la actualización de Windows yendo a Configuración > Actualización y seguridad > Historial de actualizaciones > Desinstalar actualizaciones y seleccionando la actualización más reciente.
- Si la barra de búsqueda no se abre o no carga: Presiona Ctrl + Shift + Esc para abrir el Administrador de tareas. Ve a la pestaña Detalles, localiza explorer.exe, haz clic derecho sobre él y elige Reiniciar.
Este método también ayudará cuando la barra de búsqueda del Explorador de archivos de Windows 10 no permite escribir. Sin embargo, si esto no lo soluciona, hemos preparado más soluciones para revitalizar la funcionalidad de búsqueda del Explorador de archivos.
Si no podías escribir en la barra de búsqueda de Windows hasta ahora, el problema debería resolverse con nuestras soluciones expertas.
Por favor, cuéntanos cuál de las soluciones funcionó para ti en la sección de comentarios a continuación.
Más sobre el autor
Tashreef Shareef es un desarrollador de software convertido en escritor técnico. Descubrió su interés por la tecnología después de leer accidentalmente una revista de tecnología. Ahora escribe sobre todo lo relacionado con la tecnología, desde Windows hasta iOS, y desde servicios de transmisión hasta IoT, en WindowsReport.








