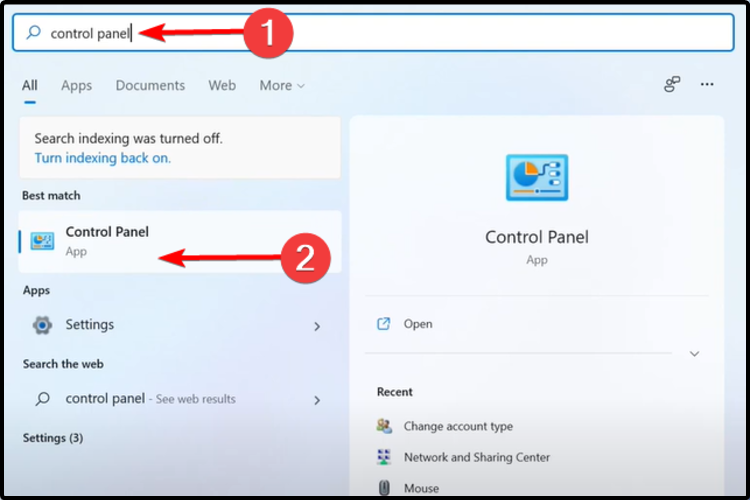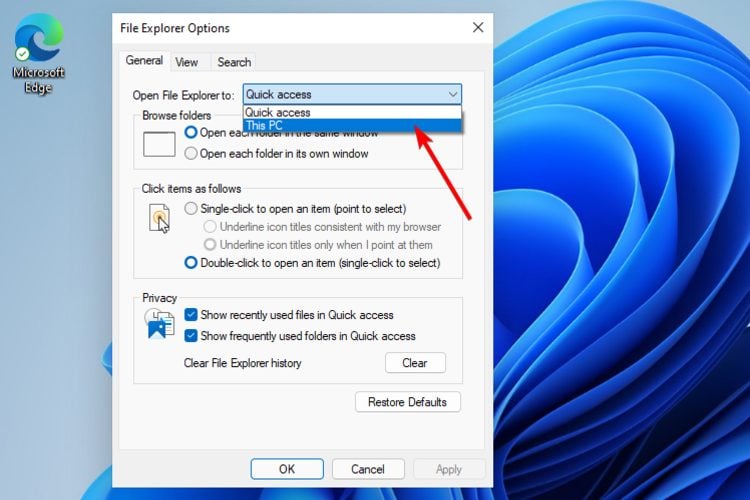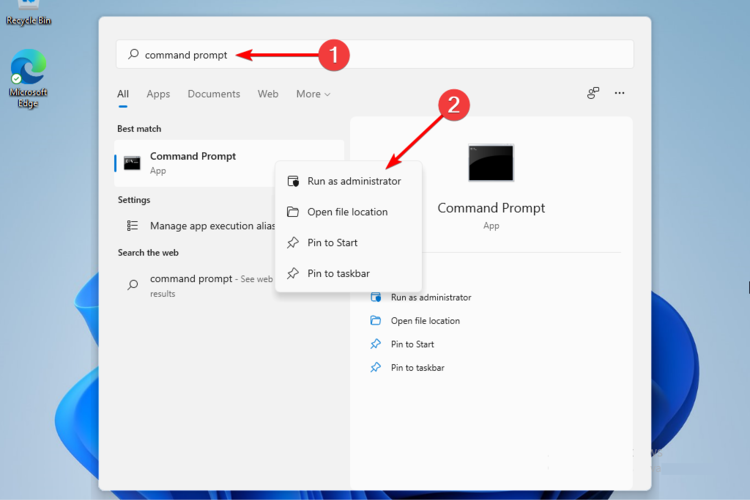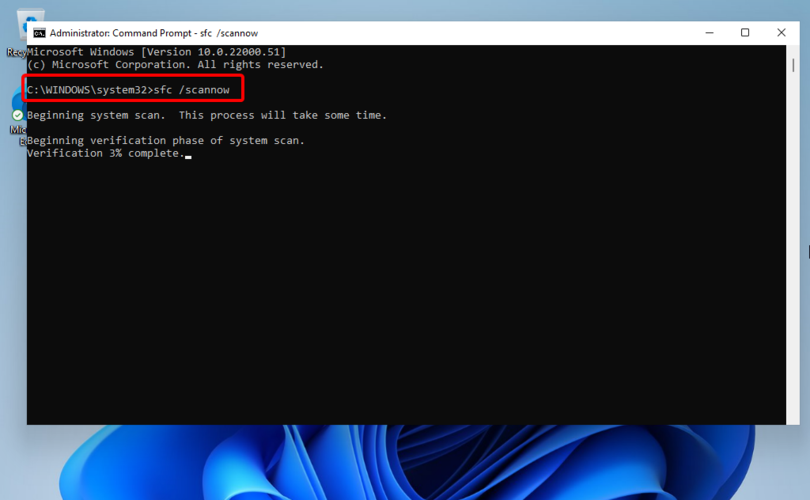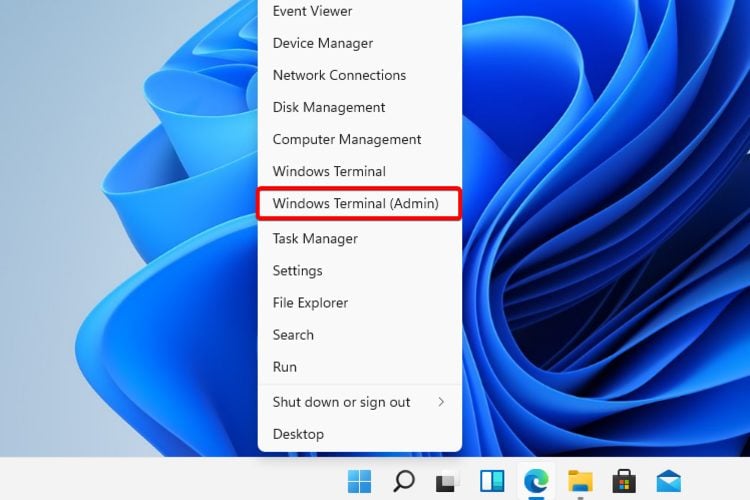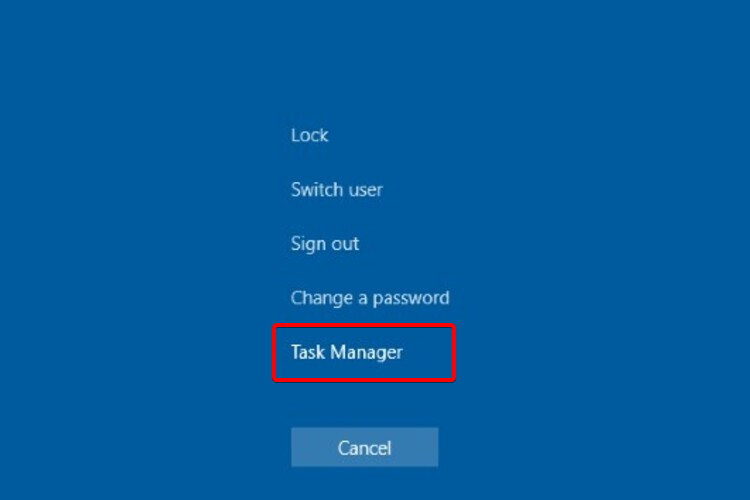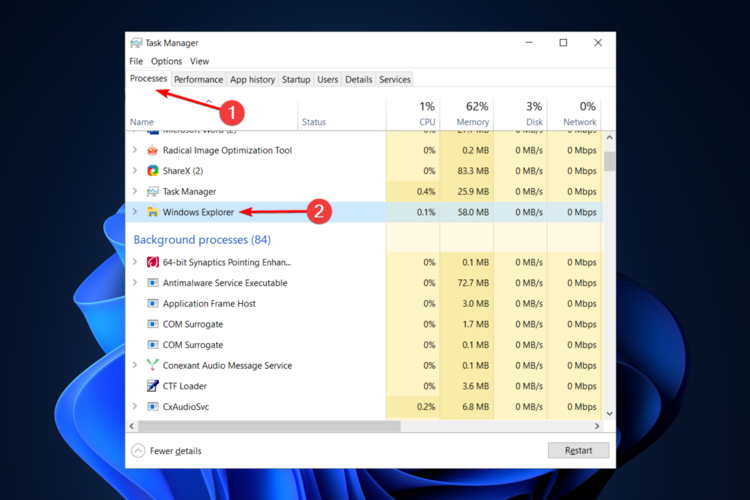Solución: El Explorador de Archivos Falla en Windows 11
7 min. read
Updated on

¿El explorador de archivos se bloquea aleatoriamente en Windows 11?
Lee este artículo para obtener las mejores soluciones.
El explorador de archivos es una parte integrada importante de las últimas versiones del sistema operativo. En estos términos, mantenerlo funcionando en condiciones adecuadas es obligatorio.
Para descubrir en qué se diferencia el explorador de archivos de ahora de la versión anterior del sistema operativo, lee acerca de las características nuevas, comparaciones y sugerencias de la actualización.
Además de las excelentes funciones que ofrece el nuevo explorador de archivos, los usuarios han afirmado tener algunos problemas preocupantes.
A veces puedes notar que en Windows 11, el explorador de archivos del escritorio sigue fallando sin ninguna explicación aparente. Aquí te contamos más al respecto.
¿Por qué el explorador de archivos sigue fallando?
➡ Configuración incorrecta del sistema
Una de las razones más comunes por las que el explorador de archivos de Windows 11 falla puede estar relacionada con una configuración incorrecta del sistema. Por lo tanto, debes considerar ajustar y optimizar sus opciones avanzadas.
Si este es el motivo por el cual tu explorador de archivos no puede funcionar correctamente, asegúrate de encontrar algunas soluciones más adelante en este artículo.
➡ Software de terceros incompatible
Es posible que los programas antivirus de terceros u otros tipos de aplicaciones dañinas puedan afectar el explorador de archivos de Windows al entrar en conflicto.
Esto podría generar demoras o retrasos al usar el explorador de archivos. Para evitar tales situaciones, debes averiguar cómo bloquear la instalación de aplicaciones de terceros en Windows.
➡ Gran cantidad de archivos en el historial
Tener demasiados archivos en el explorador puede sobresaturarlo innecesariamente. En estos términos, el historial lo afectará negativamente, provocando caídas o ralentización.
➡ Archivos de sistema dañados
Los archivos del sistema dañados pueden volverse inoperables debido a varias razones; también pueden afectar la forma en que actúa tu explorador de archivos.
Esto suele ocurrir de forma inesperada, lo que te impide acceder al explorador de archivos o utilizarlo normalmente.
Afortunadamente, hay muchas opciones para solucionarlas. Por ejemplo, aquí puedes aprender cómo solucionar los problemas de corrupción de archivos de Windows 10.
¿Por qué falla el explorador de archivos?
El explorador de Windows es uno de los componentes clave de este sistema operativo; sin él, no puedes hacer nada de manera normal. Desafortunadamente, no hay forma de reinstalar el explorador de Windows, aunque sí puedes repararlo usando varios métodos (como comandos SFC o DISM).
Tenemos una guía separada sobre cómo reparar componentes corruptos de Windows
Hay múltiples variaciones de este error (como las que enlistamos a continuación), pero todas se pueden corregir con las soluciones que te damos en esta guía.
- El explorador de archivos de Windows 11 se bloquea cuando hago clic derecho
- El explorador de Windows 11 falla después de la actualización
- El explorador de archivos de Windows 11 no se abre desde la barra de tareas
- El explorador de Windows 11 se bloquea después de dormir
- El explorador de Windows sigue reiniciando en Windows 11
- El explorador de Windows se bloquea al seleccionar un archivo
- El explorador de archivos de Windows 11 falla al iniciar
- El explorador de archivos sigue fallando en Windows 11
- El explorador de Windows 11 reinicia o se bloquea el bucle
Para descubrir algunas de las mejores soluciones a considerar si tu explorador de archivos de Windows 11 está actuando de manera extraña, asegúrate de leer el artículo completo.
¿Cómo soluciono el bloqueo del explorador de archivos en Windows 11?
1. Ajusta las opciones del explorador de archivos.
- Abre el Panel de control.
- En la barra de búsqueda de la esquina superior derecha, escribe opciones del explorador de archivos y ábrelo.
- Selecciona la pestaña General.
- Junto al menú desplegable Abrir Explorador de archivos en, selecciona la opción Esta PC.
- Haz clic en Aplicar y, luego, en Aceptar.
Este es el método más sencillo que puedes probar si tu explorador de archivos sigue fallando.
2. Utiliza el símbolo del sistema.
- Haz clic en el botón Inicio, escribe Símbolo del sistema, haz clic derecho sobre él y selecciona Ejecutar como administrador.
- En la ventana emergente, escribe el siguiente comando y presiona Enter:
sfc /scannow - Espera hasta que se complete el proceso.
- Reinicia tu PC.
Este comando, también conocido como Comprobador de archivos del sistema, te permite escanear y restaurar los daños en los archivos del sistema de Windows. Por lo tanto, puede ayudar si tu explorador de archivos de Windows 11 falla.
Una alternativa más avanzada para este problema es usar un software que encuentre y repare archivos de Windows corruptos.
3. Borra el caché.
1. Haz clic en el botón Inicio en la barra de tareas para abrir el cuadro de búsqueda.
2. Escribe Panel de Control en el cuadro de búsqueda y haz clic en el primer resultado.
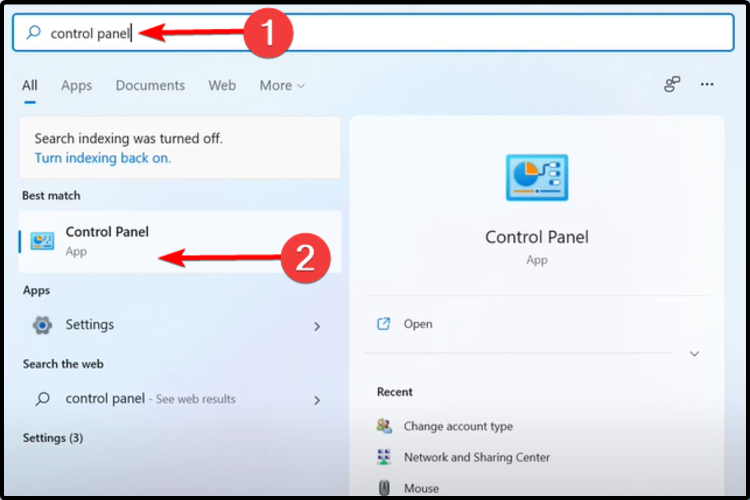
3. En la esquina superior derecha de la barra de búsqueda, escribe Opciones de Explorador de Archivos. Presiona Enter para abrirlo.
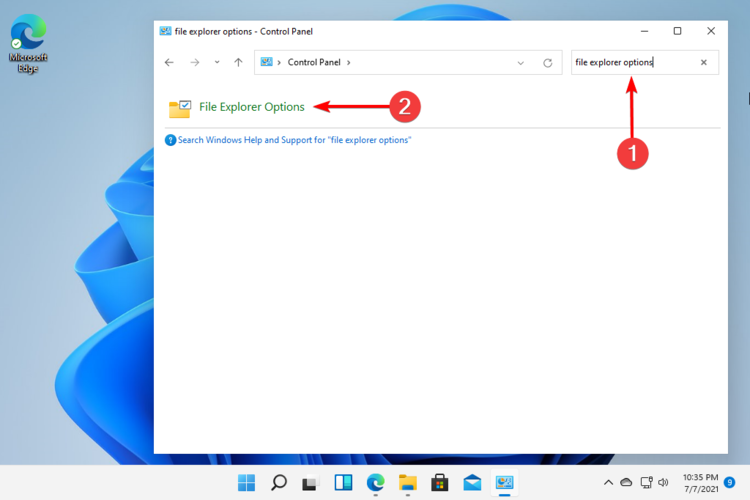
4. Navega hacia la pestaña General.
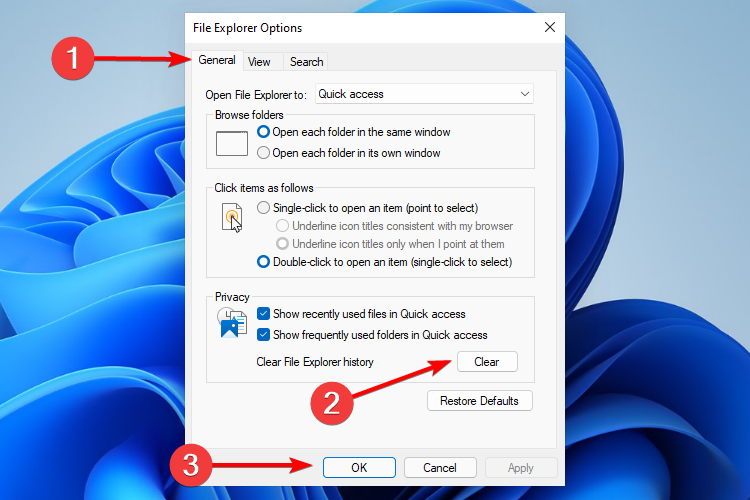
5. En la sección de Privacidad, haz clic en Borrar.
6. Selecciona OK para confirmar.
Es posible que algunas veces el caché del historial del explorador de archivos se corrompa o se haga demasiado grande. En estos casos, los archivos y carpetas tardarán en cargarse o simplemente no se cargarán en absoluto.
Con esta opción, podrás borrar el historial y también evitar el uso de memoria innecesario, causas que podrían estar detrás de la falla del explorador de archivos de Windows 11.
Es posible que a veces la memoria caché del historial del explorador de archivos se corrompa o resulte demasiado grande. En estas situaciones, los archivos y las carpetas se cargan lentamente o no se cargan para nada.
Con esta opción, podrás borrar el historial y también evitar el uso innecesario de la memoria, previniendo así problemas con el explorador de archivos de Windows 11.
4. Busca actualizaciones de Windows.
Con este método, tu sistema operativo recomendará y solucionará automáticamente problemas (como configuraciones corruptas) que crean otros problemas.
Si te enfrentas a problemas de bloqueo o falla del Explorador de archivos de escritorio de Windows 11 después de una actualización, puedes omitir este método.
5. Ejecuta ciertos comandos con Windows PowerShell.
- Haz clic con el botón derecho en el ícono de Inicio y selecciona Terminal de Windows (admin).
- En PowerShell, escribe el siguiente comando y ejecútalo:
Repair-WindowsImage -Online –RestoreHealth - Espera hasta que se complete el proceso.
- Reinicia tu PC.
6. Reinicia el explorador de archivos de Windows 11.
- Presiona Ctrl + Alt + Supr; luego, selecciona Administrador de tareas.
- Haz clic en la pestaña Procesos, busca el explorador de archivos y selecciónalo.
- Haz clic en el botón Reiniciar.
7. Actualiza el controlador de la GPU.
Para actualizar el controlador de GPU, te sugerimos que dependas de una herramienta de terceros. Esto se debe a que, con Windows Update, solo obtendrás una actualización genérica del controlador de video, la cual puede no ser la más reciente.
Por lo tanto, te sugerimos Outbyte Driver Updater. Con él, puedes escanear y actualizar cualquier controlador a la última versión con un solo clic. El proceso también es muy rápido.
⇒ Obtener Outbyte Driver Updater
¿Cómo puedo evitar que mi explorador de archivos de Windows 11 se bloquee?
Aquí hay algunos consejos:
- Actualiza constantemente tu sistema operativo
- Borra regularmente tu historial del explorador de archivos
- Arregla los archivos y unidades corruptos
- Elimina elementos del menú Acceso rápido
- Como sugerencia adicional, deshabilita las extensiones de terceros y los programas antivirus
No volverás a tener problemas con el explorador de archivos si sigues los consejos anteriores.
Si tu explorador de archivos tiene problemas en Windows 11, al menos una de las opciones enumeradas aquí te ayudará a solucionarlo con un mínimo de esfuerzo. De lo contrario, preparamos más soluciones en este artículo dedicado a la búsqueda del explorador de archivos de Windows 10/11 que no funciona.
Ten en cuenta que, con su función más solicitada, el explorador de archivos de Windows 11 te permite agregar pestañas adicionales, garantizándote una vista muy personalizada. En este caso, Microsoft Store es uno de tus principales aliados.
Sin embargo, para aquellos que no están tan contentos con los últimos cambios en la interfaz de usuario, pueden leer cómo obtener la cinta del explorador de archivos de Windows 10 en Windows 11.
No olvides compartir tus opiniones sobre el tema presentado aquí con un comentario en la sección a continuación.