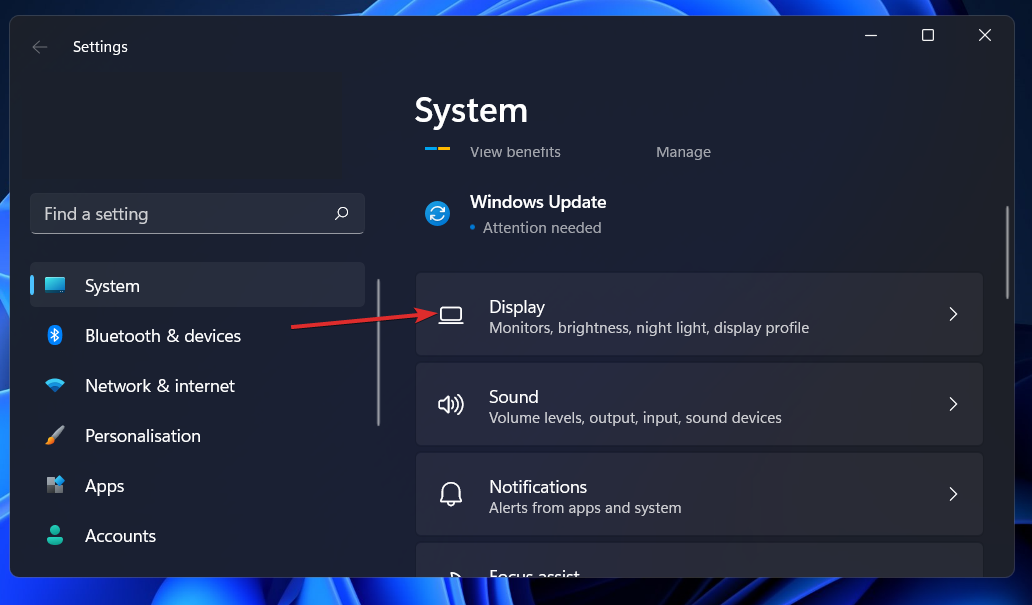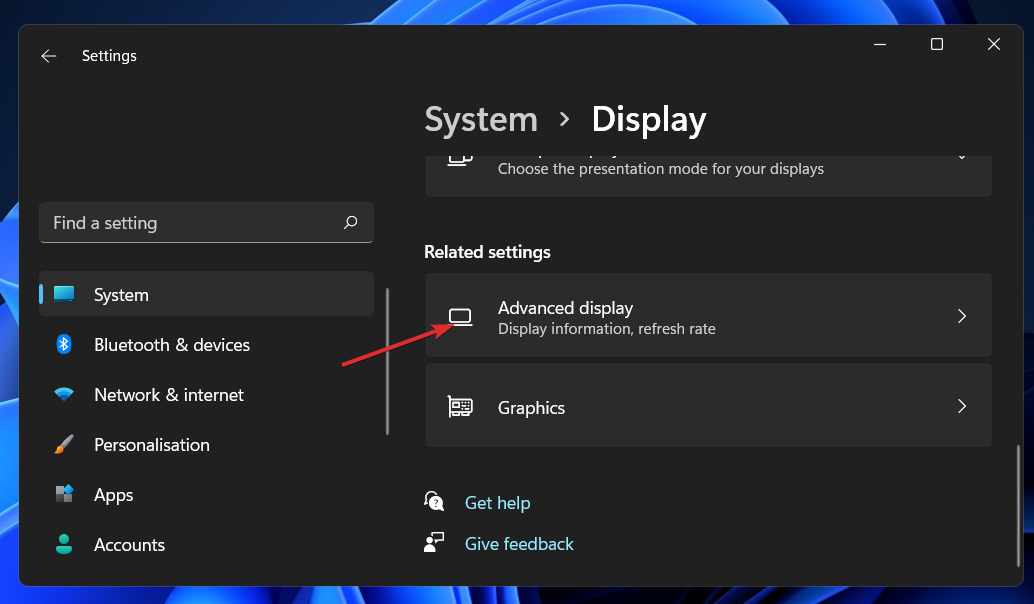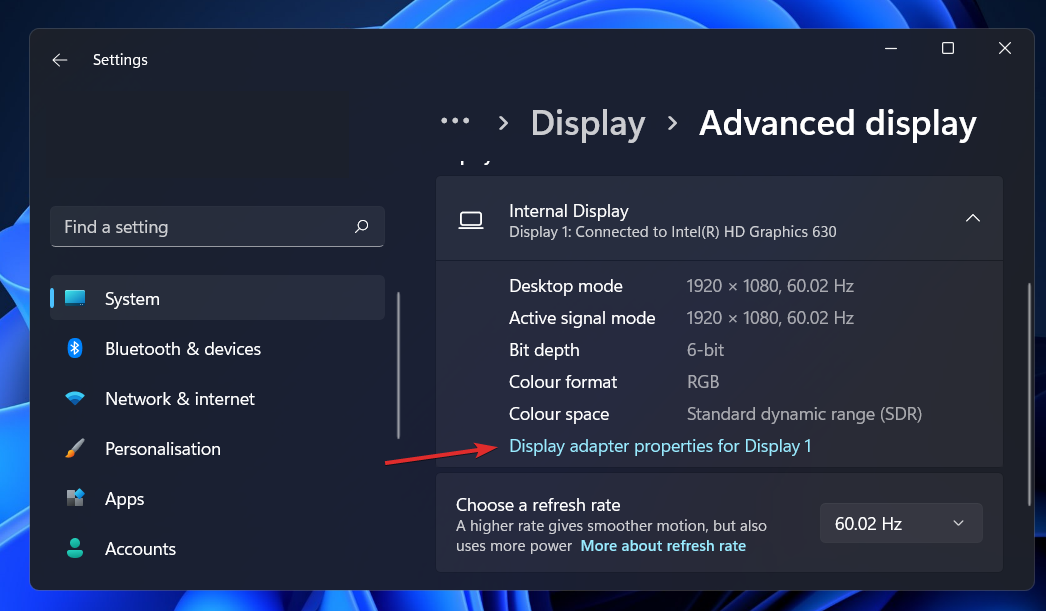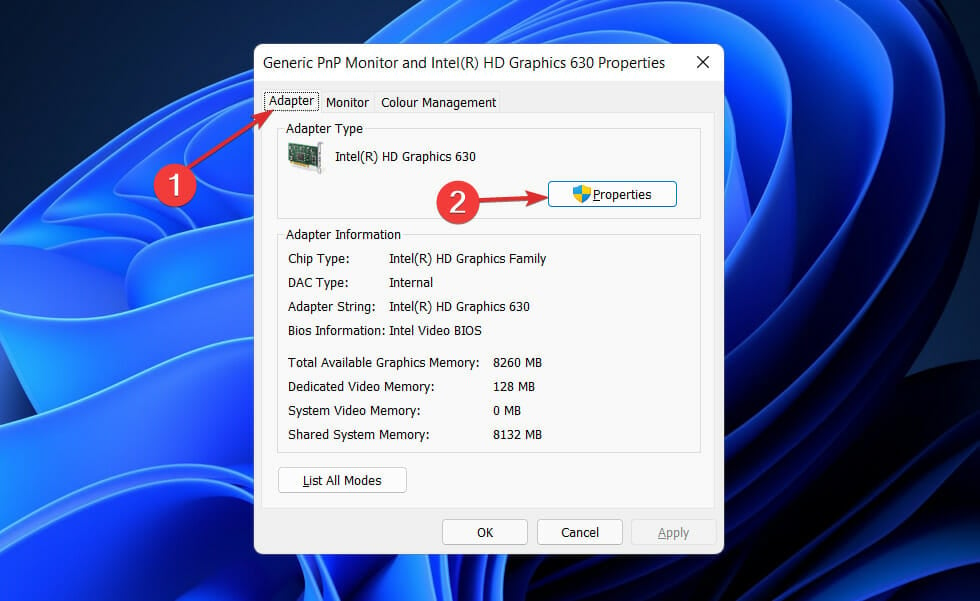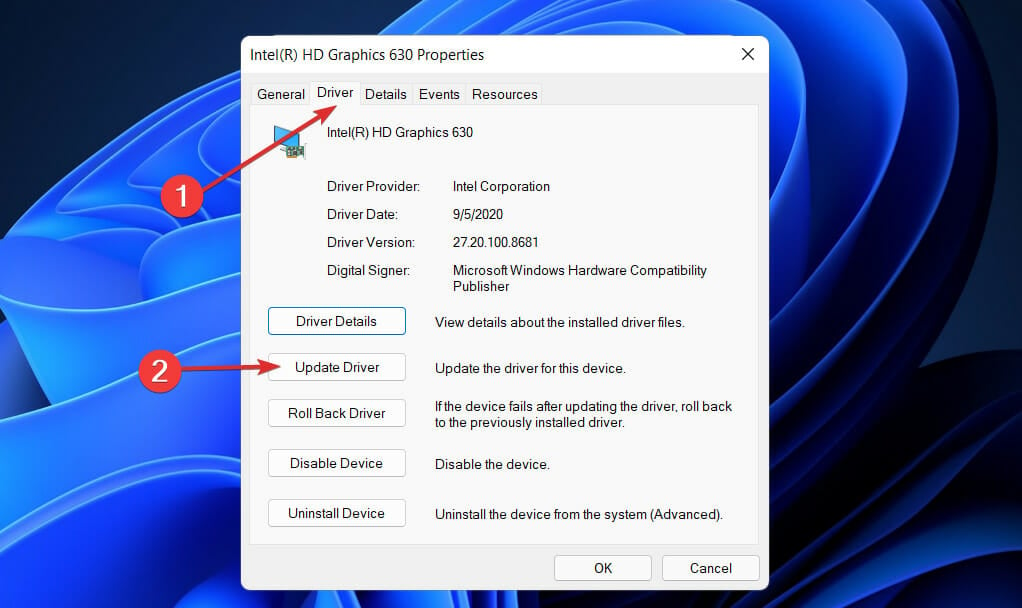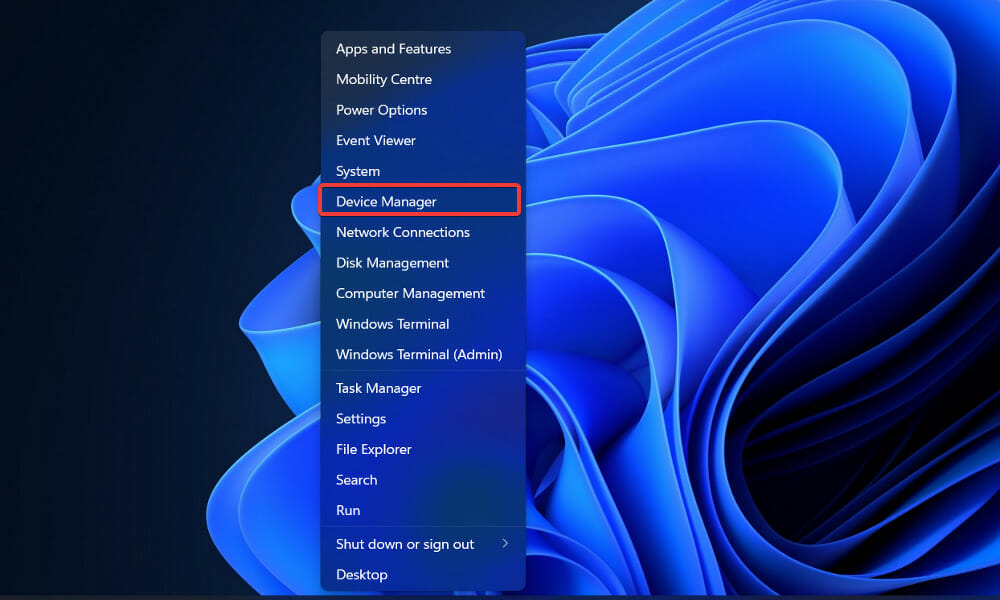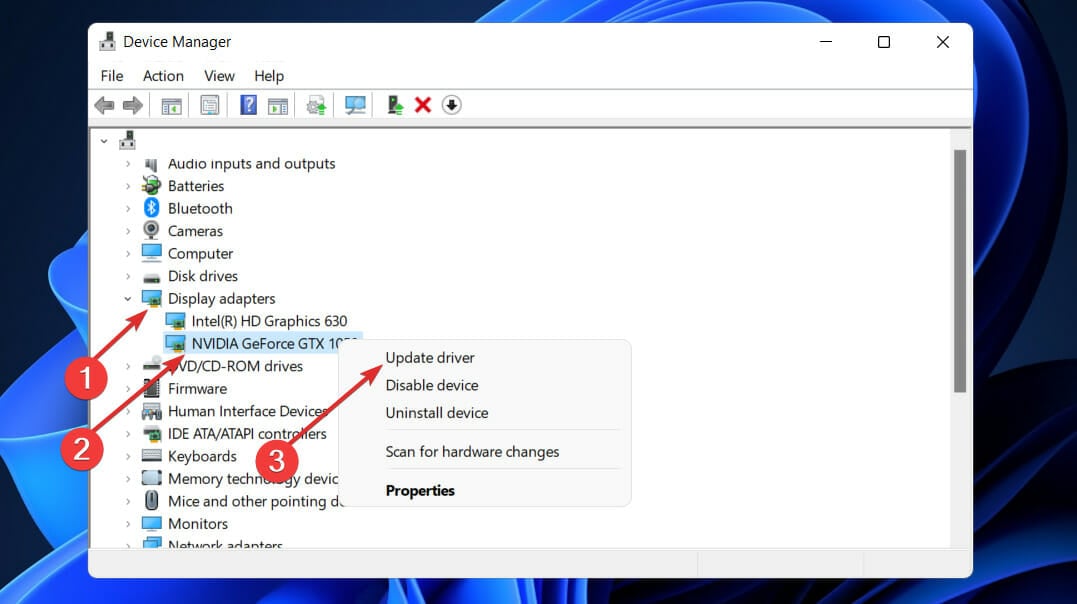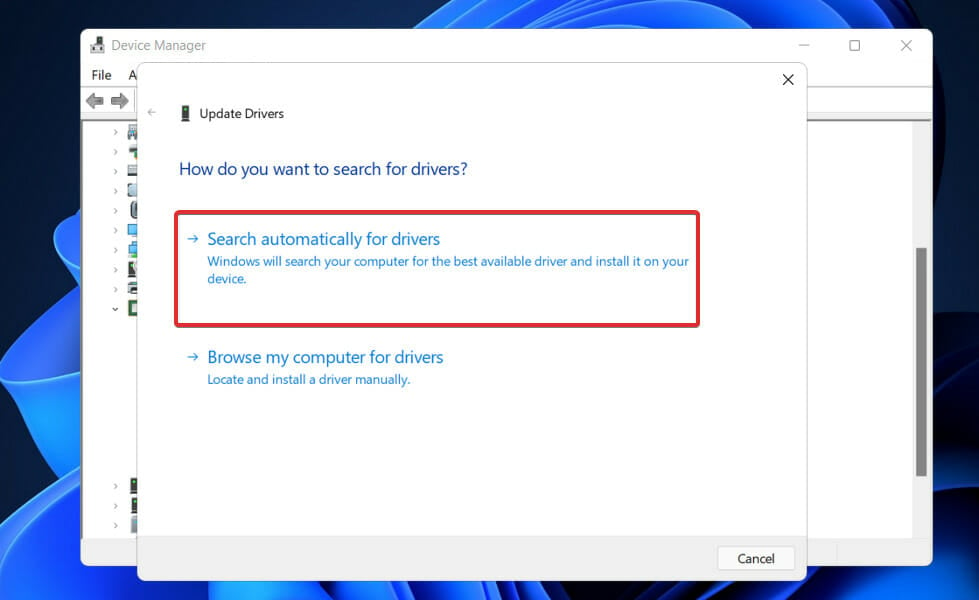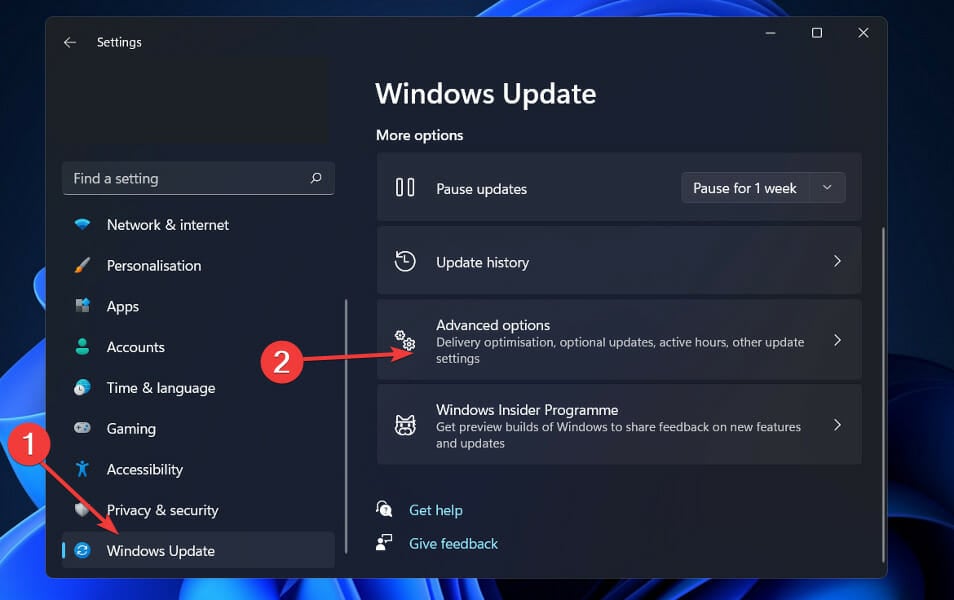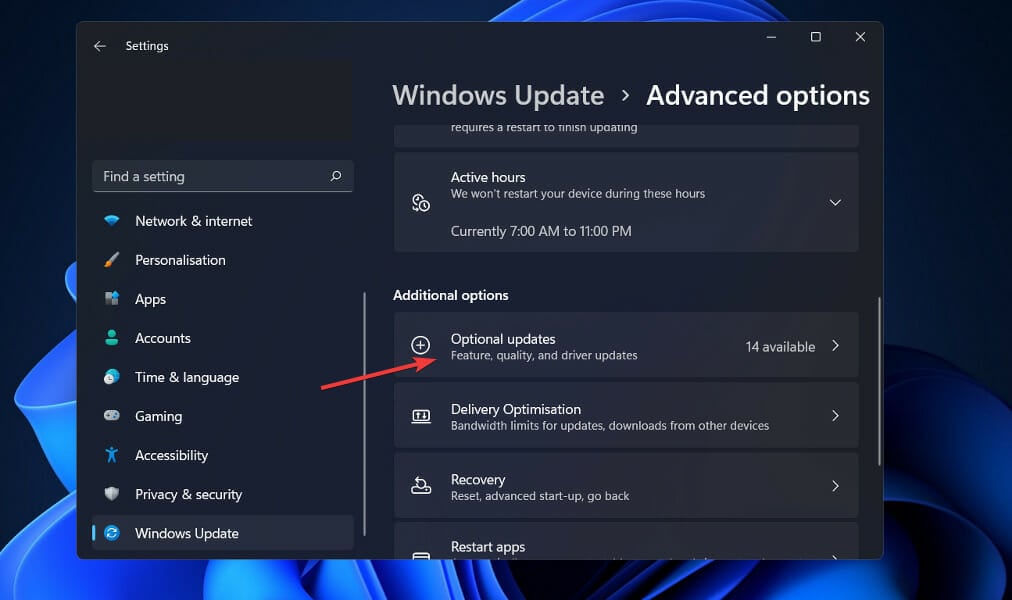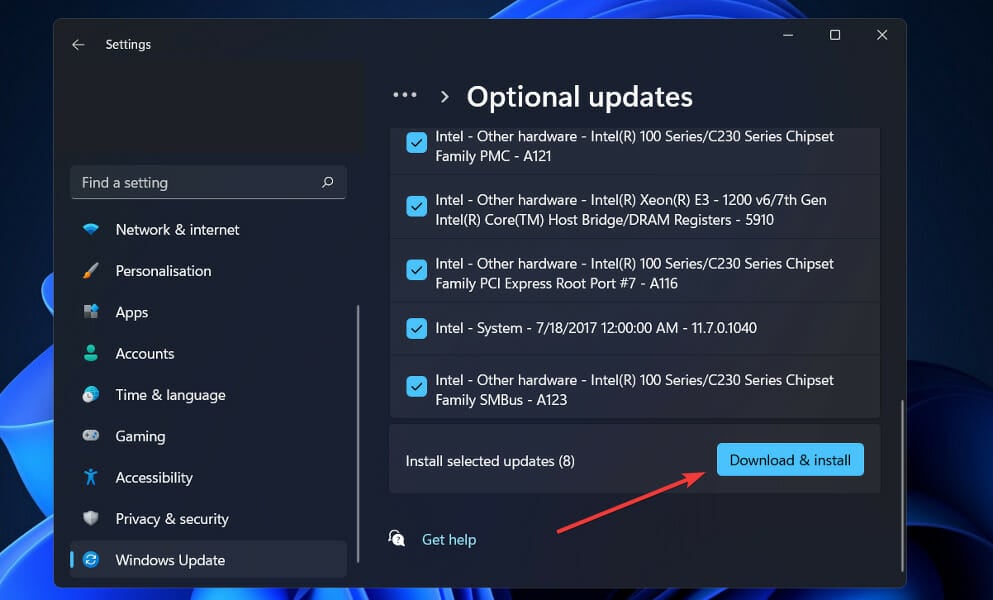¿No se Puede Cambiar la Resolución de Pantalla en Windows 11?
7 min. read
Updated on

Cambiar la resolución de su pantalla puede ser un buen método para mejorar la calidad general de su experiencia visual, y Windows 11 hace que cambiar la resolución sea tan simple como lo ha sido en iteraciones anteriores de Windows.
Sin embargo, varios de los métodos en los que Windows 11 muestra datos en la pantalla han cambiado con respecto a la forma en que lo hizo Windows 10.
Si la resolución de la pantalla está configurada en cualquier otra que no sea la resolución predeterminada (recomendada) o si la opción Resolución de pantalla está atenuada, puede resolver el problema siguiendo los pasos que se describen a continuación.
Antes de pasar a las soluciones, le mostraremos cómo acceder a la configuración de resolución, lo que le permitirá simplemente cambiar su resolución a la mayor calidad compatible con su pantalla sin ninguna dificultad.
¿Cómo puedo ajustar la resolución de la pantalla en Windows 11?
El proceso de cambio de resolución en Windows 11 es muy sencillo. Puede realizar esta acción en cualquier momento desde su computadora de escritorio ajustando la configuración de pantalla que lo ayuda a personalizar su pantalla a su gusto.
- Haga clic derecho en su escritorio para abrir la ventana de opciones.
- Haz clic en Configuración de pantalla.
- Desplácese hacia abajo hasta la sección Escala y diseño.
- Haga clic en el cuadro junto a la pestaña Resolución de pantalla. Aparecerán múltiples opciones de resolución para que elijas.
- Seleccione la resolución de pantalla que desee.
- Aparecerá una ventana emergente pidiéndole que confirme los cambios o que vuelva a la resolución anterior. Seleccione Conservar cambios.
- Ahora su monitor tiene la resolución de pantalla recién seleccionada.
Otro método para acceder a la opción de resolución de pantalla es abrir la aplicación Configuración presionando las teclas Windows e I simultáneamente.
Una vez que la ventana Configuración esté abierta, haga clic en Pantalla y listo, ha llegado nuevamente a la sección Escala y diseño .
Ahora pasaremos a las soluciones para aquellos de nosotros que tenemos la opción de resolución de pantalla atenuada o no parecemos notar ningún cambio cuando eligen un valor de resolución de pantalla diferente. ¡Sigue con nosotros!
¿Qué hacer si no puedo cambiar la resolución de pantalla de Windows 11?
1. Actualice el controlador del adaptador de la tarjeta de visualización
- Presione la tecla de Windows + I para abrir la aplicación Configuración y haga clic en la opción Pantalla.
- Desplácese hacia abajo hasta que encuentre la configuración de visualización avanzada y haga clic en ella.
- Ahora haga clic en las propiedades del adaptador de pantalla para la opción Pantalla 1.
- Navegue a la pestaña Adaptador, luego haga clic en el botón Propiedades.
- Después de esto, vaya a la pestaña Controlador y haga clic en Actualizar controlador.
Windows buscará automáticamente el controlador de pantalla más reciente en su computadora y lo instalará. Ahora puede volver a la configuración de Pantalla y cambiar su resolución.
2. Actualice el adaptador NVIDIA
- Haga clic con el botón derecho en el ícono Inicio y luego elija la opción Administrador de dispositivos.
- Ahora expanda la sección Adaptadores de pantalla, haga clic con el botón derecho en la opción NVIDIA y toque la opción Actualizar controlador.
- Haga clic en la opción Buscar controladores automáticamente.
Ahora, espera a que finalice el proceso. Windows actualizará el controlador a la última versión disponible. Asegúrese de reiniciar su PC una vez que se complete el procedimiento.
3. Vuelva a instalar el controlador de pantalla
- Haga clic con el botón derecho en el ícono Inicio y luego elija Administrador de dispositivos.
- Ahora expanda la sección Adaptadores de pantalla, haga clic con el botón derecho en la opción Intel/AMD y toque Desinstalar controlador.
Una vez completada la operación, reinicie su PC. Mientras la computadora se reinicia, Windows reinstalará automáticamente el controlador.
4. Actualizar Windows
- Presione la tecla de Windows + I para abrir la configuración, luego haga clic en Windows Update para acceder a las actualizaciones disponibles.
- Si tiene alguna actualización nueva, haga clic en la opción Instalar ahora y espere a que se complete el proceso, de lo contrario, haga clic en su alternativa: Buscar actualizaciones.
Es posible que esté usando una versión anterior de Windows que está creando el problema, que puede solucionarse actualizando el sistema operativo. Una versión futura del software definitivamente solucionará el error.
5. Actualizar otros controladores
- Presione la tecla de Windows + I para abrir la aplicación Configuración, luego navegue hasta Actualización y seguridad seguido de Opciones avanzadas en el lado derecho.
- Ahora vaya a la sección Opciones adicionales y haga clic en Actualizaciones opcionales para encontrar las actualizaciones de controladores disponibles.
- Ahora haga clic en la opción Actualizaciones de controladores, luego seleccione todas las actualizaciones de controladores que se le presenten y, por último, haga clic en el botón Descargar e instalar.
A pesar de que Windows es responsable de la mayoría de las actualizaciones de controladores, si tiene algún problema, puede buscar actualizaciones manualmente.
6. Ejecute el escaneo SFC
1. Presiona la tecla Windows + S para abrir la barra de Búsqueda.
2. Escribe cmd ahí para buscar el Símbolo del Sistema.
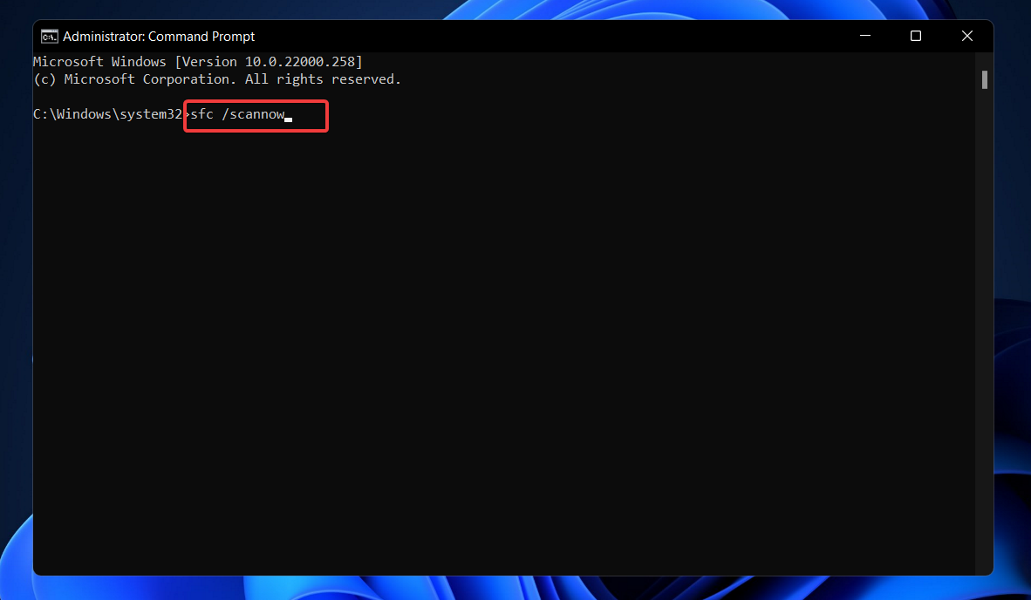
3. Haz clic derecho en el primer resultado para ejecutarlo como administrador.
4. Escribe o pega el siguiente comando: sfc /scannow
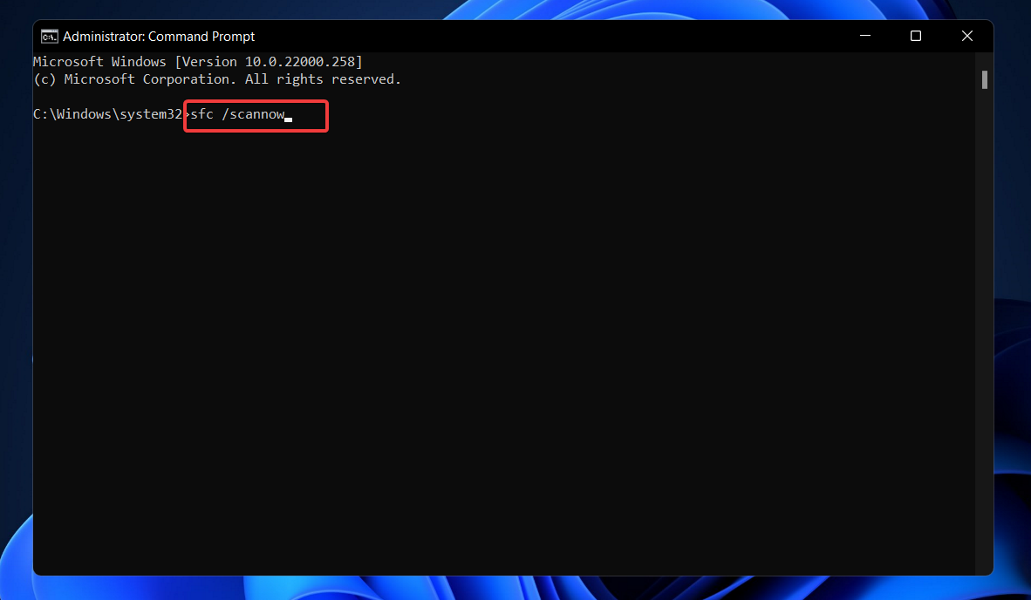
5. Presiona Enter para ejecutar el escaneo de archivos del sistema.
6. Espera a que se complete el escaneo. Esto puede tomar algo de tiempo.
7. Después de que el procedimiento termine, reinicia tu computadora.
Si tienes problemas al tratar de cambiar la resolución de la pantalla de tu dispositivo, es posible que la corrupción del sistema o de ciertos archivos esté detrás del error. Por esto, ejecutar un escaneo SFC podría solucionar el problema.
El escaneo SFC encontrará y arreglará cualquier archivo corrupto que esté causando errores de escala en tu sistema.
¿Puedo obtener la resolución de 1920×1080 en una pantalla de 1366×768?
Si su computadora establece automáticamente la resolución de la pantalla en 1366×768, no podrá aumentar la resolución a 1920×1080 en esas pantallas, al menos no de inmediato.
La razón de esto es que la pantalla que está utilizando no admite el valor de 1920×1080. Es posible que incluso si utiliza software de terceros para cambiar la configuración, cierto texto y otros elementos se vuelvan ilegibles como resultado de la reducción de escala necesaria para mostrar los elementos en esa resolución.
También es importante tener en cuenta que es posible que muchas aplicaciones de terceros que le permiten seleccionar opciones de resolución personalizadas no sean completamente compatibles hasta que se lance Windows 11 en su forma final.
El video analógico no comprende el concepto de resolución y, en cambio, se basa en velocidades de exploración para ajustar la imagen a la pantalla de un televisor. Si está utilizando una conexión VGA analógica para controlar su pantalla, existe un riesgo muy pequeño de que al hacerlo cause daños o destrucción a su monitor.
En caso de que su monitor sea LCD, no podrá aumentar la resolución sobre la resolución nativa, ya que tendrá píxeles reales en el rango de 1920×1080, y no podrá hacer nada para aumentarlos para lograr resoluciones mayores.
En aras de evitar problemas futuros y preocupaciones de UI/UX, le recomendamos que se ciña a la resolución predeterminada o sugerida que el sistema ha seleccionado automáticamente.
Sin embargo, si está leyendo nuestra publicación sobre cómo resolver el problema de atenuación de la pantalla en Windows 11. Si tiene el mismo problema, ¡asegúrese de echar un vistazo!
Háganos saber en la sección de comentarios a continuación qué solución funcionó mejor para usted y qué resolución de pantalla tiene.