Qué Hacer si No se Puede Ejecutar CMD Como Administrador
8 min. read
Updated on
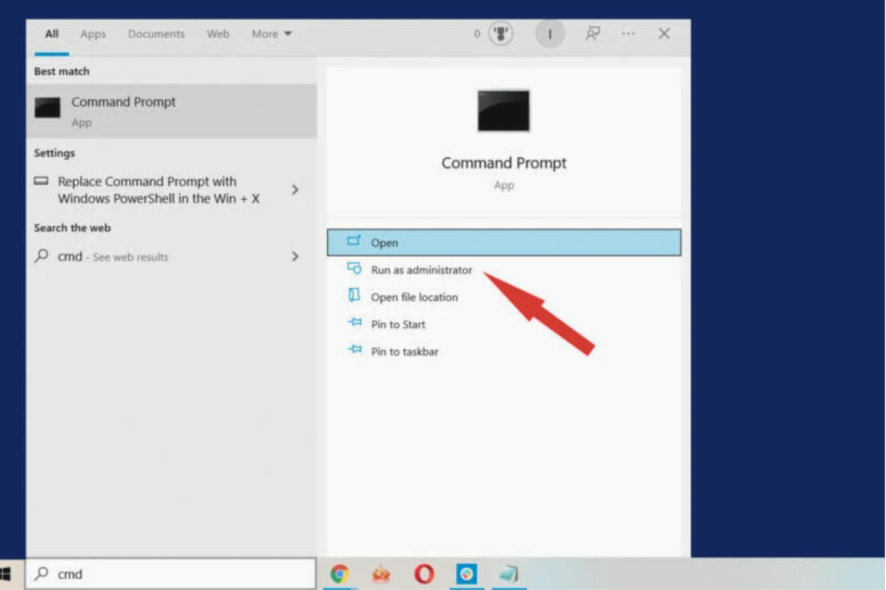
Los usuarios avanzados confían en el símbolo del sistema para funciones específicas, pero desafortunadamente, muchos informaron que no podían ejecutar CMD como administrador.
Esto puede ser un problema ya que no podrá ejecutar comandos avanzados que requieran privilegios administrativos. No se preocupe, hay formas de solucionar Ejecutar como administrador cuando no funciona en Windows.
A veces, pueden aparecer problemas con el símbolo del sistema en su PC y evitar que ejecute comandos específicos que requieren privilegios administrativos. Hablando de símbolo del sistema, aquí hay algunos problemas que los usuarios informaron:
- El administrador del símbolo del sistema no abre Windows 10: Su antivirus puede causar esto, así que asegúrese de verificarlo y restaurar los archivos en cuarentena a su ubicación original.
- No se puede ejecutar CMD como administrador Windows 7: Este problema también puede ocurrir en Windows 7. Si lo encuentra, asegúrese de aplicar algunas de nuestras soluciones.
- El símbolo del sistema no funciona en Windows 8: Los usuarios de Windows 8 también informaron este problema y, para solucionarlo, cree un nuevo perfil de usuario y verifique si eso ayuda.
- No puedo ejecutar CMD como administrador Windows 11
¿Por qué no puedo ejecutar CMD como administrador?
Este suele ser el caso cuando su cuenta de usuario no tiene privilegios administrativos o, en palabras simples, es una cuenta de usuario estándar . En este caso, se le pedirá que ingrese la contraseña de administrador cada vez que ejecute CMD como administrador.
También se sabe que el antivirus de terceros causa problemas a algunos usuarios, y desactivarlo funcionó.
Además, si su perfil de usuario actual o los archivos del sistema están dañados, existe la posibilidad de que el símbolo del sistema no se abra como administrador en Windows.
¿Qué debo hacer si CMD no se está ejecutando como administrador?
[wr_toc]
Antes de llegar a las soluciones que consumen un poco de tiempo aquí, primero intentemos algunas soluciones rápidas y veamos si esto ayuda a resolver las cosas:
- Reinicia la computadora
- Verifique el antivirus y verifique que el Símbolo del sistema o cualquier proceso relacionado no se haya deshabilitado o agregado a la lista de Cuarentena.
- Incluso puede deshabilitar el antivirus por un corto tiempo para verificar lo mismo. Se ha descubierto que Avast, por ejemplo, causa este problema.
Si esto no funcionó, ¡no te preocupes! Los que se enumeran a continuación seguramente lo ayudarán a lidiar con los mensajes de error de acceso denegado del administrador.
1. Utilice el símbolo del sistema
- Presione Windows + R para abrir Ejecutar, escriba cmd y haga clic en Aceptar para ejecutar el símbolo del sistema con privilegios estándar.
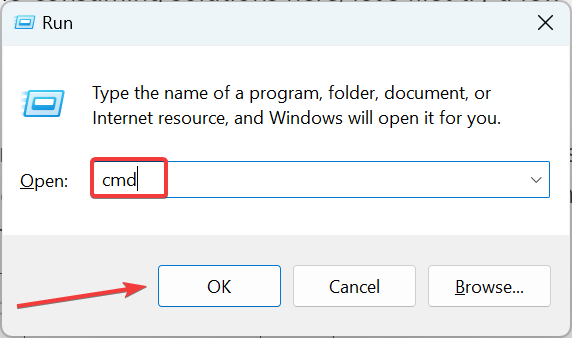
- Pegue el siguiente comando y presione Enter:
powershell -command "start-process cmd -verb runas"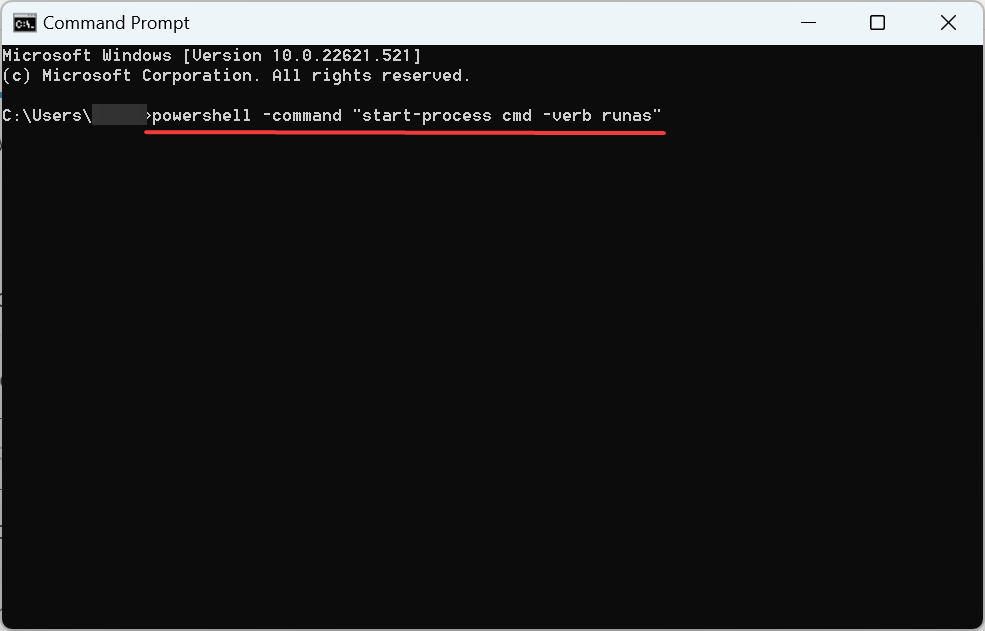
De esta manera, puede ejecutar CMD como administrador desde la línea de comandos en Windows 10 y 11.
2. Cree un acceso directo al símbolo del sistema en su escritorio
- Presione Windows + E para abrir el Explorador de archivos y navegue por la siguiente ruta:
C:UsersDefaultAppDataLocalMicrosoftWindowsWinXGroup3 - Ejecute los accesos directos del símbolo del sistema aquí y asegúrese de que funcionen. Si es así, cópielos en su escritorio y ejecútelos desde allí.
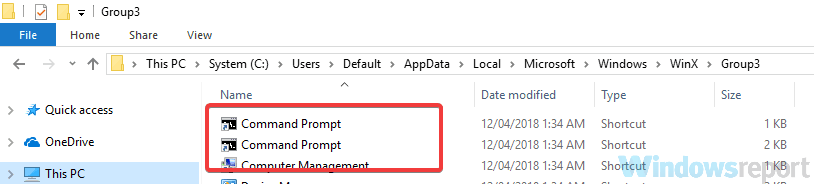
Dado que hay dos accesos directos, tiene un símbolo del sistema administrativo y no administrativo disponible. Puede reconocer fácilmente el Símbolo del sistema administrativo ya que su ventana se etiquetará como Administrador: Símbolo del sistema una vez que lo inicie.
Alternativamente, puede crear un nuevo acceso directo en su escritorio sin copiar nada. Para ello, sigue estos pasos:
- Primero, haga clic derecho en su escritorio, seleccione Nuevo y luego haga clic en Acceso directo.
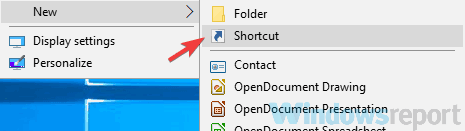
- En el campo de texto, ingrese cmd.exe y haga clic en Siguiente.
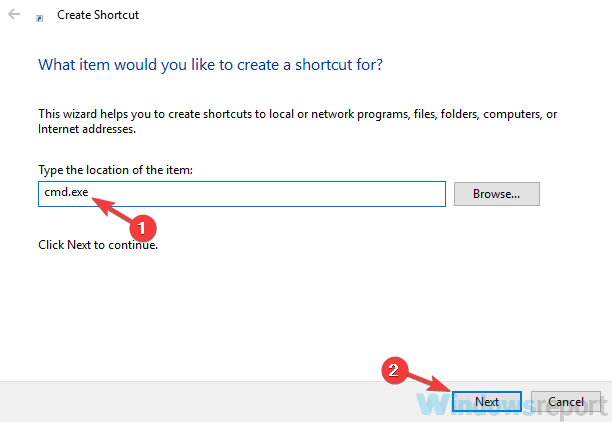
- Introduzca el nombre deseado del nuevo acceso directo y haga clic en Finalizar.
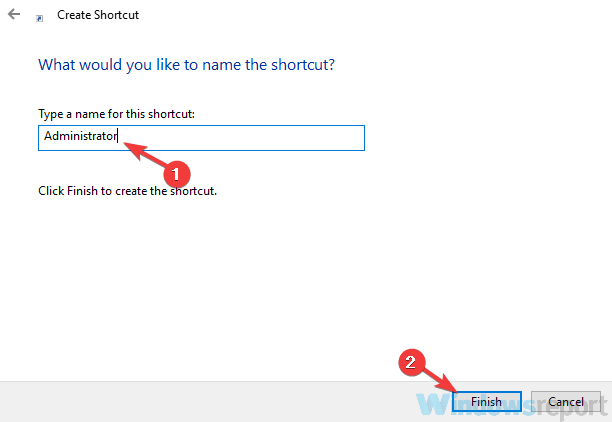
Ahora debe forzar el nuevo acceso directo para que se ejecute con privilegios administrativos. Así es como puedes hacer eso:
- Haga clic con el botón derecho en el acceso directo del símbolo del sistema recién creado y elija Propiedades en el menú.
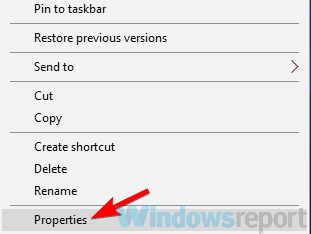
- Vaya a la pestaña Acceso directo y haga clic en el botón Avanzado.
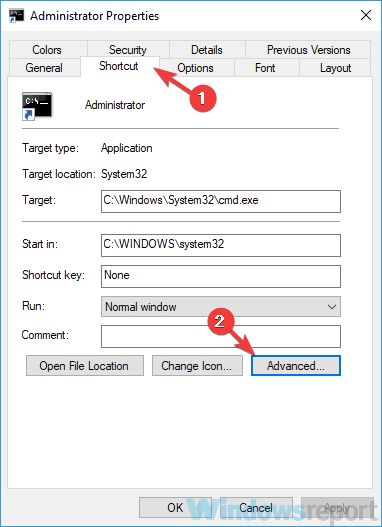
- Marque Ejecutar como administrador y ahora haga clic en Aceptar.
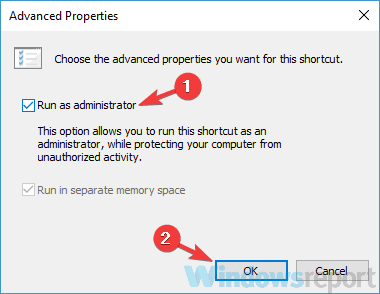
- Guardar cambios.
Puede hacer doble clic en el nuevo acceso directo y el símbolo del sistema se iniciará con privilegios administrativos.
Recuerde que esta es una solución alternativa, pero esta solución debería ser útil hasta que solucione el problema central.
3. Deshabilite todos los elementos del menú contextual que no sean de Microsoft
- Vaya al sitio web de ShellExView, desplácese hasta la parte inferior y descargue la aplicación de terceros.
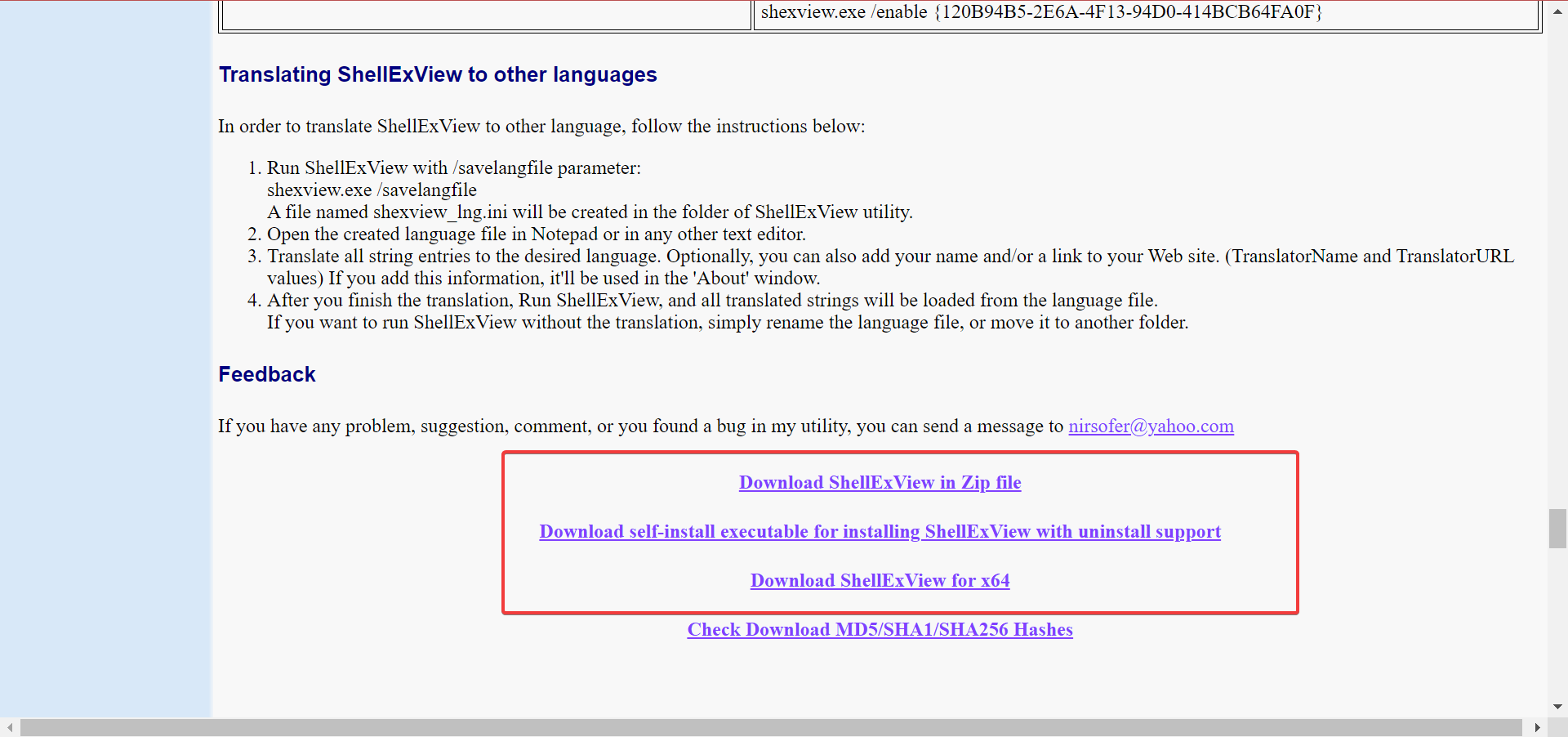
- Después de iniciar el programa, debe encontrar todas las entradas que no sean de Microsoft en su menú contextual y deshabilitarlas.
Según los usuarios, a veces su menú contextual puede hacer que aparezca este problema. Por ejemplo, si no puede ejecutar el símbolo del sistema como administrador, quizás otras aplicaciones estén causando este error.
A veces, las aplicaciones agregarán sus entradas al menú contextual, lo que puede generar muchos otros problemas. Y, ShellExView debería acudir en su ayuda en este caso.
Casi cualquier aplicación puede causar este problema, pero algunos usuarios informaron problemas con Express Zip File Compression (Software NCH). Entonces, si lo está usando, deshabilite sus entradas desde el menú contextual.
Tenga en cuenta que esta es una solución avanzada, por lo que deberá familiarizarse un poco con ShellExView antes de poder aplicar esta solución por completo.
4. Crea una nueva cuenta de usuario
- Presione Windows + I para abrir Configuración y haga clic en Cuentas.
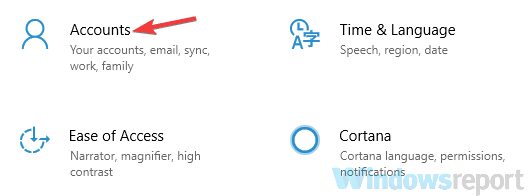
- Seleccione Familia y otras personas desde la izquierda y haga clic en Agregar a otra persona a esta PC.
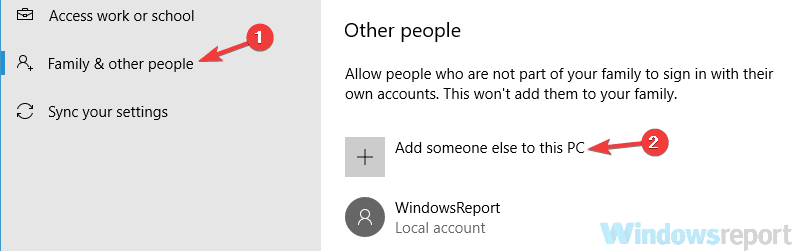
- Elija No tengo la información de inicio de sesión de esta persona.
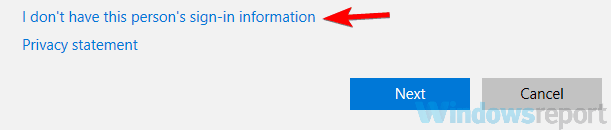
- Seleccione Agregar un usuario sin una cuenta de Microsoft.
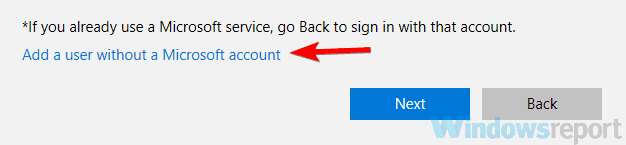
- Ingrese el nombre de usuario deseado para la nueva cuenta y haga clic en Siguiente.
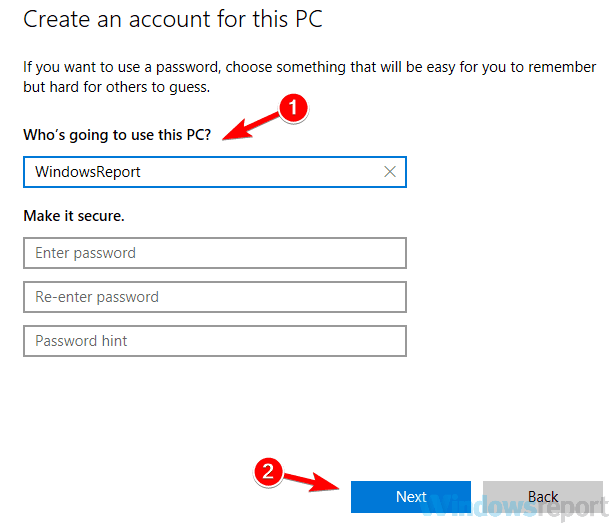
A veces, su cuenta de usuario puede corromperse y eso puede causar un problema con el símbolo del sistema. Reparar su perfil de usuario es difícil, pero puede solucionar el problema simplemente creando una nueva cuenta de usuario.
Después de crear una nueva cuenta de usuario, cambie a ella y compruebe si el problema sigue ahí. Si el problema con el símbolo del sistema no aparece en la nueva cuenta, mueva sus archivos allí y comience a usarlo en lugar del anterior.
5. Instala las últimas actualizaciones
- Presione Windows + I para abrir Configuración y navegue a la sección Actualización y seguridad.
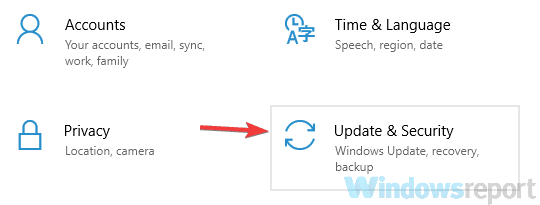
- Haga clic en el botón Buscar actualizaciones en el panel derecho. Windows ahora buscará actualizaciones y las descargará en segundo plano.
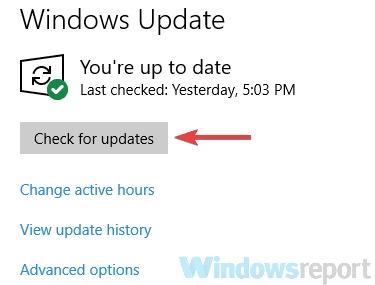
- Deberá reiniciar la computadora para que las actualizaciones se instalen por completo.
Según los usuarios, a veces no puede ejecutar CMD como administrador debido a errores específicos en Windows. Sin embargo, Microsoft generalmente corrige rápidamente cualquier error importante que afecte la experiencia del usuario. Por lo tanto, busque actualizaciones e instálelas si hay alguna disponible.
6. Intenta usar el modo seguro
El modo seguro es un segmento particular de Windows que se ejecuta con la configuración predeterminada y, por lo general, es un buen lugar para comenzar el proceso de solución de problemas.
Por ejemplo, si no puede ejecutar el Símbolo del sistema como administrador, tal vez debería poder resolver el problema accediendo al Modo Seguro.
Una vez que ingrese al modo seguro, intente iniciar CMD como administrador y, si ve una pantalla en negro, ejecute los siguientes dos comandos mientras reemplaza la contraseña en el segundo comando con la que desea configurar:
net user Administrator /active:yes net user Administrator password
Esta solución ha sido confirmada por los usuarios y ayudaría a que todo funcione cuando no puede ejecutar CMD como administrador.
Además, como un consejo adicional, puede ejecutar CMD como administrador en la carpeta haciendo clic con el botón derecho en cualquier lugar en la parte en blanco y seleccionando Abrir en terminal.
Alternativamente, los usuarios de Windows 10 pueden navegar a la carpeta deseada y presionar Alt + F + S + A.
Díganos qué soluciones le funcionaron en la sección de comentarios a continuación. Además, si lograste arreglar las cosas con otro método, háznoslo saber.
¿Sigues teniendo problemas?
PATROCINADO
Si las sugerencias que te dimos arriba no solucionaron el problema, es probable que tu PC esté lidiando con errores de Windows más graves. En ese caso, te recomendamos escoger una herramienta como Fortect para arreglar los problemas eficientemente. Después de instalarla, haz clic en el botón Ver & Arreglar presiona Comenzar a Reparar.









User forum
0 messages