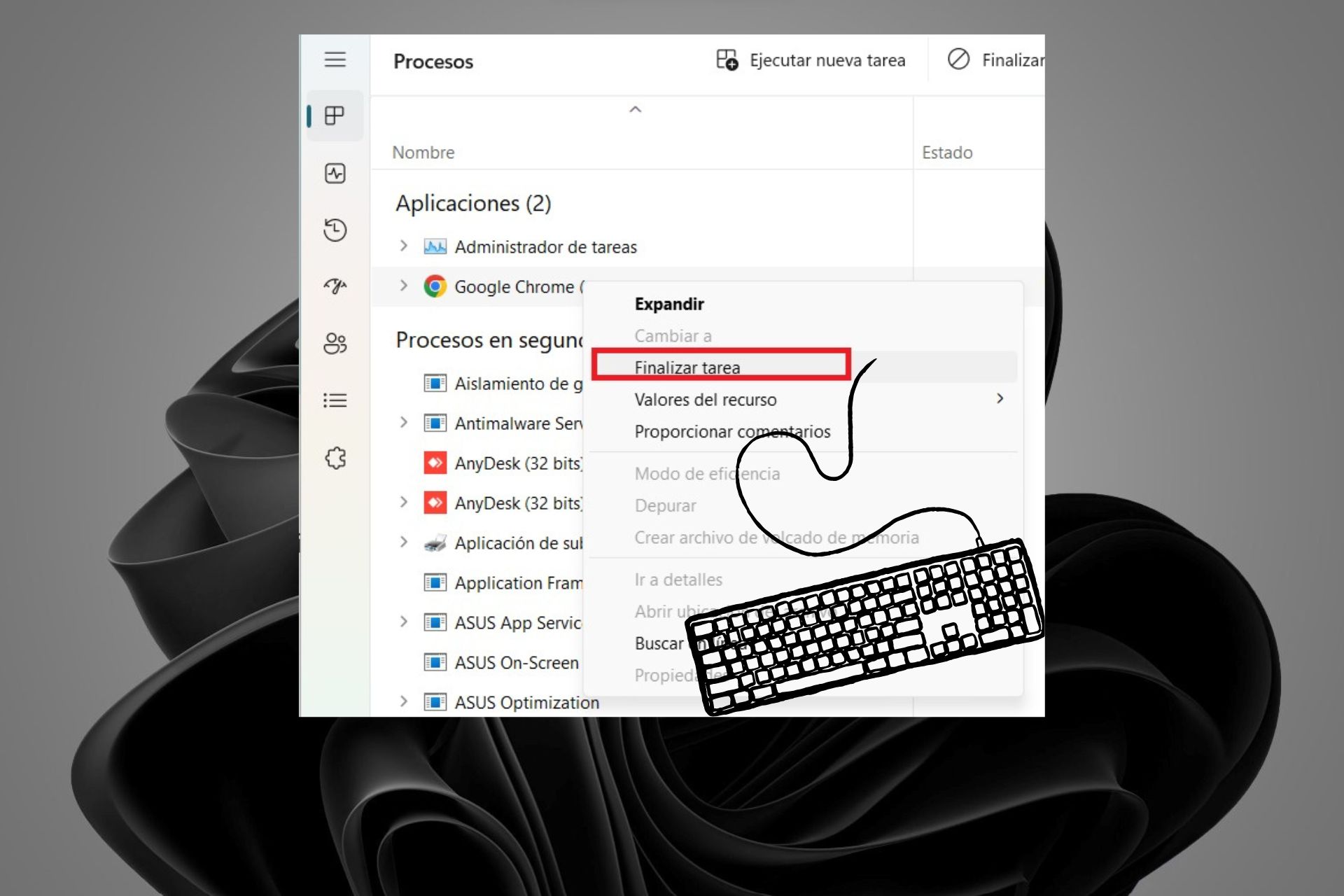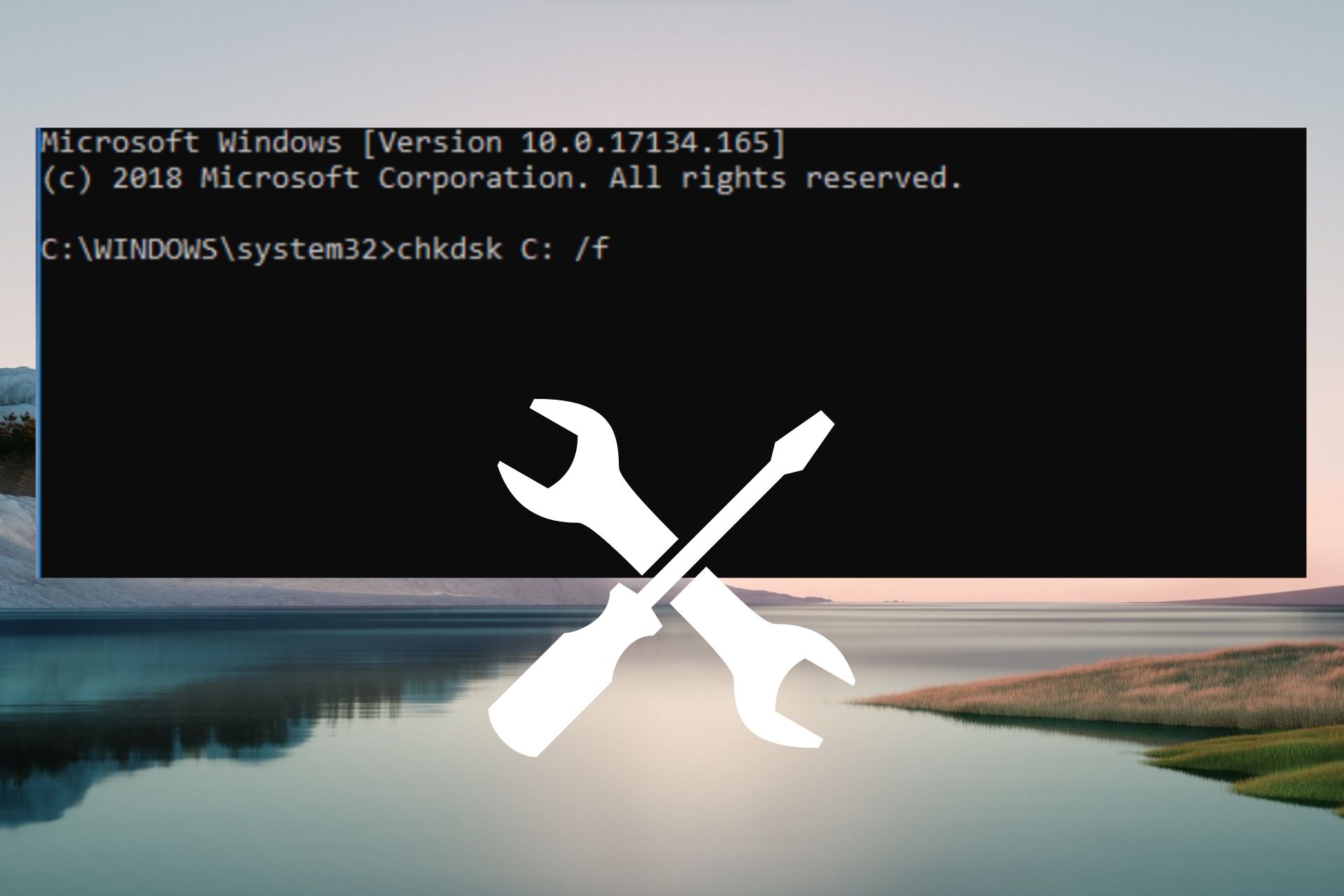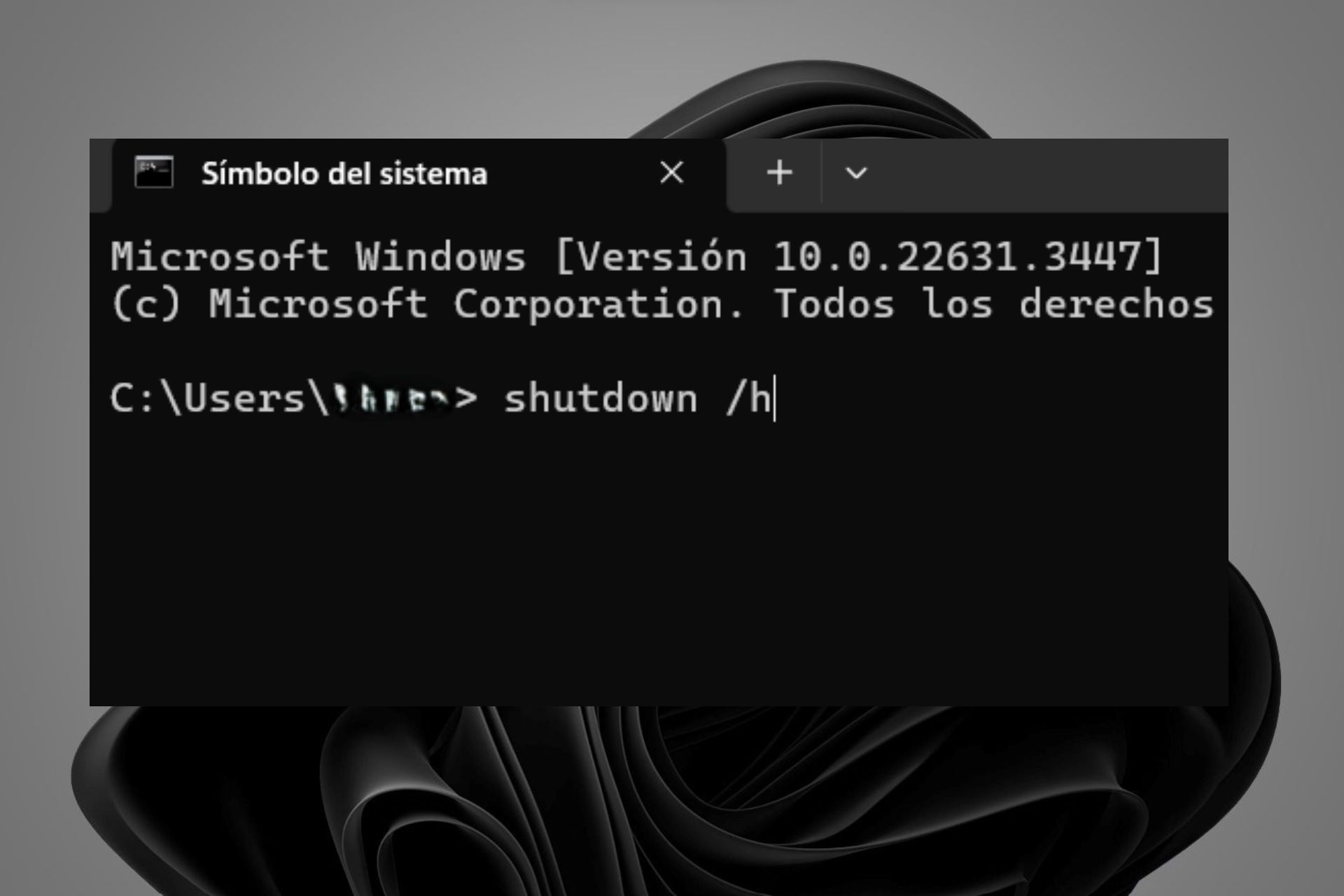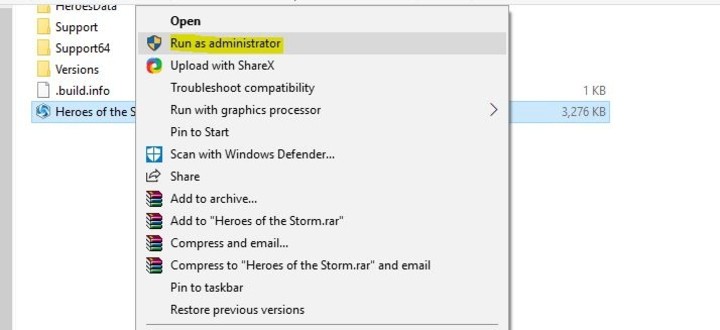¿Ejecutar como administrador no funciona? Soluciónalo Así
9 min. read
Updated on
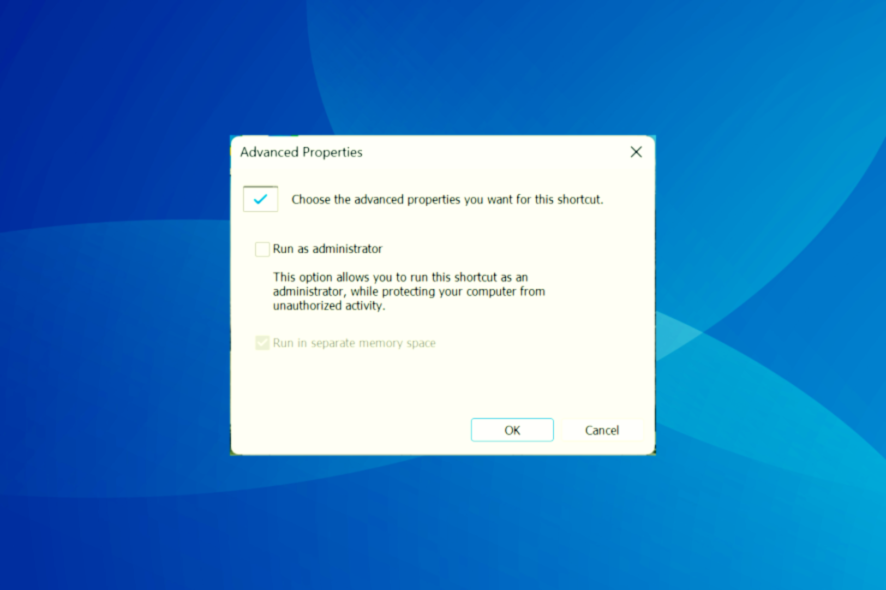
Las aplicaciones y los procesos son de diferentes tipos en su PC. Los usuarios pueden abrir algunos normalmente, mientras que otros requieren privilegios administrativos para ejecutarlos. Sin embargo, algunos usuarios se quejan de que la opción Ejecutar como administrador no funciona.
Cuando los usuarios hacen clic en la opción Ejecutar como administrador, la aplicación, en lugar de iniciarse con privilegios administrativos, se abre normalmente. Entonces, averigüemos todo al respecto.
¿Por qué no puedo ejecutar un programa como administrador?
Varios factores pueden causar este problema, desde archivos corruptos del sistema hasta actividades de programas de terceros. Hablando de este problema, estas son algunas de sus variaciones reportadas por los usuarios:
- Ejecutar como administrador Windows 10 no aparece/falta: Si la ventana emergente Ejecutar como administrador no se muestra, no está disponible o deshabilitada.
- Windows 10 CMD Ejecutar como administrador no funciona: Mientras que algunos no pueden ejecutar nada como administrador en Windows 10, otros no pueden ejecutar el símbolo del sistema como administrador.
- Ejecutar como administrador no se muestra al hacer clic con el botón derecho: Este problema puede deberse a la actividad de su software antivirus. Por lo tanto, es posible que deba desactivarlo temporalmente.
- Ejecutar como administrador no hace nada: Si ejecutar como administrador no hace nada cuando hace clic en él, podría deberse a archivos corruptos del sistema. Puede solucionar esto utilizando un software dedicado o herramientas de reparación integradas.
¿Cómo puedo arreglar Ejecutar como administrador si no funciona?
Antes de dirigirnos a las soluciones ligeramente complejas, aquí hay algunos trucos para probar:
- Reinicie la computadora y verifique si Ejecutar como administrador está funcionando o no.
- Deshabilite cualquier antivirus de terceros o software similar instalado en la computadora. A menudo, estos entran en conflicto con el funcionamiento del sistema operativo y desencadenan tales problemas. Si eso funciona, intente, le recomendamos que cambie a un antivirus efectivo y sin errores para una mejor experiencia.
En caso de que el problema persista, las correcciones que se enumeran a continuación deberían funcionar.
1. Elimina las aplicaciones problemáticas
- Presione Windows + I para iniciar Configuración y seleccione la opción Aplicaciones.
- Seleccione la aplicación problemática y haga clic en el botón Desinstalar.
Según los usuarios, a veces no pasa nada cuando haces clic en Ejecutar como administrador debido a aplicaciones de terceros como QuickSFV o Express Zip, que añaden sus opciones al menú contextual de Windows.
Parece que estas opciones causaron el problema e impidieron que los usuarios ejecutaran aplicaciones con privilegios administrativos. Y para solucionar este problema, es posible que no tenga otra opción que deshabilitar las opciones de terceros desde el menú contextual.
Si bien hay varios métodos disponibles, consideramos que el más efectivo es usar un software profesional como IObit Uninstaller.
- Abra el Desinstalador de IObit y seleccione la pestaña Todos los programas.

- Luego, escriba el nombre de la aplicación en la barra de búsqueda y haga clic en el ícono de la papelera para desinstalarla.

Es rápido de actuar y simple de instalar. Una vez que ingrese a su PC, puede usar la función de desinstalación para eliminar programas indeseables, obsoletos o problemáticos y eliminar los archivos sobrantes con este poderoso programa.

IObit Uninstaller
Elimine programas no deseados y obstinados en poco tiempo con la herramienta de desinstalación de IObit.2. Realice un arranque limpio
- Use Windows + R para abrir el cuadro de diálogo Ejecutar, escriba msconfig y haga clic en OK.
- Vaya a la pestaña Servicios en la parte superior, marque la casilla Ocultar todos los servicios de Microsoft y haga clic en el botón Deshabilitar todo.
- Desde aquí, haga clic en la pestaña Inicio en la parte superior y luego elija Abrir el Administrador de tareas.
- Haga clic derecho en cada una de las aplicaciones allí y seleccione Deshabilitar.
- Ahora, regrese a la ventana Configuración del sistema, haga clic en Aplicar y Aceptar para guardar los cambios y reinicie su PC.
Después de hacer eso, todos los servicios y aplicaciones de terceros se desactivarán. Si el problema desaparece, una de las aplicaciones o servicios deshabilitados ciertamente estaba causando el problema.
Para identificar la causa del problema, debe habilitar todas las aplicaciones y servicios deshabilitados uno por uno hasta que vuelva a crear el problema. Recuerde que deberá reiniciar su PC después de habilitar un conjunto de servicios o aplicaciones para aplicar los cambios.
Una vez que encuentre la fuente, puede desinstalar la aplicación o deshabilitar el servicio, según sea el caso, y el problema se resolverá de forma permanente.
3. Arranque en modo seguro
- Presione Windows + I para abrir la aplicación Configuración y seleccione la opción Actualización y seguridad.
- Haga clic en Recuperación en el panel izquierdo y luego haga clic en el botón Reiniciar ahora en la sección Inicio avanzado.
- Elija Solucionar problemas y luego seleccione Opciones avanzadas.
- A continuación, haga clic en Configuración de inicio y luego en el botón Reiniciar.
- Después de que su PC se reinicie, debería ver una lista de opciones.
- Para iniciar en modo seguro con funciones de red, presione 5 o F5.
Después de hacer eso, debe iniciar en modo seguro. Una vez hecho esto, compruebe si Ejecutar como administrador sigue sin funcionar. Si el problema no aparece en Modo seguro, es posible que su cuenta o su configuración estén causando el problema.
4. Crea una nueva cuenta de usuario
- Abra la aplicación Configuración y diríjase a la sección Cuentas.
- Seleccione Familia y otras personas en el panel izquierdo.
- Elija Agregar a otra persona a esta PC.
- Seleccione No tengo la información de inicio de sesión de esta persona.
- Ahora, haz clic en Agregar un usuario sin cuenta de Microsoft.
- Ingrese el nombre de usuario que desea usar para la nueva cuenta y haga clic en Siguiente.
Después de crear una nueva cuenta de usuario, es una buena idea actualizar su nueva cuenta a una cuenta administrativa. Para ello, sigue estos pasos:
- Primero, abra la aplicación Configuración, elija Cuentas y luego vaya a Familia y otras personas.
- A continuación, seleccione la cuenta recién creada y elija Cambiar tipo de cuenta.
- Establezca el Tipo de cuenta en Administrador y haga clic en Aceptar.
Una vez hecho esto, Ejecutar como administrador ahora debería comenzar a funcionar en Windows. Recuerde, deberá mover todos sus archivos a la nueva cuenta y comenzar a usarla en lugar de la anterior.
¿Cómo puedo solucionar Ejecutar como administrador si no funciona en Windows 11?
- Abra Configuración, permanezca en la pestaña Sistema y seleccione Recuperación.
- Haga clic en el botón Reiniciar ahora debajo de Inicio avanzado.
- Seleccione Solucionar problemas y haga clic en Opciones avanzadas.
- A continuación, seleccione Símbolo del sistema.
- Una vez que se abra el CMD, escriba el siguiente comando y presione Enter:
net user administrator /active:yes - Si Ejecutar como administrador sigue sin funcionar, vuelva a acceder a la CMD (siguiendo los mismos pasos).
- Pegue el siguiente comando y presione Entrar para abrir el Editor del Registro:
regedit - Localice y seleccione la clave HKEY_LOCAL_MACHINE en el panel de navegación.
- Seleccione Archivo en la barra de menú superior y haga clic en Cargar Hive.
- Vaya a la siguiente ruta:
C:WindowsSystem32config - C: suele ser la unidad que contiene la instalación de Windows, pero puede ser una letra diferente allí.
- Seleccione el archivo SAM y haga clic en Abrir.
- Utilice el cuadro de diálogo Cargar subárbol para escribir REM_SAM como el nombre de la clave y haga clic en Aceptar. (Esto cargará la colmena en la rama HKEY_LOCAL_MACHINE ).
- Ahora, busque en el panel izquierdo del registro una vez más y localice esta clave:
HKEY_LOCAL_MACHINEREM_SAMSAMDomainsAccountsUsers00001F4 - En el panel derecho correspondiente a la clave 000001F4, haga doble clic en la palabra F (REG_BINARY) para modificarla.
- Coloque el cursor en la línea 0038 (primera columna), reemplace el valor 11 con 10 y haga clic en Aceptar.
- Cierre todo y reinicie su PC con Windows 11.
Esto debería ayudarlo a recuperar sus privilegios administrativos si de alguna manera la cuenta de administrador se deshabilitara en el camino.
¿Cómo obligo a una aplicación a ejecutarse como administrador?
- Presione la tecla de Windows, escriba cmd y seleccione la opción Abrir ubicación de archivo.
- Haga clic con el botón derecho en Símbolo del sistema y seleccione Propiedades.
- Haga clic en el botón Avanzado en la pestaña Acceso directo.
- Marque la casilla Ejecutar como administrador y haga clic en Aceptar para guardar el cambio.
Con esto, siempre puede abrir el Símbolo del sistema como administrador sin necesidad de ninguna ventana emergente o aviso de UAC. Tenga en cuenta que aquí solo usamos el símbolo del sistema como ejemplo, y puede configurar otras aplicaciones de manera similar para que se ejecuten como administrador en Windows.
Como puede ver, esto puede ser un gran problema. Si no sucede nada cuando hace clic en Ejecutar como administrador en Windows 10 o si Windows 11 Ejecutar como administrador no funciona, generalmente la culpa es de una aplicación de terceros.
Una vez que haya solucionado las cosas aquí, no olvide descubrir cómo hacer que Windows sea más rápido que nunca.
Siéntase libre de dejarnos saber en los comentarios a continuación si alguna de nuestras soluciones ayudó a resolver el problema.
¿Sigues teniendo problemas?
PATROCINADO
Si las sugerencias que te dimos arriba no solucionaron el problema, es probable que tu PC esté lidiando con errores de Windows más graves. En ese caso, te recomendamos escoger una herramienta como Fortect para arreglar los problemas eficientemente. Después de instalarla, haz clic en el botón Ver & Arreglar presiona Comenzar a Reparar.