Solución: No Puedo Hacer Ping A Otras PC En Mi Red - Windows 10
7 min. read
Updated on
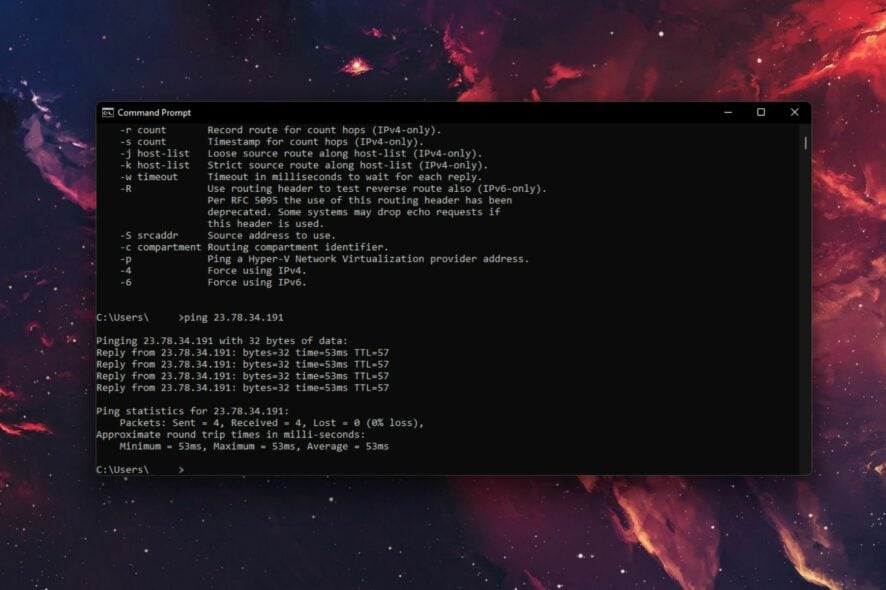
¿No puedes hacer ping a otras PC en tu red en Windows 10? Esto puede ser un gran problema para cualquier usuario que tenga una red doméstica o empresarial.
Este problema puede causar dificultades al compartir archivos en tu red y otros problemas diversos. Sin embargo, hay una forma de solucionar este problema.
Muchos usuarios han informado que no pueden hacer ping a otras computadoras. Esto puede ser un problema. En relación con los problemas de ping, aquí hay algunos problemas adicionales que los usuarios han reportado:
- Solicitud de ping de Windows 10 agotada: A veces, la solicitud de ping se agota debido a tu antivirus, así que asegúrate de desactivarlo y volver a intentarlo.
- No puedo ver mi computadora, no puedo hacer ping a una computadora en la red de Windows 10: Esto puede ocurrir por varias razones, pero puedes solucionarlo utilizando las soluciones de este artículo.
- Windows 10 no puede hacer ping a la dirección IP local, LAN: Esto puede ocurrir debido a la función IPv6, así que asegúrate de desactivarla.
[wr_toc]
¿Qué puedo hacer si no puedo hacer ping a otras PC en tu red en Windows 10?
1. Verifica tu antivirus
Si no puedes hacer ping a otras PC en tu red, el problema podría ser tu antivirus.
Dependiendo de la configuración de tu antivirus, es posible que no puedas ver ni hacer ping correctamente a otras PC en tu red.
Para solucionar este problema, se recomienda verificar la configuración de tu antivirus y desactivar ciertas funciones. Si eso no funciona, es posible que debas desactivar completamente tu antivirus.
Si eso no funciona, es posible que tengas que desactivar tu antivirus por completo. En el peor de los casos, es posible que incluso tengas que eliminar el antivirus.
En el peor de los casos, es posible que debas desinstalarlo. Si el antivirus es el culpable en este caso, es probable que la herramienta de seguridad sea incompatible con estas tareas.
Si eliminar un antivirus de terceros resuelve el problema, podrías considerar cambiar a una nueva solución de antivirus.
La eficacia del software antivirus está determinada por la configuración única del sistema, que incluye hardware, aplicaciones instaladas y comportamientos en línea. El antivirus más confiable es el que funciona para usted.
La mayoría de los gratuitos son tan buenos como los premium, aunque es posible que tengas que soportar anuncios, actualizaciones manuales o escaneos. Aun así, probar una solución antivirus diferente podría resolver el problema.
2. Desactiva tu VPN
Muchos usuarios utilizan una VPN en su PC para proteger su privacidad.
Aunque una VPN de calidad es una de las mejores formas de proteger tu privacidad en línea, a veces tu VPN puede impedirte hacer ping a otras computadoras en tu red.
Para solucionar este problema, se sugiere desactivar tu VPN y verificar si eso ayuda. Si deshabilitar la VPN resuelve el problema, quizás debas considerar cambiar a una VPN diferente.
Cuando la VPN se conecta sin especificar el dominio, la computadora puede mostrar un comportamiento extraño, como mostrar las comparticiones disponibles pero no poder conectarse.
Esto también podría ser un problema, pero si estás utilizando software de VPN que proporciona DNS privados o direcciones IP específicas, esto no debería suceder.
CONSEJO DE EXPERTO:
PATROCINADO
Algunos errores de computadora son difíciles de arreglar, especialmente cuando se trata de archivos de sistema faltantes o corruptos en Windows.
Asegúrate de usar una herramienta dedicada, como Fortect, la cual escanea tu computadora y reemplaza tus archivos dañados con versiones nuevas de su propio repositorio.
Para compartir archivos, parece que se utilizan las credenciales de VPN en lugar de las credenciales de la cuenta con la que estás conectado actualmente en la otra computadora.
3. Desactiva IPv6
- Haz clic en el icono de red en tu barra de tareas y selecciona tu red de la lista.
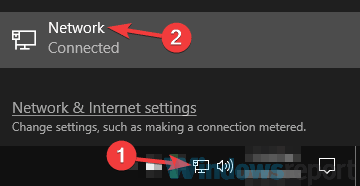
- Selecciona Cambiar opciones del adaptador en el panel derecho.
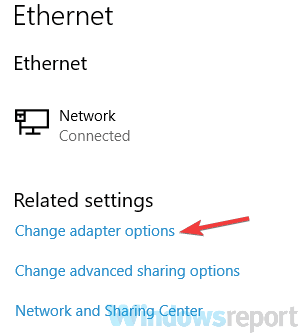
- Haz clic con el botón derecho en tu conexión de red y elige Propiedades.
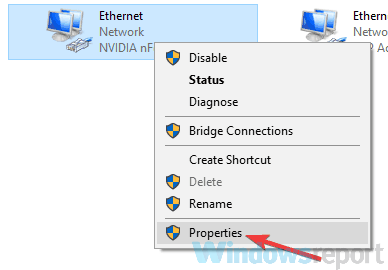
- Encuentra Protocolo de Internet versión 6 (TCP/IPv6) y desactívalo. Haz clic en Aceptar para guardar los cambios.
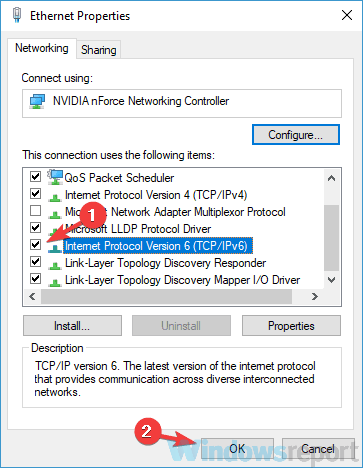
Nota: Es posible que debas desactivar IPv6 en otras computadoras de tu red para solucionar el problema.
4. Usa el comando netcfg -d
- Busca cmd en Windows y Ejecútalo como administrador en Símbolo del sistema.
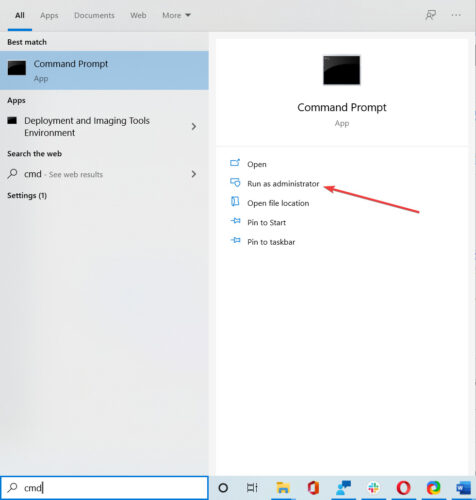
- Ingresa el comando netcfg -d y presiona Enter para ejecutarlo.
5. Reinicia el Proveedor de Descubrimiento de Funciones y el Anfitrión de Descubrimiento de Funciones
- Presiona el atajo de teclado de tecla Windows + R y escribe services.msc. Luego, presiona Enter o haz clic en Aceptar.
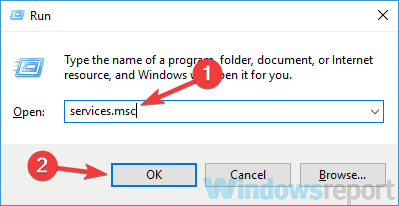
- Localiza Proveedor de Descubrimiento de Funciones y haz doble clic en él.
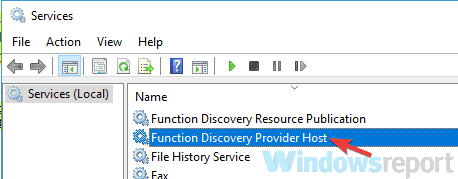
- Cuando se abra la ventana de Propiedades, haz clic en Detener para detener el servicio.
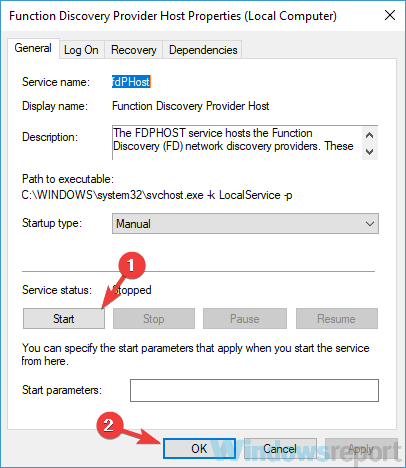
- Marca la opción Soporte para Compartir Archivos SMB 1.0/CIFS y luego haz clic en Aceptar para guardar los cambios.
Nota: Es posible que debas habilitar esta característica en todas las PCs de tu red para solucionar el problema.
6. Asegúrate de que esté instalado el soporte para Compartir Archivos SMB 1.0/CIFS
- Presiona la tecla Windows + S, escribe características de Windows y haz clic en Activar o desactivar las características de Windows en los resultados.
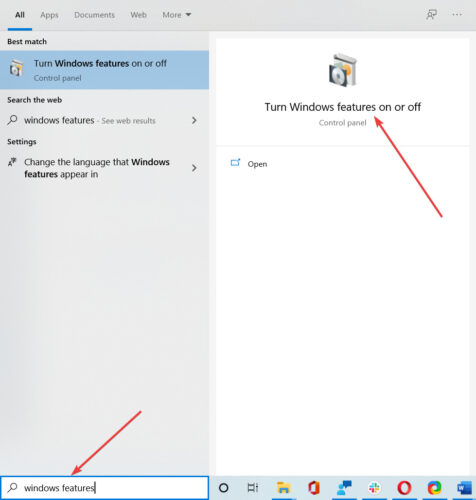
- Verifique la compatibilidad con el uso compartido de archivos SMB 1.0/CIFS y luego haga clic en Aceptar para guardar los cambios.
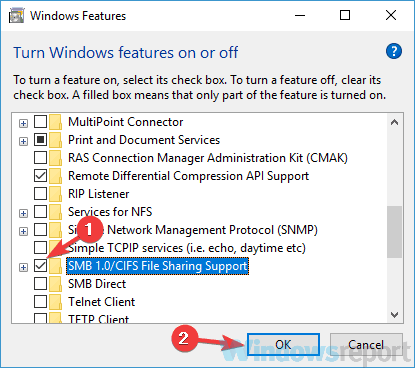
Nota: Es posible que deba habilitar esta función en todas las PC de su red para solucionar el problema.
7. Asegúrese de que la PC sea miembro del mismo dominio.
- Presiona la tecla Windows + S, escribe configuración avanzada y selecciona Ver configuración avanzada del sistema.
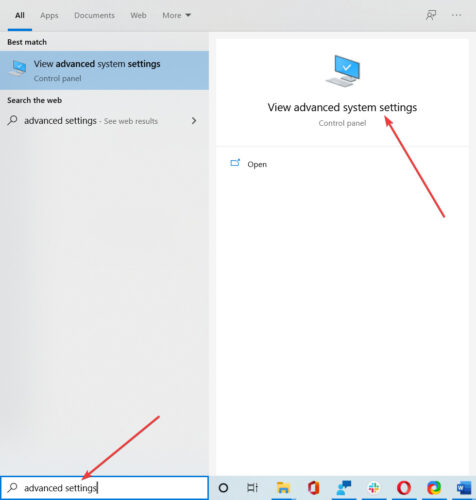
- Ve a la pestaña Nombre de la computadora y haz clic en Cambiar.
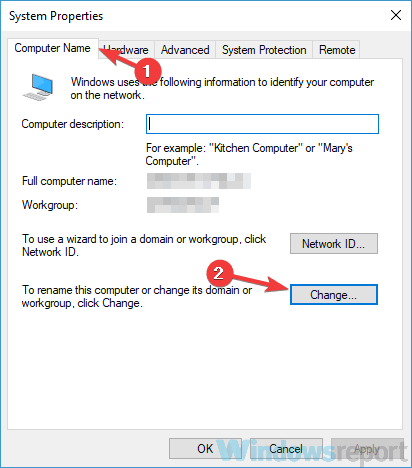
- Asegúrate de que la PC sea miembro del mismo dominio y haz clic en Aceptar.
8. Verifica tus dispositivos de red
Según los usuarios, si no puedes hacer ping a otras computadoras, el problema podría estar relacionado con tu red. Para solucionar el problema, asegúrate de que tus PC estén correctamente conectadas y puedan acceder a Internet.
Además, puedes intentar reiniciar tus dispositivos de red y verificar si eso resuelve el problema.
Si eres un usuario avanzado, también puedes verificar la configuración de tu enrutador y asegurarte de que todo esté en orden.
n el peor de los casos, es posible que tu enrutador esté defectuoso. Varios usuarios informaron que solucionaron el problema reemplazando el enrutador, por lo que podrías considerar reemplazarlo.
9. Instala las últimas actualizaciones
Si aún no puedes hacer ping a otras computadoras, es posible que el problema sea un error en tu sistema. A veces, pueden ocurrir errores y otros problemas, y la mejor manera de solucionarlos es mantener tu sistema actualizado.
Windows 10 se mantiene actualizado automáticamente, pero siempre puedes buscar actualizaciones manualmente.
Para hacerlo, abra la aplicación Configuración , vaya a la sección Actualización y seguridad y haga clic en el botón Buscar actualizaciones . Todas las actualizaciones disponibles se descargarán automáticamente.
Después de descargar las actualizaciones, reinicie su PC para instalarlas. Una vez instaladas las actualizaciones, verifique si el problema persiste.
No poder hacer ping a otras computadoras puede ser un gran problema, pero esperamos que hayas logrado resolver este molesto problema utilizando las soluciones de este artículo.
Déjenos una línea en la sección de comentarios a continuación si tiene alguna adición o sugerencia.
¿Sigues teniendo problemas?
PATROCINADO
Si las sugerencias que te dimos arriba no solucionaron el problema, es probable que tu PC esté lidiando con errores de Windows más graves. En ese caso, te recomendamos escoger una herramienta como Fortect para arreglar los problemas eficientemente. Después de instalarla, haz clic en el botón Ver & Arreglar presiona Comenzar a Reparar.











User forum
0 messages