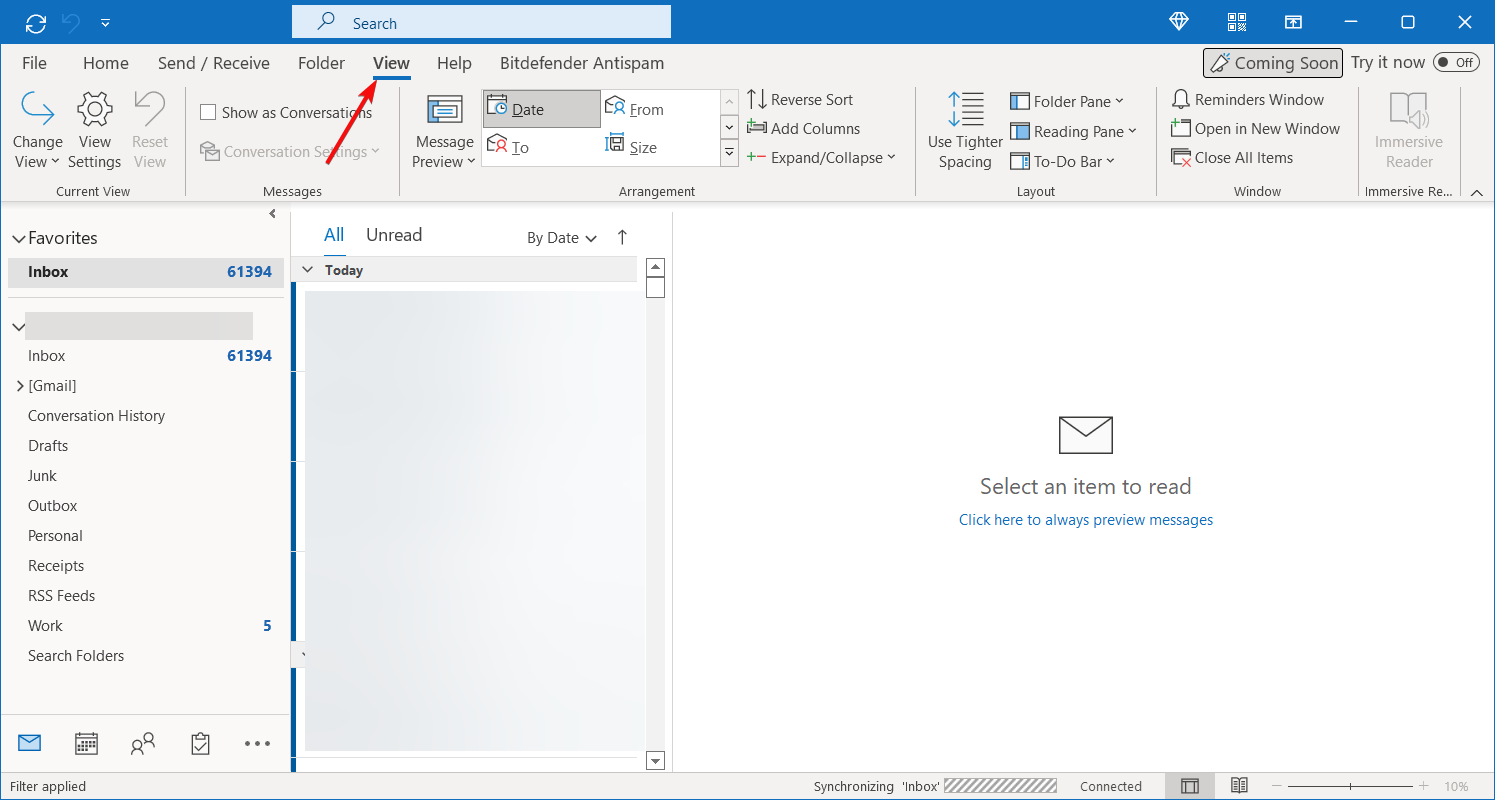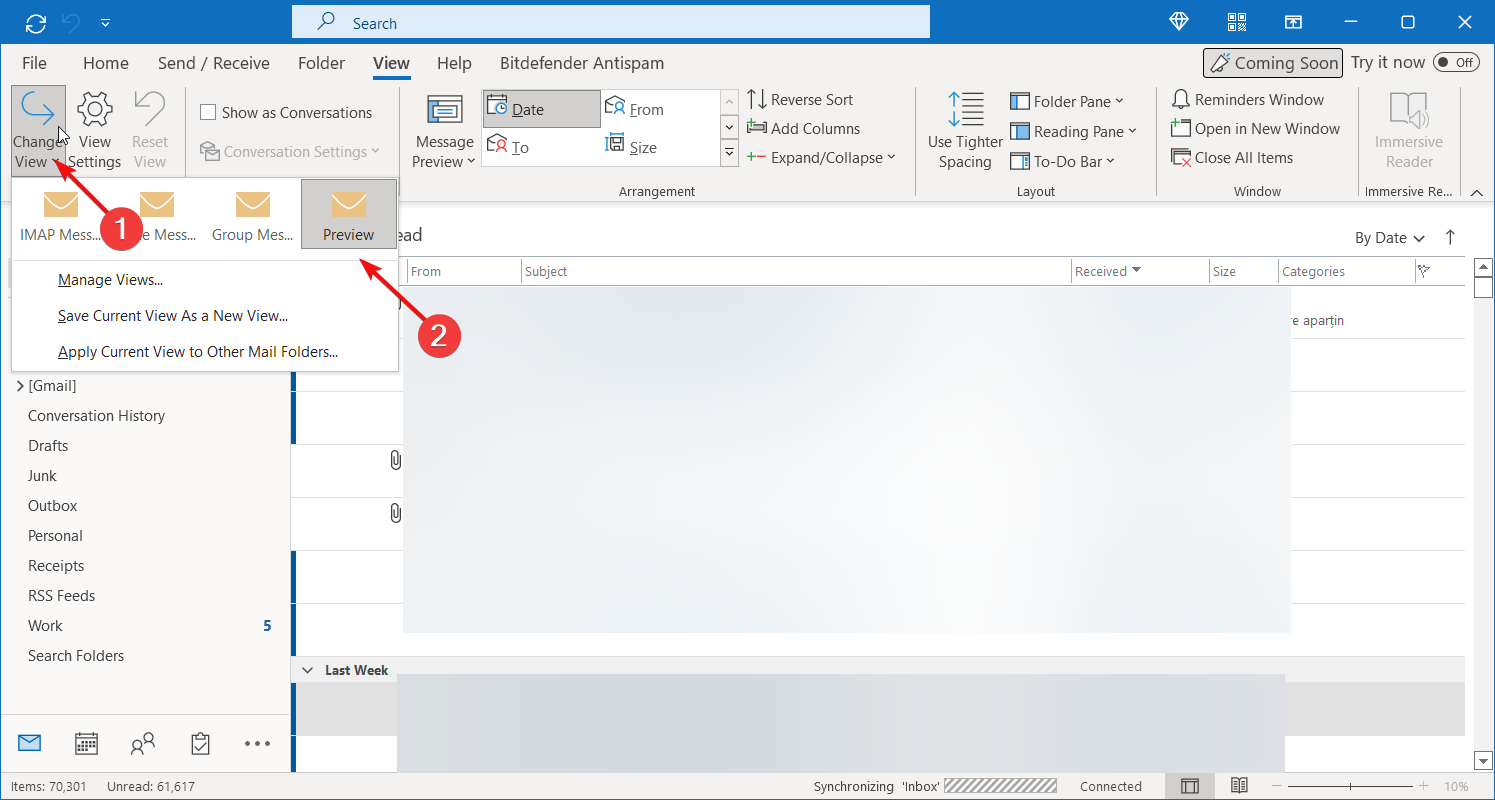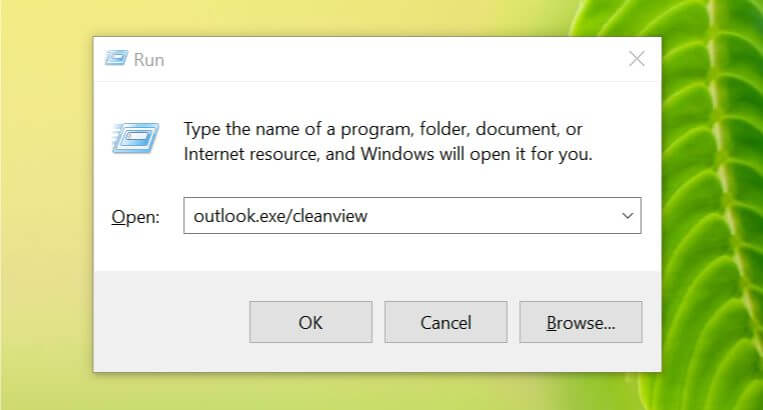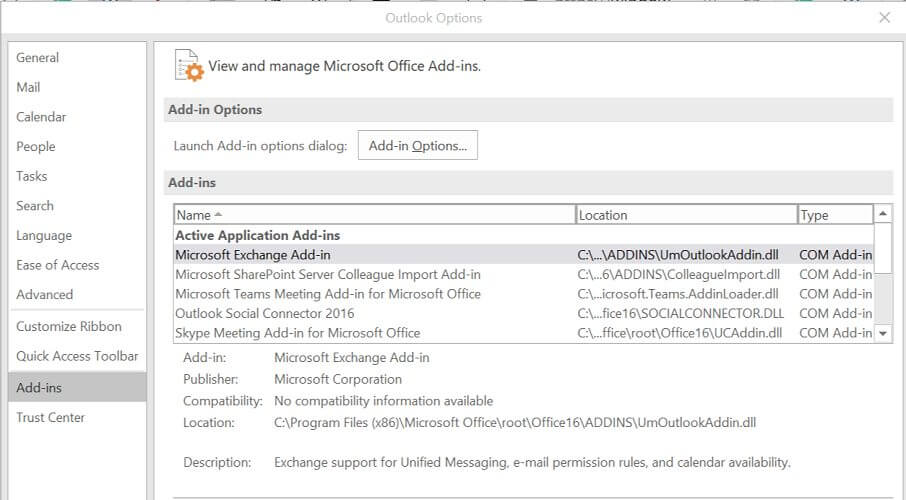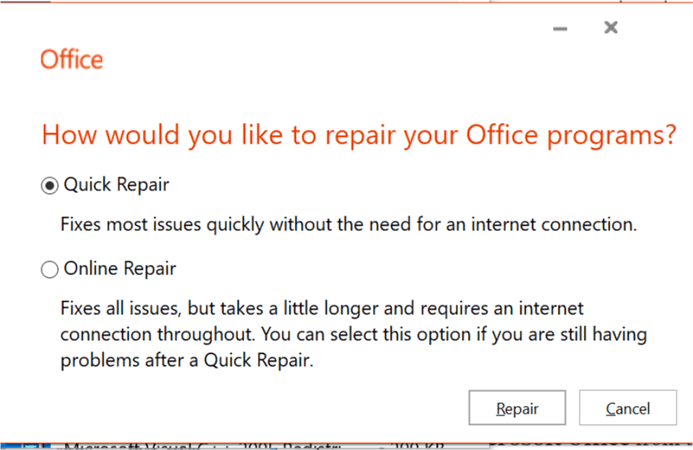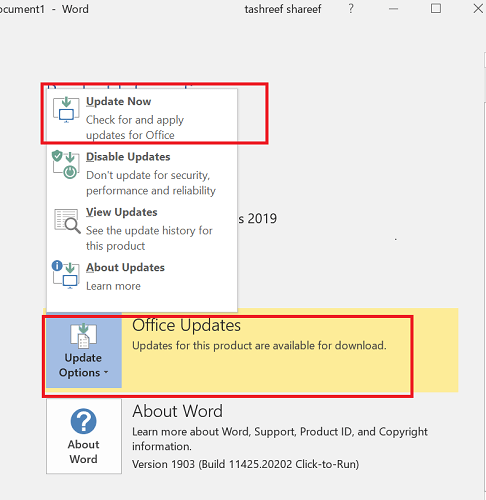Solución: Outlook - El Nombre del Remitente No Aparece
5 min. read
Updated on
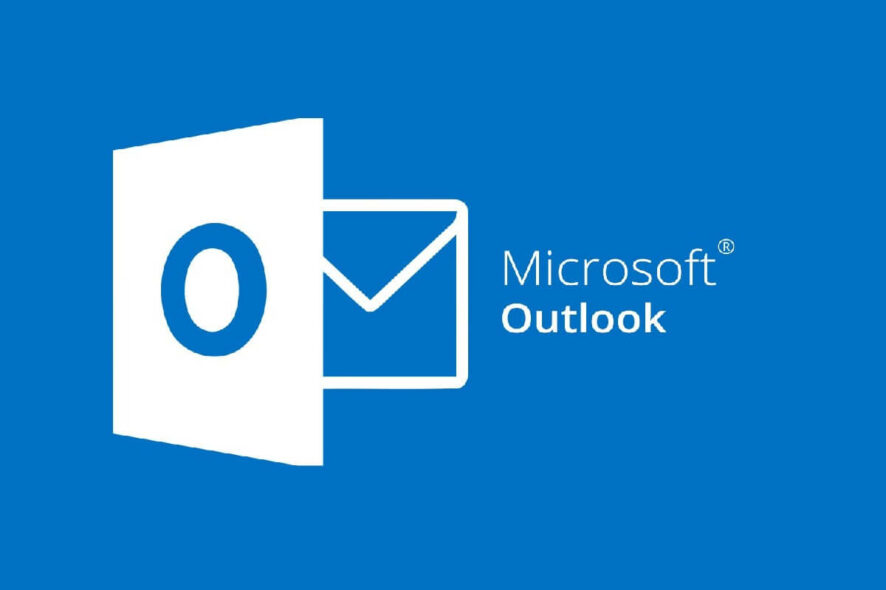
En ocasiones, el cliente de Outlook puede dejar de mostrar el nombre del remitente en la bandeja de entrada. Varios usuarios en el foro de la comunidad de Microsoft han informado de este problema al buscar un correo electrónico o revisar mensajes.
Desde la semana pasada, cuando buscas en Outlook 2016, ya no ves el nombre de la persona en los correos electrónicos que estás buscando. Ahora solo muestra los correos electrónicos con el nombre de esa persona incluido en el correo en lugar de mostrar si el correo era «de esa persona» o «para esa persona».
¿Por qué no aparece el nombre del remitente en Outlook?
Esto se debe a que tienes la configuración de vista configurada para no mostrar el nombre del remitente. Para aquellos que se preguntan cómo mostrar el nombre del remitente en Outlook, pueden solucionarlo fácilmente cambiando la configuración de vista a Compacta o Previsualización.
También puedes bloquear los correos electrónicos sin remitente en Outlook si no se muestran en absoluto.
Si también te preocupa este error, aquí tienes un par de consejos de solución de problemas para ayudarte a resolver el problema de que Outlook no muestra el nombre del remitente en la bandeja de entrada.
¿Cómo puedo solucionar el error del nombre del remitente de Outlook?
[wr_toc]
1. Verificar la configuración de Vista
- Para solucionar que el nombre del remitente no aparezca en Outlook 365, abre Outlook y haz clic en Ver en la barra de menú.
- Selecciona Cambiar vista y selecciona Compacto o Vista previa.
2. Verificar el Panel de Estado del Servicio
- Abre el centro de administración de Microsoft Office.
- Accede al Estado del Servicio y verifica si el problema está publicado en el panel.
- Si el problema está publicado, Microsoft lanzará una solución o resolverá el error de que el nombre del remitente no se muestra en la bandeja de entrada de Outlook.
3. Abre Outlook en modo de vista limpia
- Presiona el atajo de teclado de Windows + R para abrir Ejecutar.
- Escribe outlook.exe o cleanview y presiona Enter.
- Outlook restablecerá la vista predeterminada.
- También eliminará cualquier vista personalizada que hayas creado.
- Cierra y vuelve a abrir el cliente de Outlook y verifica si hay alguna mejora.
3.1 Abrir Outlook en Modo seguro
- Mantén presionada la tecla Ctrl.
- Haz clic en el cliente de Outlook para abrir la aplicación.
- Haz clic en Sí cuando aparezca una ventana preguntando si deseas iniciar la aplicación en Modo Seguro.
- Abre la bandeja de entrada y verifica si aparece el nombre del remitente.
- Si Outlook muestra el nombre del remitente, es probable que una aplicación de terceros esté causando el problema.
- Reinicia el cliente de Outlook en modo normal.
- Desactiva todos los complementos de terceros que hayas instalado. Para hacerlo, ve a Archivo > Opciones > Complementos.
- Vuelve a abrir y verifica si persiste el problema.
- Si se resuelve el problema, encuentra el complemento que está causando el problema habilitándolos uno por uno.
4. Ejecuta la herramienta de reparación de Office
- Presiona la tecla de Windows + R para abrir Ejecutar.
- Escribe control y haz clic en Aceptar para abrir el Panel de Control.
- Ve a Programas > Programas y Características.
- Selecciona tu programa Microsoft Office de la lista de programas instalados.
- Haz clic en la opción Cambiar. Haz clic en Sí cuando aparezca el mensaje del UAC.
- La herramienta de reparación ofrece las siguientes opciones:
- Reparación Rápida – La opción de Reparación Rápida solucionará la mayoría de los problemas rápidamente sin necesidad de una conexión a Internet.
- Reparación en Línea – Si el problema persiste, la Reparación en Línea ofrece opciones avanzadas de reparación y requiere una conexión a Internet en todo momento.
- Haz clic en el botón Reparar para ejecutar el solucionador de problemas.
- Sigue las instrucciones en pantalla y aplica cualquier corrección recomendada. El problema de los correos sin remitente en Outlook se solucionará.
5. Verificar las actualizaciones de Office
- Inicia Microsoft Outlook.
- Haz clic en Archivo y selecciona Cuenta de Office.
- Bajo Información del Producto, haz clic en Opciones de Actualización.
- Si las actualizaciones están desactivadas, haz clic en Habilitar Actualizaciones.
- Haz clic nuevamente en Opciones de Actualización y selecciona Actualizar Ahora.
- Outlook descargará e instalará las actualizaciones disponibles.
- Vuelve a abrir el cliente de Outlook y verifica si hay alguna mejora.
El problema de que el correo electrónico de Outlook no muestre el nombre del remitente puede ocurrir por múltiples razones. Para solucionar el problema, verifica el Portal de Administración de Office para conocer las actualizaciones de estado o sigue los consejos de solución de problemas en este artículo para resolver el problema.
Si conoces alguna otra solución para este problema común de Outlook, déjala en la sección de comentarios a continuación para que podamos actualizar el artículo en consecuencia.