Cómo acceder al Panel de control de Thrustmaster en Windows
5 min. read
Published on

Thrustmaster ha lanzado algunos de los mejores volantes para juegos de carreras en Windows 11/10, ya que ofrecen más realismo en el control de conducción que los gamepads.
Sin embargo necesitas ajustar sus configuraciones para obtener lo máximo de un volante Thrustmaster no es tan simple cómo acceder al Panel de Control de Thrustmaster en Windows.
¿Qué es el Panel de Control de Thrustmaster?
Es el que incluye las configuraciones para un volante Thrustmaster. Este panel te permite configurar y probar los controles de entrada del volante y los efectos de retroalimentación de fuerza.
Sin embargo, ese panel no resulta útil si no puedes encontrarlo, más aun que la falta de accesos directos para ese panel lo hace más difícil de encontrar.
Aprende aquí cómo puedes acceder al Panel de Control de Thrustmaster en Windows 11/10.
¿Cómo puedo abrir el Panel de control de Thrustmaster en Windows?
1. Por medio de dispositivos e impresoras
- Abre el cuadro de comando Ejecutar , al que puedes acceder haciendo clic derecho en Inicio y seleccionando un acceso directo para abrirlo en el menú Usuario avanzado .
- Ingresa este comando dentro del cuadro Abrir:
Control Panel - Selecciona Aceptar para acceder al Panel de control .
- Haz clic en la categoría Panel de control de hardware y sonido .
- A continuación, haz clic en la opción de navegación Dispositivos e impresoras .
- Haz clic derecho en el volante de carreras de Thrustmaster y selecciona Configuración del controlador de juego .
- Haz clic en la rueda que has instalado en la lista de controladores de juegos.
- Selecciona Propiedades en la ventana Dispositivos de juego para abrir el Panel de control de Thrustmaster.
2. Utiliza la herramienta de búsqueda
- Presiona la combinación de teclas Windows + X para ver el menú de usuario avanzado.
- Haz clic en el acceso directo de búsqueda para acceder a la herramienta de Windows 11 para buscar aplicaciones y archivos.
- Escribe una palabra clave del Panel de control dentro del cuadro de texto de búsqueda.
- Haz clic en el resultado de búsqueda de la aplicación Panel de control de Thrustmaster .
- Selecciona la rueda instalada en la rueda Controladores de juego.
- Luego presiona el botón Propiedades .
Te hemos descrito los métodos para que puedas encontrar el Panel de control de Thrustmaster en Windows 11, pero los mismos métodos también los puedes aplicar en Windows 10.
Lee más sobre estos temas
- Windows 12 se lanzará en junio de 2024, según una fuente de noticias de Taiwán
- Google acude a la CMA por preocupaciones sobre el dominio de Microsoft en la nube
- Windows Phone Link podría pronto soportar cámaras de dispositivos móviles
- TurboTax – La Aplicación de Declaración de Impuestos: ¿Realmente Vale la Pena? (2023)
¿Qué cambios en la configuración del Panel de control de Thrustmaster puedo realizar?
Cuando hayas abierto el Panel de Control de Thrustmaster, puedes ajustar las configuraciones del volante a tu gusto. La pestaña de Prueba de Entrada es un buen lugar para comenzar porque incluye opciones de entrada para el volante, los pedales y los botones.
La configuración de Rotación/Ángulo en esa pestaña establece cuánto gira el volante. Cuanto mayor sea el ajuste de rotación, más podrás girar el volante.
La mayoría de los autos reales tienen volantes con una rotación de 900-1200 grados. El rango máximo de configuración de 900-1080 grados para los volantes Thrustmaster coincide con eso y permite que los controles de conducción sean más realistas.
Sin embargo, esa configuración del ángulo de rotación puede ser irrelevante para los juegos de carreras que bloquean la rotación. Esos juegos de carreras establecen automáticamente la rotación de la dirección sin tomar en cuenta las configuraciones del volante Thrustmaster.
Pestaña de Configuraciones de Ganancia
Te permite ajustar los niveles del efecto de retroalimentación de fuerza del volante. Arrastrando el deslizador en la barra de Fuerza General cambia el poder general de todas las fuerzas. Establece eso al 100 por ciento para un máximo realismo y detalle.
Debajo de esa barra, hay opciones para configuraciones de ganancia (retroalimentación de fuerza) más específicas que puedes ajustar. Esas configuraciones de retroalimentación de fuerza son:
- Constante : Los efectos de fuerza aplicados constantemente sobre la rueda, como la superficie de la carretera.
- Periódico : Fuerzas de retroalimentación que hacen vibrar las ruedas con frecuencias variables que se aplican periódicamente de vez en cuando en lugar de todo el tiempo.
- Resorte : Esta opción establece la rapidez con la que el volante volverá a su posición central predeterminada después de girar. Como una configuración alta de fuerza de resorte a veces puede anular otros efectos de retroalimentación, se te recomienda establecer este efecto en cero.
- Amortiguador : El amortiguador es como un efecto de fricción dinámica que determina la fuerza que debes aplicar para girar la rueda en determinadas circunstancias. Muchos jugadores prefieren esta opción establecida en cero ya que la dirección es más pesada con una configuración alta
Consejo adicional
Para obtener el máximo efecto FFB en los juegos, la mayoría de los jugadores generalmente configuran los efectos Constante y Periódico al máximo. Las configuraciones óptimas de resorte y amortiguador suelen depender más del juego.
Sin embargo, después de abrir el Panel de control de Thrustmaster, puede establecer esa configuración como mejor le convenga. A veces, es posible que necesites ajustar esas opciones para diferentes juegos de carreras según la configuración y los efectos del juego.
Además, si el Panel de control de Thrustmaster no te funciona, utiliza un puerto USB 2.0 o reinstala los controladores.

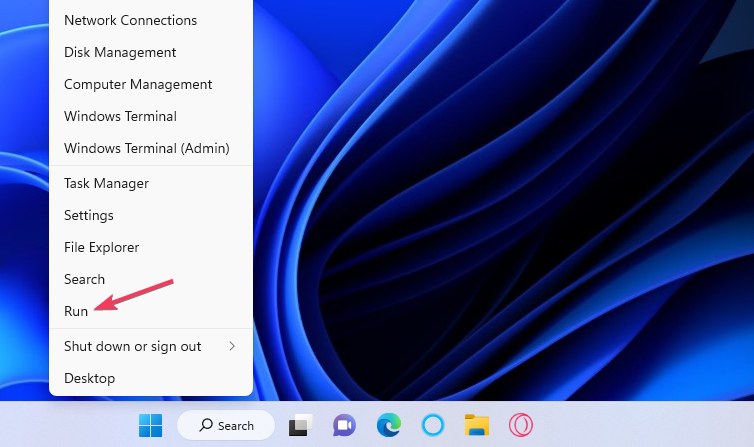
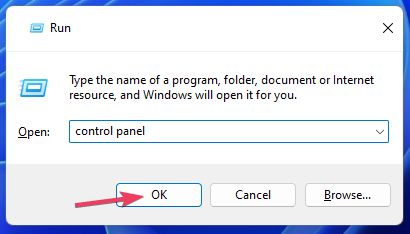
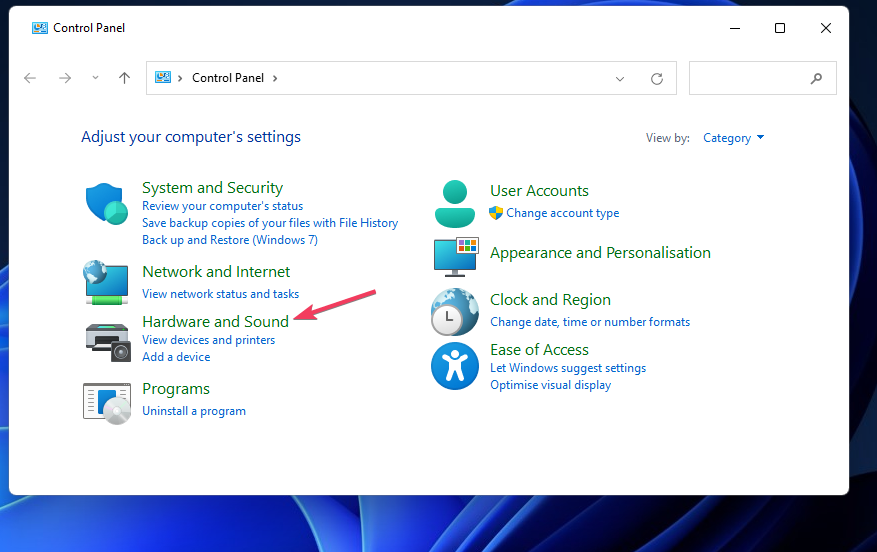
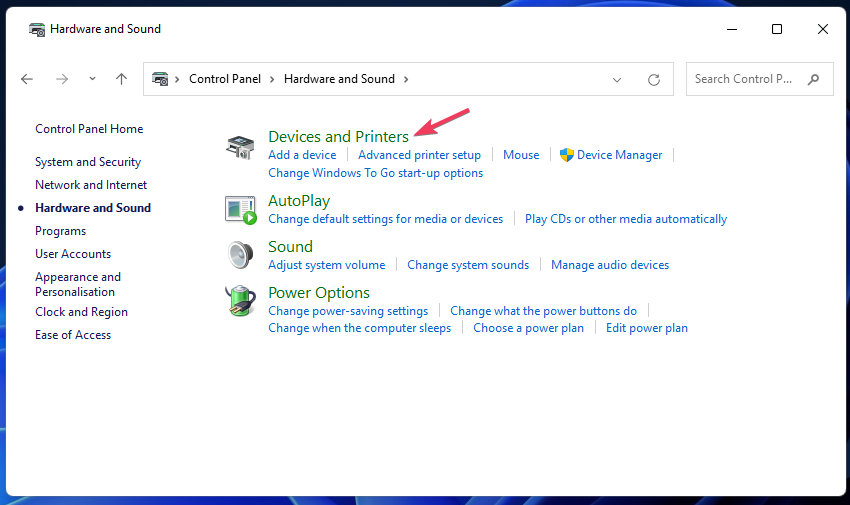
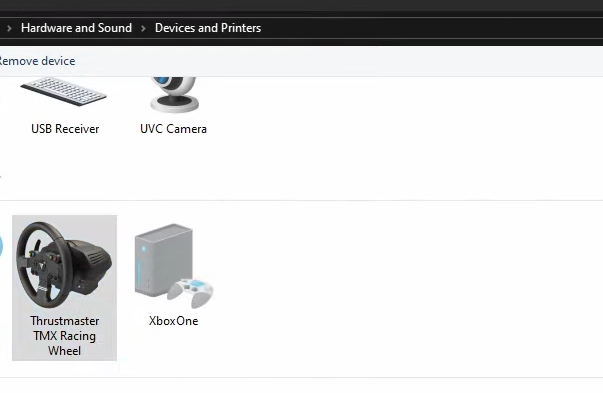
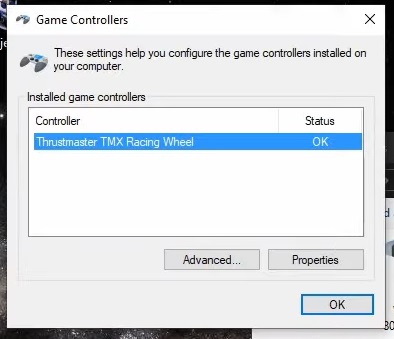
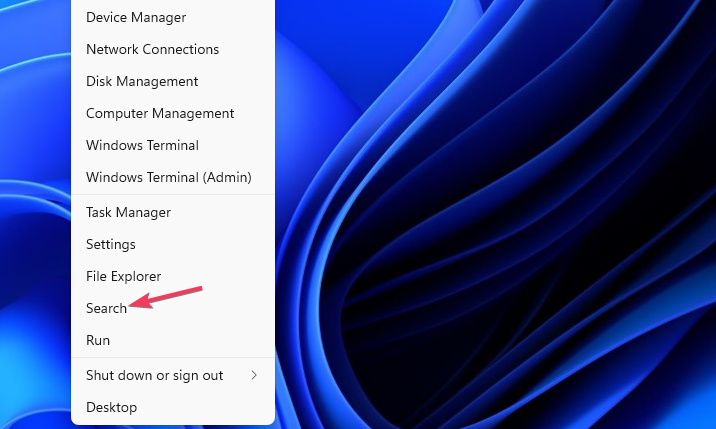
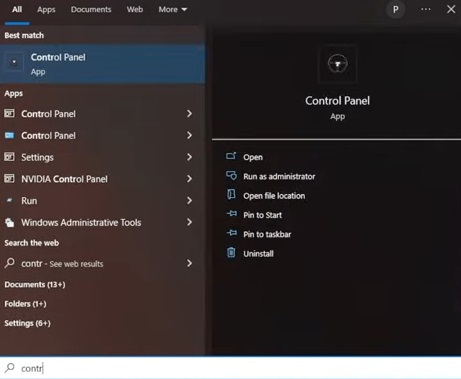
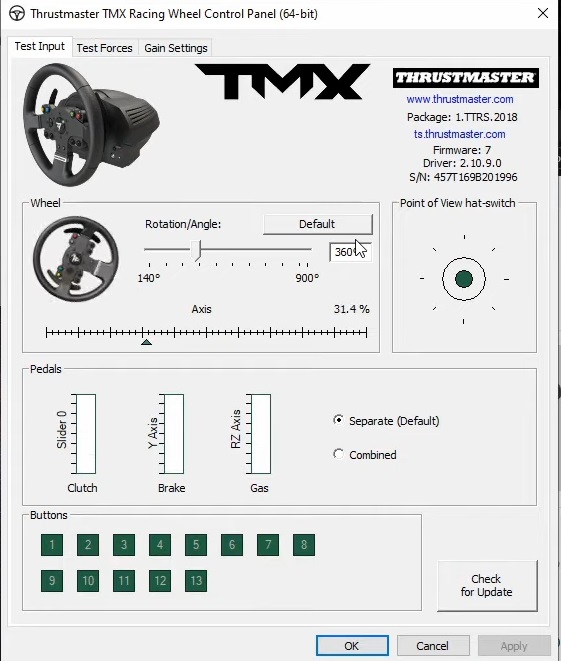
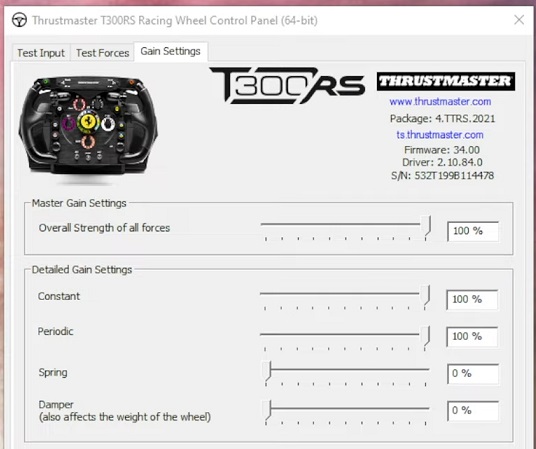








User forum
0 messages