Parpadeo de la Barra de Tareas en Windows 10: Cómo Arreglarlo
7 min. read
Updated on
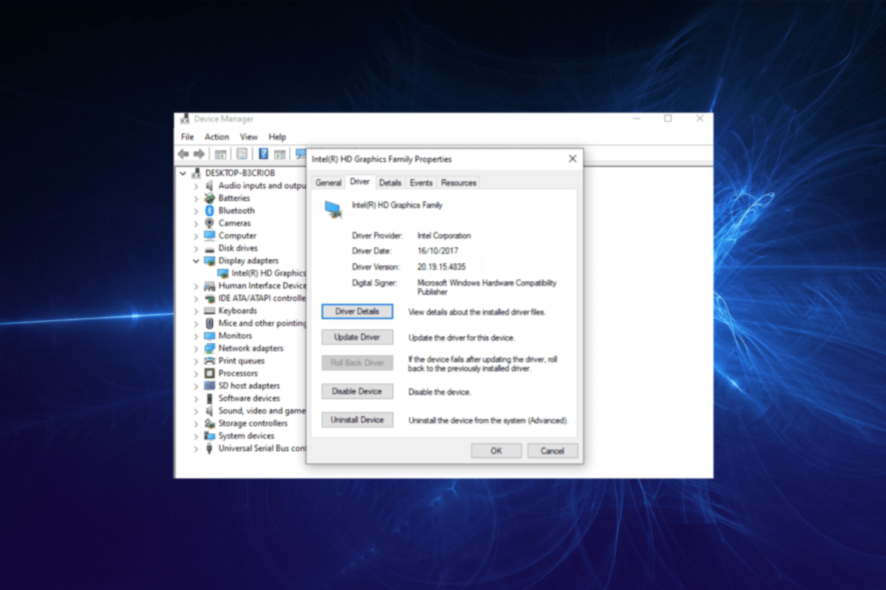
El parpadeo de la barra de tareas no es un problema tan frecuente en Windows 10. Sin embargo, ha sido un problema frustrante para la mayoría de los usuarios, y algunos incluso informaron que la barra de tareas no funciona.
Si bien existen varias causas para este problema, esta guía contiene soluciones seguras para resolverlo rápidamente. ¡Sigue leyendo!
¿Por qué mi barra de tareas sigue parpadeando?
Considere algunas cosas si su barra de tareas sigue parpadeando en Windows 10. A continuación se presentan algunas de las principales causas del problema:
- Controlador de gráficos obsoleto: a veces, cuando un controlador está obsoleto, se corrompe y es posible que no tenga el poder para realizar las tareas necesarias.
- Controlador dañado o defectuoso: si comenzó a notar el problema de la barra de tareas parpadeante en Windows 10 después de actualizar su PC o controlador, el problema podría deberse al controlador recién instalado. Hacer retroceder el controlador debería restaurar la normalidad aquí.
- Cuenta de usuario con fallas: algunos usuarios se han quejado de que este problema solo ocurre en algunas cuentas y no en otras. Una solución simple para esto es el mejor software de desinstalación.
- Problemas de hardware: los problemas con la tecnología SMART en su disco duro pueden causar este tipo de problemas.
Ahora, profundicemos en la solución de este problema en detalle.
¿Cómo soluciono la barra parpadeante en Windows 10?
Antes de explorar las correcciones en esta guía para resolver el problema del parpadeo de la barra de tareas en Windows 10, es posible que desee probar lo siguiente:
- Actualizar Windows: las últimas actualizaciones de Windows pueden solucionar problemas de software.
- Reinicie la PC: a veces, un reinicio rápido puede solucionar problemas, así que asegúrese de intentarlo.
Asegúrese de que no tiene un problema de hardware. Algunos usuarios han descubierto que este problema puede deberse a un problema con la tecnología SMART, que anticipa problemas con el disco duro.
1. Actualice su controlador de pantalla
Si los íconos de tu barra de tareas y otras páginas de Windows 10 parpadean después de iniciar la computadora, puede ser que un controlador de pantalla obsoleto sea el responsable. En este caso, actualizar el controlador manualmente a través de la página web oficial es el mejor curso de acción.
1. Presiona la tecla Windows + R y selecciona Administrador de dispositivos.
2. Haz clic en la flecha al lado de la opción Adaptadores de pantalla para expandirla. Luego, da doble clic en el controlador que aparece debajo.
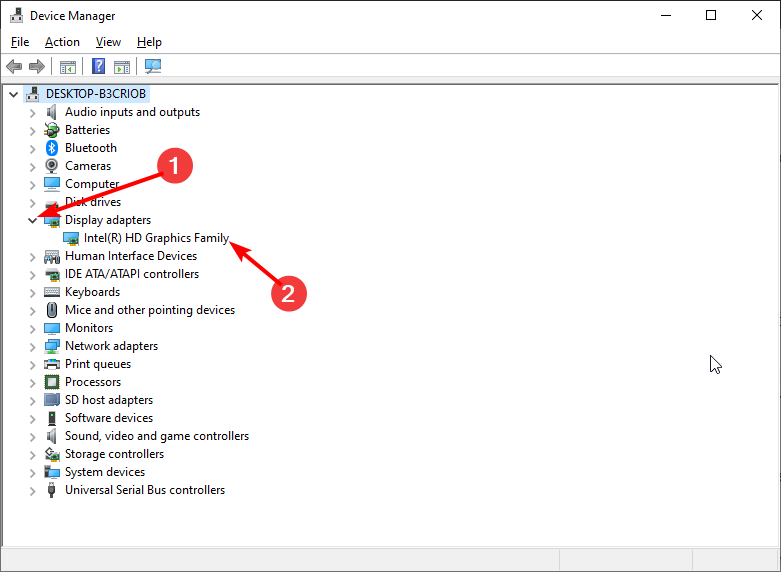
3. Selecciona la pestaña Controlador en la parte superior y anota la version del controlador.
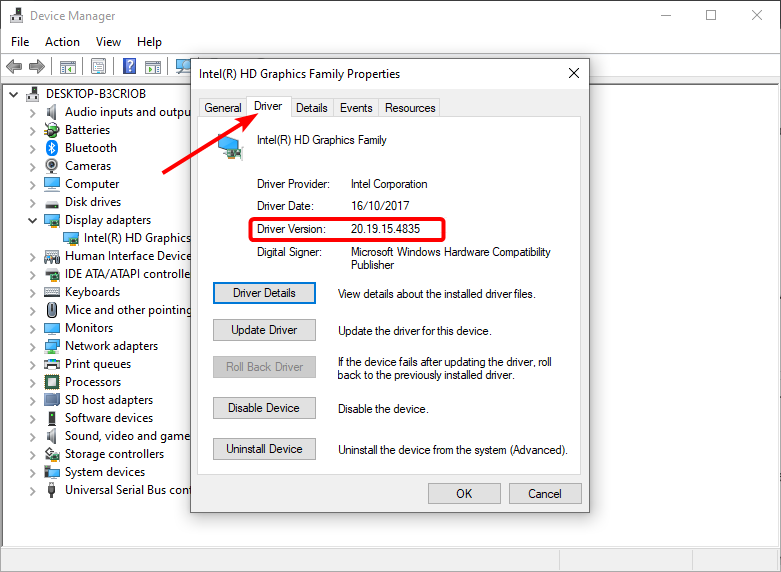
4. Busca el nombre de tu controlador + Actualización de controlador + Windows 10 en Google, como se muestra en la imagen siguiente.
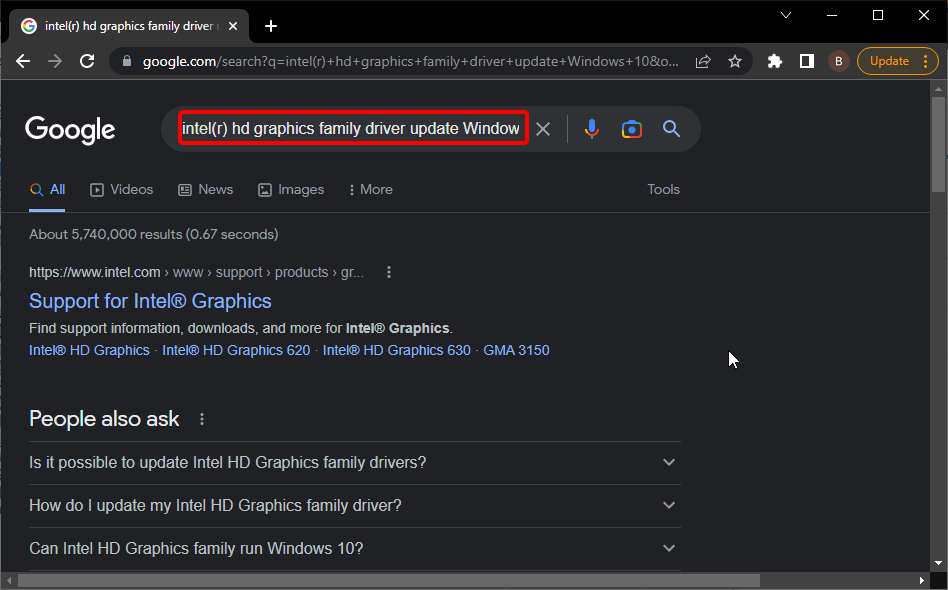
5. De los resultados, elige el sitio web del fabricante del controlador y revisa si hay una versión más nueva de tu controlador actual.
6. Si una actualización está disponible, descárgala y haz clic en el archivo descargado para completar la instalación.
Sin embargo, con el riesgo aparente de descargar e instalar los controladores incorrectos, lo que puede generar problemas más importantes, se recomienda utilizar una herramienta dedicada en Outbyte Driver Updater para escanear e instalar los controladores automáticamente.
Para asegurarte de que todo vaya bien y evitar cualquier tipo de errores de controlador de GPU, utiliza un asistente de actualización de controladores. Recomendamos Outbyte Driver Updater. Sigue estos pasos sencillos para actualizar tus controladores de forma segura:
- Descarga e instala Outbyte Driver Updater.
- Abre el software.
- Espera a que detecte todos los controladores dañados.
- Outbyte te mostrará entonces todos los controladores que tienen problemas; tú solo tienes que seleccionar los que quieres reparar.
- Espera a que la app descargue e instale los controladores nuevos.
- Reinicia tu PC para que se apliquen los cambios.
2. Revertir el controlador de gráficos
- Abra el Administrador de dispositivos y expanda la opción Adaptadores de pantalla.
- Haga clic derecho en el controlador allí y seleccione Propiedades.
- Elija la pestaña Controlador en la parte superior y haga clic en el botón Retroceder controlador.
- Haga clic en el botón Sí cuando se le solicite que confirme la acción.
Si comenzó a notar el problema de parpadeo de la barra de tareas de Windows 10 después de una actualización del sistema operativo o del controlador, el problema podría estar relacionado con el controlador recién instalado. Quitarlo debería restaurar el servicio regular en este caso.
3. Cree una nueva cuenta de usuario local
- Presiona la tecla Windows + I para abrir la aplicación Configuración y selecciona Cuentas.
- Seleccione Familia y otros usuarios en el panel izquierdo y haga clic en Agregar a otra persona a esta PC.
- Haga clic en No tengo la información de inicio de sesión de esta persona.
- Ahora, seleccione Agregar un usuario sin una cuenta de Microsoft.
- Finalmente, escriba el nombre y la contraseña del nuevo usuario y haga clic en Siguiente.
Esta excelente solución ha demostrado ser efectiva para el parpadeo de la barra de tareas después de iniciar sesión en Windows 10. Si el problema no ocurre en la nueva cuenta, es una falla relacionada con el usuario.
Puede consultar esta guía sobre cómo cambiar una cuenta a un administrador en Windows 10 para otorgar privilegios administrativos a la cuenta.
4. Reinicie la PC en modo seguro
- Mantenga presionada la tecla Shift mientras hace clic en Reiniciar en la pantalla de inicio de sesión (esquina inferior derecha).
- Después de que su PC se reinicie, seleccione Solucionar problemas y luego Opciones avanzadas . Después de eso, ve a Configuración de inicio .
- Ahora, haga clic en el botón Reiniciar.
- Después de reiniciar, elija Habilitar modo seguro con funciones de red.
A veces, su hardware, aplicaciones y otros procesos pueden hacer que la barra de tareas de Windows 10 parpadee en naranja. Si el problema no aparece en modo seguro, probablemente no esté relacionado con el sistema.
5. Realiza un arranque limpio
- Presiona la tecla Windows + R, escribe msconfig y presiona Enter.
- Seleccione la pestaña Servicios en la parte superior, marque la casilla Ocultar todos los servicios de Microsoft y haga clic en Deshabilitar todo.
- Haga clic en la pestaña Inicio en la parte superior y seleccione Abrir Administrador de tareas.
- Haga clic derecho en cada una de las aplicaciones allí y seleccione Deshabilitar.
- Ahora, regrese a la ventana Configuración del sistema y haga clic en Aplicar, seguido de Aceptar.
- Finalmente, reinicie su PC.
A veces, solo nota que la barra de tareas de Windows 10 parpadea en el inicio. Por ejemplo, esto podría deberse a una aplicación problemática.
Realizar un inicio limpio permite que su sistema se reinicie con todas estas aplicaciones deshabilitadas. Si el problema no ocurre después del inicio limpio, es posible que deba habilitar los procesos y servicios en lotes para saber cuál está causando el problema.
6. Elimina la aplicación problemática
- Presiona la tecla Windows + I y selecciona la opción Aplicaciones.
- Ubique la aplicación para desinstalar y haga clic en ella.
- Haga clic en el botón Desinstalar y siga las sencillas instrucciones en pantalla para completar la eliminación.
Si logró identificar la aplicación problemática después de realizar el inicio limpio, entonces debe eliminarla o actualizarla si eso resuelve el problema. Por ejemplo, algunos usuarios han encontrado que TransluscentTB causa el problema.
Entonces, si tiene la aplicación, debería considerar desinstalarla.
7. Desinstalar la actualización de características
- Abra el menú Inicio. Haga clic en el botón de encendido, mantenga presionada la tecla Mayús y haga clic en Reiniciar.
- Cuando su PC se reinicie, seleccione Solucionar problemas.
- Ahora elija Opciones avanzadas.
- Seleccione Desinstalar actualizaciones.
- Elija Quitar la última actualización de características.
- Haga clic en Desinstalar actualización de funciones.
- Siga las instrucciones en pantalla para completar el proceso.
El problema del parpadeo del escritorio y la barra de tareas puede ser bastante frustrante, ya que causa muchos problemas. Afortunadamente, no es el problema más difícil de solucionar, como se muestra en esta guía.
¿Se enfrenta a otros problemas como el parpadeo de la pantalla del portátil con Windows 10? Consulte nuestra guía detallada para solucionarlo sin esfuerzo.
Háganos saber si las soluciones enumeradas anteriormente lo ayudaron a solucionar el problema. Comparta sus pensamientos en la sección de comentarios a continuación.

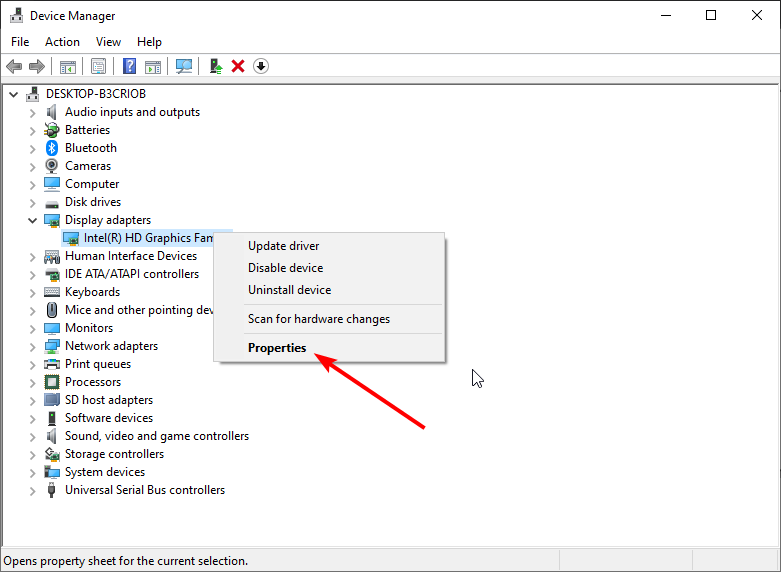
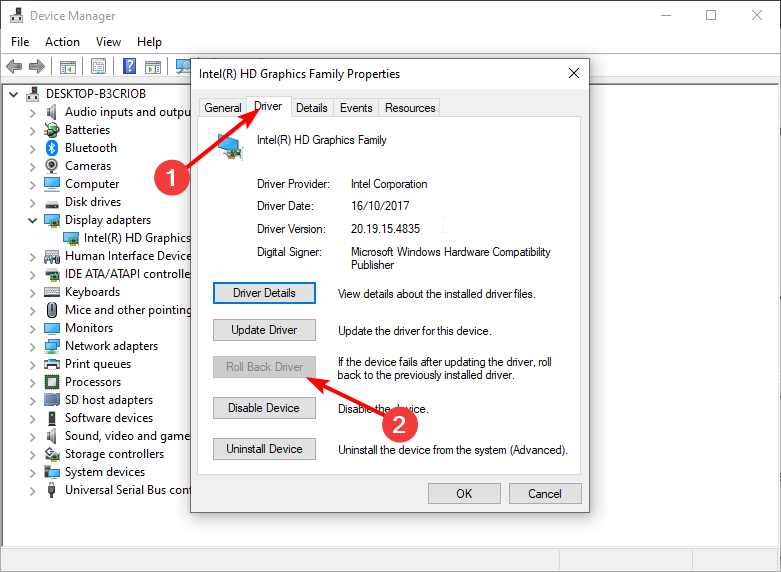
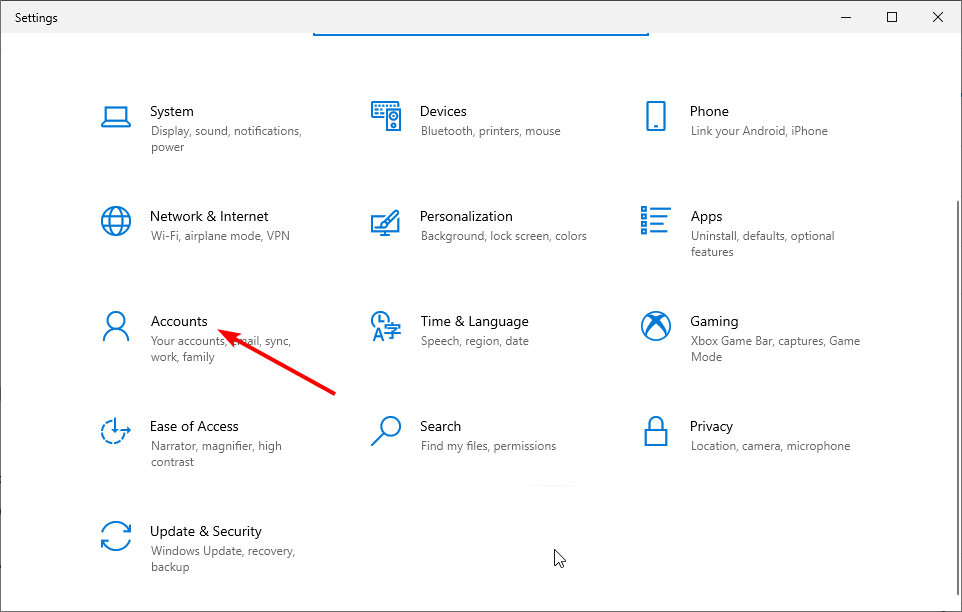
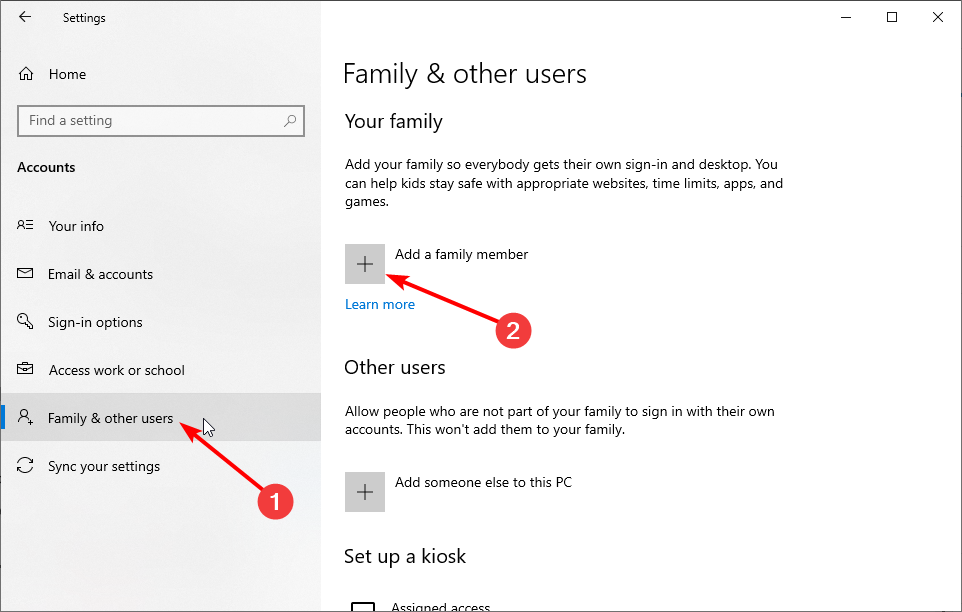
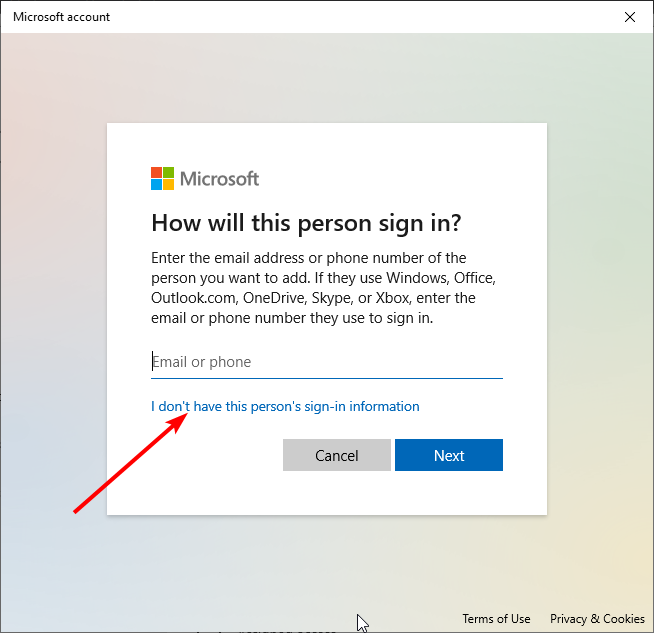
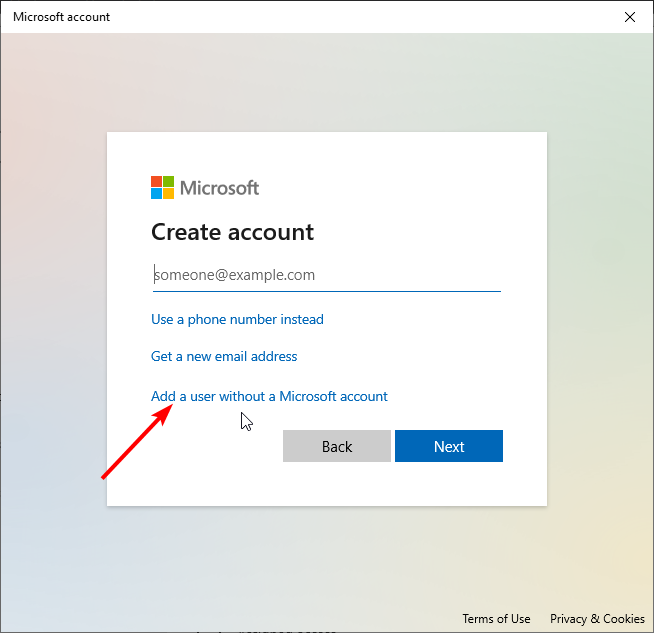
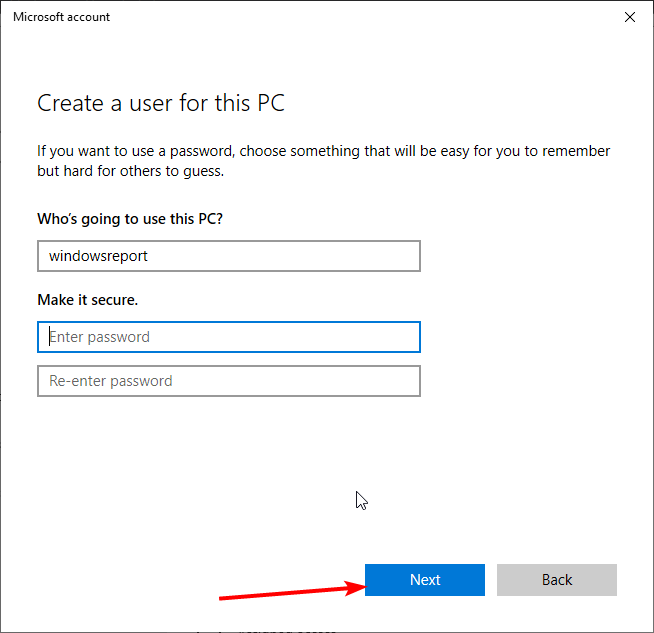
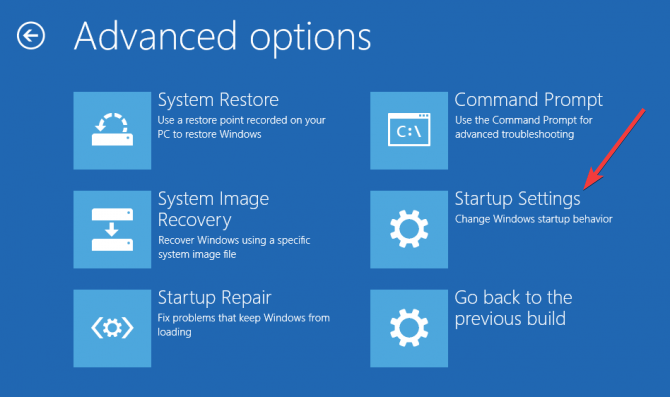
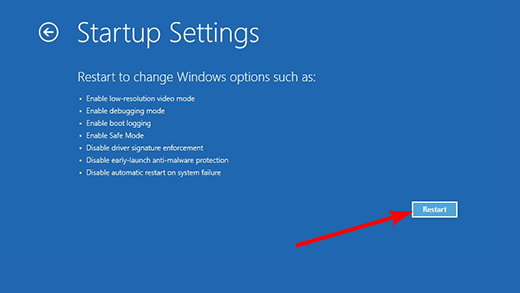
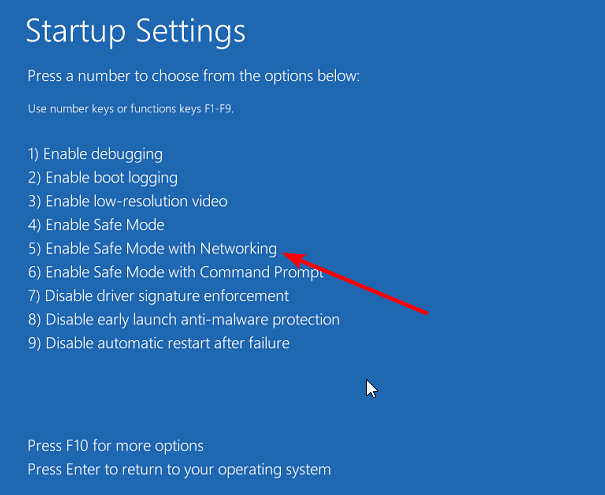
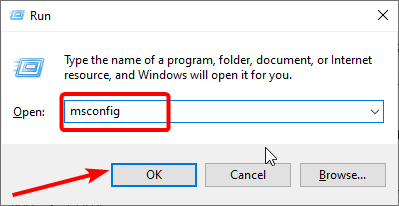
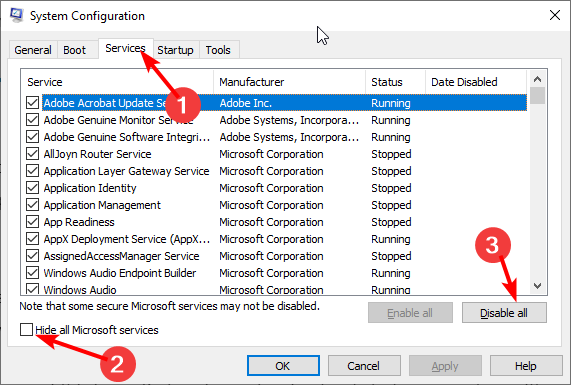

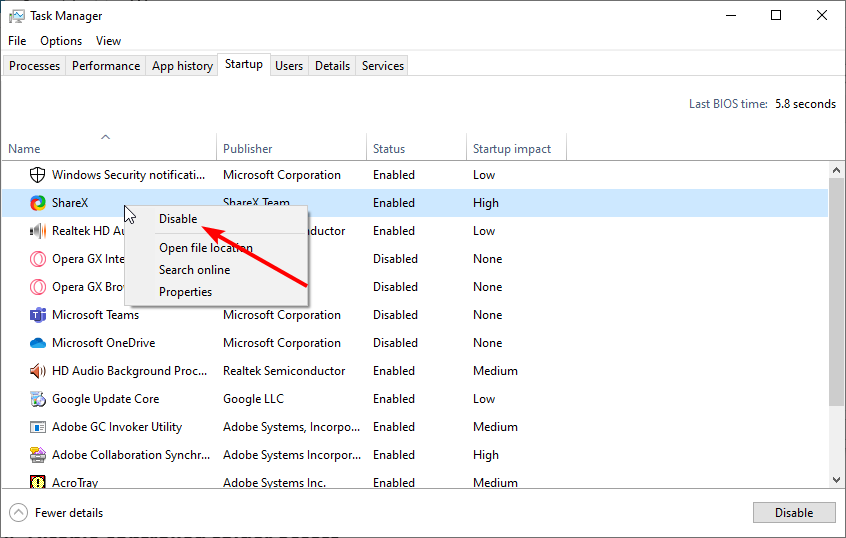
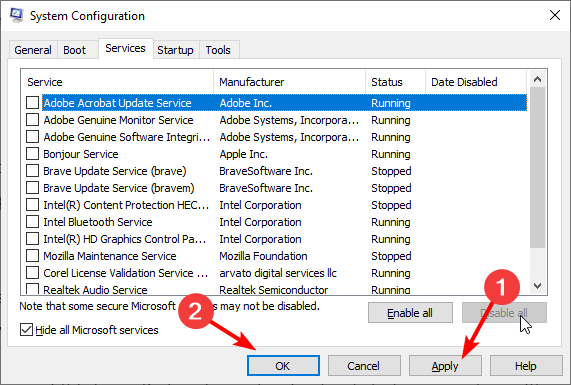
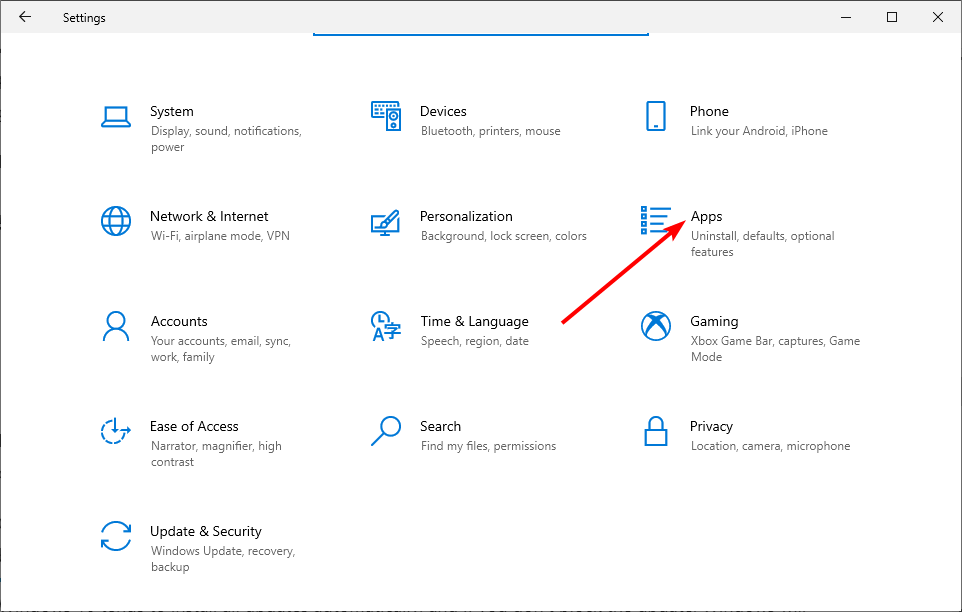
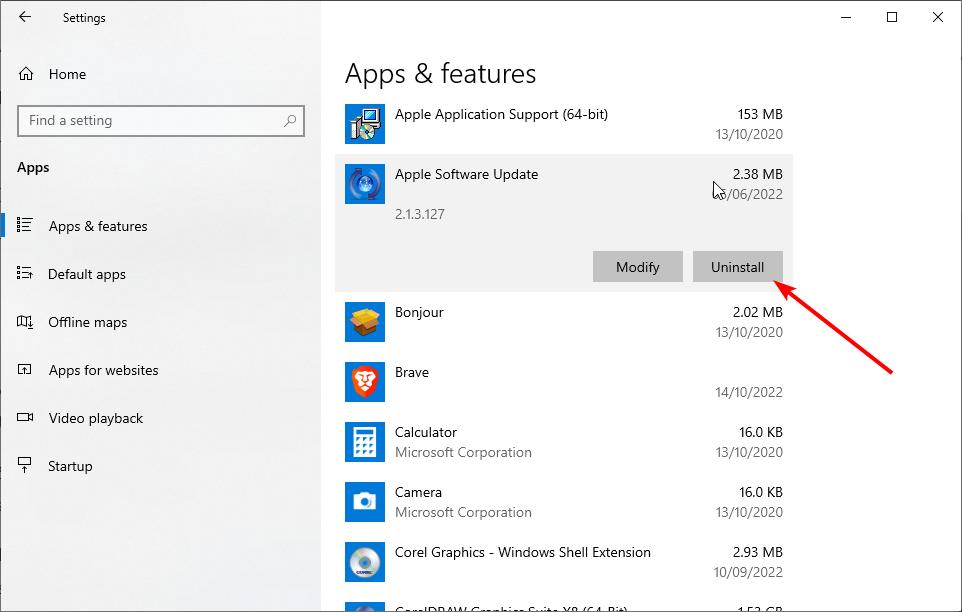
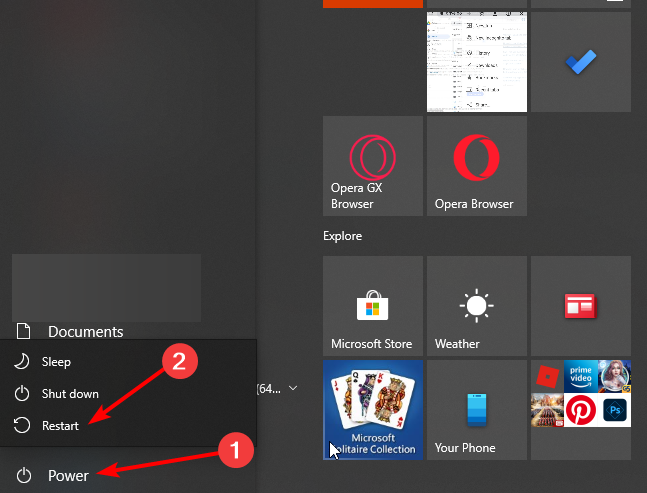


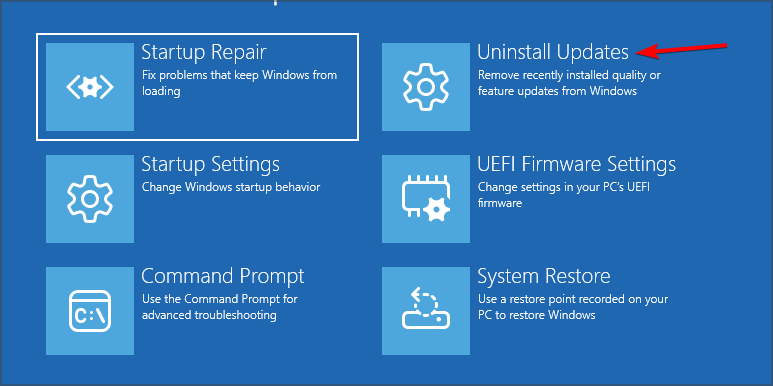
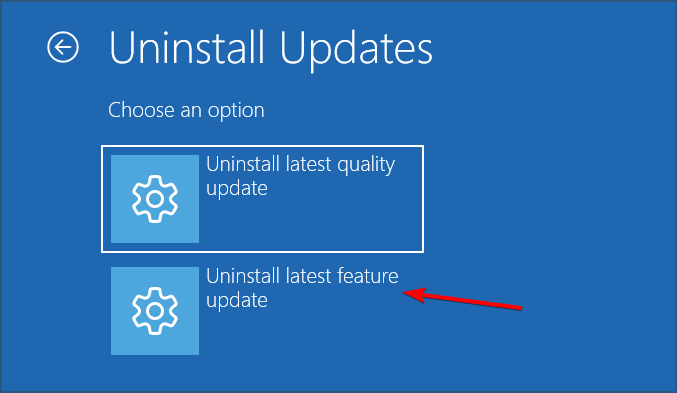
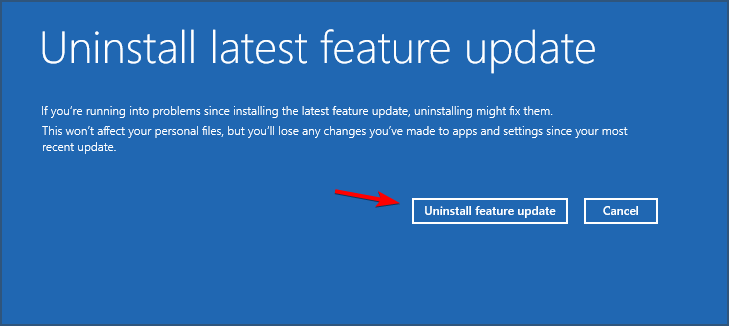








User forum
0 messages