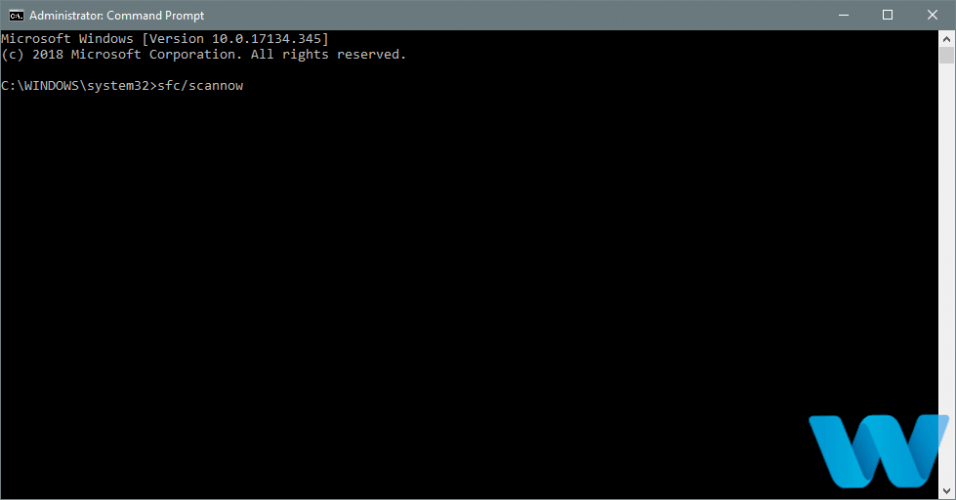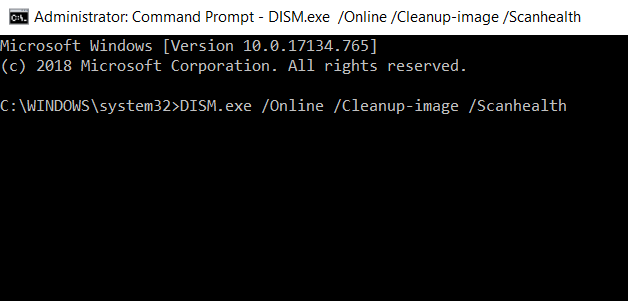Error de PROCESADOR NO COMPATIBLE en Windows 10/11 [Solución]
10 min. read
Updated on
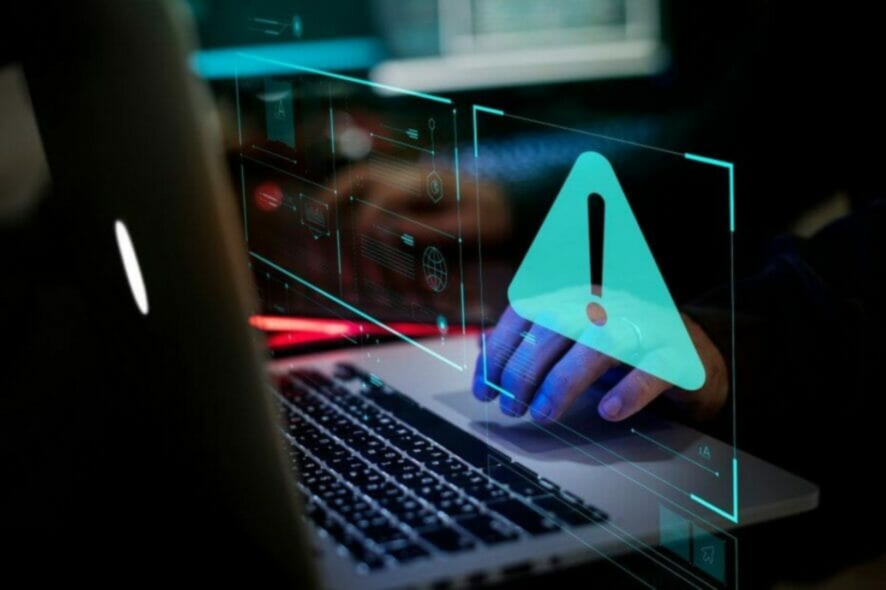
Los errores de la pantalla azul de la muerte son problemáticos ya que reinician su computadora para evitar daños a su PC y, por lo tanto, existe el riesgo de perder el progreso relacionado con el trabajo o los proyectos escolares.
Estos tipos de errores pueden ser causados por un software problemático o, en el peor de los casos, por un hardware defectuoso. Es importante realizar un seguimiento de su hardware y software para evitar que ocurran tales problemas.
Dado que este tipo de errores son bastante graves, hoy le mostraremos cómo solucionar el error UNSUPPORTED_PROCESSOR BSoD en Windows 10.
¿Cómo puedo reparar el error BSoD del PROCESADOR NO COMPATIBLE?
1. Asegúrate de que tu procesador cumpla con los requisitos de hardware
Muchos usuarios informaron un error UNSUPPORTED_PROCESSOR al instalar Windows 10, y para corregir este error, debe asegurarse de que su procesador admita la instrucción PREFETCHW.
Según los usuarios, para instalar la versión de 64 bits de Windows 10, su procesador debe admitir la instrucción PREFETCHW.
Si su procesador no es compatible con PREFETCHW, siempre puede instalar la versión de 32 bits de Windows 10 y debería funcionar sin problemas.
2. Actualizar Windows 10
- Presione la tecla Windows + S y escriba Configuración.
- Vaya a la sección Actualización y seguridad.
- Seleccione Actualización de Windows.
- A la derecha, haz clic en Buscar actualizaciones.
- Eso es todo. Espere a que su Windows termine de actualizar cualquier nueva actualización que encuentre.
Como se mencionó anteriormente, los errores de BSoD como UNSUPPORTED_PROCESSOR pueden deberse a problemas de compatibilidad de hardware o software, por lo que es fundamental ejecutar Windows Update con frecuencia.
Muchas de estas actualizaciones traen varias mejoras y solucionan problemas tanto con el hardware como con el software.
Por lo tanto, puede ver por qué es importante que actualice Windows 10 con la mayor frecuencia posible para evitar problemas de BSoD.
3. Actualice sus controladores
- Presione la tecla Windows + X para abrir el menú de usuario avanzado.
- Seleccione Administrador de dispositivos de la lista.
- Cuando se abra el Administrador de dispositivos, busque el controlador que desea actualizar y haga clic con el botón derecho en él.
- Elija Actualizar software de controlador.
- Seleccione Buscar automáticamente el software del controlador actualizado.
- Windows 10 ahora ubicará y descargará el controlador apropiado.
- Repita estos pasos para todos los controladores que desee actualizar.
Los controladores son a menudo la causa de los errores de BSoD, ya que Windows los utiliza para comunicarse con su hardware.
Si un determinado controlador está desactualizado, Windows 10 no podrá funcionar con hardware específico y eso le dará un error de procesador no compatible o cualquier otro error de BSoD.
Para evitar este tipo de problemas, se recomienda actualizar los controladores.
Actualizar sus controladores es simple, y todo lo que necesita hacer es visitar el sitio web del fabricante de su hardware y descargar los controladores más recientes para su hardware.
Alternativamente, puede usar el Administrador de dispositivos para actualizar todos los controladores necesarios. Para actualizar los controladores mediante el Administrador de dispositivos, debe hacer lo siguiente:
3.1 Actualizar controladores automáticamente
Buscar controladores por su cuenta puede llevar mucho tiempo. Por lo tanto, le recomendamos que utilice una herramienta que lo haga automáticamente.
El uso de un actualizador automático de controladores sin duda le ahorrará la molestia de buscar controladores manualmente y siempre mantendrá su sistema actualizado con los controladores más recientes.
⇒ Obtener Outbyte Driver Updater
4. Ejecute el solucionador de problemas de BSoD
- Abra la aplicación Configuración y vaya a la sección Actualización y seguridad.
- Seleccione Solucionar problemas en el menú de la izquierda.
- Seleccione BSoD en el panel derecho y haga clic en Ejecutar el solucionador de problemas.
- Siga las instrucciones en pantalla para completar el solucionador de problemas.
Si ninguna de las soluciones anteriores resolvió el problema, probemos algunas herramientas de solución de problemas. El primer solucionador de problemas que vamos a probar es el solucionador de problemas BSoD integrado de Windows 10.
Como probablemente pueda ver, esta herramienta puede abordar todo tipo de problemas de BSoD. Con suerte, el error de procesador no compatible en Windows 10 es uno de ellos.
5. Use una herramienta de restauración de terceros
Una forma de deshacerse definitivamente de cualquier error de la pantalla azul de la muerte es descargar una herramienta especializada que puede hacerlo por usted.
Tampoco tendrá que averiguar qué está causando el problema. El software escaneará su sistema automáticamente y descargará o reemplazará los archivos necesarios para restaurarlo y resolver el problema.
También puede encontrar y solucionar problemas de estabilidad, reemplazar y restaurar sus archivos DLL, limpiar su basura y más.
6. Ejecute el escaneo SFC
- Haga clic con el botón derecho en el botón Menú Inicio y abra Símbolo del sistema (Administrador).
- Ingresa la siguiente línea y presiona Enter:
sfc/scannow - Espere hasta que termine el proceso (puede llevar un tiempo).
- Si se encuentra la solución, se aplicará automáticamente.
- Ahora, cierre el símbolo del sistema y reinicie su computadora.
La siguiente herramienta de solución de problemas que vamos a probar es el Comprobador de archivos del sistema. Esta herramienta escanea su computadora en busca de posibles problemas y los resuelve automáticamente (si es posible).
Por lo tanto, si el error UNSUPPORTED_PROCESSOR es causado por un archivo de sistema corrupto, la exploración SFC se encargará de ello.
7. Ejecute DISM
- Haga clic con el botón derecho en Inicio y abra Símbolo del sistema (Administrador).
- Pegue el siguiente comando y presione Enter:
DISM/Online/Cleanup-Image/RestoreHealth - Espere hasta que finalice el escaneo.
- Reinicie su computadora e intente actualizar nuevamente.
Y la tercera herramienta de resolución de problemas que vamos a probar es DISM. Administración y mantenimiento de imágenes de implementación (DISM), como su nombre indica, vuelve a implementar la imagen del sistema y resuelve problemas potenciales en el camino.
Por lo tanto, también podría resolver el error de procesador no compatible en Windows 10. Lo guiaremos a través de la versión estándar, que se muestra arriba, y el procedimiento que utiliza los medios de instalación a continuación.
7.1 Con los medios de instalación de Windows
- Inserte su medio de instalación de Windows.
- Haga clic con el botón derecho en el menú Inicio y, en el menú, seleccione Símbolo del sistema (Administrador).
- En la línea de comandos, escriba los siguientes comandos y presione Enter después de cada uno:
dism/online/cleanup-image/scanhealthdism/online/cleanup-image/restorehealth - Ahora, escriba el siguiente comando y presione Enter:
DISM/Online/Cleanup-Image/RestoreHealth/source:WIM:X:SourcesInstall.wim:1/LimitAccess - Asegúrese de cambiar un valor X con la letra de la unidad montada con la instalación de Windows 10.
- Una vez finalizado el procedimiento, reinicie su computadora.
8. Revisa el disco duro
- Ingrese al inicio avanzado (reinicie su computadora mientras mantiene presionada la tecla Shift).
- Elija Solucionar problemas > Opciones avanzadas.
- Seleccione Símbolo del sistema de la lista de opciones.
- Cuando aparezca el símbolo del sistema, ingrese las siguientes líneas y presione Enter después de cada línea para ejecutarlo:
bootrec.exe /rebuildbcdbootrec.exe/fixmbrbootrec.exe /fixboot - Algunos usuarios también sugieren que también necesita ejecutar comandos chkdsk adicionales.
- Para realizar estos comandos, necesita conocer las letras de unidad para todas las particiones de su disco duro.
- En el símbolo del sistema, debe ingresar lo siguiente (pero recuerde usar las letras que coincidan con las particiones de su disco duro en su PC):
chkdsk/rc:chkdsk/rd:- Este es solo nuestro ejemplo, así que tenga en cuenta que debe ejecutar el comando chkdsk para cada partición del disco duro que tenga.
- Reinicie su computadora después.
Si su disco duro está dañado, los problemas de BSoD son más que posibles. Para eliminar la duda, debe ejecutar chkdsk, que escanea todas sus particiones y resuelve posibles problemas (si es posible).
Entonces, si el culpable de UNSUPPORTED_PROCESSOR es un disco duro dañado, esta herramienta probablemente resolverá el problema.
9. Verifique si hay software problemático
- Presione la tecla de Windows + R e ingrese msconfig.
- Pulse Intro o haga clic en Aceptar.
- Una vez que se abra la ventana Configuración del sistema, seleccione Inicio selectivo y desmarque Cargar elementos de inicio.
- Navegue a la pestaña Servicios.
- Marque Ocultar todos los servicios de Microsoft y luego haga clic en Deshabilitar todo.
- Haga clic en Aplicar y Aceptar para guardar los cambios.
- Si aparece una ventana que le pide que reinicie su PC, elija Salir sin reiniciar.
- Presione Ctrl + Shift + Esc para abrir el Administrador de tareas.
- Vaya a la pestaña Inicio y haga clic con el botón derecho en cada elemento y elija Deshabilitar en el menú.
- Después de deshabilitar todas las aplicaciones, cierre el Administrador de tareas y reinicie su computadora.
- Compruebe si su PC funciona correctamente.
- Si el mensaje de error no aparece, significa que es causado por una aplicación de terceros.
- Ahora puede habilitar todas las aplicaciones y servicios uno por uno hasta que encuentre el que le está causando problemas.
A menudo, el software incompatible puede causar un error de procesador no compatible en Windows 10 y es por eso que es necesario encontrar el software problemático y desinstalarlo.
Si instaló algún software nuevo antes de que comenzara a aparecer este error, asegúrese de desinstalarlo. Además, también puede deshabilitar todas las aplicaciones de inicio para encontrar la aplicación problemática.
También vale la pena señalar que su antivirus puede ser la causa común de todo tipo de errores de BSoD, así que asegúrese de desinstalar cualquier software antivirus de terceros que haya instalado.
Es posible que la desinstalación del software antivirus no sea suficiente, por lo que tendrá que descargar y utilizar una herramienta de eliminación dedicada, como CCleaner, para asegurarse de que no quedará ningún resto después de la limpieza de la desinstalación.
Si está buscando algún software antivirus para PC de gama baja, no busque más. Tenemos una increíble lista de las mejores opciones para ti.
10. Compruebe si hay problemas de hardware
El error UNSUPPORTED_PROCESSOR junto con muchos otros errores BSoD pueden ser causados por problemas de hardware.
Si instaló algún hardware nuevo recientemente, asegúrese de quitarlo o reemplazarlo y verifique si el problema se solucionó.
Si no instaló ningún hardware nuevo, asegúrese de verificar su procesador, placa base y RAM.
Para realizar este paso, es posible que necesite algunos componentes de repuesto y posiblemente la ayuda de un experto, por lo que es posible que desee llevar su PC al taller de reparación.
El error BSoD UNSUPPORTED_PROCESSOR generalmente aparece cuando su procesador no admite las instrucciones necesarias para que Windows 10 funcione correctamente.
Así que asegúrese de verificar si su procesador cumple con los requisitos de hardware y si funciona correctamente.
También sugerimos revisar todos sus ventiladores en busca de polvo y limpiarlos en consecuencia. El sobrecalentamiento también es una causa de falla del sistema, por lo que debe tener cuidado con los ventiladores obstruidos.
Eso es todo por nuestro artículo de hoy. Le recomendamos encarecidamente que deje cualquier tipo de comentario sobre el tema en la sección de comentarios a continuación.