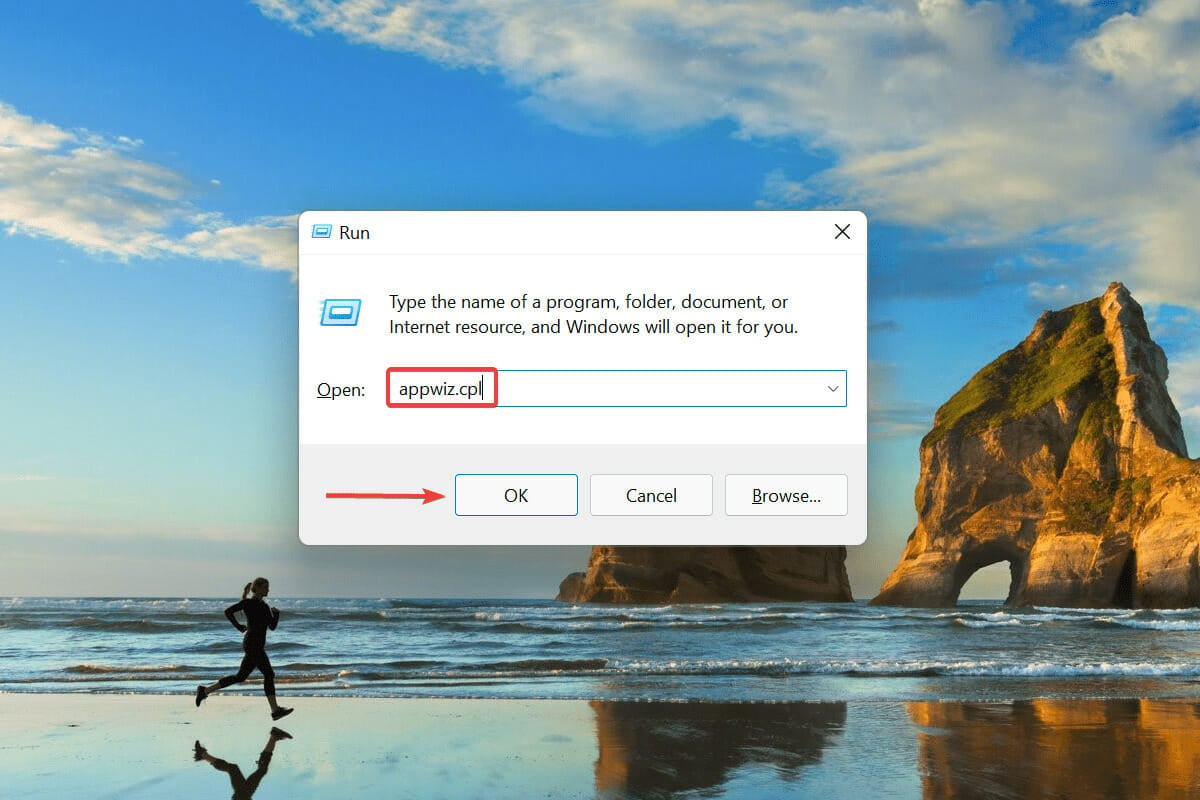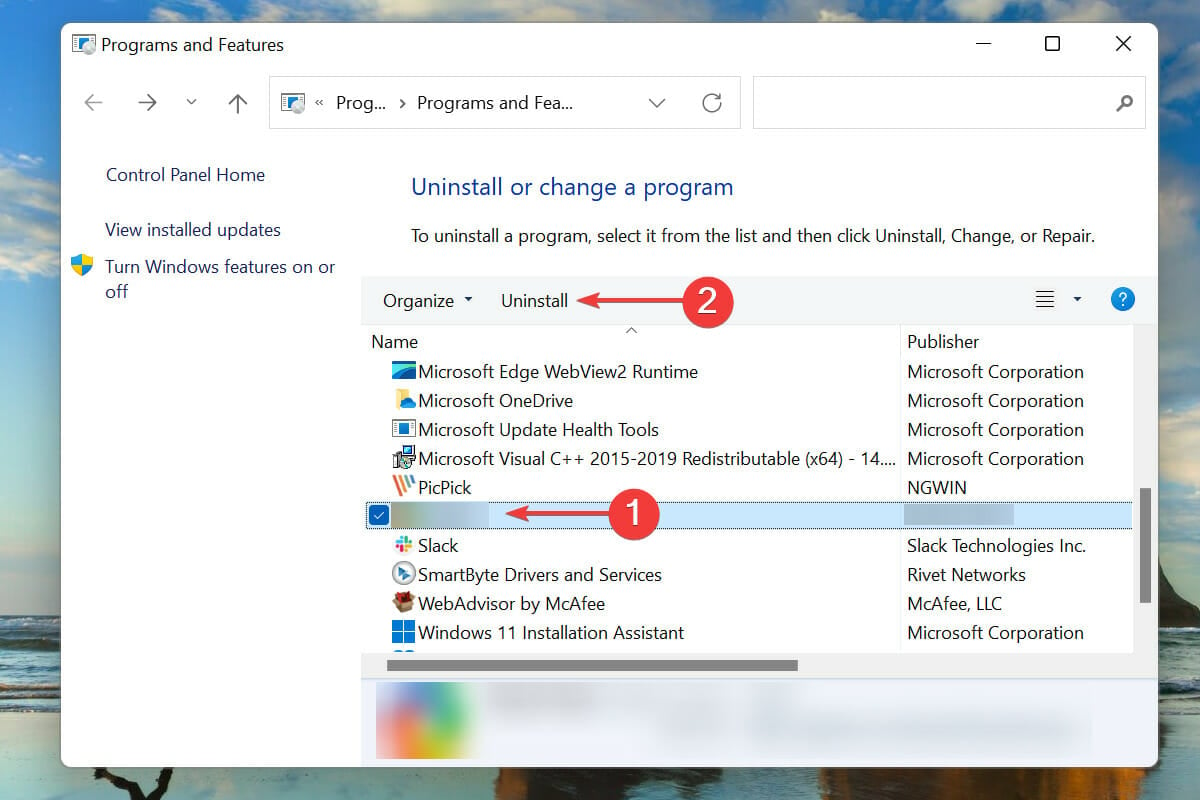Cómo Reinstalar Controladores de Audio en Windows 11
3 min. read
Updated on
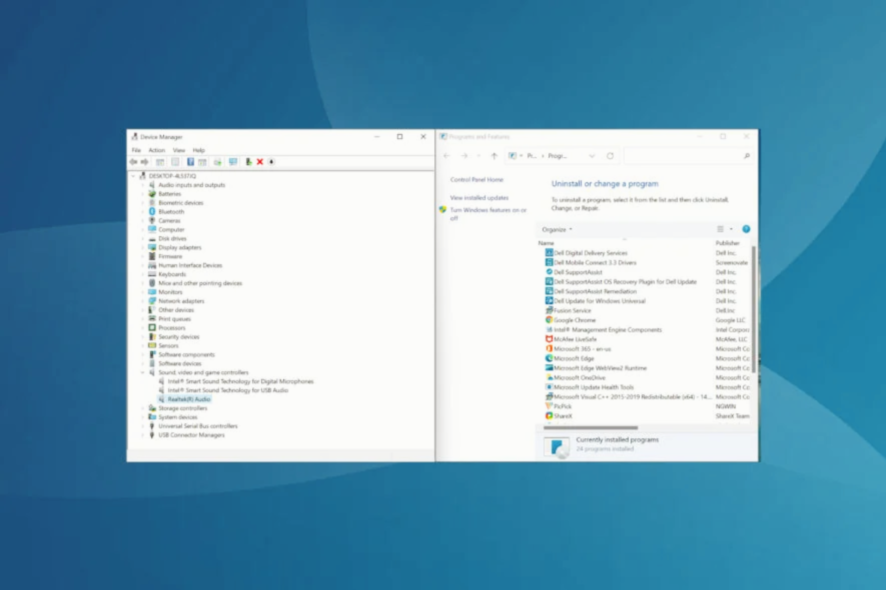
Este artículo le mostrará cómo reinstalar controladores de audio en Windows 11. Esto es lo que debe saber.
Los controladores juegan un papel fundamental en el funcionamiento de la PC al transmitir los comandos del sistema operativo al dispositivo en cuestión. Cada dispositivo tiene un controlador independiente, incluidos los de audio.
Pero, a menudo, estos pueden corromperse y se le solicitará que reinstale el controlador de audio en Windows 11.
¿Cuándo necesito reinstalar el controlador de audio en Windows 11?
En general, Windows se encarga de las actualizaciones de los controladores junto con las demás configuraciones y cambios necesarios. Pero, si el dispositivo no funciona como se esperaba debido a un controlador corrupto, deberá reinstalarlo.
Para identificar un dispositivo que no funciona correctamente, busque un signo de exclamación amarillo (signo de advertencia) en el icono del dispositivo en el Administrador de dispositivos . Si encuentra alguno con él, reinstalar su controlador debería ser su enfoque principal al solucionar problemas.
¿Windows 11 usa Realtek?
El sistema de administración de audio Realtek HD y los controladores de audio se instalan automáticamente en las PC con Windows, lo que le permite ajustar el sonido en su PC en función de los altavoces ya instalados a su gusto. Y esto se aplica a los dispositivos que ejecutan Windows 11.
¿Windows 11 tiene un controlador ASIO?
Por lo general, Windows no viene con controladores ASIO; deben instalarse por separado si es necesario. Sin embargo, normalmente se puede acceder a un controlador ASIO en el sitio web del fabricante si está utilizando una interfaz de audio.
Si se pregunta cómo reinstalar controladores como el controlador de audio Realtek en Windows 11, vayamos directamente a él.
¿Cómo puedo reinstalar el controlador de audio en Windows 11?
1. A través del Administrador de dispositivos
1. Presiona Windows + S para abrir el menú Buscar.
2. Ingresa Administrador de Dispositivos en el campo de texto que se encuentra en el área superior. Haz clic en el resultado correspondiente.
3. Haz doble clic en Controles de sonido, video y juegos para ver los dispositivos que se encuentran bajo esa categoría.
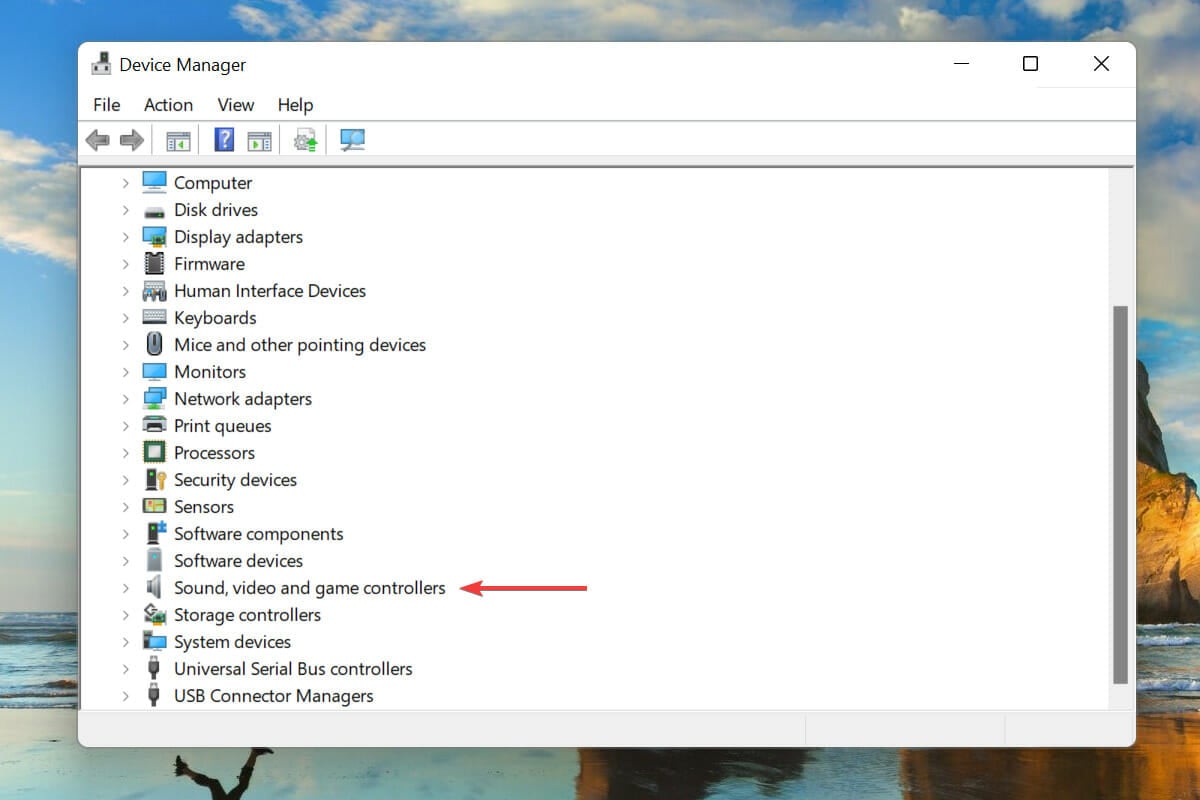
4. Haz clic derecho en el dispositivo de audio y selecciona Desinstalar dispositivo del menú.
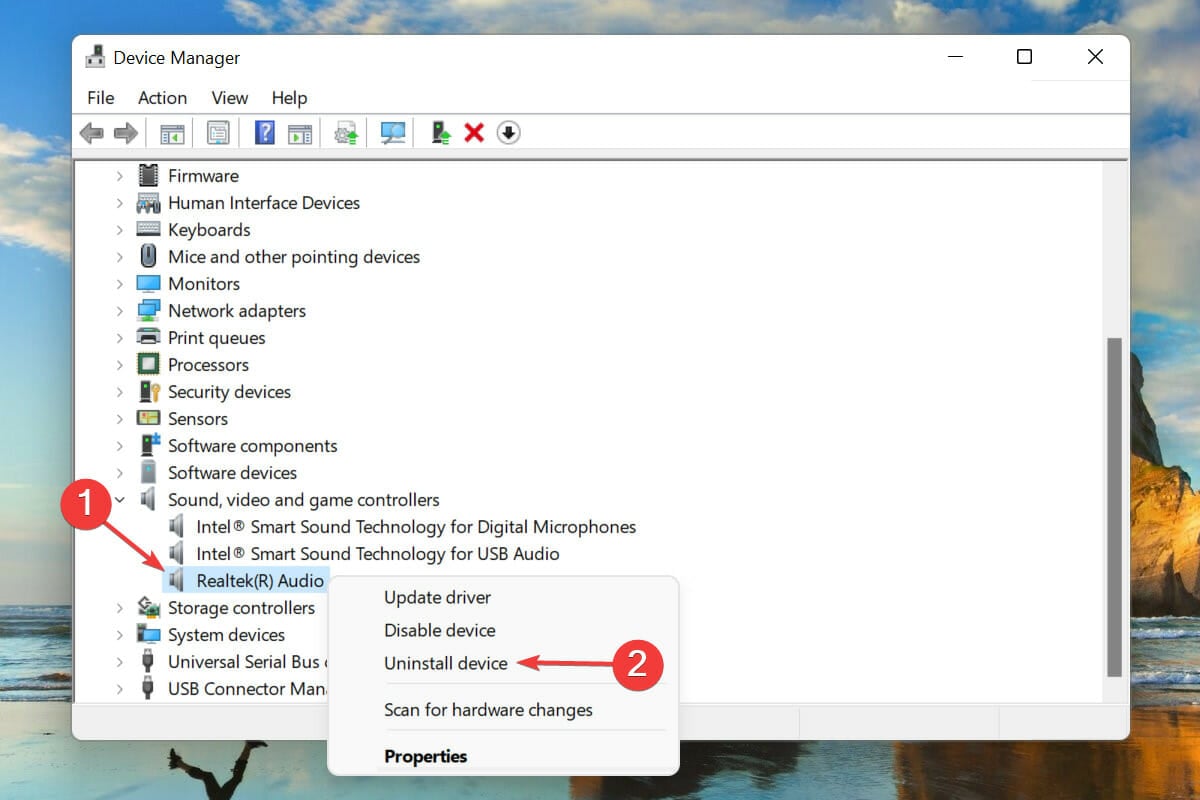
5. Marca la casilla Intentar quitar el controlador de este dispositivo y haz clic en Desinstalar.
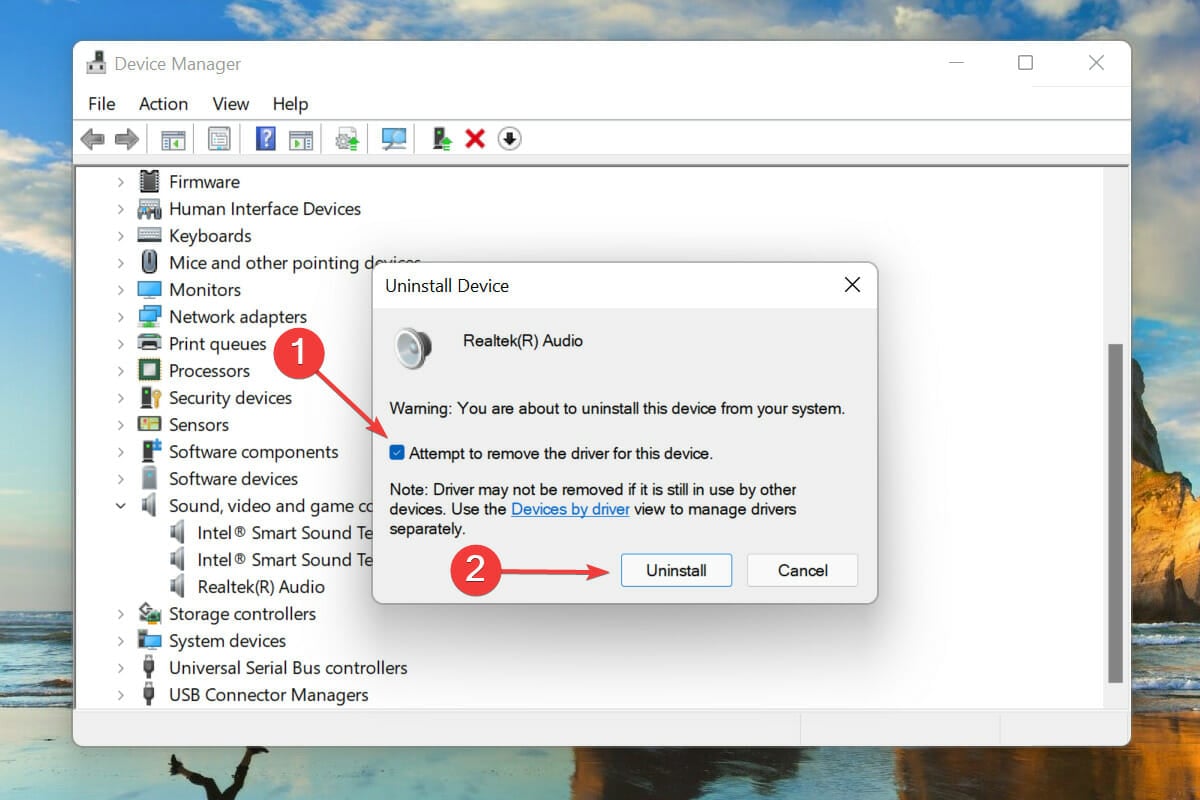
6. Después de desinstalar el controlador, reinicia la computadora.
7. Windows ahora buscará el mejor controlador disponible para el dispositivo de audio y lo instalará automáticamente.
El método más fácil y recomendado para reinstalar los controladores de audio de Windows 11 es a través del Administrador de Dispositivos. Básicamente, necesitas desinstalar los controladores existentes y luego reiniciar tu PC.
Tan pronto como tu PC se reinicie, automáticamente se instalará el controlador más reciente para tu dispositivo.
2. A través del panel de control
- Presione Windows + R para iniciar el comando Ejecutar.
- Ingrese appwiz.cpl en el campo de texto y haga clic en Aceptar o presione Entrar para iniciar la ventana Programas y características.
- Ubique y seleccione el controlador de audio y haga clic en Desinstalar en la parte superior.
- Haga clic en Sí en el cuadro de confirmación si aparece alguno.
- Ahora, reinicie la computadora y Windows instalará automáticamente el mejor controlador disponible para el dispositivo de audio.
Otra forma de reinstalar el controlador de audio es primero eliminarlo de la ventana Programas y características y luego reiniciar la PC para permitir que el sistema operativo lo instale automáticamente.
3. Use software especializado para reinstalar controladores de audio
Siempre puede confiar en una utilidad de terceros si ambos métodos suenan demasiado complejos o requieren mucho tiempo.
Por lo tanto, recomendamos usar una herramienta dedicada que busca automáticamente cualquier versión más nueva disponible y actualiza los controladores instalados.
Estas son todas las formas en que puede reinstalar el controlador de audio en Windows 11. Ambos métodos son igualmente simples y depende de los usuarios elegir uno o usar una herramienta de terceros dedicada.
Estos métodos funcionarán en la mayoría de los controladores, incluido el controlador de audio Realtek y el controlador de audio AMD en dispositivos con Windows 11.
Puede instalar manualmente los controladores en Windows 11 si la actualización automática no funciona.
Por último, en la sección de comentarios a continuación, háganos saber qué método para reinstalar el controlador de audio. Una vez más, estamos ansiosos por saber de usted.
¿Sigues teniendo problemas?
PATROCINADO
Si las sugerencias que te dimos arriba no solucionaron el problema, es probable que tu PC esté lidiando con errores de Windows más graves. En ese caso, te recomendamos escoger una herramienta como Fortect para arreglar los problemas eficientemente. Después de instalarla, haz clic en el botón Ver & Arreglar presiona Comenzar a Reparar.