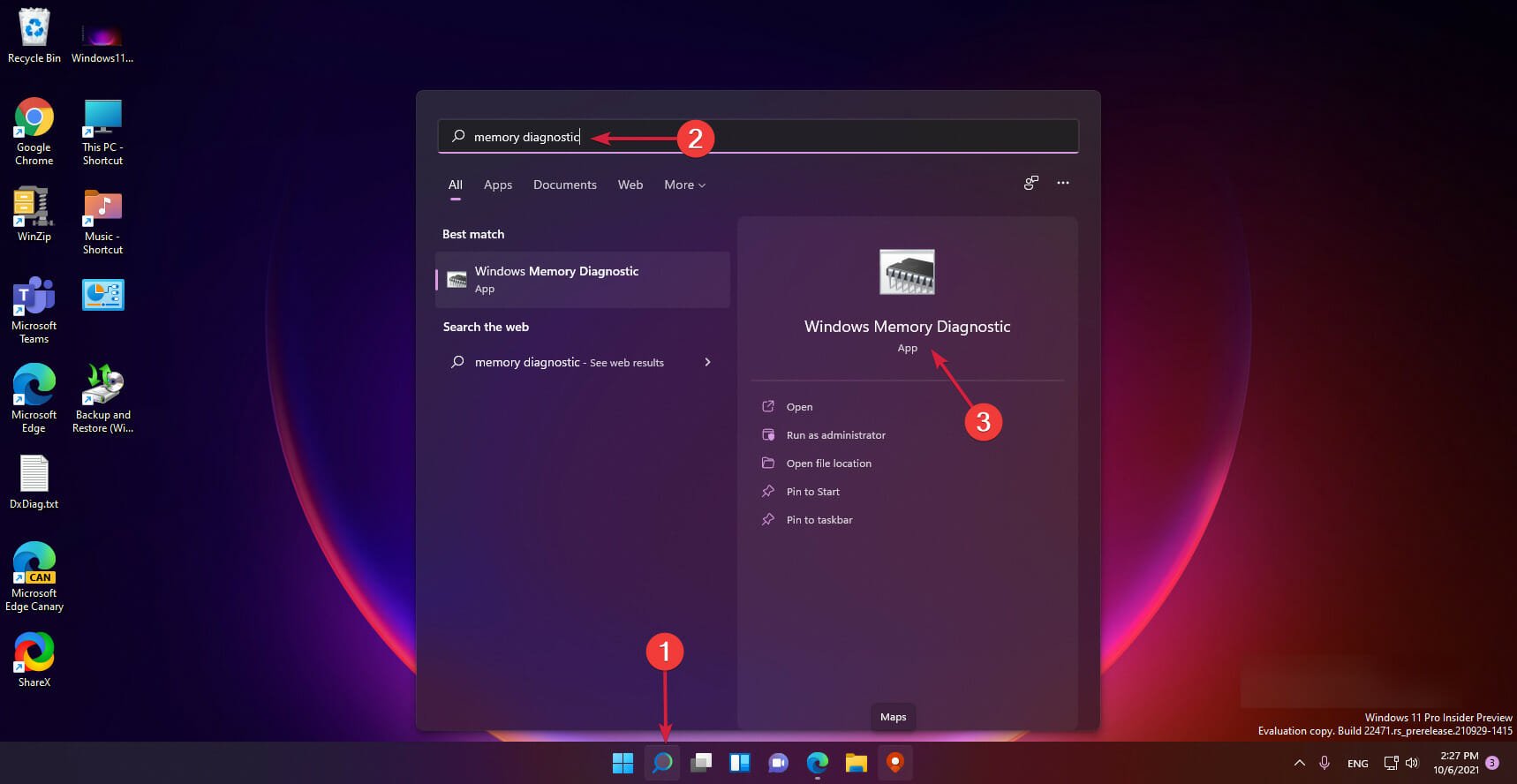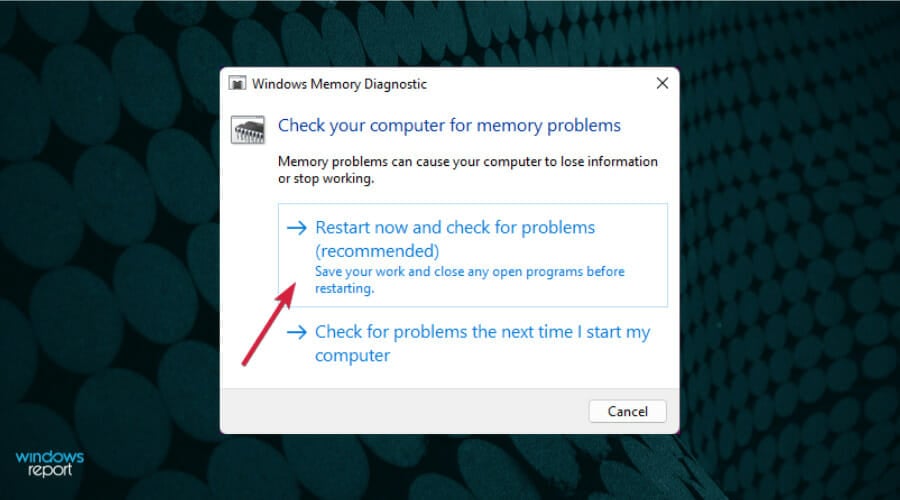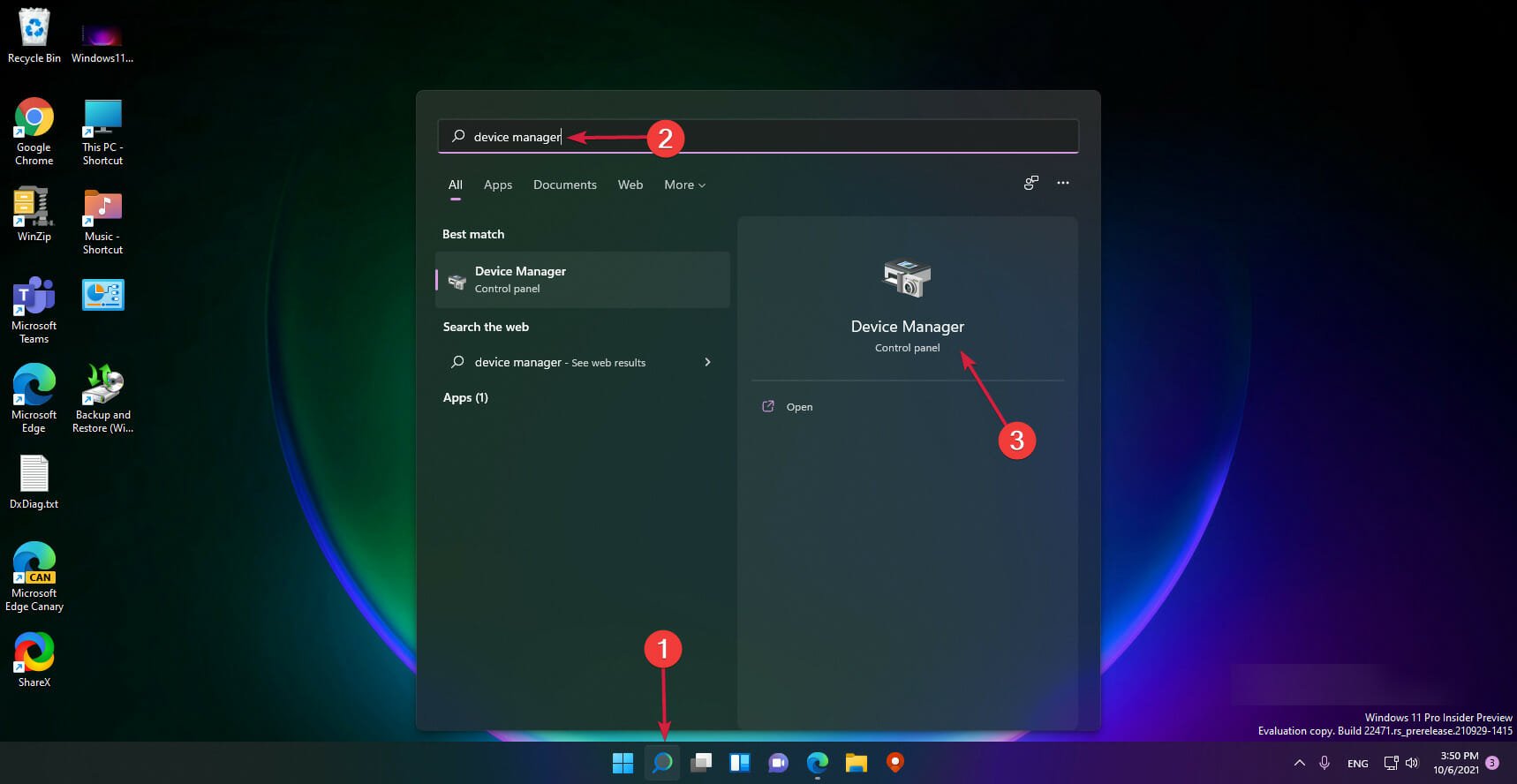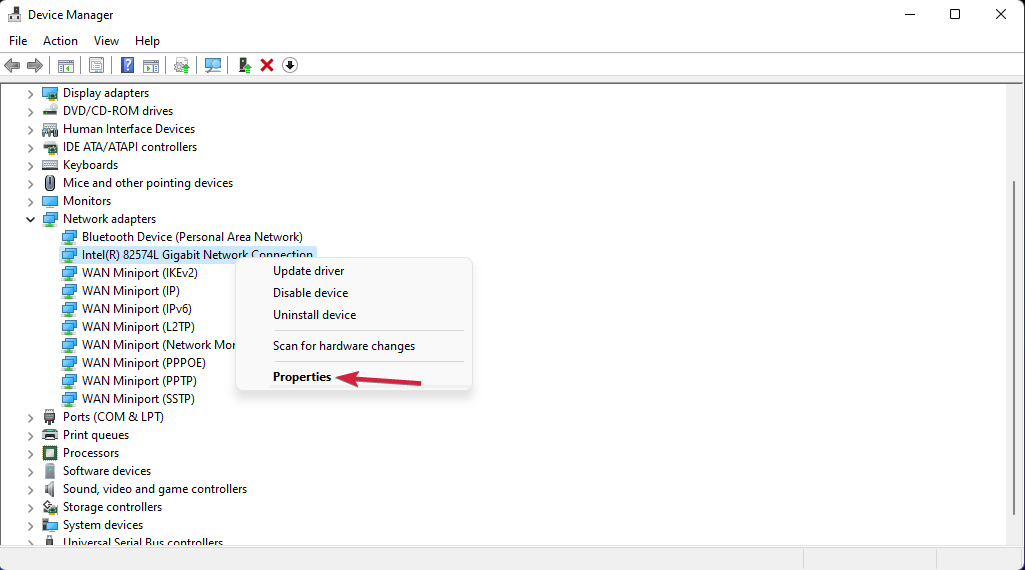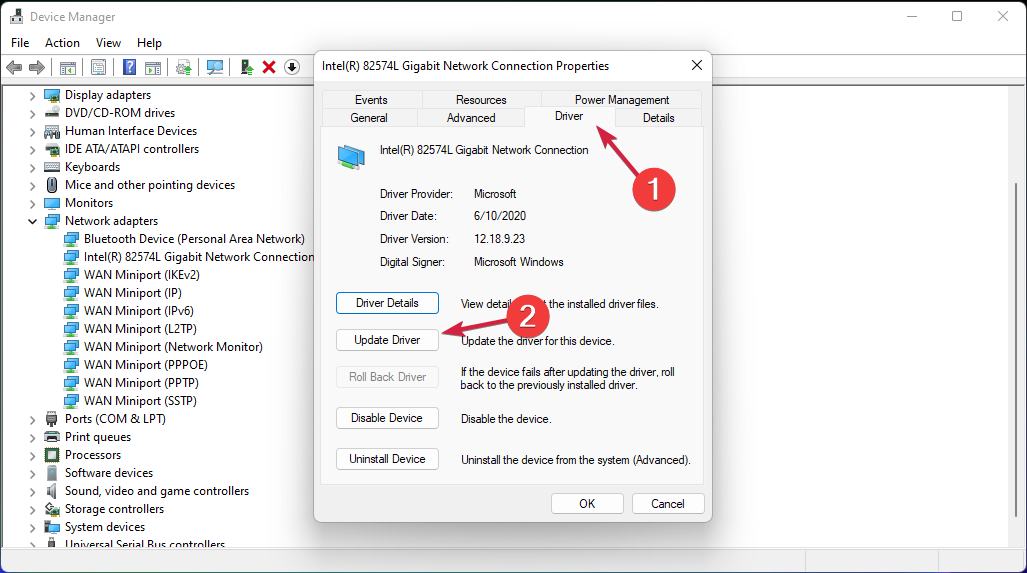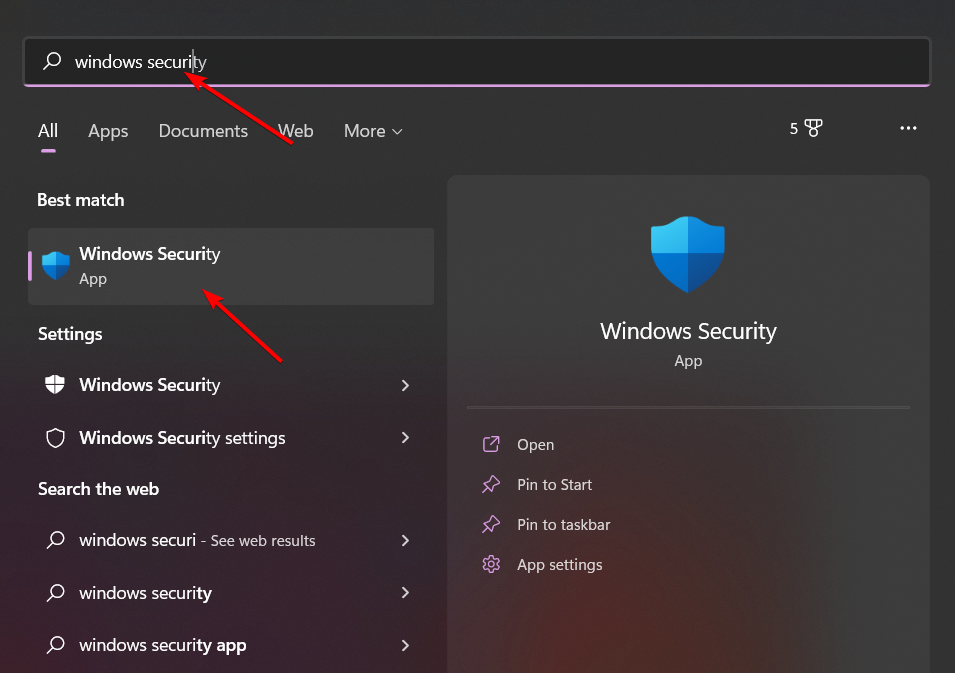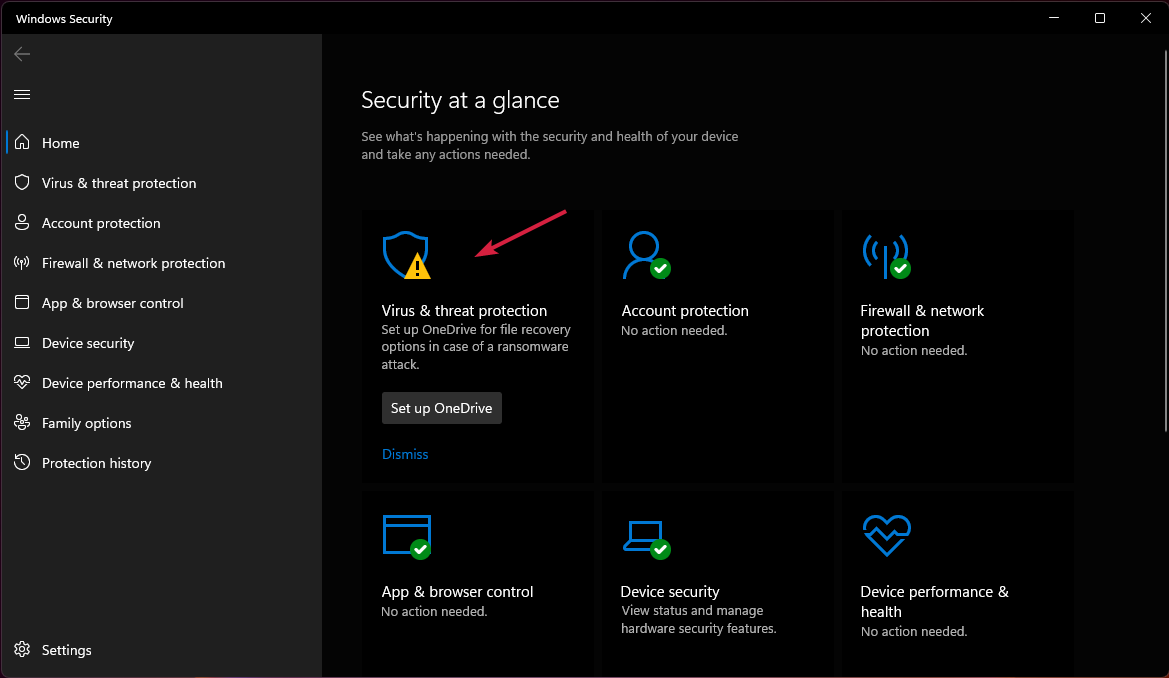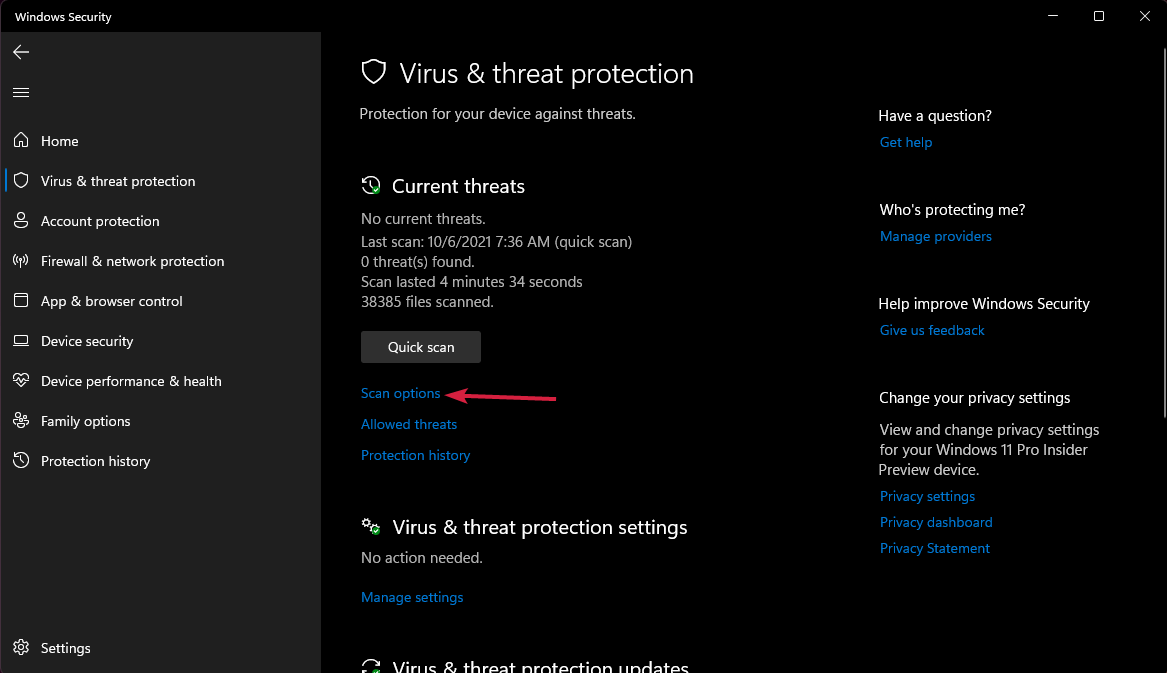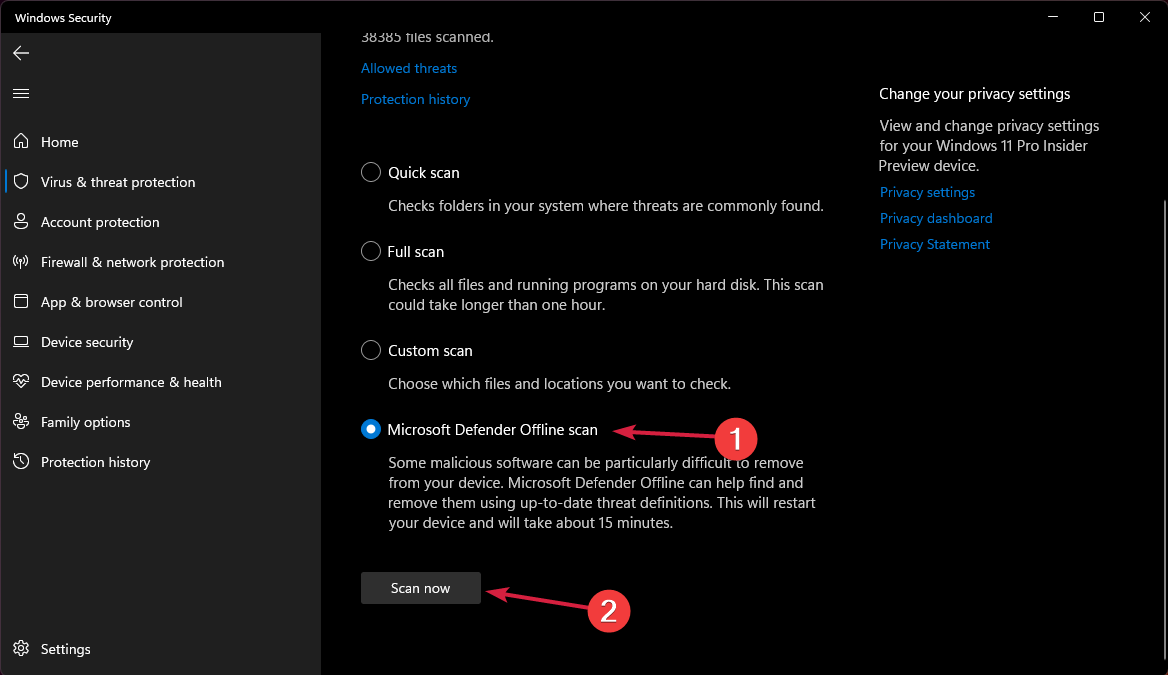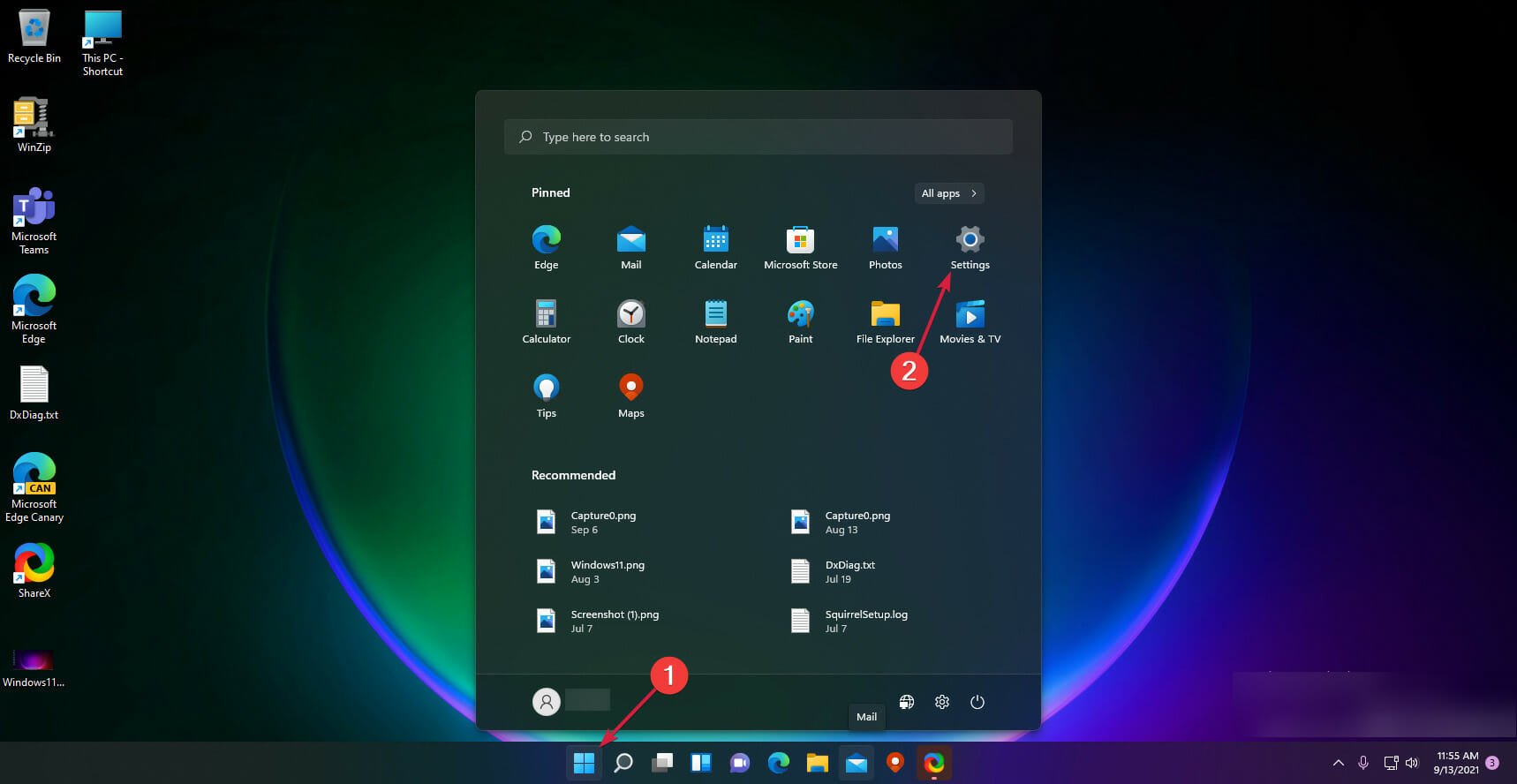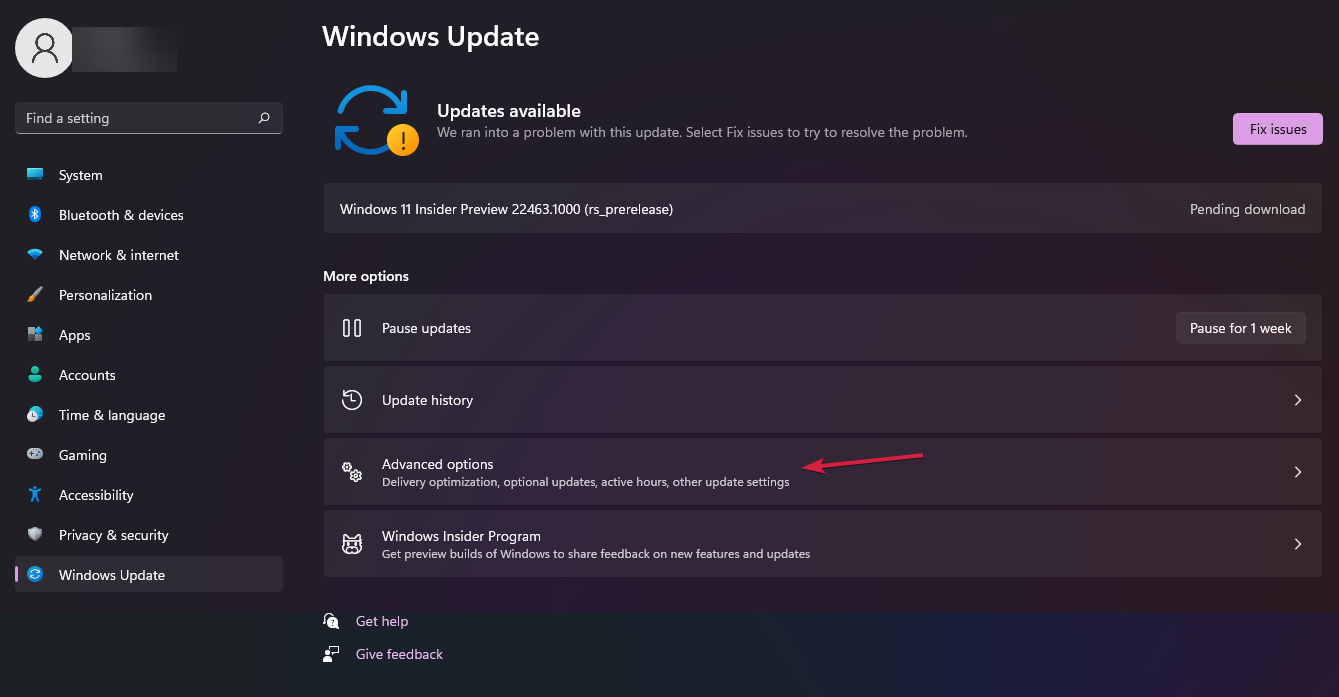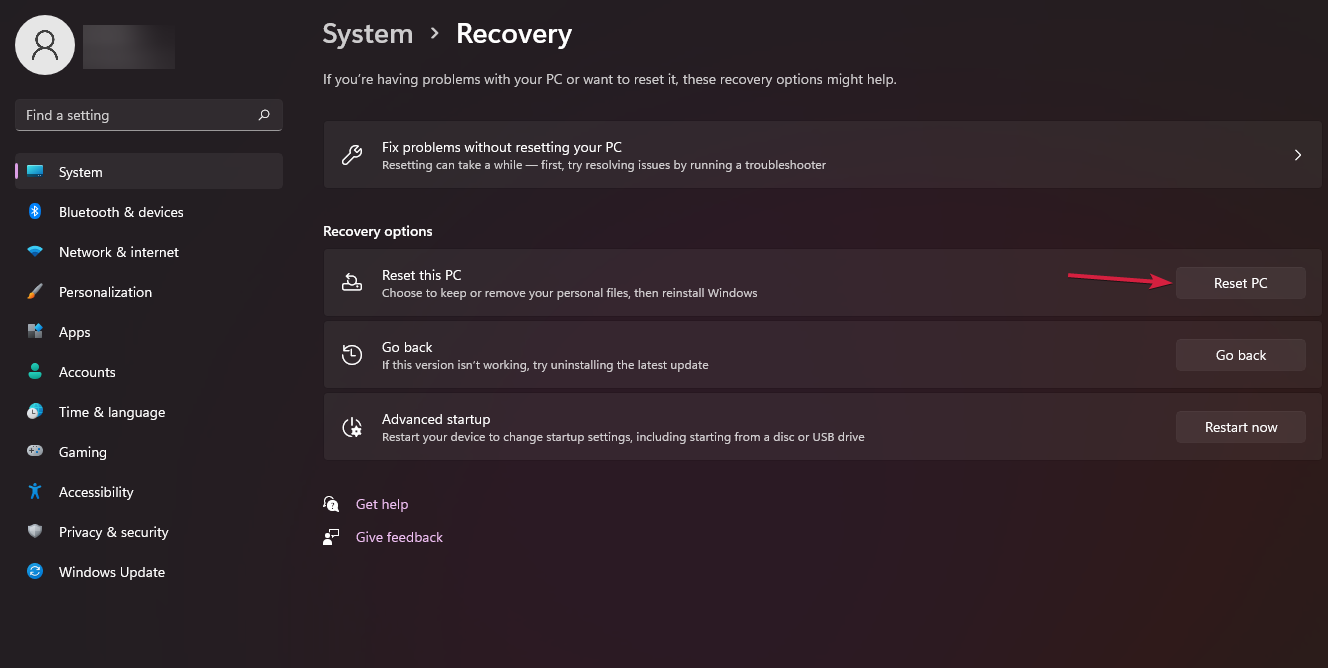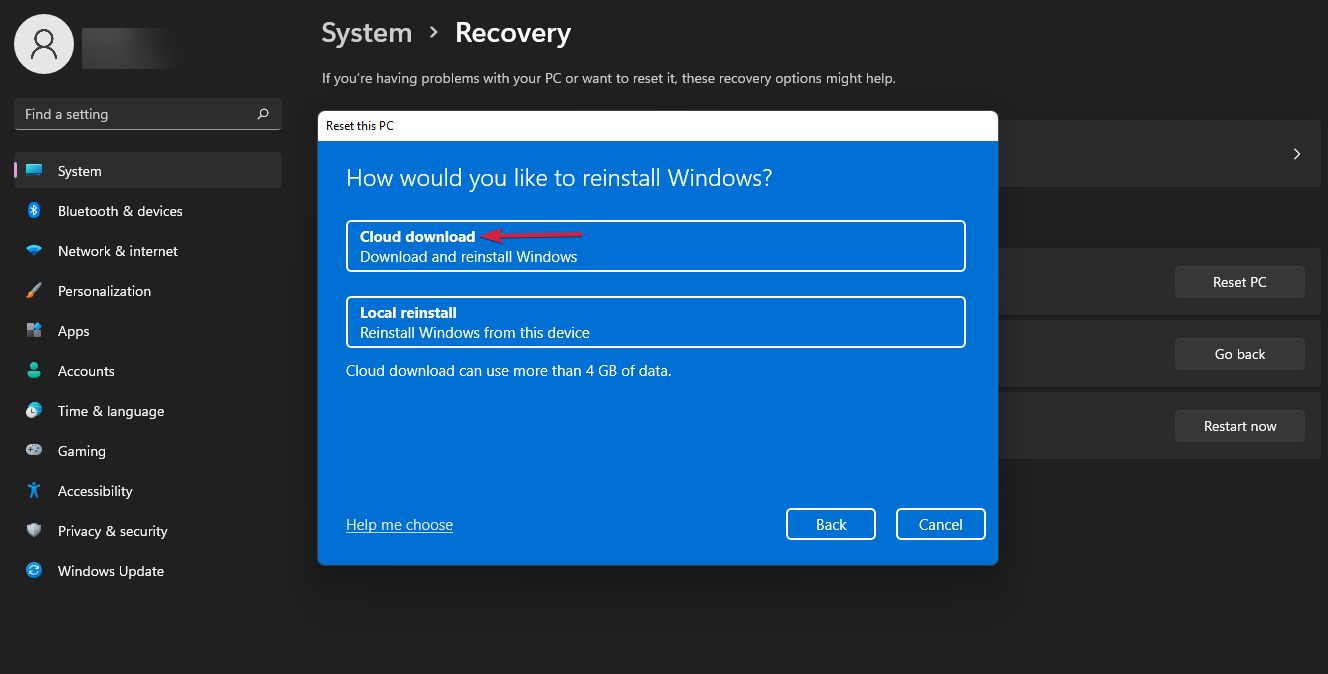Solución: controlador Irql ni menor ni igual en Windows 11
6 min. read
Updated on
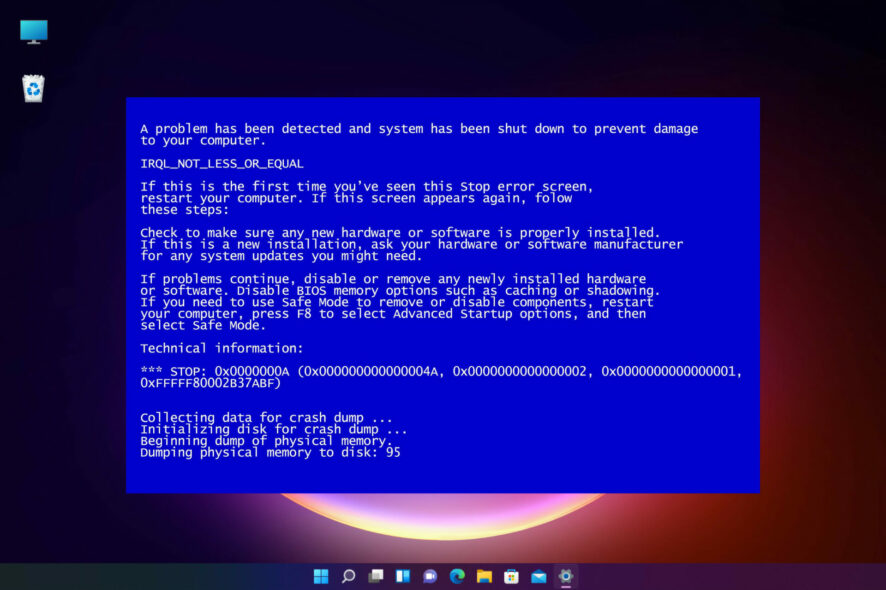
El error de pantalla azul IRQL_NOT_LESS_OR_EQUAL es bastante conocido en Windows 10 y, lamentablemente, parece que Windows 11 lo ha heredado.
Cuando vea este código de detención, debe pensar en los controladores porque son los principales culpables de este problema. También puede ser un problema con su hardware, por lo que también debería estar preparado para realizar algunos cambios en ese departamento.
¿Qué causa el error IRQL_NOT_LESS_OR_EQUAL en Windows 11?
El error IRQL_NOT_LESS_OR_EQUAL en el código de Windows 11 se refiere a un problema relacionado con la memoria que ocurre cuando un proceso del sistema o un controlador de dispositivo necesita acceso a una dirección de memoria pero no tiene derecho a ello.
Estas son algunas de las causas de IRQL NI MENOS NI IGUAL en Windows 11:
- Controladores de dispositivo incompatibles, corruptos o antiguos : como ocurre con cualquier BSoD, los controladores corruptos, antiguos o incompatibles pueden causar este problema. Módulos de RAM.
- Instalación incompleta de la aplicación : aunque es menos probable, el software que no se instaló correctamente o por completo puede provocar este error.
¿Cómo soluciono el error BSoD IRQL_NOT_LESS_OR_EQUAL?
[wr_toc]
1. Utilice la reparación de inicio
1. Click the Start icon from your Taskbar, click the power button, hold down the Shiftkey, and select Restart.Alternatively, you can create u003c/spanu003eu003ca href=u0022https://windowsreport.com/windows-11-bootable-usb-drive/u0022 target=u0022_blanku0022 rel=u0022noreferrer noopeneru0022u003ea bootable media for Windows 11u003c/au003euand start your PC with it.u003c/spanu003e
2. Select Troubleshoot
3. Click on Advanced options, then choose Startup Repairu003c/strongu003e.
4. If the system detects any problems, it will attempt to solve them. If it doesn’t find any, you will receive the message thatu003cspanu003e u003c/spanu003eu003cstrongu003eStartup Repair couldn’t repair your PCu003c/strongu003e.
5. Click on theu003cspanu003e u003c/spanu003eu003cemu003eAdvanced optionsu003c/emu003eu003cspanu003e u003c/spanu003ebutton. u003cspanu003eThis will bring you back to the main screen.u003c/spanu003e
6. u003cspanu003eSelect again u003c/spanu003eu003cstrongu003eTroubleshootu003c/strongu003eu003cspanu003e, then u003c/spanu003eu003cemu003eAdvanced optionsu003c/emu003eu003cspanu003e, and in the new window click on u003c/spanu003eu003cstrongu003eStartup Settingsu003c/strongu003eu003cspanu003e.u003c/spanu003e
7. u003cspanu003eNow click on u003c/spanu003eu003cstrongu003eRestartu003c/strongu003eu003cspanu003e to start the PC in u003c/spanu003eu003cemu003eSafe Modeu003c/emu003eu003cspanu003e.u003c/spanu003e
8. u003cspanu003eFrom the previous menu, you also have the option to select u003c/spanu003eu003cstrongu003eUninstall Updatesu003c/strongu003eu003cspanu003e and roll back any recent updates if you suspect that they caused this issue.u003c/spanu003ernrnu003cspanu003eOr you can choose u003c/spanu003eu003cemu003eSystem Restoreu003c/emu003eu003cspanu003e and roll back your system to a previous point in time before this error occurred.u003c/spanu003e
9. Once the PC restarts, press theu003cspanu003e u003c/spanu003eu003ckbdu003e4u003c/kbdu003eu003cspanu003e u003c/spanu003eoru003cspanu003e u003c/spanu003eu003ckbdu003eF4u003c/kbdu003eu003cspanu003e u003c/spanu003ekey on your keyboard to enter u003cstrongu003eSafe Modeu003c/strongu003e. If the issue is gone, that basically means that a third-party app is causing this issue and you need to uninstall it.rnu003cdiv id=u0022td-bottom-infinite-160887774747u0022 class=u0022rv-adslotu0022u003eu003c/divu003e
CONSEJO DE EXPERTO:
PATROCINADO
Algunos errores de computadora son difíciles de arreglar, especialmente cuando se trata de archivos de sistema faltantes o corruptos en Windows.
Asegúrate de usar una herramienta dedicada, como Fortect, la cual escanea tu computadora y reemplaza tus archivos dañados con versiones nuevas de su propio repositorio.
The built-in Startup Repair tool on your PC is likely to solve the IRQL_NOT_LESS_OR_EQUAL error without you having to try out other more complicated solutions.
2. Comprueba la memoria de tu PC
- Haga clic en el ícono Buscar en la barra de tareas , escriba diagnóstico de memoria y seleccione la aplicación de los resultados.
- Elija la primera opción, Reiniciar ahora y verifique si hay problemas .
- La PC se reiniciará y hará la verificación necesaria de tu RAM y si encuentra algún problema, recibirás un informe para que puedas solucionar el problema.
Dado que el error de inicio IRQL_NOT_LESS_OR_EQUAL en Windows 11 puede deberse a algunos problemas con la memoria, es importante utilizar la herramienta de diagnóstico de memoria de Windows dedicada para obtener una lectura de sus módulos.
3. Actualice, desinstale o revierta sus controladores
- Haga clic en el ícono Buscar en la barra de tareas , escriba administrador de dispositivos y seleccione la aplicación de los resultados.
- Seleccione cualquier sección para expandirla (recomendamos comenzar con Adaptadores de red ), haga clic derecho en el controlador y seleccione Propiedades .
- Ahora haga clic en la pestaña Controlador y luego comience seleccionando Actualizar controlador . Si el sistema encuentra un controlador mejor, lo instalará. De lo contrario, también puede probar las opciones Revertir controlador o Desinstalar dispositivo , una por una, y ver si eso cambia la situación.
Demostramos este procedimiento en el controlador del adaptador de red porque es más probable que cause este error, pero debes actualizar todos los controladores.
4. Ejecute el escaneo SFC
- Haga clic en el botón Buscar de la barra de tareas , escriba cmd y seleccione Ejecutar como administrador para iniciar el símbolo del sistema con todos los privilegios.
- Escriba o pegue el siguiente comando y presione Entrar para ejecutarlo:
sfc /scannow - Espere pacientemente a que finalice el escaneo, ya que tardará unos minutos. Si hay archivos del sistema dañados, la herramienta los detectará y reparará.
5. Verifique la unidad en busca de errores.
- Seleccione el botón Buscar en la barra de tareas , ingrese cmd y seleccione Ejecutar como administrador para iniciar el símbolo del sistema con derechos administrativos.
- Escriba el siguiente comando en la ventana y presione Enter para ejecutarlo:
chkdsk C: /f
Aunque el error suele estar relacionado con problemas de memoria, también puede deberse a problemas de disco, por lo que no está de más comprobarlo utilizando la solución anterior.
El comando verifica la unidad C: en su PC, porque estamos interesados en la partición del sistema (que es C: por defecto), pero puede reemplazar la letra si desea verificar las otras particiones.
6. Escanea tu PC en busca de virus
- Haga clic en el botón Buscar en la barra de tareas , escriba seguridad de Windows y seleccione la aplicación de los resultados.
- Ahora seleccione Protección contra virus y amenazas .
- Haga clic en Opciones de escaneo .
- Elija la opción de escaneo sin conexión de Microsoft Defender y presione el botón Escanear ahora . Eso le pedirá que reinicie la PC.
El error IRQL_NOT_LESS_OR_EQUAL de Windows 11 también puede ser causado por virus o malware, por lo que recomendamos realizar un análisis completo de su sistema, preferiblemente sin conexión, porque algunas amenazas pueden escapar del análisis completo habitual.
En esta solución, le mostramos cómo realizar un análisis sin conexión con Microsoft Defender, pero si tiene un antivirus de terceros, puede usarlo en su lugar.
7. Reinicia tu PC
- Presione el botón Inicio en la barra de tareas y seleccione Configuración .
- Haga clic en Windows Update en el panel izquierdo, luego haga clic en Opciones avanzadas .
- Ahora seleccione Recuperación de la lista de opciones.
- Haga clic en el botón Restablecer PC .
- Ahora tenemos dos opciones. Recomendamos utilizar el primero, Conservar mis archivos , porque el otro borrará todos los datos de la partición del sistema. Si aún desea eliminar todo, cancele este procedimiento y primero haga una copia de seguridad de sus archivos.
- A continuación, recomendamos seleccionar la opción de descarga en la nube , pero si tienes un kit de Windows 11, también puedes optar por la segunda opción.
- Windows 11 se descargará y reinstalará en su PC si se cumplen todos los requisitos necesarios.
¿Cómo comprobar la estabilidad del sistema en Windows 11?
Por lo general, un error de pantalla azul se debe a varios problemas o problemas de inestabilidad que detecta el sistema, creando así un informe de error.
Si desea ver si una instalación de software o un cambio de hardware ha creado tales perturbaciones, puede consultar la aplicación Reliability Monitor en Windows 11. Aquí le mostramos cómo hacerlo.
- Haga clic en el ícono Buscar en la barra de tareas , escriba confiabilidad y seleccione Ver historial de confiabilidad en los resultados.
- En la parte inferior puedes ver todos los eventos recientes y puedes hacer clic sobre ellos para saber cuáles fueron las implicaciones y datos de cada uno.
En caso de que obtenga el error IRQL_NOT_LESS_OR_EQUAL en Windows 10, cubrimos algunas soluciones compresivas para resolverlo de forma segura y rápida.
Para cualquier sugerencia o pregunta, esperamos sus comentarios en la sección de comentarios a continuación y nos comunicaremos con usted lo antes posible.
¿Sigues teniendo problemas?
PATROCINADO
Si las sugerencias que te dimos arriba no solucionaron el problema, es probable que tu PC esté lidiando con errores de Windows más graves. En ese caso, te recomendamos escoger una herramienta como Fortect para arreglar los problemas eficientemente. Después de instalarla, haz clic en el botón Ver & Arreglar presiona Comenzar a Reparar.