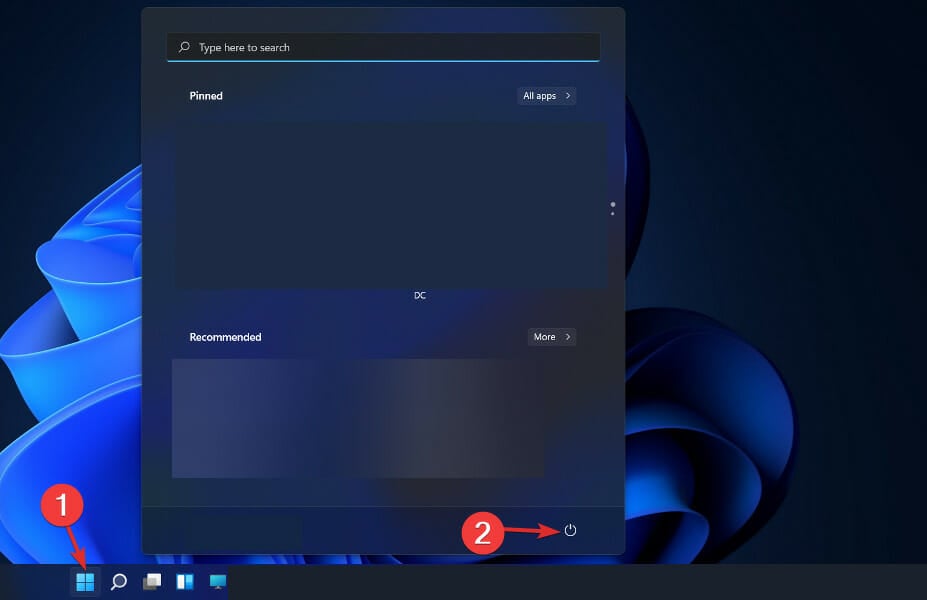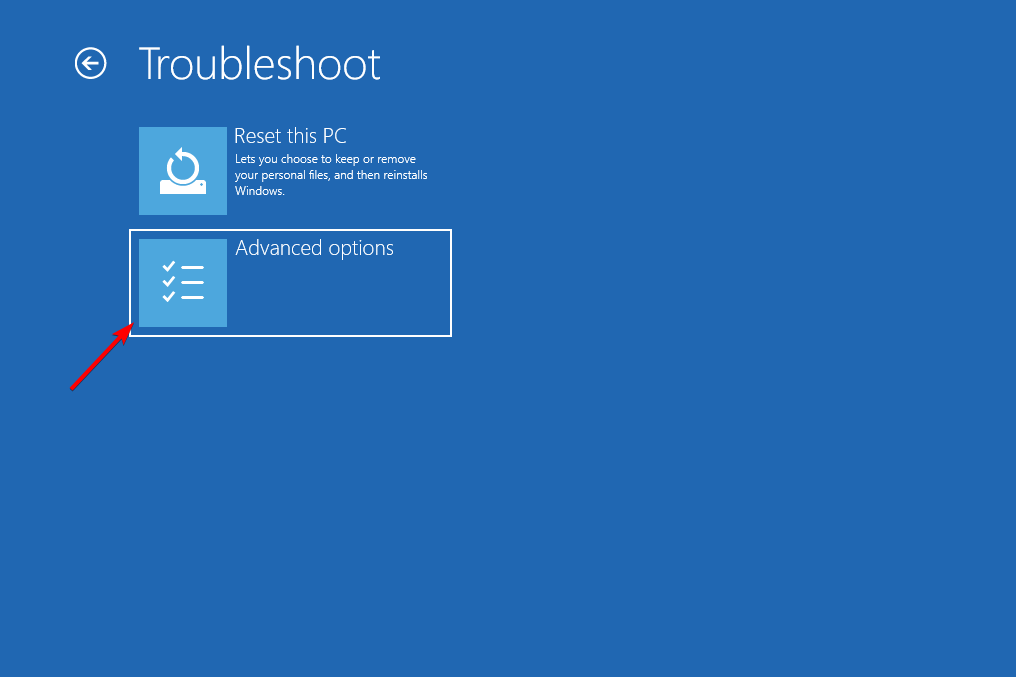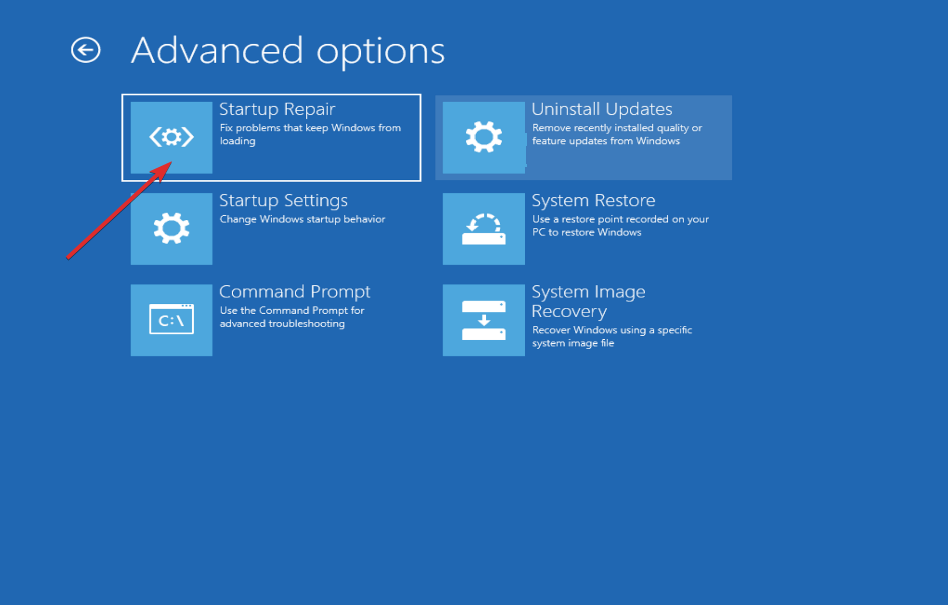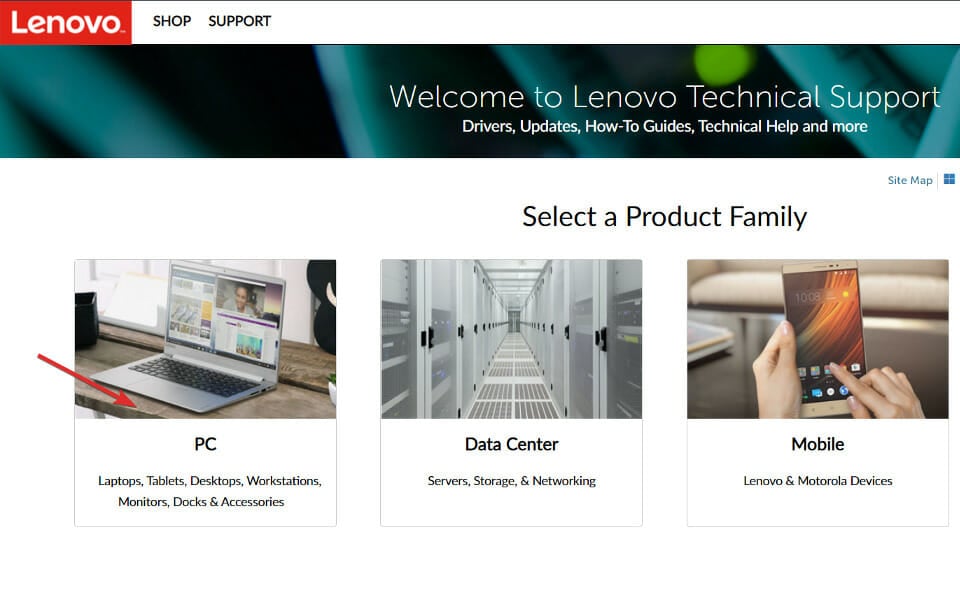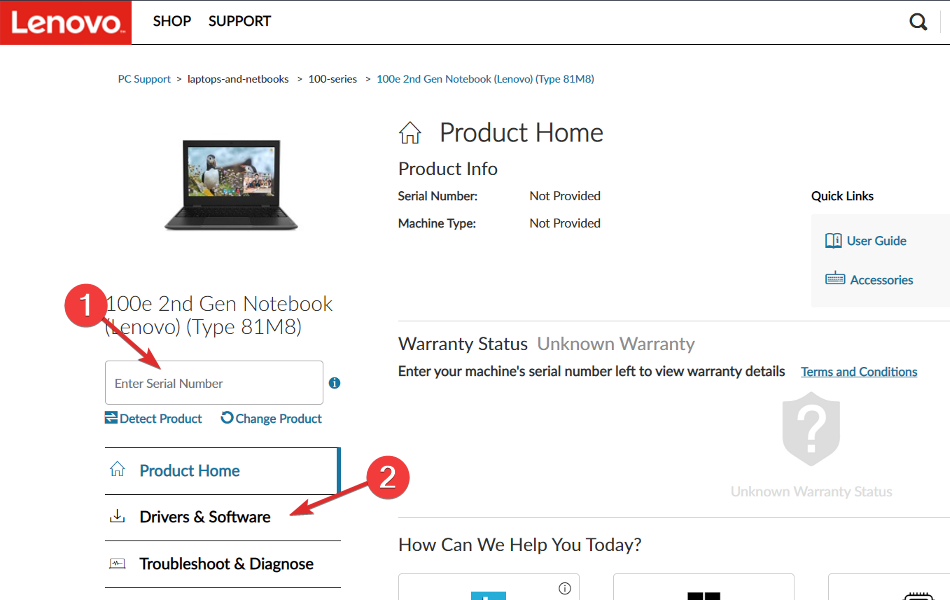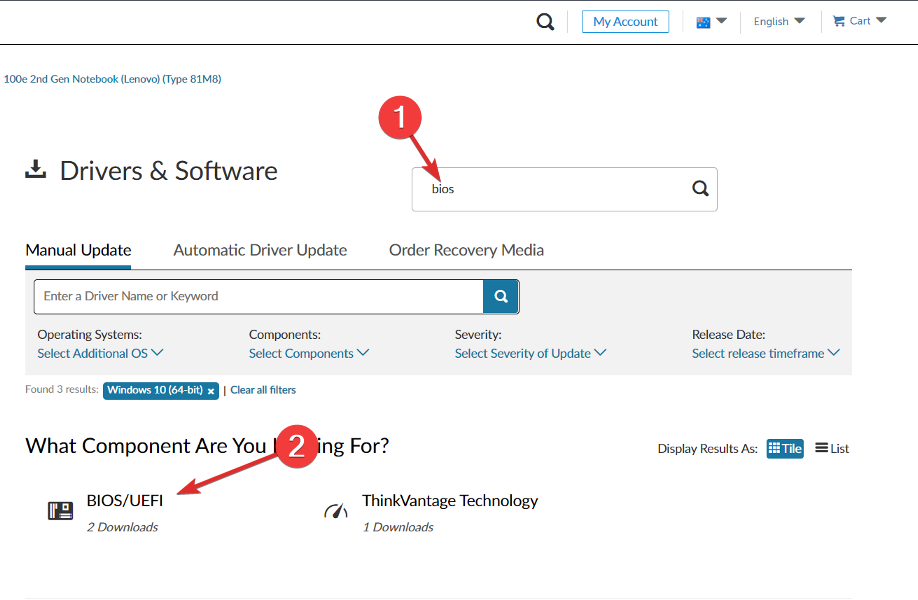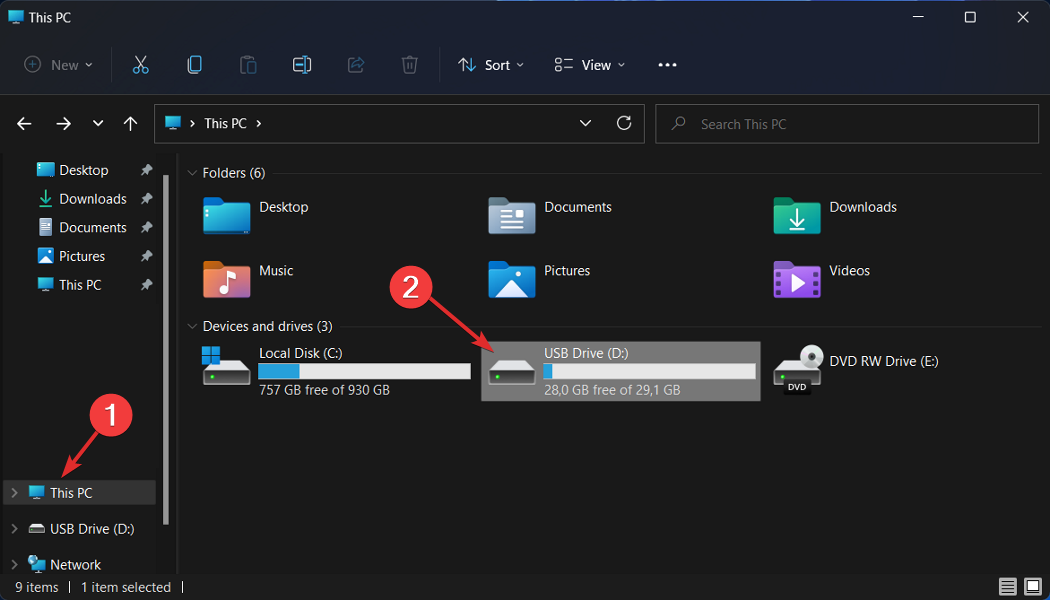Solución: excepción de Kmode no manejada en Windows 11
5 min. read
Updated on
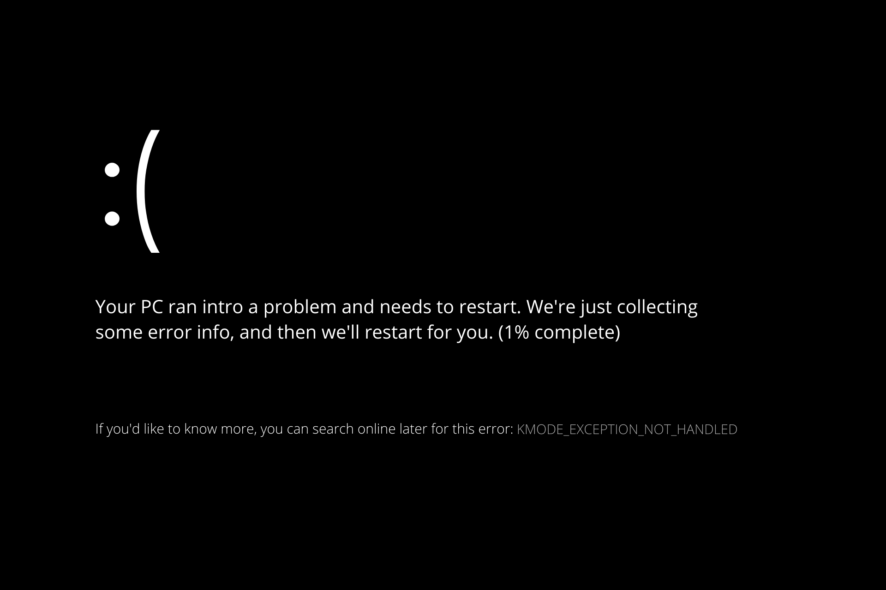
Una ocurrencia común del error de excepción Kmode no manejada de Windows 11 es durante la instalación del sistema operativo o inmediatamente después.
Algunos usuarios que instalaron Windows 11 con éxito informaron que no pueden mantener su PC en funcionamiento durante más de 2 minutos antes de recibir un BSOD que muestra este error en su pantalla.
Continúe mientras le mostraremos cómo solucionar el error de excepción Kmode no manejada en Windows 11 justo después de que veamos qué podría haberlo causado en primer lugar.
¿Por qué sigo recibiendo la excepción Kmode no manejada?
Hemos reunido una lista de posibles causas del error KMODE_EXCEPTION_NOT_HANDLED en Windows 11, pero tenga en cuenta que otras podrían representar su caso específico que aún no hemos detectado:
- Antivirus de terceros : hay un paquete de antivirus que se ha identificado como la fuente del problema, pero es posible que haya otros que aún no se hayan identificado.
- RAM física dañada : el problema generalmente se debe a la incapacidad de la memoria RAM que funciona mal para mantener el voltaje que se le ha dado. Sacar la memoria RAM defectuosa y reemplazarla, o usar solo una memoria RAM, es la única forma de detener los fallos.
Además, los usuarios informaron problemas similares que cubriremos en este artículo. Algunos de los más comunes son los siguientes:
- La excepción Kmode no se maneja en una computadora portátil con Windows 11 : existe un conflicto entre los controladores de su tarjeta gráfica si ve el mensaje de error de Windows 11.
- Excepción Kmode del ciclo de reinicio de Windows 11 no manejada : desactive la defensa contra el inicio anticipado del antimalware.
- La excepción de Kmode no se maneja durante la instalación de Windows 11 : puede comenzar intentando reinstalar los controladores problemáticos, que es el primer paso para encontrar una solución.
- La excepción Kmode del bucle de arranque no se maneja en Windows 11 : retire la memoria RAM que le está causando problemas.
- La excepción Kmode no se maneja en la pantalla azul de Windows 11 : debe realizar un diagnóstico de RAM si aún ve la pantalla azul de la muerte (BSOD).
- La excepción de Acer Kmode no se maneja en Windows 11 : puede intentar reinstalar los controladores problemáticos como solución preliminar al problema.
- La excepción de Parallels Kmode no se maneja en Windows 11 : reemplazar los controladores también funcionará en este escenario.
Ahora que está más familiarizado con las posibles causas del error Kmode Exception no manejado de Windows 11, pasemos a la lista de soluciones.
¿Cómo soluciono la excepción de Kmode no manejada en Windows 11?
[wr_toc]
1. Desinstalar los controladores de gráficos
In this primary solution, you can apply the steps displayed below in order to update your graphics driver that generates this issue on Windows 11.
u003colu003ern tu003cliu003eStart by right-clicking on theu003cspanu003e u003c/spanu003eu003cemu003eStartu003cspanu003e u003c/spanu003eu003c/emu003eicon and tapping onu003cspanu003e u003c/spanu003eu003cstrongu003eDevice Manageru003c/strongu003e.u003c/liu003ernu003c/olu003e
2. Expand theu003cspanu003e u003c/spanu003eu003cstrongu003eDisplay adaptersu003c/strongu003eu003cspanu003e u003c/spanu003esection and right-click on each option. Now click onu003cspanu003e u003c/spanu003eu003cemu003eUninstall deviceu003cspanu003e u003c/spanu003eu003c/emu003eas we have shown below.rnrnu0026nbsp;
3. And finally, reboot your computer to reinstall the graphics drivers automatically. That’s it!
CONSEJO DE EXPERTO:
PATROCINADO
Algunos errores de computadora son difíciles de arreglar, especialmente cuando se trata de archivos de sistema faltantes o corruptos en Windows.
Asegúrate de usar una herramienta dedicada, como Fortect, la cual escanea tu computadora y reemplaza tus archivos dañados con versiones nuevas de su propio repositorio.
Lo hemos dicho antes y lo repetimos: actualizar tus controladores y cuidarlos es fundamental.
2. Desactive la protección antimalware de inicio anticipado
- Haga clic en el ícono del menú Inicio en su barra de tareas, luego seleccione el botón de Encendido .
- Mantenga presionada la tecla Shift y haga clic en la opción Reiniciar .
- Una vez que sea redirigido a la pantalla azul a continuación, debe seleccionar Solucionar problemas seguido de Opciones avanzadas .
- Por último, seleccione Reparación de inicio y haga clic en el botón Reiniciar.
- Ahora presione la tecla F8 para desactivar la protección antimalware de inicio temprano; después de que su computadora haya iniciado en el menú Configuración de inicio . ¡Eso es todo!
Proteger su computadora contra malware y virus es otro paso fundamental para garantizar su funcionamiento adecuado. Existen valiosos programas antivirus que brindan protección de alta calidad contra amenazas informáticas, que utilizamos y recomendamos a todos nuestros lectores.
3. Actualiza tu BIOS
- Deberá visitar el sitio web del fabricante de su placa base para obtener este. Por ejemplo, nos dirigiremos al sitio web de Lenovo y haremos clic en PC para encontrar las actualizaciones necesarias.
- Luego navegue hasta la sección Controladores y software después de ubicar su modelo e ingresar su número en la barra de búsqueda.
- Busque la última actualización del BIOS para su computadora y descárguela. Tenga en cuenta que necesitará una unidad flash para los siguientes pasos.
- Haga clic en Esta PC, seguido de su unidad flash, para mover el archivo descargado como le indican en su sitio web.
- Reinicie su computadora y presione F2 o Supr para ingresar al menú del BIOS.
- Haga clic en la opción de actualización del BIOS, luego elija el archivo descargado de su unidad flash. Espere a que finalice el proceso y luego continúe con el proceso de reinicio. ¡Eso es todo!
¿Se puede arreglar la pantalla azul de la muerte?
La pantalla azul de la muerte puede ocurrir por varias razones, incluido un sistema operativo o hardware defectuoso dentro de la computadora. Si este es el caso, deberá reinstalar su sistema operativo o llevar su computadora portátil a un departamento de servicio para que lo solucionen.
Los BSoD son completamente reparables. Puede consultar nuestra guía dedicada sobre cómo reparar BSoD en Windows 11 para encontrar soluciones eficientes que pueda aplicar.
Para obtener más información sobre los errores de BSoD, consulte nuestra publicación sobre qué hacer si recibe un BSOD con demasiada frecuencia y no sabe exactamente cómo solucionarlo.
Como beneficio adicional, puede leer sobre cómo solucionar el error de excepción Kmode no manejada en Windows 10 y 11 en caso de que necesite más soluciones, ya que aborda el mismo problema.
Y, por último, eche un vistazo a nuestro artículo sobre cómo solucionar el error dxgmms2.sys en Windows 11 si también encuentra este problema durante el reinicio.
Déjenos un mensaje en la sección de comentarios a continuación y díganos qué solución funcionó mejor para usted. ¡Gracias por leer!
¿Sigues teniendo problemas?
PATROCINADO
Si las sugerencias que te dimos arriba no solucionaron el problema, es probable que tu PC esté lidiando con errores de Windows más graves. En ese caso, te recomendamos escoger una herramienta como Fortect para arreglar los problemas eficientemente. Después de instalarla, haz clic en el botón Ver & Arreglar presiona Comenzar a Reparar.