Qué Hacer si el Teclado Sigue Escribiendo Automáticamente
8 min. read
Updated on

Los problemas con el teclado pueden restringir completamente su acceso a la PC. Esta situación se vuelve aún peor si está trabajando desde su casa o intentando arreglar asuntos urgentes cuando, por ejemplo, el teclado comienza a escribir automáticamente.
No todos los problemas del teclado son iguales, aunque pueden tener algunas similitudes. Aquí hay algunos problemas comunes que los usuarios encontraron:
- Teclado escribiendo en su propio Windows 10 sin su intervención: para solucionar esto, simplemente ejecute el solucionador de problemas del teclado y el problema debería resolverse.
- Teclado de escritura doble Windows 10: a veces, su teclado puede repetir letras. Si esto sucede, asegúrese de actualizar sus controladores o reinstalarlos.
- El teclado de la computadora portátil escribe solo o de repente escribe una barra inclinada (/): este problema puede ocurrir debido a problemas de hardware, pero es posible que pueda evitarlo usando un teclado externo.
- Teclado escribiendo al azar: este problema puede ocurrir por varias razones, pero debería poder solucionar el problema con una de nuestras soluciones.
Ahora que cubrimos algunas de las situaciones más comunes en las que podría encontrarse, profundicemos en cómo resolver este problema.
¿Por qué el teclado de mi laptop escribe automáticamente?
Esto puede suceder si tus teclas están atascadas o si las presionas por accidente. Por ejemplo, si su teclado emite un pitido, es posible que haya presionado varias teclas y no pueda registrarlas todas.
Pueden ocurrir otros problemas; muchos han informado que el teclado está escribiendo números en lugar de letras. Nuevamente, es probable que su configuración cause esto, así que asegúrese de ajustarla para solucionar este problema.
Si su teclado está escribiendo al revés, es posible que su configuración de escritura no sea correcta, por lo que deberá ajustarla en consecuencia.
¿Qué puedo hacer si mi teclado está escribiendo automáticamente en Windows 10?
1. Ejecute el solucionador de problemas del teclado
- Abra la aplicación Configuración usando el acceso directo Windows + I. Dirígete a la sección Actualización y seguridad.
- Seleccione Solucionar problemas en el menú de la izquierda. En el panel derecho, seleccione el teclado y haga clic en el botón Ejecutar el solucionador de problemas.
- Siga las instrucciones en pantalla para completar el proceso de solución de problemas.
Una vez que finalice el proceso de solución de problemas, compruebe si el problema sigue ahí. Según los usuarios, el problema podría ser una falla temporal del software, y ejecutar el solucionador de problemas debería solucionarlo.
2. Actualice/Reinstale el controlador del teclado
- Ve a Inicio y escribe Administrador de dispositivos. Da doble clic en el primer resultado.
- Localice el controlador del teclado, haga clic derecho sobre él y seleccione Desinstalar.
- Reinicie su computadora sin reinstalar el controlador. En su lugar, su computadora debe reinstalar el controlador del teclado al reiniciar. A continuación, puede reiniciar el Administrador de dispositivos.
Puede actualizar los controladores de su teclado usando una herramienta automática si esto no sucede. Sin embargo, no olvide que la descarga manual de controladores es un proceso que conlleva el riesgo de que se instale el controlador incorrecto, lo que puede ocasionar fallas graves en su PC. Por lo tanto, le recomendamos una herramienta alternativa que lo hará por usted.
La mayoría de las veces, el sistema no actualiza correctamente los controladores genéricos del hardware y los dispositivos periféricos de tu computadora. Hay diferencias clave entre un controlador genérico y un controlador de fabricante.
Buscar la versión correcta del controlador de cada componente de tu computadora se puede volver tedioso. En estos casos, un asistente automático resulta muy útil, pues te puede ayudar a encontrar los controladores correctos y mantener tu sistema actualizado.
3. Crea un nuevo perfil de usuario
- Abre Configuración y ve a Cuentas.
- En el menú del panel izquierdo, haga clic en Familia y otros usuarios.
- Debajo de otros usuarios, haga clic en Agregar a otra persona en esta PC.
- De forma predeterminada, se le pedirá que inicie sesión en una cuenta de Microsoft. Haga clic en el enlace a continuación, que dice que no tengo a esta persona en información sobre Agregar un usuario sin cuenta de Microsoft.
- Complete un nombre de usuario y haga clic en Siguiente hasta completarlo.
- Inicie sesión con esta cuenta y vea si el teclado funciona.
4. Drene la batería de su computadora portátil
Si tiene este problema con su laptop, es posible que pueda solucionarlo simplemente agotando la batería.
Hay varias razones por las que el teclado puede comenzar a escribir automáticamente, pero varios usuarios informaron que solucionaron el problema agotando la batería de su computadora portátil.
Mantenga su computadora portátil funcionando durante un par de horas hasta que la batería se agote por completo. Después de eso, retire la batería y mantenga presionado el botón de encendido durante unos 30 segundos o más.
Al hacerlo, eliminará la electricidad del dispositivo. Ahora inserte la batería nuevamente en su computadora portátil y verifique si el problema persiste.
5. Pruebe su teclado en una PC diferente
Consejo de experto:
PATROCINADO
Los controladores obsoletos son la principal causa de errores y problemas del sistema. Si algunos de tus controladores están ausentes o necesitan actualización, una herramienta automizada como OutByte Driver Updater puede resolver estos problemas con solo un par de clics. Además es liviano para tu sistema.
A veces, su teclado puede estar escribiendo automáticamente porque una de sus teclas está atascada. Si es así, retire esa clave y verifique si el problema está resuelto.
Si el problema no aparece, vuelva a insertar el teclado en su ranura y verifique si eso ayuda.
Si el problema persiste, conecte el teclado a una PC diferente y verifique si funciona. En caso de que el teclado funcione, es posible que una de sus configuraciones esté causando el problema en su PC.
Si está usando una computadora portátil, debe llevarla al taller de reparación y pedirles que verifiquen si su teclado funciona correctamente.
6. Use un teclado externo en lugar del teclado de su computadora portátil
- Primero, conecte su teclado externo a la computadora portátil.
- Luego, abra el Administrador de dispositivos, ubique su teclado, haga clic en él con el botón derecho y seleccione Desactivar en el menú.
- Obtendrá un cuadro de diálogo de confirmación, donde debe hacer clic en Sí.
Una vez que deshabilite su teclado incorporado, el problema debería resolverse. Sin embargo, recuerde que usar un teclado externo es solo una solución alternativa hasta que encuentre una solución permanente para el teclado predeterminado.
Un teclado virtual ha sido de gran ayuda para los usuarios como solución temporal. Es fácil de usar y le permite realizar todo tipo de acciones simplemente haciendo clic en el botón dedicado en su pantalla.
Recomendamos el teclado virtual universal y totalmente accesible de Comfort Software. Tiene ventajas adicionales en comparación con el teclado normal y puede personalizar el aspecto y el comportamiento del teclado en pantalla.
⇒ Prueba Comfort On-Screen Keyboard Pro
7. Use el Comprobador de archivos del sistema
Si nada ha funcionado hasta ahora, es hora de buscar archivos dañados. Primero, abra el símbolo del sistema e inserte el comando Comprobador de Archivos del Sistema + Enter ( sfc /scannow ).
Permita que el proceso termine y vea si resuelve algún problema. Reinicie el dispositivo después e intente usar el teclado.
8. Asegúrese de que Sticky Keys no esté habilitado
- Escriba Panel de control en la barra de búsqueda. Ahora elija Panel de control abierto, seleccione Centro de facilidad de acceso, luego cambie cómo funciona su teclado.
- Deshabilite todas las opciones en la sección Facilitar la escritura. Ahora haga clic en Configurar Sticky Keys.
- Deshabilite todas las opciones y haga clic en Aplicar y Aceptar para guardar los cambios.
Una vez que desactive Sticky Keys, verifique si el problema está resuelto.
Según los usuarios, si su teclado escribe automáticamente, eso puede deberse a la función Sticky Keys. Esta es una función de accesibilidad y, si bien puede ser útil para muchos usuarios, a veces puede causar problemas, así que asegúrese de desactivarla.
9. Instala las últimas actualizaciones
- Abra la aplicación Configuración y vaya a la sección Actualización y seguridad.
- Ahora haga clic en el botón Buscar actualizaciones.
Windows buscará actualizaciones disponibles e intentará descargarlas automáticamente en segundo plano. Una vez que se descargan las actualizaciones, se instalarán y reiniciarán su PC.
Una vez que su sistema esté actualizado, verifique si el problema está resuelto.
Esperamos que una de las soluciones anteriores haya ayudado. Sin embargo, si probó otro método con éxito, indíquelo en los comentarios a continuación.
¿Todavía estás experimentando problemas? Resuélvelos con esta herramienta:
PATROCINADO
Algunos problemas relacionados con los controladores pueden resolverse más rápidamente utilizando una solución de controladores personalizada. Si aún tienes problemas con tus controladores, simplemente instala OutByte Driver Updater y ponlo en funcionamiento de inmediato. ¡Deja que actualice todos los controladores y solucione otros problemas en tu PC en poco tiempo!

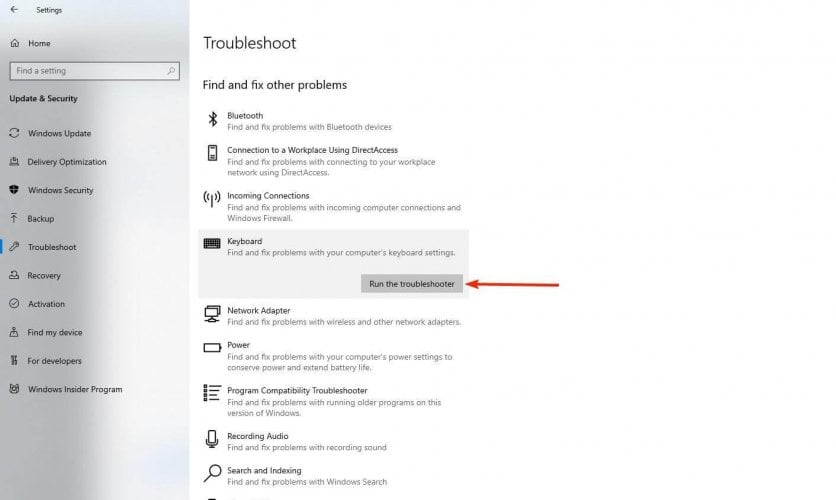
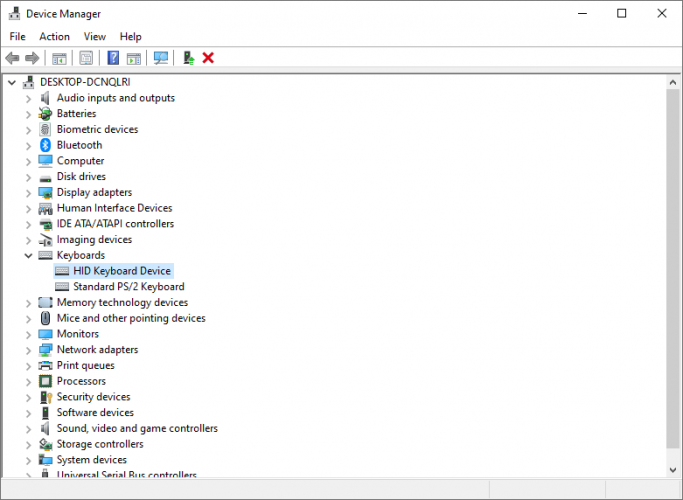
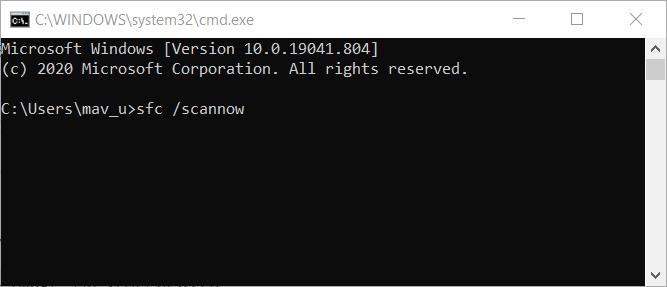
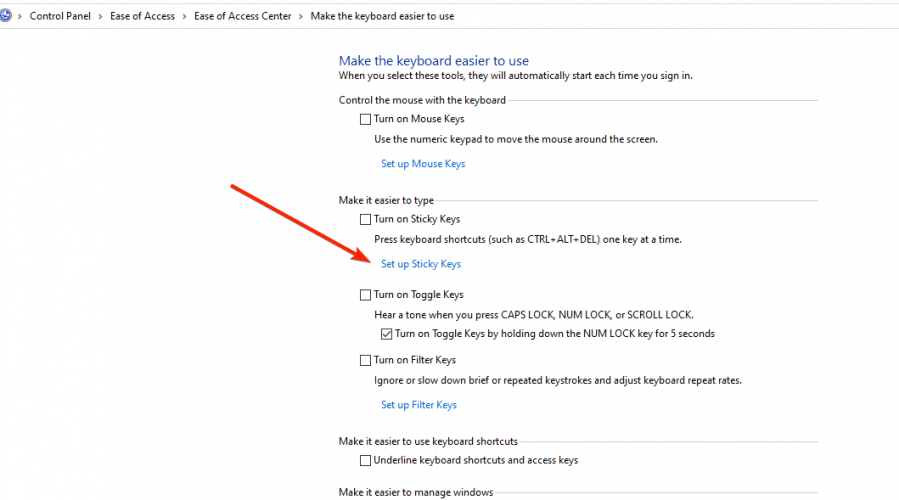
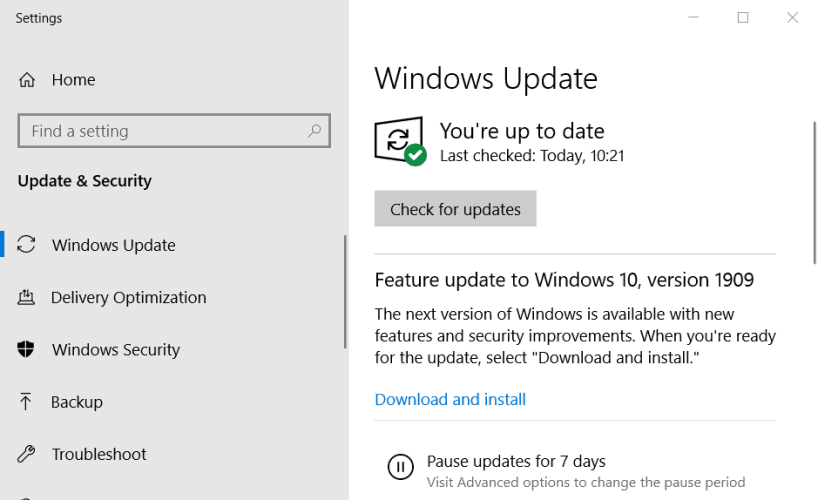








User forum
0 messages