Variables de Entorno en Windows 10: Cómo Editar
2 min. read
Published on

Las Variables de Entorno en Windows 10 son configuraciones clave que afectan el comportamiento del sistema operativo y las aplicaciones. Gestionarlas adecuadamente es fundamental para optimizar el rendimiento y la compatibilidad del sistema.
Por otro lado, la herramienta Símbolo del sistema es el último vestigio de DOS ( un antiguo sistema operativo basado en comandos ) conservado en Windows. Puede abrir software y ejecutar herramientas útiles, como el Comprobador de archivos del sistema, con él.
Por ejemplo, puede ejecutar SFC ingresando sfc /scannow sin especificar ninguna ruta. Para abrir software de terceros en Windows 10, normalmente necesita ingresar un directorio completo en el símbolo del sistema.
¿Cuál es la variable de entorno de ruta en Windows?
La ventana Editar variable de entorno le permite agregar nuevas rutas a software de terceros para abrir los programas sin ingresar sus directorios completos en el símbolo del sistema.
La variable de entorno de ruta le dice a su sistema dónde encontrar el SFC, pero no el software. Además, esta variable podría ser una configuración útil para quienes utilizan con frecuencia el símbolo del sistema.
Microsoft incluso reemplazó el cuadro de diálogo Editar variable del sistema en plataformas Windows anteriores con una nueva ventana Editar ruta de variable de entorno en Windows 10.
Los usuarios pueden editar esta variable de ruta del sistema y le mostraremos cómo hacerlo en la guía siguiente.
¿Cómo editar la variable de entorno en Windows 10?
La forma más fácil de editar la ruta de la variable de entorno en Windows 10 es a través de la opción Ver configuración Avanzada del Sistema. En este apartado, podrás añadir, editar o eliminar una variable de ruta.
Además de eso podrás establecer la ruta de tu interés y modificarla a su vez de acuerdo a lo que desees.
- Presiona la tecla Windows en tu teclado o el botón inicio en la barra de tareas para abrir el cuadro de búsqueda.
2. En el cuadro de búsqueda de Windows, escribe configuración avanzada del sistema y haz clic en el resultado que aparece.
3. Cuando se abra la ventana de Propiedades del sistema, selecciona Ver configuración avanzada del sistema.
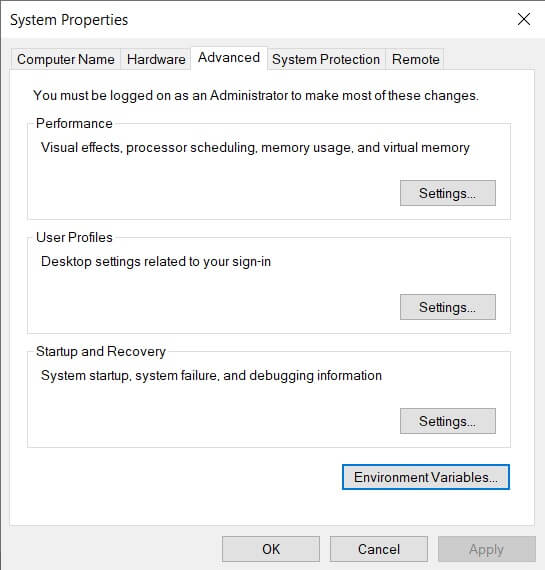
4. Presiona el botón Variables de entorno para abrir la ventana que se muestra a continuación.
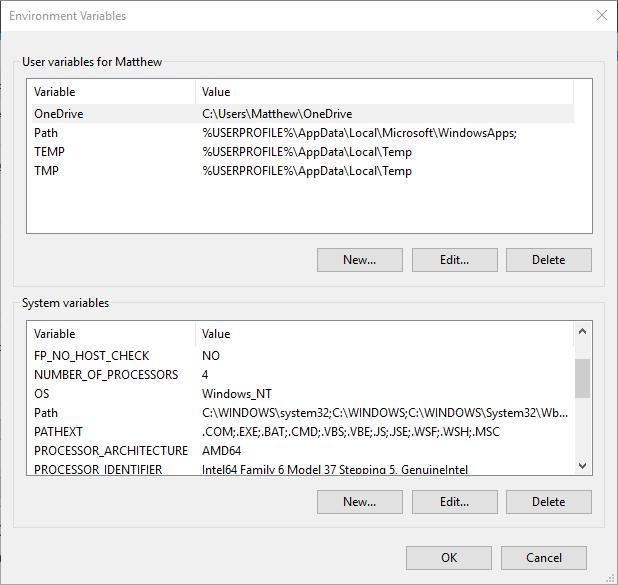
5. Debes seleccionar Path en el cuadro de variables del sistema. Seleccionar Path y presionar el botón Editar abre la ventana que se muestra directamente debajo.
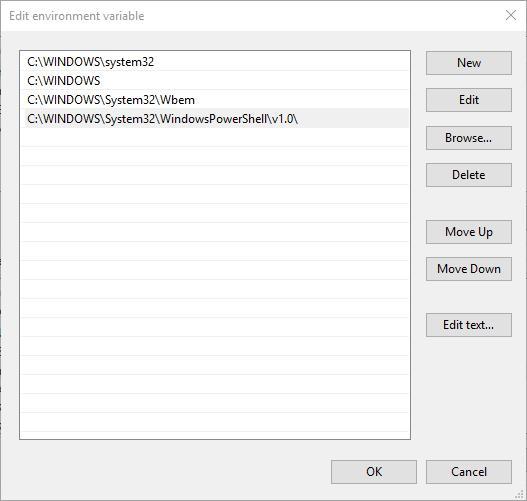
6. La ventana de edición de variables de entorno anterior incluye la siguiente ruta:
C:\Windows\system32
Aquí es donde se encuentra la herramienta Comprobador de archivos del sistema. Para agregar tu propia ruta, presiona el botón Nuevo.
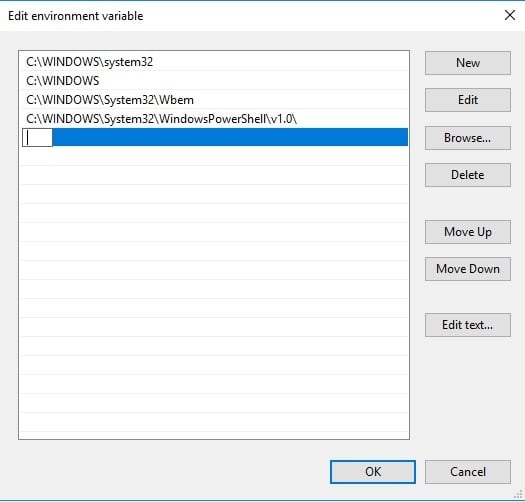
7. Ingresa C: En el espacio vacío y presiona el botón Examinar para seleccionar una carpeta (Si no ingresas algo en el espacio para la nueva ruta, el directorio de la carpeta seleccionada reemplaza la ruta indicada arriba).
8. Selecciona una carpeta que incluya software de terceros en la ventana Buscar carpeta. Por ejemplo, seleccionamos una carpeta que incluye Firefox.
9. Presiona el botón Aceptar en la ventana Buscar carpeta para confirmar la selección (La ventana de edición de variables de entorno incluirá la ruta seleccionada como se muestra en la captura de pantalla a continuación).
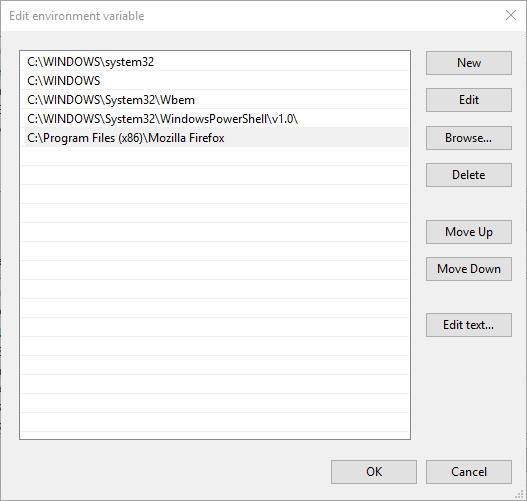
10. Haz clic en el botón Aceptar en la ventana de edición de variables de entorno para cerrarla.
11. Presiona los botones Aceptar en las ventanas de Variables de entorno y Propiedades del sistema para cerrarlas.
12. Vuelve a abrir el cuadro de búsqueda de Windows y escribe cmd, luego haz clic derecho en el resultado y selecciona Ejecutar como administrador para abrir la aplicación como se muestra a continuación.

13. Ahora puedes abrir la ruta del software que agregaste a la ventana de edición de variables de entorno ingresando su ejecutable.
Por ejemplo, si agregaste la ruta de Firefox, puedes abrir ese navegador ingresando Firefox en el Símbolo del sistema.
El ejecutable de un programa no siempre coincide con el título exacto del software. Por ejemplo, descubrimos que el ejecutable de Opera era Launcher. Como tal, verifique el título ejecutable del software en el Explorador de archivos y luego ingréselo en el símbolo del sistema.
Ya no necesita ingresar el título del software C:carpetasubcarpetasubcarpeta para abrir un programa. Esto ciertamente resulta útil si no está seguro de la ruta del software.
Este es un proceso bastante simple y, después de seguir los pasos anteriores, configurar, editar o cambiar la variable de entorno de ruta en Windows 10 debería ser más o menos una formalidad.
Por último, si tienes alguna otra pregunta sobre el proceso, déjela en la sección de comentarios a continuación.







