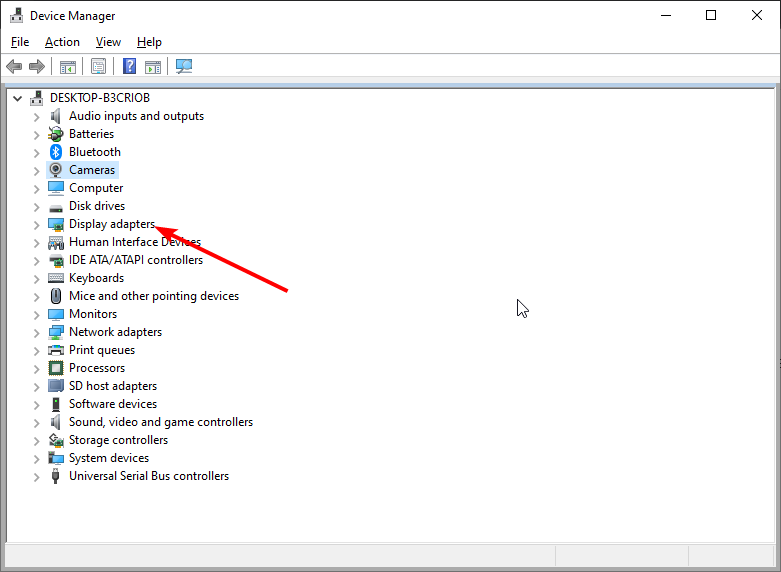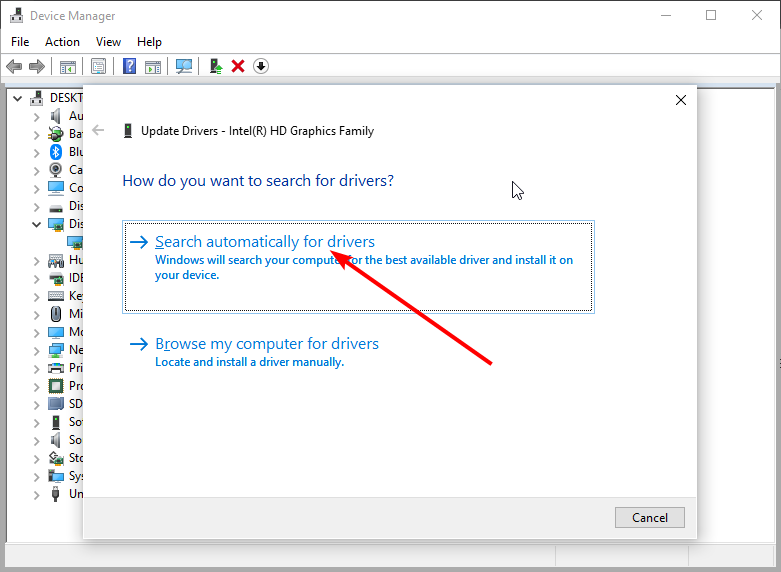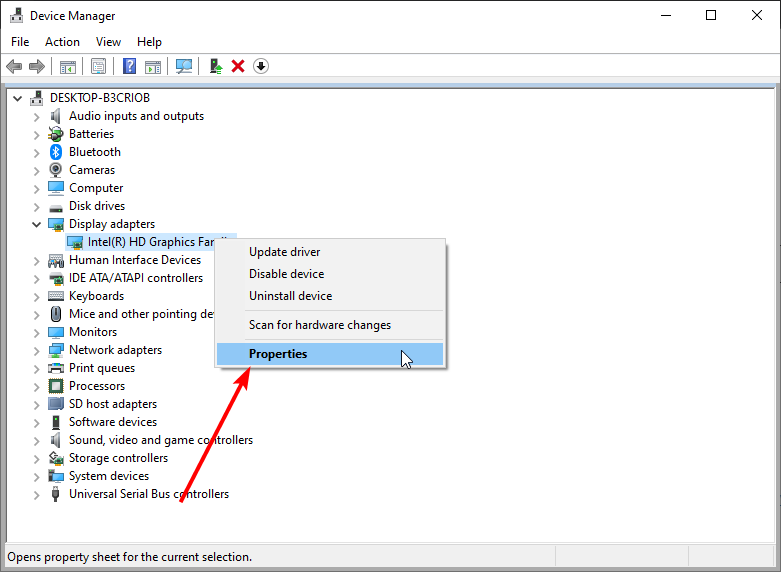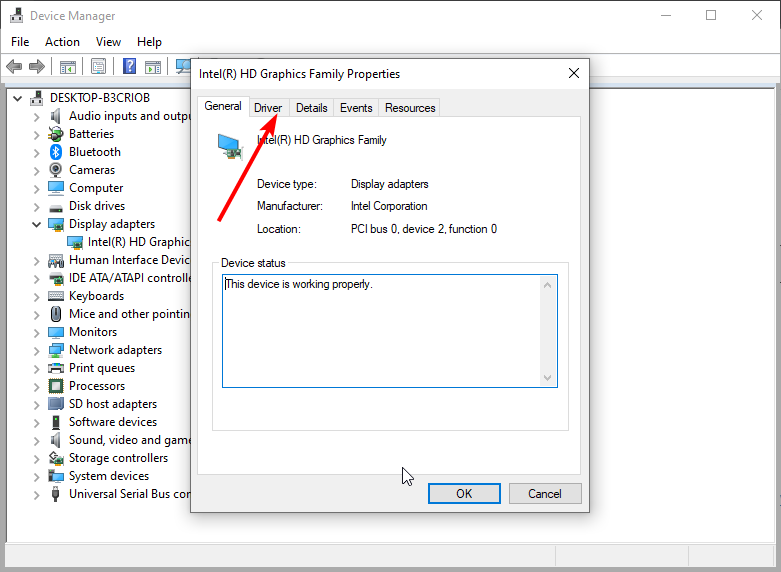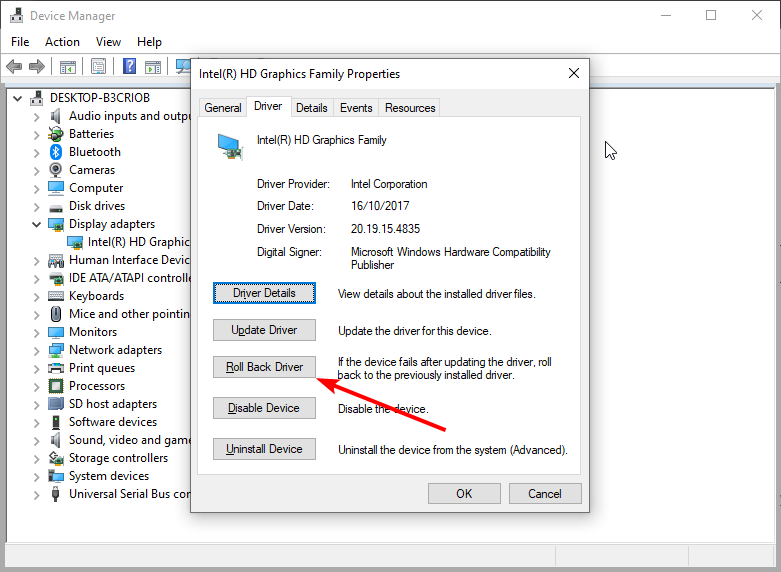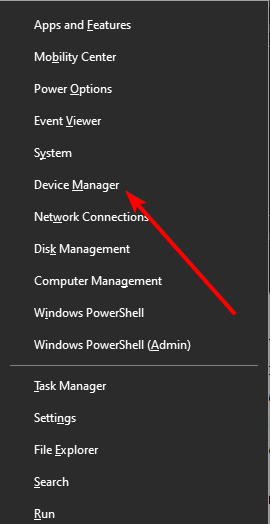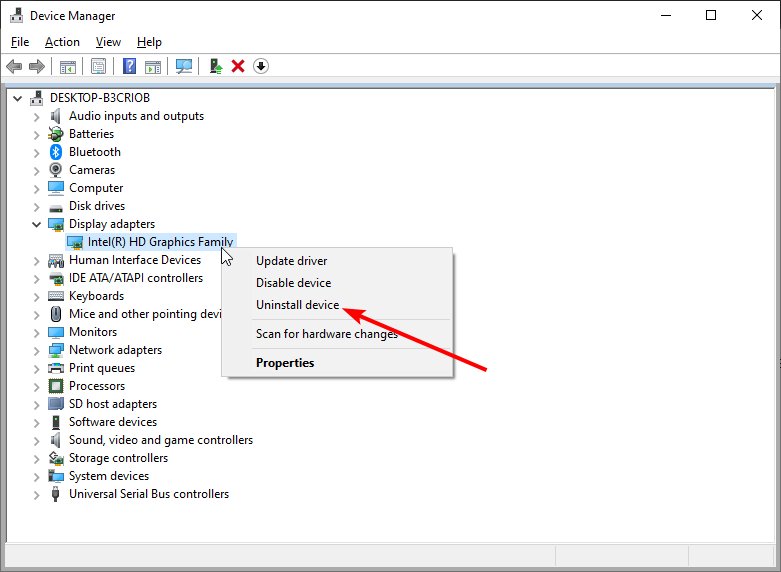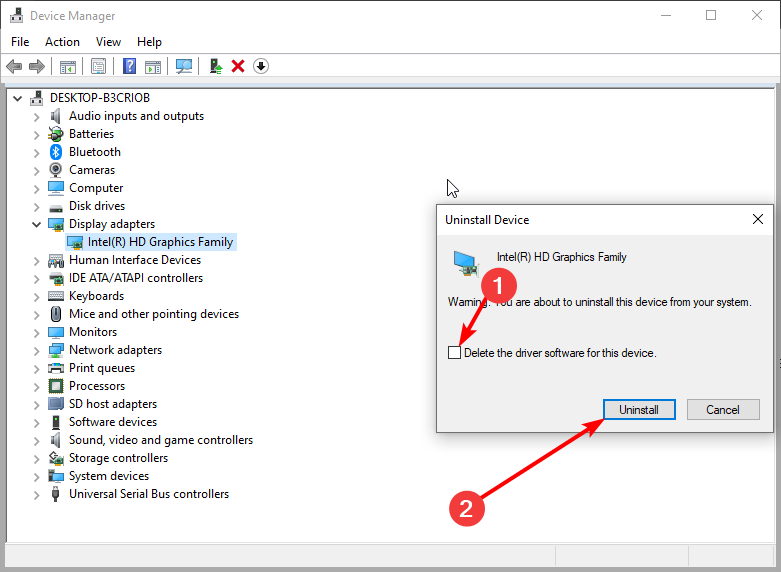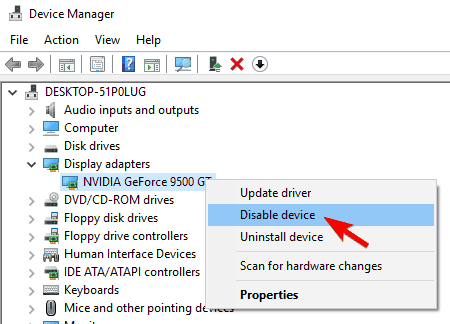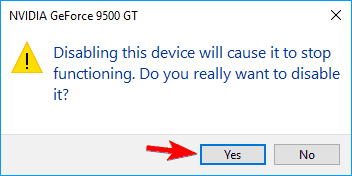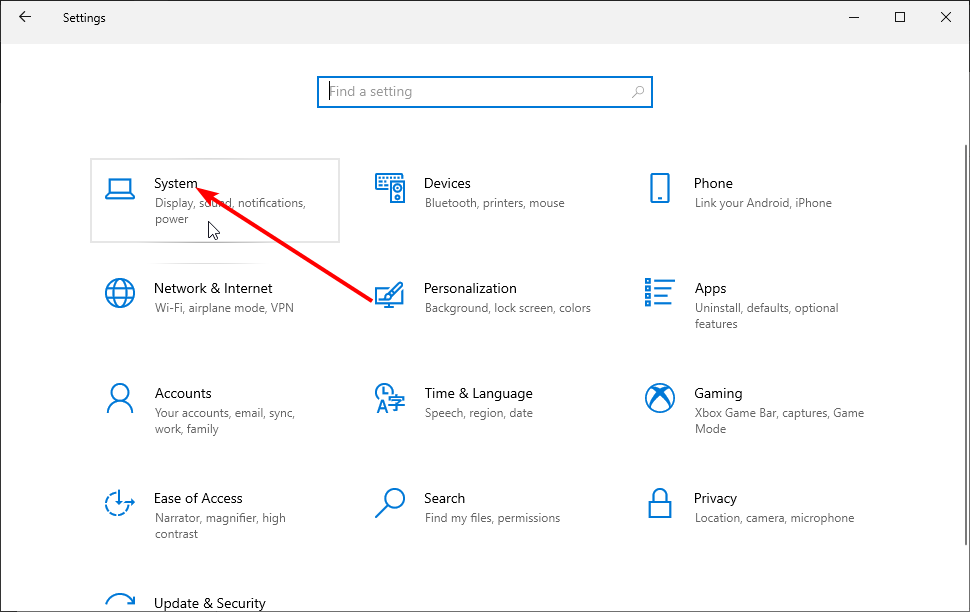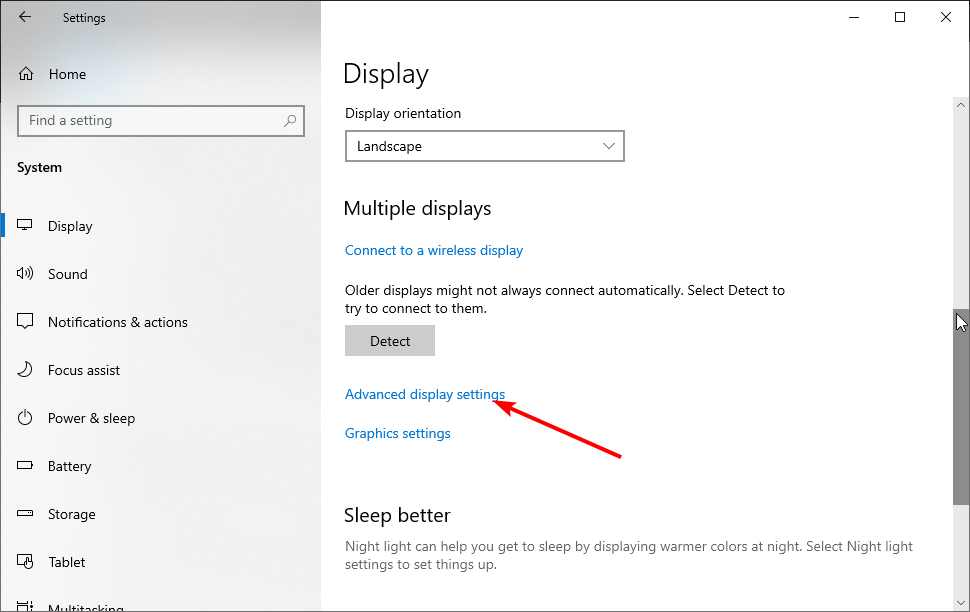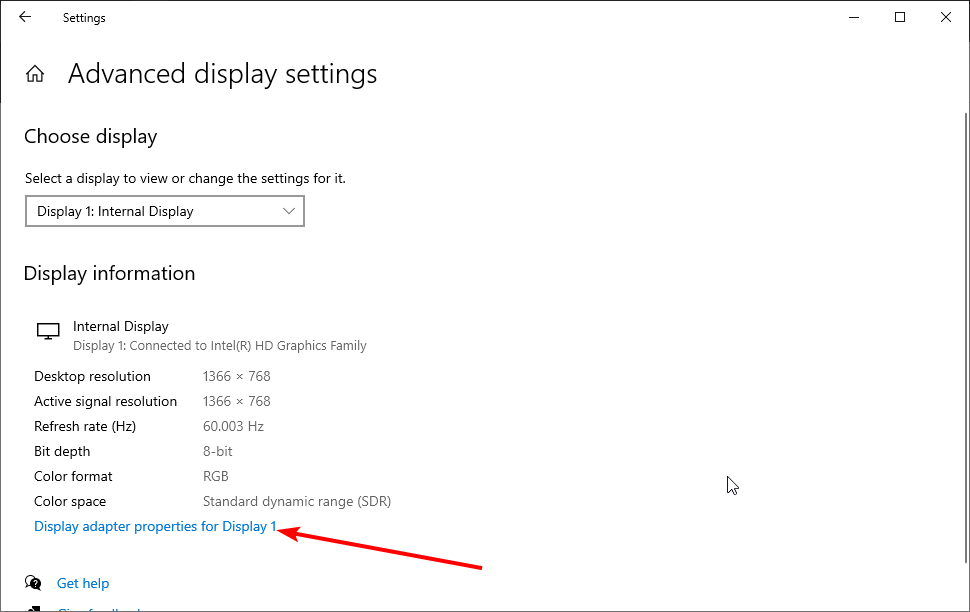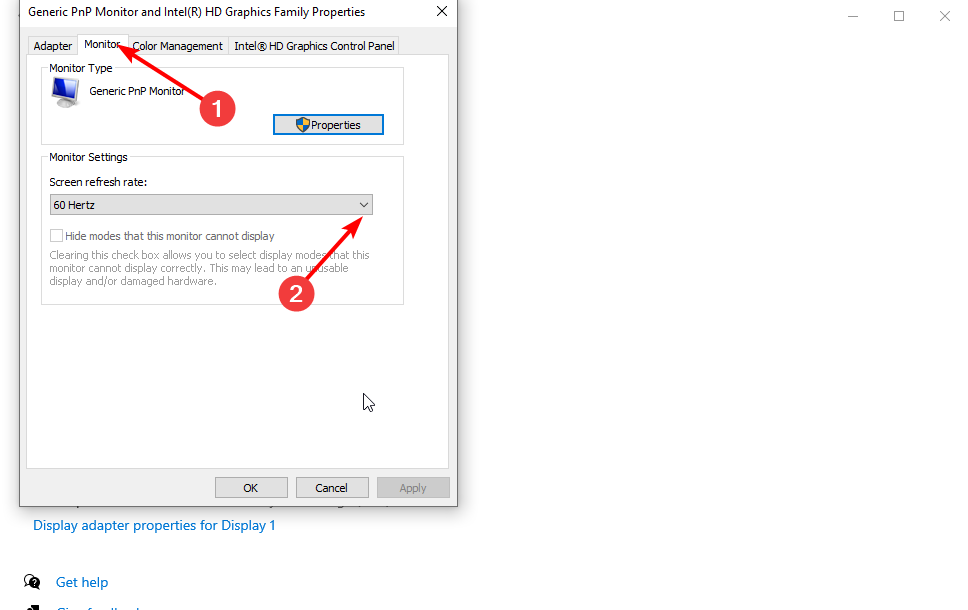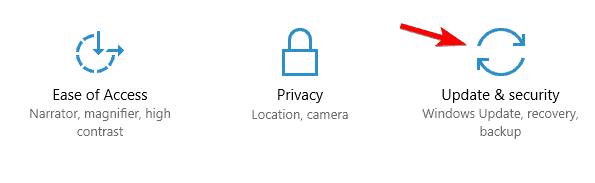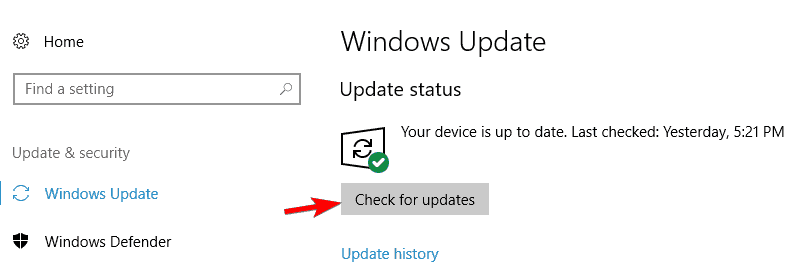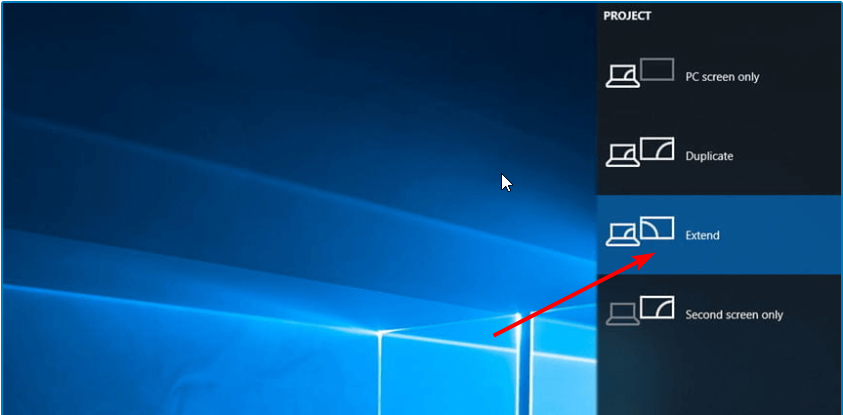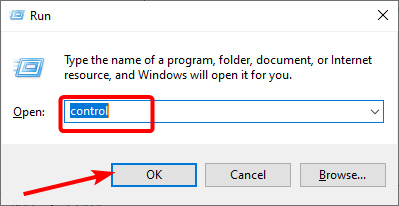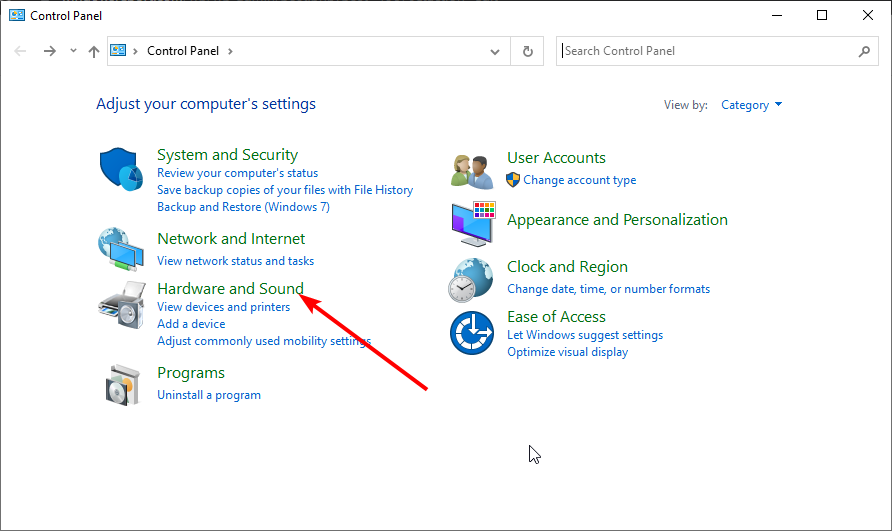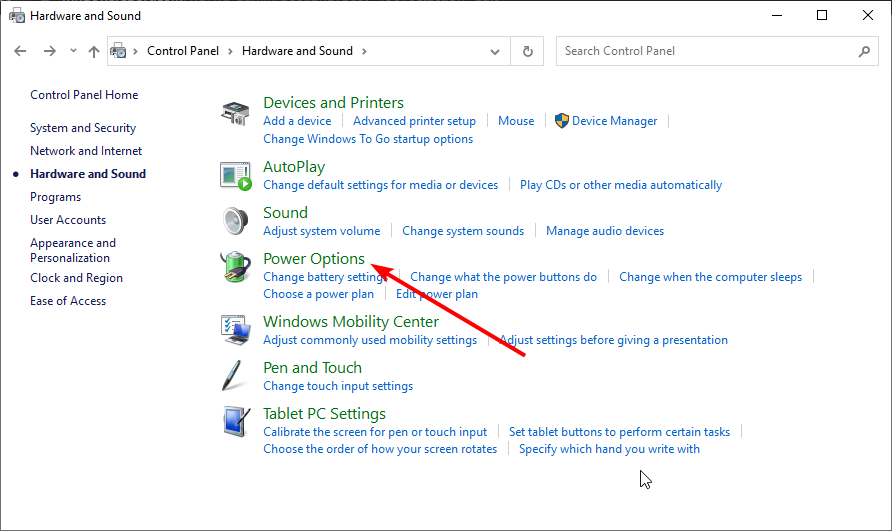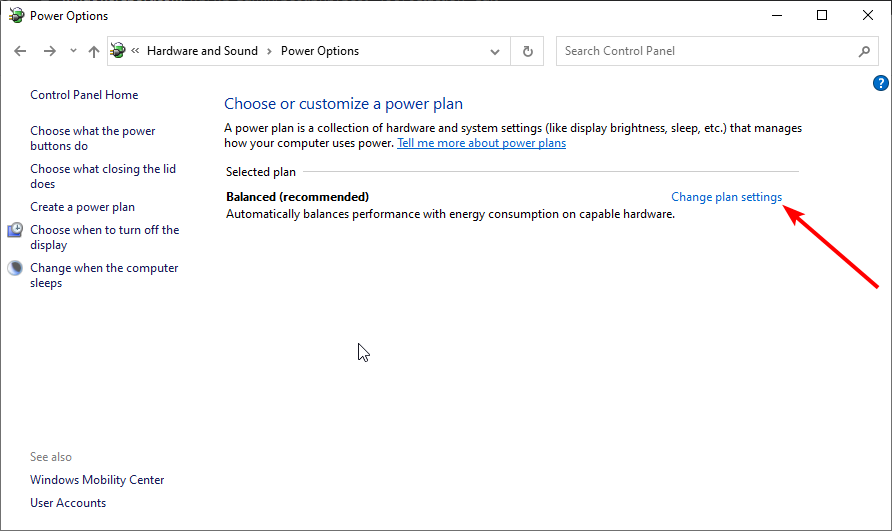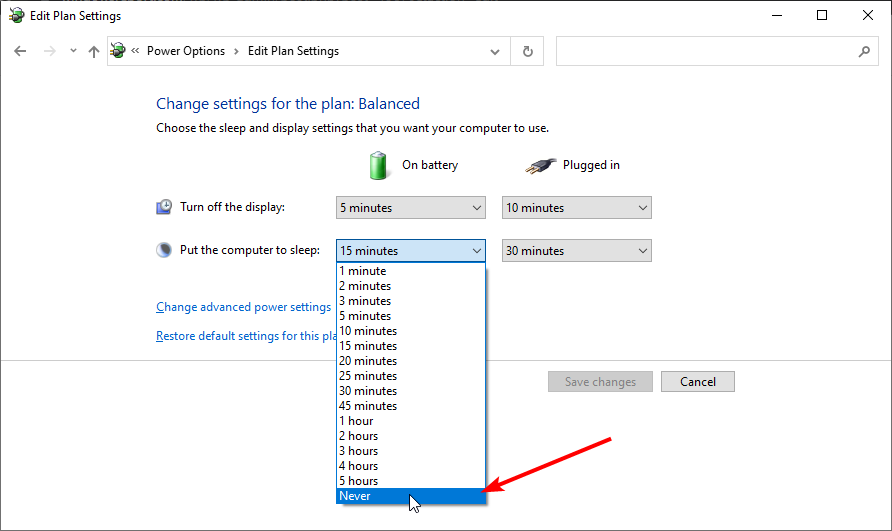Qué Hacer si Windows 10 No Detecta el Segundo Monitor
13 min. read
Updated on

Muchos usuarios tienden a usar dos o más monitores en su computadora para obtener más espacio de trabajo y mejorar su productividad.
Sin embargo, parece que hay algunos problemas con Windows 10 y los usuarios se quejan de que el monitor dual no se extiende, entre otros problemas.
Ahora, algunas personas se quejan de que Windows 10 solo detecta uno de los dos monitores que están conectados.
El hecho de que Windows no pueda detectar un segundo monitor puede ser un gran problema, pero es fácil de solucionar. Y le mostraremos cómo hacerlo en esta guía.
¿Por qué no se detecta mi segundo monitor?
El problema del segundo monitor no detectado tiene diferentes variaciones, según lo informado por los usuarios. A continuación se presentan algunos de los más comunes y sus causas:
- Windows 10 no puede detectar la segunda pantalla: esta es solo una variación de este problema, y si tiene problemas para detectar una segunda pantalla, es posible que desee probar algunas de nuestras soluciones.
- Windows 10 no puede detectar HDMI, monitor VGA: Si Windows 10 no puede detectar su monitor, eso puede ser un gran problema. Según los usuarios, este tipo de problemas suelen aparecer al usar un monitor HDMI o VGA.
- Segundo monitor no reconocido Windows 10: Muchos usuarios informaron que Windows 10 no puede reconocer el segundo monitor. Este es un problema común, pero debería poder solucionarlo utilizando una de nuestras soluciones.
- El segundo monitor de Windows 10 no funciona: este es un problema común que puede ocurrir con las configuraciones de dos monitores. Muchos usuarios informaron que el segundo monitor no funciona en su PC con Windows 10.
- Windows 10 no puede encontrar mi segunda pantalla: los problemas con las configuraciones de dos monitores son bastante comunes y muchos usuarios informaron que Windows 10 no pudo encontrar la segunda pantalla.
- Parpadeo del segundo monitor Windows 10: este es otro problema que puede aparecer en las configuraciones de dos monitores. Muchos usuarios informaron que el segundo monitor parpadea constantemente.
- El segundo monitor de Windows 10 se vuelve negro: si está utilizando una configuración de monitor dual, probablemente haya encontrado este problema antes. Según los usuarios, su segundo monitor se queda en negro o se pone en suspensión por razones desconocidas.
- El segundo monitor de Windows 10 sigue apagándose: este es otro problema relativamente común en las configuraciones de dos monitores. Sin embargo, este no es un problema grave y debería poder resolverlo utilizando una de nuestras soluciones.
Estos problemas suelen ser causados por controladores de pantalla, pero no se preocupe, existen algunas soluciones simples que pueden ayudarlo.
¿Cómo hago que mi computadora reconozca un segundo monitor?
1. Actualice su controlador de pantalla
1.1. Actualizar controladores manualmente
- Haga clic derecho en el botón Inicio y seleccione Administrador de dispositivos.
- Haga doble clic en la opción Adaptadores de pantalla para expandirla.
- Elija Actualizar controlador.
- Seleccione Buscar controladores automáticamente.
- Espere a que se complete la búsqueda e instale las actualizaciones.
Además de usar el actualizador incorporado de Windows, también puede ir al sitio web del fabricante de su tarjeta gráfica, encontrar su tarjeta gráfica y descargar los controladores para ella.
Mientras busca controladores, asegúrese de descargar los controladores más recientes, preferiblemente para Windows 10.
1.2. Actualizar controladores automáticamente
La descarga manual de controladores es un proceso que conlleva el riesgo de instalar el controlador incorrecto, lo que puede provocar fallas graves.
La forma más segura y fácil de actualizar los controladores en una computadora con Windows es utilizando una herramienta automática de actualización de controladores.
Estas increíbles herramientas identifican automáticamente cada dispositivo en su computadora y lo comparan con las últimas versiones de controladores de una extensa base de datos en línea.
2. Retroceder a un controlador anterior
- Vaya al Administrador de dispositivos y haga doble clic en la opción Adaptadores de pantalla.
- Haga clic derecho en el controlador allí y seleccione Propiedades.
- Haga clic en la pestaña Controlador en el menú superior.
- Ahora, haga clic en el botón Revertir controlador anterior.
- Ahora, siga las sencillas instrucciones en pantalla para completar el proceso.
Después de revertir el controlador, debe evitar que Windows lo actualice. Para ello, siga los sencillos pasos de esta guía.
3. Desinstale su controlador y use el predeterminado
- Presione la tecla Windows + X y seleccione Administrador de dispositivos.
- Haga doble clic en Adaptadores de pantalla.
- Haga clic derecho en su controlador y seleccione Desinstalar dispositivo.
- Ahora, marque la casilla Eliminar el software del controlador para este dispositivo.
- Finalmente, haga clic en el botón Desinstalar.
- Una vez que se complete el proceso de desinstalación, reinicie su computadora y tendrá instalado su controlador predeterminado.
4. Utilice un software especializado para la configuración de varios monitores
DisplayFusion es una gran herramienta para Windows que se especializa en configurar su configuración de monitores múltiples. Es fácil de usar, aunque viene con características complejas que transformarán el proceso de administración de múltiples monitores en una brisa.
DisplayFusion también se puede controlar con teclas de acceso rápido y la experiencia se puede personalizar mediante el menú de usuario avanzado, los botones de la barra de título, a su gusto.
Esta increíble herramienta también ofrece una impresionante biblioteca de fondos de pantalla y protectores de pantalla para elegir y barras de tareas de múltiples monitores para ayudarlo a mantener sus ventanas organizadas.
No es necesario que te comprometas desde el principio. Todavía puede probarlo durante un período de prueba gratuito.
5. Deshabilite temporalmente su adaptador de gráficos
- Inicie el Administrador de dispositivos y seleccione la opción Adaptadores de pantalla.
- Haga clic con el botón derecho en el controlador debajo de él y elija Desactivar dispositivo en el menú.
- Ahora aparecerá un mensaje de confirmación. Haga clic en Sí para continuar.
- Haga clic derecho en su adaptador de pantalla nuevamente y elija Habilitar dispositivo en el menú.
Después de hacer eso, Windows debería detectar su segundo monitor sin ningún problema.
Tenga en cuenta que es posible que esta no sea una solución permanente, por lo que si el problema vuelve a aparecer, deberá realizar estos pasos nuevamente.
Si su computadora portátil no reconoce un segundo monitor, consulte esta útil guía para solucionar el problema fácilmente.
6. Cambia la frecuencia de tu monitor
- Presiona la tecla Windows + I para abrir la aplicación Configuración.
- Seleccione la opción Sistema.
- Desplácese hacia abajo hasta la sección Pantallas múltiples y haga clic en Configuración de pantalla avanzada.
- Haga clic en las propiedades del adaptador de pantalla para Pantalla 1.
- Seleccione la pestaña Monitor y configure la frecuencia de actualización de la pantalla en 60 Hertz.
- Haga clic en Aplicar y Aceptar para guardar los cambios.
Después de hacer eso, debería poder usar su segundo monitor. Tenga en cuenta que no todas las frecuencias son compatibles con su monitor, por lo que si desea evitar dañar su pantalla, use las frecuencias recomendadas por el fabricante.
Si está utilizando un software de controlador como Nvidia Control Panel o Catalyst Control Center, asegúrese de cambiar la frecuencia de su monitor usando estas herramientas también.
¿No puede abrir el Panel de control de Nvidia en Windows 10? No se preocupe, tenemos la solución adecuada para usted.
7. Cambia temporalmente solo al primer monitor
- Vaya a la aplicación Configuración y vaya a la sección Sistema.
- En la configuración de pantalla, seleccione Mostrar solo en 1 opción (al hacerlo, la imagen se mostrará solo en su monitor principal).
- Guarde los cambios.
- Cambie la configuración de su monitor a Extendido y guarde los cambios una vez más.
Este es un pequeño error que puede ocurrir, pero debería poder resolverlo utilizando esta solución alternativa.
Según los usuarios, esta falla aparece con frecuencia al iniciar su PC, por lo que deberá repetir esta solución cada vez que ocurra el problema.
8. Instalar actualizaciones de Windows
- Abra la aplicación Configuración y vaya a Actualización y seguridad.
- Ahora, haga clic en el botón Buscar actualizaciones.
- Finalmente, haga clic en el botón Instalar ahora para instalar todas las actualizaciones disponibles.
Windows ahora buscará actualizaciones disponibles. Si hay actualizaciones disponibles, Windows las descargará automáticamente en segundo plano y las instalará una vez que reinicie su PC.
Windows 10 es un sistema operativo sólido, pero a veces puede encontrar un error determinado.
Microsoft está trabajando arduamente para corregir todos los errores de Windows 10, y la forma más sencilla de mantener su PC libre de errores es instalar actualizaciones de Windows.
Varios usuarios informaron que Windows 10 no puede detectar el segundo monitor, pero resolvieron el problema instalando las últimas actualizaciones para Windows.
De forma predeterminada, Windows 10 descarga automáticamente las actualizaciones en segundo plano, pero a veces es posible que se salte una actualización importante.
Después de instalar las actualizaciones necesarias, el problema debería resolverse por completo.
9. Conecta tus monitores mientras la PC está funcionando
Muchos usuarios informaron que Windows 10 no puede detectar el segundo monitor.
Según los usuarios que utilizan la configuración de monitor dual, ambos monitores funcionan, pero el segundo siempre refleja el primer monitor.
CONSEJO DE EXPERTO:
PATROCINADO
Algunos errores de computadora son difíciles de arreglar, especialmente cuando se trata de archivos de sistema faltantes o corruptos en Windows.
Asegúrate de usar una herramienta dedicada, como Fortect, la cual escanea tu computadora y reemplaza tus archivos dañados con versiones nuevas de su propio repositorio.
Para solucionar el problema, es posible que desee probar su PC mientras se está ejecutando. Si puede, intente cambiar los cables mientras su PC está funcionando.
Por ejemplo, si usa un cable DVI para el primer monitor y un cable HDMI para el segundo, intente usar el cable HDMI para el primero y un cable DVI para el segundo monitor.
Al conectar ambos monitores mientras su PC está funcionando, obligará a la PC a reconocerlos a ambos.
10. Configure el modo Proyecto correctamente
- Presione la tecla Windows + P para abrir el menú del modo de Proyección.
- Seleccione la opción Extender o Duplicar.
- Ahora, compruebe si el problema está solucionado.
A veces, este problema puede ocurrir simplemente porque no usó el modo de Proyección correcto.
Según los usuarios, su modo Proyecto se configuró solo en la segunda pantalla y eso provocó que apareciera el problema. Con esta solución, el problema debería solucionarse.
11. Desinstale el controlador IDE ATA/ATAPI
Varios usuarios informaron que Windows 10 no puede detectar el segundo monitor en sus computadoras portátiles.
Según los usuarios, este problema fue causado por el controlador IDE ATA/ATAPI y para solucionarlo, debe eliminar el controlador problemático.
Ya le mostramos cómo desinstalar un controlador en la Solución 3 , así que asegúrese de consultarlo para obtener instrucciones detalladas.
Después de eliminar el controlador problemático, reinicie su PC y su problema debería resolverse.
Este problema apareció en una computadora portátil HP Envy, pero también puede aparecer en otras computadoras portátiles.
12. Ajusta tu resolución
- Haga clic derecho en su escritorio y elija Configuración de pantalla.
- Ubique la sección Resolución y baje su resolución.
- Siga bajando su resolución hasta que la pantalla externa comience a funcionar.
A veces es necesario ajustar la resolución para solucionar el problema.
Si su pantalla externa usa una resolución más baja que su PC, es posible que deba reducir su resolución antes de poder usar la segunda pantalla.
Si esta solución funciona para usted, tendrá que reajustar su resolución cada vez que quiera usar una pantalla externa.
13. Ajuste el modo de suspensión/cierre la tapa de la computadora portátil
- Presione la tecla Windows + R, escriba control y haga clic en Aceptar.
- Elija la opción Hardware y sonido.
- Seleccione Opciones de energía.
- Haga clic en Cambiar la configuración del plan en el plan seleccionado.
- Establezca todas las configuraciones relacionadas con el monitor en Nunca.
Según los usuarios, puede solucionar el problema con una segunda pantalla simplemente cerrando la tapa de su computadora portátil. Como resultado, su segunda pantalla se convertirá en la principal y el problema se resolverá.
Tenga en cuenta que esto es solo una solución alternativa, por lo que deberá repetirlo cada vez que desee usar una segunda pantalla.
Además, algunos usuarios se quejaron de que no se detectó su segundo monitor después de salir del modo de suspensión. Con la solución anterior, debería poder evitarlo.
14. Compruebe si el escritorio extendido está habilitado en el Centro de control de AMD

Muchos propietarios de AMD informaron este problema en su PC. Si Windows 10 no puede detectar el segundo monitor, la causa podría ser el Centro de control de AMD.
Este software le permite controlar varias configuraciones, pero a veces la función de escritorio extendido puede estar deshabilitada en el Centro de control.
Para solucionar este problema, abra el Centro de control de AMD y vaya a la sección Administrador de pantallas.
Desde allí, asegúrese de que la función de escritorio extendido esté habilitada.
Después de habilitar esta función, el problema debería resolverse y ambas pantallas deberían comenzar a funcionar.
Tenga en cuenta que este problema también puede aparecer si está utilizando una tarjeta gráfica NVIDIA.
Si es así, deberá abrir el Panel de control de NVIDIA y verificar si varias pantallas están configuradas correctamente.
15. Actualice DisplayLink a la última versión
Si está utilizando DisplayLink para conectar dos monitores a su PC, es posible que experimente este problema. Para solucionar el problema, asegúrese de que DisplayLink esté actualizado a la última versión.
Después de actualizar DisplayLink, el problema debería resolverse por completo.
16. Habilite la opción Escalar al tamaño completo del panel
- Abra el Centro de control de Catalyst.
- Vaya a Mis pantallas planas digitales y seleccione Propiedades en el menú de la izquierda.
- Selecciona tu monitor y localiza la sección Preferencias de escalado de imagen.
- Seleccione Mantener relación de aspecto y haga clic en Aplicar para guardar los cambios.
- El problema debe ser resuelto. Ahora puede cambiar a la opción Escalar imagen a tamaño de panel completo si lo desea.
Los usuarios informaron que el uso de la opción Mantener relación de aspecto solucionó el problema, así que asegúrese de probarlo. Después de habilitar esta opción, podrá cambiar a cualquier otro modo sin problemas y ambos monitores seguirán funcionando.
¿Por qué mis monitores duales no se extienden?
La principal razón por la que sus monitores duales no se extienden es la configuración incorrecta. Si no ha habilitado la función Extender en el menú Proyecto, es posible que sus monitores no se extiendan.
Otra razón para este problema son los controladores obsoletos. Hemos mostrado cómo hacer esto en esta guía.
Además, esta guía puede ser útil si se pregunta cómo resolver el problema de resolución inesperado en Windows 10 y 11.
Esperamos que nuestra guía completa le haya ayudado a detectar y configurar su segundo monitor. Para cualquier sugerencia, déjenos un comentario en la sección dedicada a continuación.
¿Sigues teniendo problemas?
PATROCINADO
Si las sugerencias que te dimos arriba no solucionaron el problema, es probable que tu PC esté lidiando con errores de Windows más graves. En ese caso, te recomendamos escoger una herramienta como Fortect para arreglar los problemas eficientemente. Después de instalarla, haz clic en el botón Ver & Arreglar presiona Comenzar a Reparar.